Как восстановить поврежденный архив
В прошлый раз я писал о создании . В этот раз тема другая. Как же все-таки бывает досадно, когда важные для нас данные, сохраняемые в архиве, оказываются безвозвратно потерянными. Хорошо было бы, вообще, исключить такие неприятные случайности.
Архиватор Win-RAR дарит нам такую возможность. Специальные файлы, выделенные расширением.rev., создаются Win-RAR именно для восстановления поврежденных или утерянных файлов многотомных архивов.
Когда возможно восстановление архива
Возможность восстановления архивных томов особенно полезна, как в случае , так и при обмене многотомными архивами, например, в ходе удаленной командной работы над каким-либо проектом.
В ситуации, когда по тем или иным причинам сохранились не все тома архива, бывает более удобным и оправданным восстановление томов многотомного архива с помощью файлов.rev..
С одним таким файлом в томе для восстановления можно легко воссоздать любой поврежденный или утерянный том из RAR-архива.
Например, наличие трех восстанавливающих томов, созданных вместе с двадцатью томами данных многотомного архива, дает возможность полностью восстановить любые три поврежденных тома.
Конечно, если томов с файлами.rev. меньше, чем количество потерянных или поврежденных томов, то восстановить его уже не удастся. Зато никто не мешает заранее создать столько восстанавливающих томов, сколько вы считаете необходимым.
Архиватор Win-RAR позволяет нам создать многотомный архив практически любого размера, главное, чтобы общее количество томов не превышало 255. Само собой разумеется, что томов для не должно быть больше, чем самих томов с данными RAR-архива. Перегибать палку не нужно.
Создаем восстанавливающие тома архива
Для создания восстанавливающих томов, чаще всего используется диалоговое окно Win-RAR «Имя и параметры архива». Здесь следует выбрать соответствующие параметры.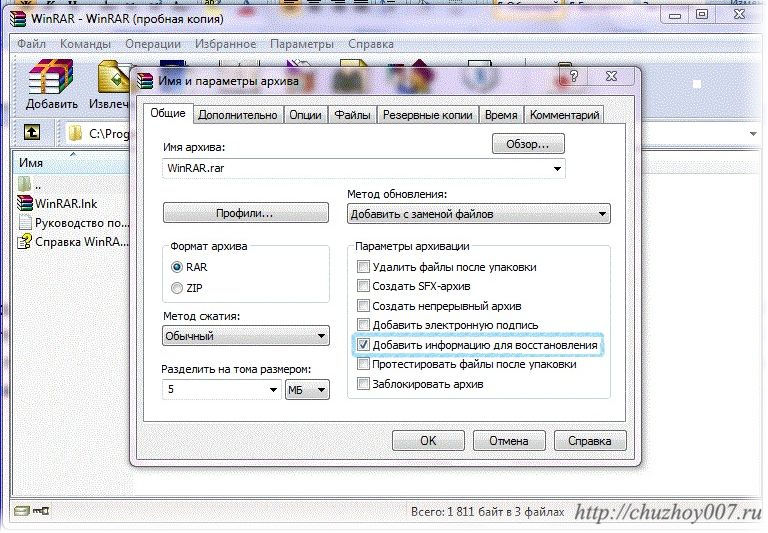
а на вкладке для параметров «Дополнительно» установить на счетчике количество томов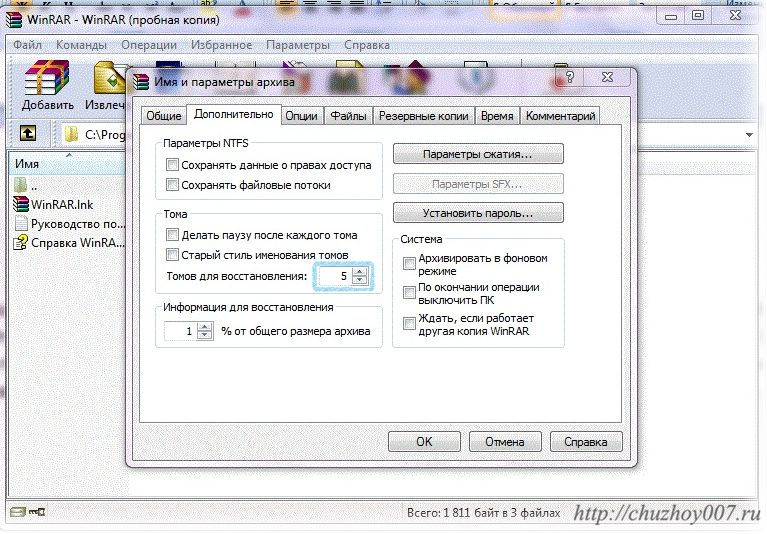
Однако, многие предпочитают работать с командной строкой архиватора Win-RAR. В этом режиме восстанавливающие тома создаются командой RV или путем использования ключа - rv.
После завершения формирования RAR-архива: томов с данными и томов восстановления, редактирование многотомного архива уже недопустимо.
По сути, для восстановления данных используется информация, как из файлов.rev., так и из других томов архива, поэтому, любые изменения хотя бы одного тома полностью исключает возможность восстановления данных этого многотомного архива.
Восстанавливаем RAR-архивы
Архиватор Win-RAR в процессе распаковки самостоятельно контролирует количество и порядок извлечения томов.
Как только он не находит какого-либо тома, но обнаруживает достаточное количество файлов.rev, Win-RAR автоматически восстанавливает отсутствующие тома.
Кроме того, конечно, можно ввести команду: rc, или простым щелчком мыши по файлу.rev, запустить процесс восстановления томов архива. Имейте в виду, что исходные копии восстанавливаемых томов будут переименованы и получат расширение.bad.
Например, если раньше архивный том имел имя retif.part07.rar, то восстановленный архиватором том будет уже таким: retif.part07.rar.bad.
В завершение, как обычно, предлагаю посмотреть видеоролик — как восстановить поврежденный архив:
Здравствуйте! Меня зовут Виктория. Заранее Вам ОГРОМНОЕ спасибо за помощь!
Вопрос №1.
У меня есть 2 ноутбука: Dell и Hewlett-Packard (HP).
В ноутбуке Dell стоит «Адаптер беспроводной сети Dell Wireless 1370 WLAN.Mini-PCI».
При этом когда я в ноутбуке Dell изменяю двенадцатизначный номер «локально управляемого МАК-адреса» «Адаптера беспроводной сети Dell Wireless 1370 WLAN.Mini-PCI», то у меня при выходе в Интернет через ПУБЛИЧНУЮ точку беспроводного доступа Wi-Fi в кафе (то есть НЕ ДОМА!!!) меняется «ВНЕШНИЙ IP-адрес» моего ноутбука!!! ИМЕННО ЭТО МНЕ И НУЖНО!!! Например, когда я проверяю свой «ВНЕШНИЙ IP-адрес» на сайте www.2ip.ru, то вижу, что он МЕНЯЕТСЯ!!! То есть моя цель – это иметь возможность в любой момент поменять «ВНЕШНИЙ IP-адрес» моего ноутбука при выходе в Интернет через ПУБЛИЧНУЮ точку беспроводного доступа Wi-Fi в кафе (то есть НЕ ДОМА!!!), когда я при этом делаю всего-навсего ЭЛЕМЕНТАРНОЕ – всего-навсего меняю за одну минуту двенадцатизначный номер «локально управляемого МАК-адреса» «Адаптера беспроводной сети Dell Wireless 1370 WLAN.Mini-PCI», и у меня АВТОМАТИЧЕСКИ МЕНЯЕТСЯ «ВНЕШНИЙ IP-адрес» моего ноутбука!!!
В ДРУГОМ ЖЕ моём ноутбуке - Hewlett-Packard (HP) - стоит «Сетевой адаптер Broadcom 4313 802.1/b/g/n».
При этом когда я в ноутбуке Hewlett-Packard (HP) изменяю номер «управляемого МАК-адреса» «Сетевого адаптера Broadcom 4313 802.1/b/g/n», то у меня при выходе в Интернет через ПУБЛИЧНУЮ точку беспроводного доступа Wi-Fi в кафе (то есть НЕ ДОМА!!!) НЕ меняется «ВНЕШНИЙ IP-адрес» моего ноутбука!!! А ЭТО МНЕ ВОВСЕ НЕ НУЖНО!!! То есть моя цель – это иметь возможность в любой момент поменять «ВНЕШНИЙ IP-адрес» моего ноутбука при выходе в Интернет через ПУБЛИЧНУЮ точку беспроводного доступа Wi-Fi в кафе (то есть НЕ ДОМА!!!), меняя при этом всего-навсего номер «Управляемого МАК-адреса»!!!
То есть когда я делаю в ноутбуке Hewlett-Packard (HP) ТО ЖЕ САМОЕ, что и в ноутбуке Dell (см. выше), то у меня при выходе в Интернет через ПУБЛИЧНУЮ беспроводную сеть Wi-Fi в кафе (то есть НЕ ДОМА!!!) НЕ меняется «ВНЕШНИЙ IP-адрес» моего ноутбука!!! А моя цель – это иметь возможность в любой момент поменять «ВНЕШНИЙ IP-адрес» моего ноутбука при выходе в Интернет через ПУБЛИЧНУЮ беспроводную сеть Wi-Fi в кафе (то есть НЕ ДОМА!!!)!!!
Вопрос №1: почему у меня в ноутбуке Hewlett-Packard (HP) при выходе в Интернет через Wi-Fi НЕ меняется «ВНЕШНИЙ IP-адрес» моего ноутбука, хотя я при этом, как указано выше, ИЗМЕНЯЮ номер «Управляемого МАК-адреса»???
Вопрос №2: что нужно сделать, чтобы в моём ноутбуке Hewlett-Packard (HP) при выходе в Интернет через ПУБЛИЧНУЮ беспроводную сеть Wi-Fi МЕНЯЛСЯ «ВНЕШНИЙ IP-адрес» моего ноутбука, когда я ИЗМЕНЯЮ номер «Управляемого МАК-адреса»??? То есть как заставить мой ноутбук Hewlett-Packard (HP) делать ТО ЖЕ САМОЕ, что делает другой мой ноутбук Dell (см. выше, вопрос №1)?
Вопрос №3: можно ли поставить в мой ноутбук Hewlett-Packard (HP) «Адаптер беспроводной сети Dell Wireless 1370 WLAN.Mini-PCI» из моего ноутбука Dell, и будет ли тогда в моём ноутбуке Hewlett-Packard (HP) меняться IP-адрес моего ноутбука, как в ноутбуке Dell (см. выше, вопрос №1)??? Если это можно сделать, то, пожалуйста, подскажите, как это можно сделать. А также подойдут ли «мозги» (программное обеспечение) «Адаптера беспроводной сети Dell Wireless 1370 WLAN.Mini-PCI» из моего ноутбука Dell к «мозгам» (программному обеспечению) моего ноутбука Hewlett-Packard (HP)???
Помогите, пожалуйста!
Моя почта: [email protected]
Ещё раз заранее огромное Вам спасибо за Вашу помощь. Благодарю Вас за скорый ответ. Извините, пожалуйста, за беспокойство.
С уважением, Ваша Виктория!
) заложена функция восстановления поврежденных архивов. Эта программа может восстанавливать архивы форматов RAR и ZIP. Тип архива WinRAR пытается определить автоматически по сигнатуре файла и по его расширению, но пользователь может указать тип архива и самостоятельно.
Формат RAR предусматривает внесение в архив избыточной информации - так называемой информации для восстановления сразу при его создании. Для этого при добавлении файлов в архив в окне Имя и параметры архива необходимо установить флажок Добавить информацию для восстановления (рис. 1.5). По умолчанию данный флажок снят. На вкладке Дополнительно задается относительный размер информации для восстановления в процентах от общего размера архива.
Рис. 1.5. Создание архива и добавление информации для восстановления
Добавление такой информации неизбежно увеличивает размер архива, но этой мерой предосторожности пользуются не всегда. Как правило, при сжатии файлов на первое место выходит минимальный размер полз^чаемого архива. Создатели программы рекомендуют добавлять информацию для восстановления в архивы, которые предполагается передавать через Интернет, или при сжатии особо ценных данных.
Восстановление архива происходит в два этапа. Сначала в архиве находится блок информации для восстановления. Если такой блок в архиве присутствует, поврежденная часть данных невелика по размеру и непрерывна, то шансы на успешное восстановление велики. В результате архиватор создает новый файл с именем fixed, arcname. rar, где arcname - имя исходного поврежденного архива.
Если в испорченном архиве нет информации для восстановления или повреждение очень серьезное, то делается попытка восстановления по другому алгоритму. Реконструируется лишь структура архива. Создается новый архив с именем rebuilt. arcname. rar, где arcname - имя исходного архива. Из этого восстановленного архива удается извлечь неповрежденные файлы. Из простых архивов успешно извлекаются все уцелевшие данные. Из непрерывного (solid) архива обычно удается восстановить только файлы, располагавшиеся в начале архива до места повреждения.
Когда в процессе обычного открытия архива программа WinRAR обнаруживает в нем ошибки, выводится окно с диагностическими сообщениями (рис. 1.6). По содержанию этих сообщений уже можно судрггь о характере и степени повреждения файла.
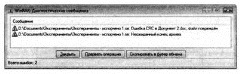
Рис. 1.6. Диагностические сообщения программы WinRAR
Для восстановления выделите архив в окне программы WinRAR и нажмите кнопку Исправить или выберите команду Восстановить архив(ы) меню Операции. Какие действия нужно будет выполнить после этого, зависит от характера повреждений и сохранности отдельных компонентов файла.
В частности, при повреждении заголовка потребуется указать, каков формат исходного архива: RAR или ZIP, а также является ли архив непрерывным. В ходе операции восстановления программа может спросить у пользователя, нужно ли считать файлом найденный в архиве элемент: Подозрительный элемент <воз-можное имя файла>. Добавить в архив: Да/Нет/Все. Ответьте Да, чтобы добавить этот элемент в fixed. arcname. rar.
Для устранения неисправностей архивов RAR программа WinRAR представляется оптимальным и основным средством. Для архивов ZIP она также дает неплохие результаты, но здесь конкуренцию составляют многочисленные специализированные программы.
Как восстановить информацию из поврежденных RAR файлов?
Утилита RAR Recovery Toolbox () предназначена для восстановления данных из поврежденных RAR-архивов. Программа просматривает архив и сохраняет восстановленные данные на диск. Интуитивно понятный интерфейс делает работу с программой удобной и легкой. Процесс восстановления данных делится на несколько этапов:
- Выбор поврежденного RAR-архива, из которого необходимо восстановить данные
- Сканирование архива на наличие в нем файлов и проверка возможности их восстановления
- Выбор данных, которые необходимо восстановить
- Выбор директории для восстановленных данных
Работа программы при восстановлении данных состоит из нескольких шагов:
Шаг 1 - Выбор RAR-архива
На первом шаге пользователь должен выбрать поврежденный RAR-архив для восстановления. Это можно сделать тремя способами:
Выбрать из выпадающего списка ранее восстанавливаемый файл (кнопка )
Ввести в адресную строку имя файла вручную
Либо выбрать его из стандартного диалогового окна «Открыть файл», нажав на кнопку с изображением раскрытой папки.
Шаг 2 - Сканирование архива и проверка возможности восстановления данных
На этом шаге от пользователя не требуется никаких действий. Программа просматривает поврежденный архив на наличие в нем данных, затем начинается проверка способности программы восстановить эти данные. Этот процесс зависит от размера архива и производительности компьютера и может занять довольно продолжительное время. В окне отображается процесс сканирования и проверки.
Шаг 3 - Выбор данных для восстановления
После окончания сканирования на экране появляется список обнаруженных в архиве данных. В левой части окна отображается дерево папок, а в правой – список файлов в текущей директории. При этом файлы помечаются знаками ! разного цвета. Синий восклицательный знак означает гарантированную возможность восстановления, желтый – восстановление вероятно, но не гарантируется, и красный – восстановление невозможно. Пользователю необходимо указать, какие данные следует восстановить. Можно либо вручную выделять папки и/или файлы, либо воспользоваться кнопками быстрого выбора:
- Check all – выделить все данные
- Uncheck all - снять все выделение
- Check good - выделить данные, которые программа сможет корректно восстановить
После чего следует нажать кнопку Next.
Шаг 4 - Выбор директории для восстановления данных
В следующем окне необходимо выбрать папку, в которую будут сохраняться восстановленные данные. Это можно сделать тремя способами: выбрать из выпадающего списка ранее используемую директорию (кнопка ), ввести в адресную строку имя папки вручную, либо выбрать ее из стандартного диалогового окна Обзор папок, нажав на кнопку с изображением раскрытой папки правее адресной строки .
Шаг 5 - Восстановление данных
Следующий шаг – это непосредственно восстановление данных. На этом этапе программа читает поврежденный архив, восстанавливает данные и сохраняет их в выбранную ранее директорию.
Шаг 6 - Вывод отчета
После окончания процесса восстановления данных в окне появляется отчет о проделанной работе. В отчете выводится список восстанавливаемых файлов, степень их повреждения и успешность восстановления.
Программа RAR Recovery Toolbox – shareware-продукт. Незарегистрированная версия не сохраняет восстановленные файлы на диск.
IZArc это бесплатная программа для архивирования файлов. Бесплатный архиватор IZArc находится в ряде лучших утилит альтернативных коммерческим программам сжатия данных. IZArc поддерживает широкий перечень известных и наиболее популярных форматов архивирования файлов (более 40). Умеет создавать защищенные паролем архивы с высокой степенью надежности шифрования стандарта AES. Программа интегрируется в контекстное меню проводника, находясь всегда под рукой. IZArc обладает функцией для восстановления и ремонта поврежденных архивов . Еще одна замечательная функция программы это конвертация из одного формата архива в другой. Программа поддерживает большой список языков, в том числе русский и украинский . Приятный пользовательский интерфейс и многофункциональность утилиты делают ее незаменимым и постоянным инструментом в коллекции повседневных программ операционной системы Windows.
Архиватор IZArc поддержка форматов архивов:
RAR , 7-ZIP, A, ACE, ARC, ARJ, B64, BH, BIN, BZ2, BZA, C2D, CDI, CAB, CPIO, DEB, ENC, GCA, GZ, GZA, HA, IMG, ISO, JAR, LHA, LIB, LZH, MBF, MDF, MIM, NRG, PAK, PDI, PK3, RPM, TAR, TAZ, TBZ, TGZ, TZ, UUE, WAR, XXE, YZ1, Z, ZIP, ZOO
Возможности программы IZArc
- Создание архивов, добавление в архив и удаление из архива файлов;
- Тестирование, ремонт и восстановление архива;
- Конвертирование архива из одного формата в другой;
- Перекодировка архива;
- Опция подключения и настройки антивирусной программы;
- Поддержка 256-битного шифрования стандарта AES;
- Открытие и перекодировка образов компакт диска ISO, BIN, CDI и NRG;
- Поиск файлов в архивах;
- Поддержка функции Drag And Drop;
- Интеграция в Windows Explorer (Проводник);
- Мультиязычная платформа;
- Создание самораспаковывающихся архивов.
Скриншот программы архиватора IZArc:
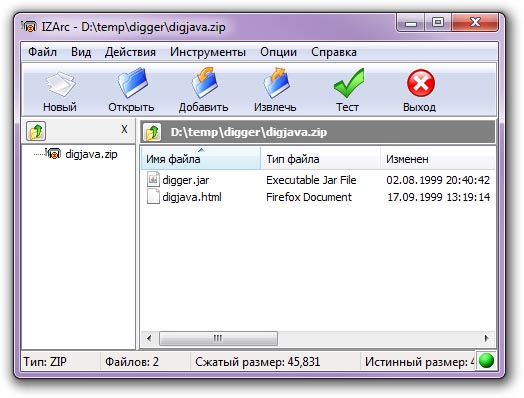 |
