Распаковка рар архивов. Что такое архив? Как распаковать архив rar и zip? Что такое архивация файлов и зачем она нужна. Как распаковать файл rar формата
Начинающие пользователи могут столкнуться с проблемой, которая может поставить их в тупик. Например, скачали с расширением rar например, а как разархивировать этот файл и вытащить оттуда информацию - не знают.
Итак, вы скачали архивный файл и сохранили его у себя на диске.
Зайдите через Пуск- Мой компьютер - Диск... Войдите в директорию (папку) куда сохранили архивный файл и посмотрите как выглядит его иконка. Если она выглядит как папка с застежкой "молния" - то такой файл можно разархивировать средствами Windows без установки дополнительных программ.
Как получить пароль?
Возможно, теперь вы можете увидеть недостающую часть и можете ее загрузить. Напишите запрос на отсутствие файлов и отправьте их в группу новостей. Не зная пароля, вы не можете распаковать файл. Существует несколько способов, которые не всегда помогают.
Как распаковать архив rar и zip?
Пароль следует за ним. Вы смотрите в новостной группе для получения дополнительных новостей об этом файле, возможно, пароль находится в одном из ответов. Вы просматриваете все сообщения, поступающие от одного и того же устройства. Возможно, он имеет стандартный пароль и использовал его для более ранних загрузок.
Кликните дважды на архивном файле, чтобы войти в него и увидеть его содержимое.
Если все Ок, то вы увидите файлы, которые входят в архивный файл.
Выделите файлы, которые вам надо извлеьч из архива, нажмите правую кнопку мышки и выберите "Копировать"

После этого через Пуск - Мой компьютер - Диск... Зайдите в директорию куда вы хотите поместить разархивированные файлы, нажмите правую кнопку мышки и выберите "Вставить". Все. Можете пользоваться разархивированными файлами.
Вот где кто-то хочет поймать тебя в ловушку. Несколько глупый способ привлечь посетителей на ваш собственный сайт. Кроме того, явное нарушение применимого гражданского и уголовного права. Но веб-сервер минимально регистрирует все. В последнее время некоторые из этих веб-сайтов были просочились, серверы были конфискованы, а также были лог-файлы. Сначала попробуйте. Только незащищенные пароли с максимум 6-7 разрядами треснут в течение нескольких часов.
Почему вы используете защищенный паролем файл? Таким образом мы можем защитить их и даже сжать их, чтобы они занимали меньше, и мы можем их отправить. Однако в течение некоторого времени службы облачного хранения стали идеальным местом для хранения ваших файлов. Это означает, что во многих случаях мы обмениваемся файлами из облака, но также их можно сжимать.
Программа WinRAR
Если средствами винды распаковать файл не получается, то нужно использовать специальные программы, например WinRAR.
Где взять? Зайдите на Яндекс и введите WinRAR 3. Скачайте файл для установки и запустите.
После запуска увидите такое окно. Здесь написано какие архивные файлы будут разархивироваться WinRAR и пр. настройки. Жмем ОК
После этого мы можем использовать компрессор и декомпрессор для извлечения всех файлов из сжатого файла. По умолчанию все файлы в сжатом файле отмечены, но мы можем сохранить выбранные только те, которые мы хотим извлечь. 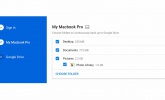
Из самого интерфейса расширения можно увидеть файлы, которые мы распаковали, извлечь другие файлы и даже поделиться ими оттуда.
Дважды щелкните по загруженному файлу, чтобы установить его. Убедитесь, что все части файла находятся в одной папке. Если у вас нет всех компонентов, возможно, вы не сможете извлечь извлеченный файл. Основной файл будет иметь расширение файла. Вам нужен файл с наименьшим номером в его расширении, или тот, у которого нет номера. Откройте файл, дважды щелкнув по нему или открыв файловый менеджер и перетащив файл поверх него. Файлы, содержащиеся в файле, будут отображаться в окне диспетчера.
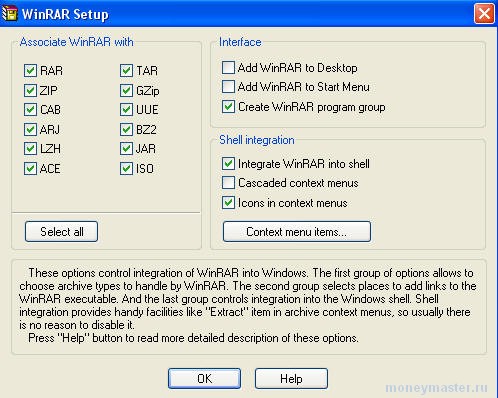
После того как установка завершится и вы увидите вот такое окно - жмем Done

Теперь если вы зайдете через Пуск - Мой компьютер - Диск... в директорию где лежат архивные файлы, они теперь будут иметь иконки в виде стопки книг.
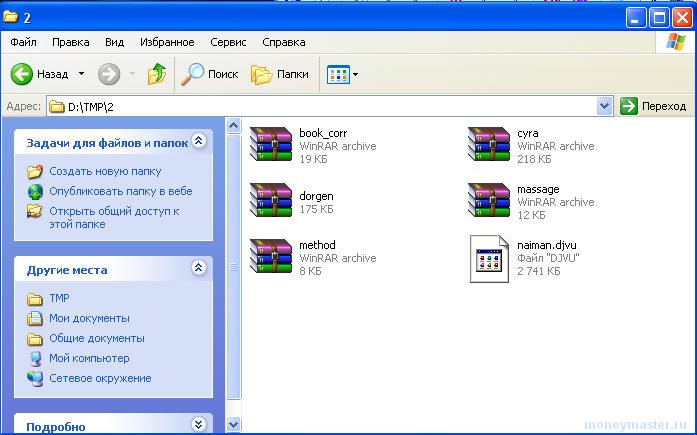
Выберите один из файлов и перетащите его из окна диспетчера файлов в место на вашем компьютере либо на рабочем столе, либо в каталоге. Файл будет извлечен и помещен отдельно в новом месте. Это приложение не найдет его, как можно было бы ожидать в папке приложений.
В следующем разделе мы расскажем, как сжимать и распаковывать файл или папку или как сжимать и распаковывать несколько файлов. Имя выбранного элемента появится после сжатия слова, которое будет именем, с которым будет отображаться сжатый файл. Исходный файл остается неповрежденным, а новая сжатая версия может быть найдена в той же папке, что и оригинал или на рабочем столе с расширением.
Теперь, если дважды кликнуть по архивному файлу - запустится программа WinRAR и вы увидите содержимое архива.
Второй вариант. Запустить программу WinRAR через Пуск-Программы... или кликнув по иконке на рабочем столе, затем используя интерфейс программы войти в директорию где лежит нужный архивный файл, дважды кликнуть на него, чтобы войти в него и увидеть содержимое.
После того, как все они выбраны, мы нажимаем правую кнопку мыши и снова выбираем «Сжать количество элементов» во всплывающем меню. Если у нас уже есть элемент с этим именем в той же папке, число будет добавлено к имени нового файла. Если то, что мы собираемся распаковать, имеет один файл, новый декомпрессированный элемент будет иметь то же имя, что и исходный файл. Если произойдет то, что у нас уже есть файл с тем же именем в текущей папке, будет добавлен номер.
Утилита сжатия настроек
Другой вариант, который мы можем изменить, - это что делать с файлом после декомпрессии. Вам понравилось и помогло в этом уроке? Вы можете вознаградить автора, нажав эту кнопку, чтобы дать ему положительную точку. Также, если он сформирован несколькими сторонами, когда один или несколько из них имеют проблему. Нажмите «Принять» и подтвердите получаемые уведомления. Найдите раздел «Разное» слева. Нажмите на поле «Хранить поврежденные файлы». И нажмите ОК. Запустите декомпрессию. В той же папке или вложенной папке должен быть уже распакован файл. С небольшой удачей теперь вы можете открыть его.
- Нажмите на нее, чтобы выбрать ее.
- В верхней части главного окна выберите «Параметры» и нажмите «Настройки».
- В окне конфигурации нажмите кнопку «Интеграция».
Например, содержимое архива выглядит так:
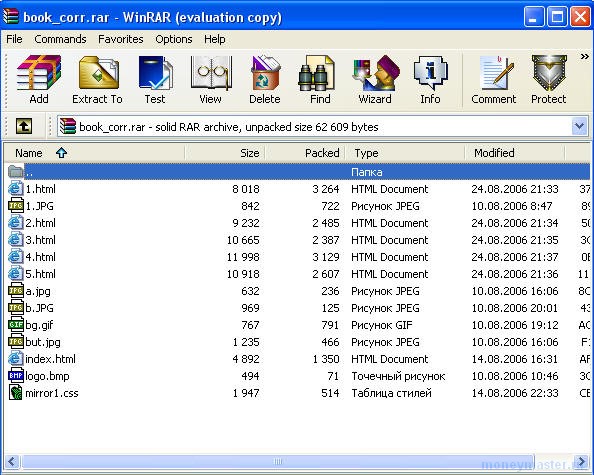
Нажимаете правую кнопку мышки и выбираете Select All, чтобы пометить файлы, которые вам надо извлечь.
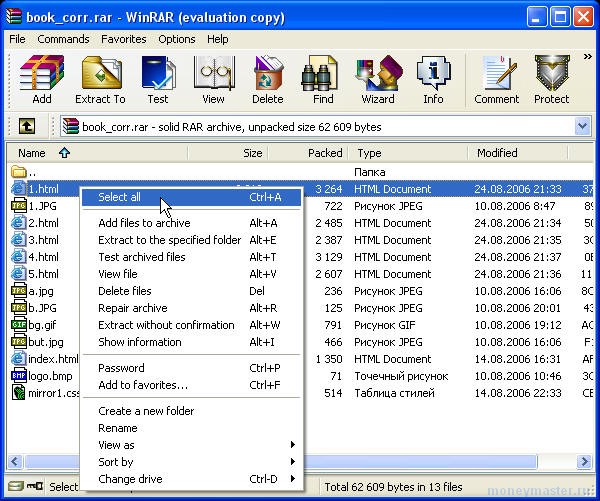
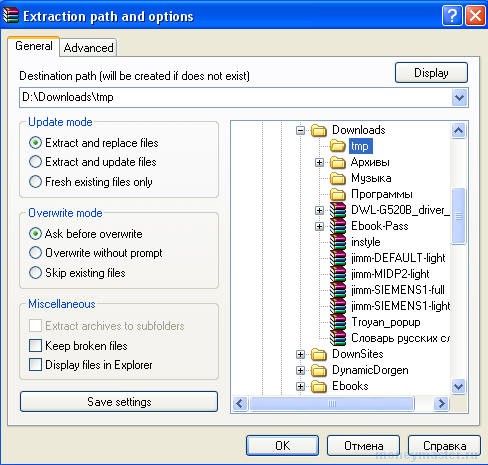
И затем жмете Ок. Все. Можете зайти в папку куда разархивировали файлы и пользоваться ими.
Часто загрузка или копирование файла снова решает эти и другие проблемы. Во второй раз сложнее провалиться. Или потому, что оно было сжато неправильно или намеренно. Затем скопируйте его или загрузите снова. Это довольно простая система для проверки того, повреждены ли данные в файле или нет. Не только сжатые файлы, но и другие типы.
Как распаковать многотомный архив
Когда он распадается, тот же расчет автоматически выполняется снова, и получается другое значение. Это означает, что в исходных данных что-то изменилось. Часто из-за отказа любого рода, который иногда делает их неспособными к восстановлению. Время продвигается вперед, увеличивается количество хранилищ и ускоряется скорость загрузки, и постепенно мы теряем привычки, которые были связаны с компьютерами почти всегда. Каждый день, который проходит, менее необходимо, чтобы сжать файлы для их хранения, хотя есть сайт, где они всегда будут необходимы, и этот сайт является облаком.
Если вы еще совсем новичек, и с компьютером на "Вы", то думаю есть смысл сначала научиться работать с компьютером, чтобы не возникало вопросов как поставить программу, как разархивировать файл и т.д.
|
|
«АНТИЧАЙНИК» Не из-за экономии места, а из-за эффекта упаковки. Вы согласитесь, что гораздо лучше загрузить один файл, чем загружать сотни, один за другим. Хорошо знать это, чтобы не переносить сюрпризов, если в середине процесса декомпрессии мы предупреждены о том, что у нас закончилось пространство для хранения. или на моделях с небольшой внутренней памятью. У него есть покупки внутри приложения, но нет необходимости использовать их для выполнения наиболее распространенных процессов. Здесь у вас есть ссылка для скачивания. Это еще один швейцарский армейский нож, как и те, о которых мы упоминали ранее, что вы можете присоединиться. На функциональном уровне он является наиболее полным. Оставьте нам свои варианты в комментариях. В этом базовом учебном пособии, посвященном новичкам в компьютерном мире, мы покажем вам, как сжать файл, разделив его в равных частях, чтобы облегчить загрузку на бесплатные серверы загрузки или даже для нашего собственного хранилища, а также процесс, за которым вы должны следовать для распаковки любого файла, сжатого на части. В сборник вошли следующие видеокурсы: 1. Видеокурс по настройке Windows XP (11 уроков, 1 ч. 29 мин.) 2. Видеокурс по настройке рабочего стола (9 уроков, 1 ч. 23 мин.) 3. Видеокурс по антивирусу NOD32 (5 уроков, 30 мин.) 4. Видеокурс по архиватору WinRAR (8 уроков, 53 мин.) 5. Видеокурс по браузеру Internet Explorer (6 уроков, 1 ч. 21 мин.) 6. Видеокурс по почтовому клиенту Outlook Express (8 уроков, 1 ч. 10 мин.) Как сжать файл на частиВо второй части мы будем использовать файлы, созданные в этом практическом упражнении, чтобы показать вам простой метод их распаковки. Чтобы сделать это упражнение практическим способом, мы создадим папку под названием «Тест», и внутри мы разместим, например, несколько изображений с шестью или семью изображениями, этого будет достаточно, чтобы проверить процесс сжатия файла в нескольких частях. Параметры, которые мы будем касаться и манипулировать, следующие. Все должно быть таким, как показано на следующем изображении. Теперь нам нужно нажать кнопку ОК и дождаться, пока программа выполнит сжатые части. Там будет что-то похожее, в зависимости от размера файла, используемого для сжатия. 7. Видеокурс по менеджеру закачек GetRight (6 уроков, 34 мин.) 8. Видеокурс по текстовому редактору Microsoft Word (13 уроков, 3 ч. 11 мин.) 9. Видеокурс по Nero, программе записи на CD и DVD диски (6 уроков, 1 ч.) 10. Видеокурс по ACDSee, программе просмотра изображений (7 уроков, 1 ч. 2 мин.) 11. Видеокурс по проигрывателю Winamp (6 уроков, 45 мин.) |
Для начинающего вебмастера все трудно – любой действие вызывает желание почесать в затылке. Часто в руководствах, мануалах и т.д. сказано: разархивируйте архив. Написать – легко, а как это сделать? Сегодня мы это изучим.
Как распаковать сжатые файлы на части
Теперь в этой части практического упражнения мы будем использовать сжатый файл по частям, который был результатом предыдущего упражнения, чтобы снова распаковать его, в результате получив в результате основную папку этой истории, которой мы дали имя теста.
Должно быть что-то похожее на этот образ. С помощью этого простого руководства вы уже проиллюстрируете, как сжимать или распаковывать файлы по частям. Если вы хотите перенести кучу файлов сразу, всегда желательно сначала упаковать их, поскольку это делает загрузку более удобной, быстрой и безопасной. Прежде чем начать это руководство, вам понадобится следующее.
Мы рассмотрим процесс разархивирования с помощью двух программ – WinRar и 7-Zip. Вы можете выбрать любую из них, обе эти программы просто великолепны.
Разархивирование с помощью программы WinRar
Скачиваете из Интернета программу WinRar и устанавливаете ее на свой компьютер. Источников для скачивания в Интернете полно, процесс установки (инсталлирования) несложный, так что, я думаю, вы с этим справитесь самостоятельно.
Шаг 2 - распаковать файлы или папку
Использование функции «Извлечь все». 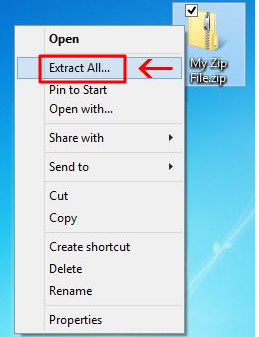
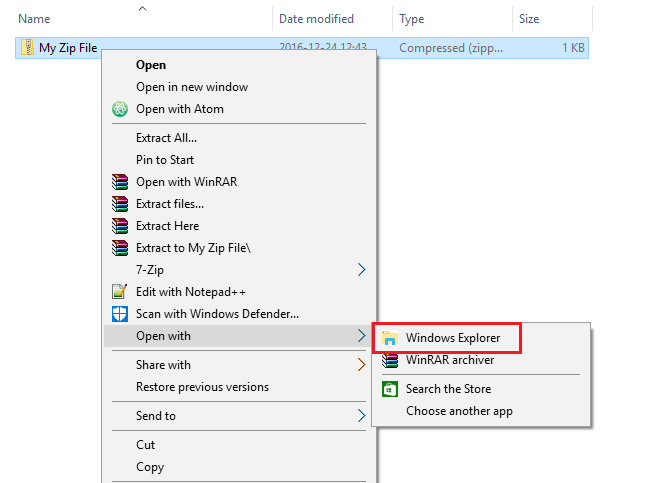
Это полезно, если вам нужно загрузить сразу несколько файлов, потому что загрузка выполняется намного быстрее. В этом уроке вы узнаете, как выполнить этот процесс. Нет необходимости загружать программы для распаковки файлов.
Нажмите «Обзор», чтобы выбрать файл. Затем найдите папку с файлом, который вы хотите сжать. Нажмите на него и нажмите «Открыть». Найдите в папке файл с застежкой-молнией и нажмите «Открыть». Перечислены сжатые файлы в папке. Нажмите те, которые вы хотите распаковать. Загрузка заканчивается, когда серая полоса становится синей.
После инсталляции программы, найдите в компьютере какой-нибудь архив, на нем и будем тренироваться. Я буду показывать на примере архива с WordPress.
Выглядит архив вот так:
Рис.1 (Все скриншоты кликабельны)
Кликаем по строчке с архивом ПРАВОЙ (именно, правой) кнопкой мыши. У нас появится меню с различными командами:
 Рис.2
Рис.2
Сжатые файлы будут перечислены. Когда загрузка будет завершена, выберите пункт назначения, в котором будет сохранен файл, и нажмите «Сохранить» для завершения. Как только загрузка будет завершена, сохраните извлеченный файл в нужное место. Теперь просто повторите процесс со всеми элементами, которые вы хотите распаковать, а затем получите к ним доступ в папке назначения.
Видео в помощь
Выберите нужную категорию. В этом уроке мы узнаем, как распаковывать файлы, а также управлять ими, чтобы выполнять такие задачи, как добавление файла, удаление и просмотр. Мы уже видели важность сжатия файлов, но это не принесло бы пользы, если бы мы не смогли обратить вспять процесс, и этот откат просто распаковывает файлы. Поскольку мы уже видели некоторые определения, мы теперь увидим, как это сделать на практике. Это можно сделать через адресную строку, кнопку «Один уровень вверх» и кнопку «Выбрать диск».
Все, что находится внутри красного прямоугольника, относится к программе WinRar. Следующая строчка – еще один архиватор 7-Zip.
Сейчас дам вам маленький совет. Создайте новую папку под таким же названием и перенесите архив в нее. Так легче потом будет работать.
Продолжаем.
Кликаем по строчке «Извлечь в текущую папку», начнется процесс извлечения файлов из архива. Ход процесса хорошо виден во всплывающем окне:
 Рис.3
Рис.3
Через некоторое время ваша папка приобретет такой вид:
![]() Рис.4
Рис.4
Верхняя строчка это – папка с файлами, извлеченными из архива. Если кликнуть по ней, то увидите папки и файлы, которые она содержит (это – собственно файлы WordPress).
Нижняя строчка это – архив, из которого Вы снова и снова можете такие же папки.
Еще раз отвлекусь. Только что нашел интересный сайт «SEO новости». Там есть очень хорошие материала по написанию контента, его уникализации, защите контента , кроме материалов собственно по SEO. Перейдите по ссылке и почитайте, там есть взять на вооружение.
Извлечение архива с помощью программ 7-Zip
Установка программы тоже не вызовет у вас никаких затруднений.
Начнем точно так же: найдем в компьютере любой архив. Когда вы кликните по архиву правой кнопкой и установите курсор на строчке 7-Zip, то у вас появится еще один список команд:
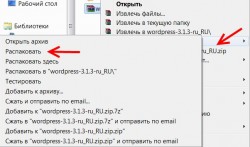 Рис.5
Рис.5
Кликните по строчке «Распаковать» и после некоторого времени архив будет распакован:
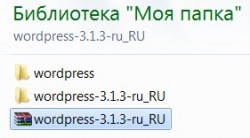 Рис.6
Рис.6
В нашей папке появилась еще одна папка. Теперь верхняя строчка – результат работы WinRar, средняя строчка – итог деятельности 7-Zip. Чем они отличаются, кроме названия? – Ничем. Можете использовать одну или другую.
Что использую я? Обе программы, они никак между собой не конфликтуют.
Теперь вы всегда с легкостью сможете выполнить указание в любом руководстве – «разархивируйте архив».

