Как установить игру из архива. Как распаковать игру из архива?
Но это только полбеды. Самый первый вопрос геймера освоившего торрент, и решившего попробовать халяву «на вкус» — это как установить игру скаченную через торрент? Все просто друзья! Прочтите данную статью, и устанавливайте игры без проблем!
Загрузка завершена, игра благополучно сохранилась на жестком диске. Необходимо ее установить и подготовить к работе. Здесь разработчики игр могут предлагать как минимум три варианта установочных пакетов:
- Автоматический установщик игры.
- Архив игры, требующий распаковки.
- Образ игры, требующий монтирования.
Как установить игру скаченную через торрент — инструкция
Первый вариант наиболее предпочтителен. Установить игру можно сразу, запустив файл инсталлятора. Обычно этот файл называется setup.exe и результатом его работы будет готовая к запуску игра. Практически все инсталляторы в процессе установки будут задавать вопросы о нюансах будущей работы игры: какой язык использовать в процессе установки, где именно создать папку с игрой, где разместить ярлыки программ, устанавливать ли вместе с игрой дополнительное программное обеспечение и т.п.
При желании можно вмешаться в ход установки, и указать на какой логический диск необходимо поместить файлы игры. Это может быть специально выделенный под игры раздел, или, при необходимости повышения быстродействия игры, даже отдельное устройство с быстрым диском. В частности, любители динамичных онлайн-игр устанавливают в систему SSD-диски и запускают игры именно с таких высокопроизводительных устройств. Давайте более подробно рассмотрим этот процесс.
- С одной стороны это может быть предложение об обновлении системных библиотек или драйверов видеокарты (без таких обновлений игра может и не запустится).
- С другой стороны, часто вместе с игрой на компьютер можно установить абсолютно бесполезные утилиты, всего лишь из-за лени читать список идущих вместе с игрой программ.
Игра скачанная с торрента в виде архива
Второй вариант с архивом игры несколько удобнее для скачивания (архив качать проще и быстрее), однако потребует дополнительно использования программ по работе с архивами.
Скорее всего, архив будет представлять собой один громадный файл с расширением rar, zip или 7z. Для начала установки игры необходимо распаковать архив с помощью любого архиватора. В качестве примера можно привести известную бесплатную программу 7 zip. Если вы в первый раз слышите слова архив, то для вас есть инструкция:
После распаковки архива на диске появятся одна или несколько папок, содержащих установочные файлы игры, в том числе уже знакомый нам инсталлятор setup.exe. Зачастую основная трудность при работе с архивом – это найти куда именно была распакована папка с игрой. Дальнейшие действия необходимо выполнять в соответствии с описанным выше Первым вариантом установки.
Игра имеет формат образа диска
Еще более интересным может быть Третий вариант установки игры в виде образа. Такой подход распространения игр с использованием торрент-сетей выбирается в тех случаях, когда игра отказывается работать без оригинального CD или DVD диска.

Запустив Daemon tools lite необходимо указать операционной системе, что в ней появился еще один диск (виртуальный). Обычно это выполняется командой «Добавить виртуальный диск». После создания виртуального диска нужно указать файл для создания образа. В нашем случае это будет скачанный ранее образ диска с игрой (скорее всего расширение образа будет iso). Далее с помощью любого файлового менеджера (например, Проводника Windows) необходимо зайти в только что созданный нами диск. На нем будет полная копия установочного компакт-диска игры и уже знакомый нам файл setup.exe. Все остальные действия по установке игры будут такими же, как и в Первом варианте . Обратите внимание, для запуска игры нужно, чтобы виртуальный диск также был в системе, активизируйте его заранее!
Итак, основная проблема при скачивании игры с помощью торрент-сети – это выбор действительно интересных, захватывающих игр. Остальные шаги по закачке и установке понравившейся игры описаны в статье и легко могут быть выполнены любым компьютерным пользователем.
Ср, 25/11/2009 - 01:18 - adamas
Я скачал игру, а там архив - файл с разришением rar. Что делать?
Все очень просто. Если игра в архиве, ее необходимо распаковать. Для этого нам понадобится архиватор WinRAR. У многих он уже установлен, если у Вас его пока нет, то русскую версию можно скачать отсюда: WinRAR . Устанавливаем архиватор.
Теперь открываем скачиную нами игру. Если это один файл то просто кликаем по нему два раза, если это несколько архивов (игра разбита на части), то сохраняем их все в одну папку и кликаем дважды по самому первому.
Открывается архиватор, здесь нам нужна кнопка «извлечь» вторая слева. Нажимаем. В появившемся окне выбираем директорию, куда будем извлекать файлы – любое место на жестком диске. Нажимаем «ОК» и ждем окончания операции. Обычно извлечение проходит за несколько минут, все зависит от размера архива.
Дождавшись окончания закрываем архиватор и идем в папку, куда мы извлекали файлы. Смотрим что там. Собственно это и есть сама игра. Как правило там один или несколько файлов, помимо самой игры там часто бывает инструкция по установке, серийные номера дисков, файлы nocd/nodvd и многое другое. Если папка в которую мы распаковывали не пуста и во время распаковки не вылетало не каких ошибок, значит все прошло успешно и игра готова к установке.
На практике операция по извлечению файлов из архива занимает считанные секунды, плюс время ожидания распаковки. Если Вас интересуют подробности процесса распаковки, а так же другие возможности архиватора, Вы можете прочитать справку в окне архиватора или поискать информацию в интернете.
Зачем извлекать звук с игры? Что мало музыкальных сайтов?
Да дело в том, что искать замучаешься мелодии с игр. А тут игры завалялись на компьютере с хорошей электронной музыкой. Мне, как раз в то время нужно было по срочному сделать и озвучить его звуковыми эффектами. Вот и задумался, а не стянуть ли звук с игры. Игра была в формате Java-для мобильного телефона и так просто не поддавалась открытию её директории, не через какую программу.
Теперь извлекать звук с игр для меня не проблема. Помогла мне в этом одна мощная программа (скачать) Она предназначена для извлечения повреждённых архивов, таких как-7zip, WinRAR и других сжатых файлов. Ну и сами инсталляторы программ распаковывает без проблем. А Java-игра, как раз и является инсталлятором. После распаковки простой игры, пробовал извлечь звук с более сложной. Программа UniExtractor справилась и с играми для операционной системы Android. На распаковку уходит совсем немного времени. Примерно одну минуту. За это время на вряд бы вы нашли в интернете подходящий звук. Приступаем к делу.
Извлекаем звук с игры
Для разархивирования, как я выше упоминал, воспользуемся специальным распаковщиком архивов-Uniextractor . Программа не нужно отдельно запускать, а лишь щёлкнуть правой клавишей мышки по инсталлятору игры. В контекстном меню выбрать пункт-Извлечь с помощью Uniextractor.

Процесс распаковки.

Теперь, мы можем видеть два файла с одинаковым названием. Первый, это сам инсталлятор игры, а второй, это распакованный инсталлятор, в виде папки с файлами. Открываем папку и ищем в ней ещё одну, с названием app.


В этой папке находятся еще две, c аудио файлами. Они могут называться по-разному. Но обычно, это Music и Sound. В общем если их нет, тогда придётся все папки пересмотреть.
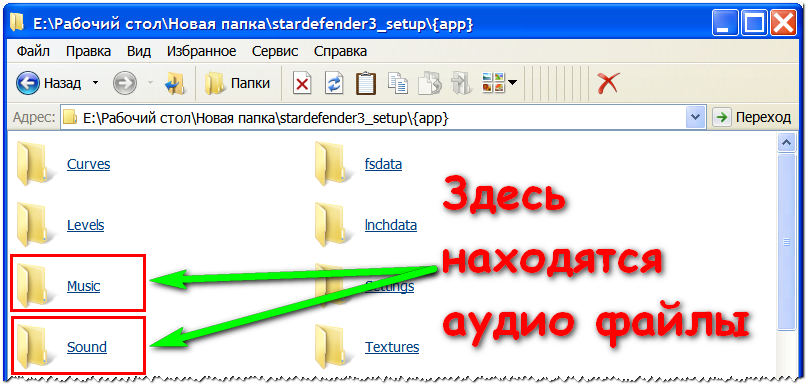


Хочу вас обрадовать. Не со всеми играми такая заморочка. В некоторых распакованных играх содержится формат
аудио, который сразу же, можно прослушать на плеере. 
Если вы скачали игру с интернета имеющий формат rar, zip, то тогда вам сюда, в этом уроке я подробно и пошагово расскажу вам, как установить игру из архив. Урок простой и рассчитан на каждого начинающего пользователя персонального компьютера.
И так на своем компьютере открываем папку, в которой лежит скачанная игра в формате rar или zip, затем наводим курсор мыши на архив с игрой и один раз нажимаем левую кнопку мыши, после чего данный архив с игрой будет выделен.
Теперь не отводя курсора мыши от архива, вам нужно один раз нажать правую кнопку мыши, после чего раскроется контекстное меню, в котором вам нужно навести курсор мыши на пункт «Открыть с помощью» и в раскрывшемся дополнительном контекстном меню выбрать пункт «WinRAR arciver».
Когда вы выберите пункт «WinRAR arciver» данный архив с игрой будет открыт с помощью программы WinRAR.
Теперь мы сможем извлечь все необходимые файлы и начать установку нашей игры.
Обратите внимание: перед началом извлечения файлов, вам нужно в локальном диске создать папку с названием вашей игры, так как установочные файлы мы будем извлекать в данную папку.
Я свою папку создал в локальном диске (G).
И так чтобы продолжить и распаковать установочные файлы вам нужно нажать комбинацию клавиш Ctrl+A
После чего все установочные файлы игры будут выделены, теперь вам нужно навести курсор в любое выделенное место и один раз нажать правую кнопку мыши, после чего раскроется контекстное меню, в котором вам нужно выбрать пункт «Извлечь в указанную папку».

Когда вы выберите пункт «Извлечь в указанную папку», на вашем компьютере откроется окошко, в котором вам нужно будет указать папку, которую мы создали для извлечения установочных файлов.
И так в правой части программы WinRAR раскрываем локальный диск и выбираем папку, в которую будут извлечены установочные файлы.
После того как вы укажите путь для извлечения файлов вам останется нажать на кнопку «OK».

Когда вы нажмете на кнопку «OK», на вашем компьютере начнется процесс извлечения установочных файлов в выбранную вами папку.
В строке «Прошло времени», вы увидите, сколько времени длится данный процесс.
В строке «Примерно осталось», вы увидите, сколько времени осталось до конца завершения данного процесса.

После того как на вашем компьютере завершится извлечения установочных файлов, вам нужно на своем компьютере открыть локальный диск в котором вы создали папку для извлечения установочных файлов.
Чтобы продолжить и установить разархивированную игру, вам нужно открыть паку и найти установочный файл «SETUP».

И так для запуска установки игры нам нужно запустить установочный файл «setup».

Когда вы запустите установочный файл «setup», на вашем компьютере откроется мастер установки вашей игры, чтобы продолжить и установить игру вам нужно нажать на кнопку «Далее».

Когда вы нажмете на кнопку «Далее», на вашем компьютере откроется следующий шаг установки, в котором вам нужно указать путь установки данной игры.
Обратите внимание: игры ни в коем случае не устанавливайте в локальный диск « C », так как в локальном диске содержится система Windows.
Для примера путь установки игры должен выглядеть вот так G:\Games\3D Hunting 2010 или D:\Games\ Games\3D Hunting 2010 смотря какая буква присвоена к вашему локальному диску.
Когда вы укажете путь установки игры, вам останется нажать на кнопку «Далее».
Когда вы нажмете на кнопку «Установить», на вашем компьютере начнется процесс установки игры.
Процесс установки игры может занять от нескольких минут и до нескольких часов.

После завершения установки игры, на вашем компьютере запустится дополнительное программное обеспечение необходимое для корректной работы данной игры.
Установка «DirectX» - ставим галочку напротив строки «Я принимаю условия данного соглашения» и нажимаем на кнопку «Далее».

Когда вы нажмете на кнопку «Далее», на вашем компьютере начнется процесс проверки установленного DirectX, на вашем компьютере, если на вашем компьютере установлена последняя версия DirectX, то в специальном окошке вы увидите сообщение, о том, что на вашем компьютере используется последняя версия DirectX.
Если же на вашем компьютере не установлена или установлена старая версия DirectX, то на вашем компьютере начнется установка последней версии DirectX.
После того как закончится установка DirectX, вам останется нажать на кнопку «Готово».

Когда вы нажмете на кнопку «Готово», на вашем компьютере откроется заключительный этап установки данной игры, в которой вам нужно нажать на кнопку «Завершить».
Вот таким вот простым способом устанавливаются игры имеющий формат rar или zip.

Вы уже знаете, что самый удобный способ закачки компьютерных игр на свой ПК — использование клиента Торрент. И если сохранение файла не отнимает много времени, то с установкой игрушки придется повозиться. Неуверенный пользователь задается вопросами: как распаковать файл, как запустить образ. Игры, что скачаны с Торрента, имеют разный формат — mdf, iso, mds, mdx или сохраняются в виде архивов.
Начнем с архивов. Игрушки в этом случае имеют расширение.rar и.zip. Если вы скачали игру в архиве, то извлеките файлы. Для этого используются программы-архиваторы. Их существует много, самая популярная — WinRar. Открываем архив WinRar, выбираем требуемую игру. Затем нажимаем правой кнопкой мышки, жмем «Извлечь в указанную папку». В открытом окне «Путь и параметры извлечения» выбираем папку, куда планируем извлечь файл для установки (подчёркнут черной чертой), и клацаем «ОК».










Приятной игры!
