Как экран настроить под игру. Как изменить разрешение экрана, не заходя в игру. Когда нет возможности зайти в нее
Уменьшение экрана игры может снизить нагрузку на процессор компьютера, позволяя сохранить при этом четкость изображения. Возможны несколько вариантов выполнения этой задачи.
Инструкция
С развитием компьютерного железа возникает огромное разнообразие различных устройств, новых функций, шейдеров, технологий просчета графики и прочее. В таком разнообразии разработчикам игровых приложений бывает трудно создать продукт, который бы одинаково корректно запускался на всех компьютерах. Одна из частых проблем, которая может у вас возникнуть – это некорректное разрешение запущенного приложения. Поэтому вопрос, как изменить разрешение экрана, не заходя в игру (если вы не можете зайти в нее), все чаще возникает у рядовых пользователей. Ведь порой на небольшом экране игра отображается в высоком разрешении и часть игрового пространства, такая как главное меню игры, может оказаться в невидимой части экрана.
Очень часто разработчики игр используют специальные файлы конфигурации для хранения настроек игры. Рассмотрим вопрос изменения разрешения экрана на примере игры Far Cry 3. Я взял для примера только одну игру, так как изменения данных настроек делается в зависимости от того, как запрограммирована сама игра. Поэтому нет универсального способа изменения разрешения экрана перед входом в игру. Этой небольшой статьей я хочу лишь показать пример, чтобы вы имели понятие, как это можно сделать. Тем самым если вы найдете какой-то способ, на каком – либо форуме игры, то уже будете понимать логическую цепочку.
Файлы для изменения разрешения
Для начала необходимо найти файл, в котором эти настройки хранятся. Чаще всего эти файлы называются «Config» или «UserProfile».
В общем, название должно быть как-то связано с настройками игры. Расположение файла может быть либо в каталоге с установленной игрой, либо в папке игры, созданной в документах. Файл настройки Far Cry 3 находится как раз в документах в папке «Far Cry 3». Называется он «GamerProfile».
Файл настроек найден, но он имеет расширение XML. При его открытии двойным щелчком мыши, открывается пустое окно браузера и все. Дело в том, что этот файл нужно открывать с помощью текстового редактора. Некоторые игры также хранят настройки сразу в текстовых файлах. Их запустить можно просто кликнув дважды мышью. Щелкните по этому файлу правой кнопкой мыши и выберите пункт «Открыть с помощью» и из раскрывшегося списка выберите программу «Блокнот».
Откроется файл с непонятным на первый взгляд набором букв. Но не спешите расстраиваться – все не так сложно. Разрешение по-английски – «Resolution». Вот и находим это слово в тексте. Можно воспользоваться поиском по тексту, нажав сочетание клавиш «CTRL» + «F», после чего введите искомое слово в появившемся поле. Впишите в пустое поле «Resolution» и нажмите кнопку «Найти далее». Результатов может быть много, но нас интересует что-то похожее на «Resolution Width» или «Resolution X» или же просто «Resolution».
Но может быть и по — другому!
Теперь приступим к настройке разрешения. Для корректного отображения игры на экране, необходимо указать разрешение равное или ниже, чем максимальное разрешение монитора. На стационарных компьютерах чаще всего используются разрешения 1920 на 1080, 1280 на 1024 или 1024 на 768, на ноутбуках – 1366 на 768, 1280 на 720. Первое число обозначает ширину изображения в пикселях, а второе – высоту. Итак, справа от «Resolution» в кавычках указана ширина и длина экрана. Сохраняем файл и смело запускаем нашу игру. Теперь она запускается с тем разрешением, которое мы указали.
В некоторых играх, в папке установки, создается файл-лаунчер. Например, такой есть в игре «Cry Of Fear». Называется он «CoFLaunchApp». При его запуске открывается окно, в котором тоже можно изменить разрешение игры, не запуская ее, сохраните настройки и можете запускать игру.
Реестр и значки игр
Как вы знаете, все настройки Windows хранятся в реестре, и с помощью редактора реестра вы также можете изменить разрешение экрана. Опять же я не могу вам сказать точно, где можно в нем найти этот параметр. Возвращаясь к ваше сказанному – ищите на форуме вашей игры данный вопрос. Там вам могут подсказать, в какой ветке, и какой параметр отвечает за данную настройку.
В некоторых играх можно изменить разрешение экрана в свойствах значка, через который вы запускаете игру. Например, в старых играх это можно было сделать и скорее всего сейчас есть игры, где можно выполнить данную операцию.
Вот пример одной игры:
В этой статье я рассказал, как изменить разрешение экрана, не заходя в игру на примере двух игр. Файлы настроек могут находиться и в системных папках, быть скрытыми для пользователя, а могут и вообще отсутствовать. Иногда разработчики прописывают настройки игры непосредственно в игровых файлах, но это скорее исключение, чем правило. В таких случаях рекомендую вам поискать ответ на этот вопрос на тематических форумах или на сайте разработчика игр, а можете написать письмо в службу поддержки, если не сможете решить вопрос с изменением настроек экрана самостоятельно.
P.S.: Писал статью для человека, который сильно – сильно просил рассказать про данную операцию. Я пытался пояснить, что такую статью написать очень трудно из-за большого количества игр, но все же решил ему помочь. Надеюсь, эта статья помогла и вам.
Управления и параметры видео. Выбрав настройки графики , установите желаемое разрешение и сохраните результат.
Разрешение также можно сменить вручную, не используя специальные интерфейсы. В папке с игрой обычно имеется файл с названием "config.ini", "setting.ini" и т.д. Его можно открыть с помощью блокнота и найти раздел с настройками графики. В нем можно переписать разрешение с выбранного на необходимое (к примеру, с 1024х768 на 1920х1080). После этого закройте файл, сохранив изменения.
Разрешение экрана — один из важнейших показателей, определяющих комфортность работы за компьютером. Разрешение измеряется в количестве точек (пикселей) и определяет как четкость и качество картинки, так и количество объектов, которые можно разместить на рабочем столе операционной системы.
Чем больше разрешение, тем большее количество точек по вертикали и горизонтали доступно системе для построения изображения, а значит, тем больше будет четкость и детализация, и тем меньше будет уставать глаз, рассматривая это изображение . С другой стороны, для жидкокристаллических дисплеев разрешение, отличное от оптимального, будет резко ухудшать качество изображения.
- Чтобы изменить разрешение экрана в Windows 7, откройте меню Пуск, найдите Панель управления и откройте ее.
- Среди множества значков , позволяющих настраивать различные аспекты функционирования операционной системы и программного обеспечения, найдите значок Экран. Двойной щелчок по нему откроет утилиту настройки возможностей монитора и видеокарты.
- В левой части открывшегося окна есть пункт, который так и называется - «Настройка разрешения экрана». Щелкните по нему, и откроется окно «Настройка экранов». В зависимости от конфигурации подключенных к компьютеру мониторов, здесь может быть представлена различная информация. Раскрывающийся список «Экран» позволяет выбрать, для какого из имеющихся экранов предполагается производить настройки. Выбрать экран можно и простым щелчком по изображению монитора с крупной цифрой 1 или 2 на нем. Следующим раскрывающимся списком как раз и является список «Разрешение», позволяющий изменить разрешение экрана. Обратите внимание, что одна из строк помечена словом «рекомендуется». Это - физическое разрешение матрицы, и для получения оптимального качества изображения лучше установить именно это разрешение, даже если монитор и видеокарта позволяют его увеличить.
- Кнопки «Найти» и «Определить» помогают обнаружить дополнительный монитор, не отображенный в списке экранов. Помните, что для того, чтобы система могла обнаружить монитор, он должен быть подключен к компьютеру или ноутбуку , и его питание должно быть включено.
- Изменив разрешение экрана, нажмите «Ок» или «Применить». Система даст возможность оценить сделанные изменения и при необходимости вернуться к исходным настройкам.
Разрешение файла отображает вид содержимого файла. Иногда требуется заменить одно разрешение на другое. Например, при сохранении файлов, пользуясь интернет-браузером Opera, архивы с расширением.rar заменяются.txt или.htm. Просмотр таких файлов заканчивается неудачей - открывается браузер или текстовый редактор, который отображает не содержимое архива, а текст, состоящий из множества закорючек.
Вам понадобится
- Интернет-браузер и проводник (Мой компьютер).
Инструкция
Если вы скачали архив, а он поменял расширение на.htm или.txt, то его открытие возможно лишь через программу-архиватор (WinRar). Есть также другой способ открытия этих файлов - замена расширения.
Для этого откройте "Проводник (Мой компьютер)" - далее меню "Сервис" - далее пункт "Свойства папки ". Во вновь открывшемся окне перейдите на вкладку "Типы файлов". Нажмите кнопку "Дополнительно". Откроется еще одно окно, выберите пункт "Всегда отображать расширение", нажмите "ОК".
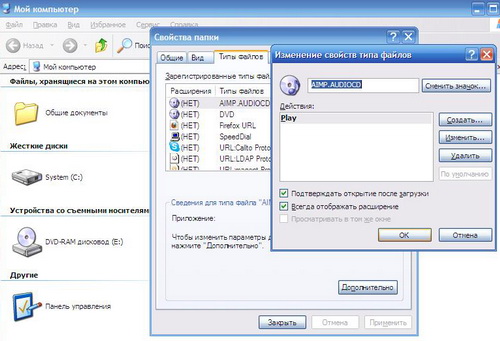
После этих действий во всех именах файлов будет отображаться расширение, через точку (NoName.htm). Изменить расширения файла стало очень просто. Нажмите на файле правой кнопкой мыши - "Переименовать", замените необходимое вам расширение. Это же действие можно совершить, если вы прерывисто нажмете на имени файла 2 раза или нажмете "F2". После этих действий появится диалоговое окно, которое сообщит вам, что "После смены расширения файл может оказаться...". Нажмите "Да", если вы согласны, в противном случае, нажмите "Нет".
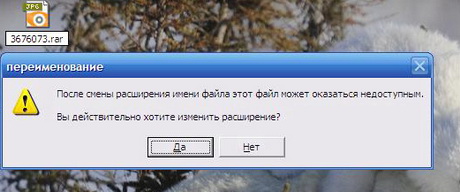
Будьте внимательны в изменении расширения файла, потому как вы можете по ошибке заменить расширение у системных файлов, что приведет к нежелательным последствиям в работе вашей операционной системы . Замена расширения аудио и видеофайлов приведет к неудобочитаемости этих файлов. Для конвертации такого типа файлов используйте специализированные программы.
Видео по теме
Обратите внимание
1. Откройте документ, расширение которого следует поменять. 2. Выполните команду Файл - Сохранить как... выберите размещение файла и введите имя документа, если такое необходимо. 3. Измените Тип файла на нужный: 4. Сохраните документ.
Как поменять расширение файла. Для начала разберемся, для чего бывает необходимо менять расширение файлов и что это такое. Простым языком можно сказать, что расширение - это обозначение типа файла. Типов сущетсвует очень много и в дебри залезать не будем. Разберем один пример: Бывает, что браузер Opera скачивает архивы rar как текстовый документ в виде различных кракозябр и сохраняется все это с расширением HTM или возможным другим web расширением.
Источники:
- как у файла поменять расширение
Как часто настройки программ и игр по умолчанию приносят дискомфорт? Почти постоянно. Особенно это заметно в играх, когда настройки экран а не соответствуют разрешению вашего монитора. Это мешает нормально играть, плохо влияет на зрение и портит общее впечатление от игры. Но любой человек может исправить этот неприятный момент и позаботиться о своем здоровье и комфорте.

Инструкция
Разработчики, создавая игру и готовя ее к выпуску, выставляют средние значения в настройках экрана , звука и управления. К несчастью, мало кто из пользователей меняет эти настройки, думая, что разработчики обо всем позаботились и лучше сделать уже невозможно.
Для начала узнайте разрешение вашего монитора . Найдите коробку и документы от него. Все это должно у вас храниться с момента покупки. В документах или на самой коробке указано правильное разрешение вашего монитора. Именно под него и должно все настраиваться. Если у вас не так, исправьте эту ошибку для своей же пользы.

Вам понадобится
- Установленная операционная система Windows 2000 и выше.
Инструкция
Перейдите к настройке параметров свойств экрана . В диалоге "Свойства: Экран" совершите клик мышью на вкладке с надписью "Параметры".
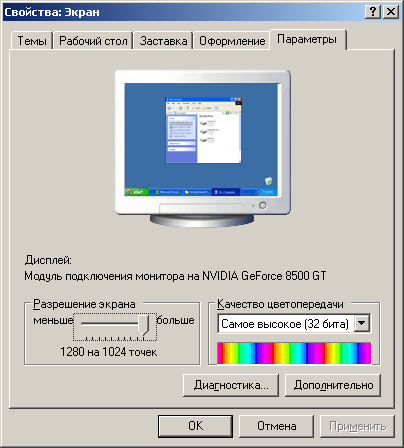
Измените разрешение экрана . На вкладке "Параметры" диалога "Свойства: Экран" найдите группу элементов управления "Разрешение экрана ". Для быстрого перехода к данной группе можно нажать комбинацию клавиш Alt+Р. Перемещайте подвижную часть ползунка группы "Разрешение экрана " для выбора режима разрешения экрана . При перемещении ползунка будет производиться изменение текста под ним. Текст описывает параметры разрешения, выраженные в пикселях. Выберите нужное значение разрешения. Нажмите кнопку "Применить". Разрешение экрана будет изменено .
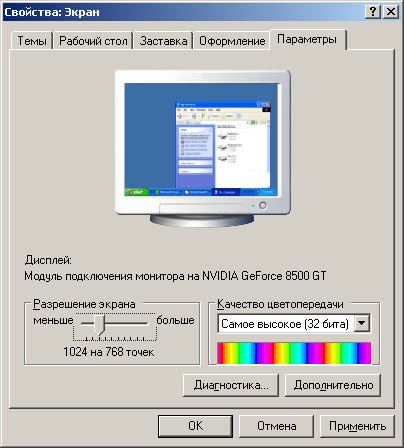
Подтвердите или отмените сделанные изменения. После нажатия кнопки "Применить" будет отображен диалог "Параметры монитора " с сообщением об изменении параметров. В нем будет выводиться текст с цифрами обратного отсчета, после завершения которого параметры настройки дисплея будут возвращены в предыдущие значения. Если выбранное на предыдущем этапе разрешение не поддерживается видеокартой или монитором, то изображение на экране может быть искажено или отсутствовать. В этом случае просто подождите пятнадцать секунд. Сделанные изменения будут отменены. Если же необходимо сохранить выбранное разрешение , нажмите кнопку "Да" в отображенном диалоге.

Обратите внимание
Избегайте установки высоких разрешений при работе со старыми мониторами. Некоторые устаревшие модели мониторов могут быть повреждены при переводе их в нестандартный режим работы.
Полезный совет
Обратитесь к документации по используемому монитору для того, чтобы узнать его оптимальное разрешение.
Источники:
- в параметрах нет разрешения экрана
Существует много разных вариантов изменения разрешения изображений. Поскольку для этого требуется один из графических редакторов, то легче всего пользоваться тем, который находится под рукой. Рассмотрим способ изменения разрешения с помощью графического редактора Paint, который установлен на любом компьютере с операционной системой Windows.
![]()
Инструкция
Добавьте в редактор Paint картинку . Для этого нажмите кнопку меню в панели быстрого доступа (в левом верхнем углу окна программы) и выберите команду «Открыть». Откроется окно, в котором вы увидите содержимое вашего компьютера . Найдите папку, в которой находится картинка , и щелкните по ней дважды.
После того, как картинка появится в окне редактора Paint, нажмите кнопку «Изменить размер», которую можно найти в меню сверху. В открывшемся меню «Изменение размеров и наклона» отметьте опции «Пиксели» и «Сохранять пропорции ». Введите нужное цифровое значение по горизонтали, после чего значение
Как правило, компьютерные игры автоматически определяют, что за оборудование установлено на вашем компьютере, и выставляют соответствующее разрешение экрана. Но иногда по каким-то причинам определение срабатывает некорректно, и заданное игрой разрешение оказывается меньше максимально возможного. О том, как в таком случае поменять разрешение экрана в игре, мы расскажем в этой статье.
Изменение разрешения в играх
Разумеется, в каждой конкретной игре свои нюансы, но обычно параметры экрана настраиваются у всех игр в одном и том же разделе. Чтобы поменять разрешение игры, запустите её и найдите на стартовом экране пункт «Настройки» («Settings» или «Options» для англоязычных игр).
В настройках вам, скорее всего, нужен раздел «Дисплей» («Display» для англоязычных игр). Откройте его и найдите пункт «Разрешение» (по-английски «Resolution»). С помощью бегунка или из выпадающего списка выберите нужное разрешение. Здесь же вы можете отключить полноэкранный режим, если такая возможность в игре предусмотрена.
После этого, скорее всего, потребуется нажать кнопку «Применить» («Apply»), хотя в некоторых играх её может не быть. После этого новые настройки применятся автоматически. Перезапускать игру чаще всего не требуется - новое разрешение начинает действовать сразу же.
Как поменять разрешение в файлах настройки
В некоторых случаях можно также поменять разрешение экрана, не запуская игру. Для этого найдите папку с рабочими файлами игры в каталоге «C:\Program Files» (или «C:\Program Files\Steam\SteamApps\common», если игра установлена из Steam). В папке игры найдите файл с именем «название игры.ini» или «название игры.cfg». Откройте его с помощью Блокнота, найдите пункт «Resolution» и выставьте в нём нужные параметры, а затем сохраните файл.
Однако стоит иметь в виду, что многие современные игры имеют целый ряд файлов конфигурации, и далеко не всегда можно сразу разобраться, в каком из них прописывается разрешение. Поэтому проще и надёжнее всё-таки менять разрешение непосредственно в самой игре.
