Правильное удаление «не удаляющихся» файлов. Как удалить не удаляемые файлы
Прежде чем пытаться удалять не удаляемые файлы, нужно понять, по какой причине могут возникнуть такие файлы. Всё это необходимо для того, чтобы таких ситуаций у вас не возникало. Или, хотя бы вы знали, что нужно делать в такой ситуации.
Проблема с удалением файла может возникнуть в трех случаях:
- Файл используется каким-либо процессом;
- Носитель информации поврежден;
- У вас недостаточно прав.
Давайте рассмотрим всё по порядку как удалить не удаляемые файлы
Иногда, когда вы пытаетесь удалить какой-нибудь файл, или же редактировать, то вам выходит ошибка, что файл уже используется другим приложением. Именно поэтому вам система не дает сделать что-нибудь с этим файлом.
Разумеется, вы можете просто просмотреть его, но не изменять или удалять. Когда это может быть? Например, вы слушаете музыку, и песня вам не понравилась. Вдруг вы решили удалить эту песню. Нажали Delete, и тут, к вашему удивлению – ошибка. Или же, открыли какой-то вордовский документ, и тут такая же ситуация.
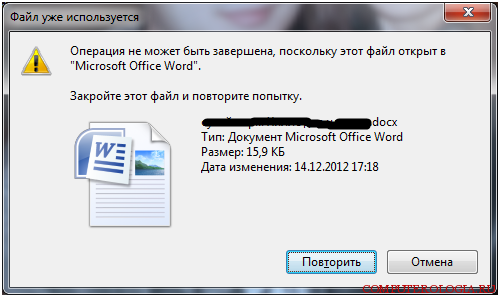
Всё дело в том, что ваш файл используется. Чтобы его удалить, нужно закрыть ту программу, которая работает с этим файлом (проигрыватель, Word и так далее). Закрываете и спокойно удаляете.
Но как быть, когда вы ничего не открывали, или не знаете даже, что нужно закрыть, ведь, по вашему мнению, с файлом никакая программа не работает. Это означает только одно, что с ней работает какой-нибудь процесс, который вы не видите, то есть, он в фоновом режиме. Или же, какая-то программа дала сбой, и висит мертвым грузом в системе.
В этих случаях нужно использовать программу Unlocker. Она является бесплатной. Её вы можете без проблем скачать. Она весит очень мало.
Использовать её легко. Просто нажимаем правым кликом на файл.

Нажимаем на пункт Unlocker.
Если файл используется каким-нибудь процессом, то у вас выйдет окошко со списком этих процессов. Просто удалите процессы. Затем сделайте то же самое с файлом. Если таких процессов нет, то выйдет следующее.

Как видите, программа говорит что «не найден блокирующий дескриптор». Вам на выбор предоставлено несколько возможностей.

Выбираем пункт удалить, и нажимаем Ок. И всё, вашего файла нет.
Иногда бывает и такое, что файл сразу удалить нельзя. Тогда выходит следующее сообщение.

Опять нажимаем «Ок» и перезагружаем систему. Файла после этого не будет.
Как удалить, если носитель информации поврежден
Порой, случается такое, что носители информации начинают выходить из строя. Это свойственно всем устройствам: флешкам, жестким дискам и так далее. Чаще всего такое случается с простыми, обычными, дешевыми, китайскими устройствами.
Например, файл вы записать смогли, а тут вдруг, при считывании выходит ошибка – файл поврежден и его невозможно считать. Разумеется, вы захотите удалить его. В большинстве случаев это удается. Но, бывает и так, что удаление невозможно. Потому что какие-то секторы повреждены или еще по какой-нибудь проблеме на физическом уровне.
В таких случаях 100% помогает форматирование носителя. Но, у вас есть все шансы на то, что такое может повториться вновь. Разумеется, жесткий диск вы форматировать из-за какого-то файла не будете. Что нужно делать в этом случае? На помощь приходят стандартные возможности операционной системы Windows.
Нужно открыть мой компьютер. Правым кликом вызвать контекстное меню и там выбрать пункт «свойства». У вас откроется следующее.
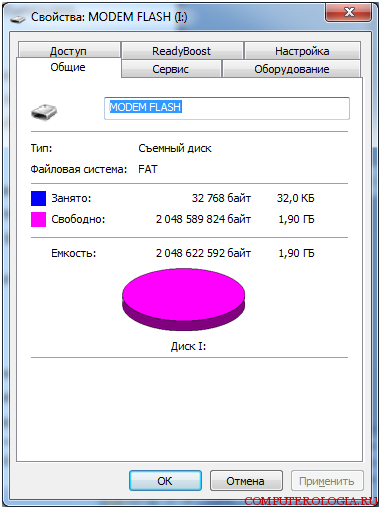
Нас интересует вкладка «сервис». Переходим на неё.
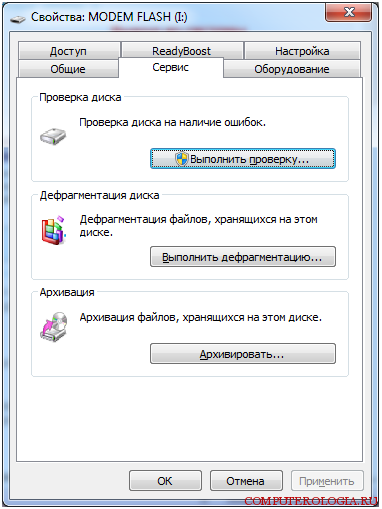
Как видите, есть раздел «проверка диска». Нажимаем на кнопку «выполнить проверку». После этого увидим окно, в котором надо поставить галочку у второго пункта и нажать запуск.
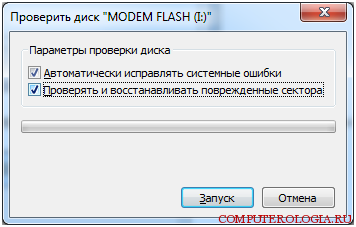
Ждем окончания проверки. После этого файл можно будет удалить.
Как удалить не удаляемый файл, если недостаточно прав
Кроме вышеописанных случаев может быть и другой. Он связан с правами на файл. К примеру, если файл принадлежит другому пользователю, и он не дал права на редактирование, то вы ни за что не сможете удалить или изменить файл.
Разуется, можно как-то обойти эту защиту, и сделать себя владельцем этого файла, но это уже другая история.
Довольно часто пользователи сталкиваются с проблемой удаления некоторых файлов. Случается так, что какой-то файл просто не получается никак удалить. Что же делать в таком случае? В этой статье подробно рассмотрим, как удалить файл, который не удаляется. Давайте разбираться. Поехали!
К счастью, подобная проблема решается довольно просто. Существует несколько способов решения. Используйте наиболее удобный и понятный вам вариант.
Обычно, если не удаётся удалить конкретный файл, всё дело может быть в том, что он занят каким-то процессом. Соответственно, для удаления придётся его «освободить». Делается это следующим образом. Воспользуйтесь комбинацией клавиш Ctrl+Alt+Delete и в открывшемся списке выберите пункт либо, если у вас установлена Windows 10 или 8, нажмите Win+X. Как только запустится Диспетчер задач перейдите на вкладку «Подробности».
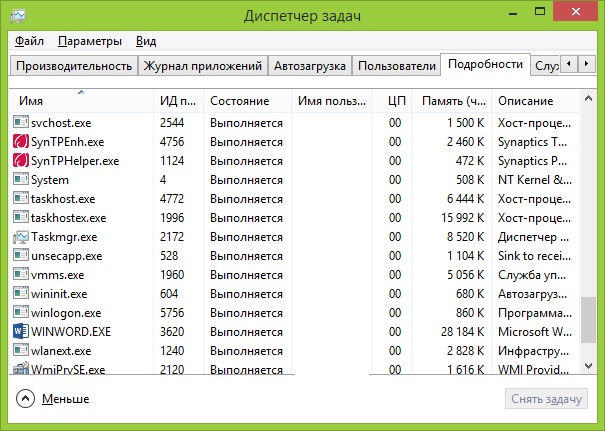
Вкладка Подробности Диспетчера задач
Отыщите процесс, использующий тот файл, который вы хотите удалить. Сначала кликните по нему, а затем нажмите кнопку . В случае, если файл занят процессом «explorer.exe», то прежде, чем вы нажмёте кнопку «Снять задачу», откройте командную строку с правами администратора. Затем снимите задачу и выполните команду: delпуть_к_файлу. Без этого удалить файл не удастся. Не забудьте после этого заново запустить процесс «explorer.exe».
Следующий вариант - удаление при помощи сторонних утилит. Одним из самых популярных программных продуктов, позволяющих решить подобную проблему, является Unlocker. Эта утилита бесплатная, и вы без проблем можете скачать её с официального сайта разработчика. Правда, последнее время этот сайт распознаётся некоторыми антивирусными программами как опасный. Пользоваться Unlocker довольно просто за счёт очень доступного интерфейса. После того как вы скачали и установили утилиту, просто щёлкните правой клавишей мыши по файлу, который хотите удалить и выберите пункт «Unlocker». Далее откроется окно утилиты, где нужно указать объект.

Удаление в Unlocker
Так как перспектива установки различного нежелательного программного обеспечения мало кому будет приятна, стоит воспользоваться программой DeadLock вместо упомянутой выше Unlocker. Принцип работы у неё такой же, а сайт разработчика полностью безопасный, так что вирусов можно не бояться . Пользоваться этой утилитой также просто. Сперва нужно указать путь к файлу, затем кликнуть по нему правой кнопкой мыши и выбрать «Unlock». После этого нажмите «Remove» для удаления файла. С DeadLock очень быстро разберётся любой пользователь, даже несмотря на то, что эта утилита доступна только на английском языке.
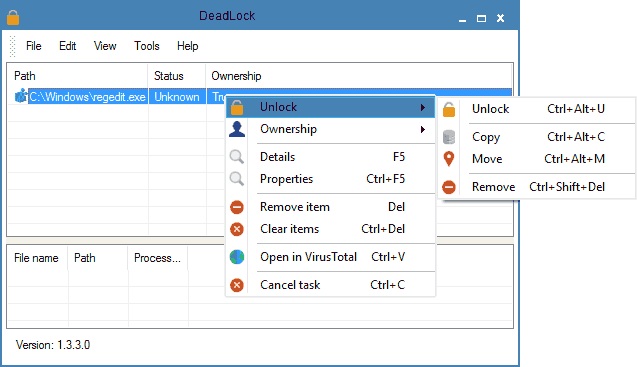
Использование программы DeadLock
Также возможной причиной проблемы с удалением может быть отсутствие необходимых прав. Например, если вы не создавали конкретный файл, при этом вы не являетесь администратором системы, вполне вероятно, что у вас просто нет соответствующего доступа. Проблему владельца объекта можно попытаться решить на вкладке «Безопасность» в разделе «Свойства». Нажмите кнопку «Изменить», чтобы установить пользователей, имеющих доступ к объекту. После кликните «Дополнительно», чтобы задать необходимые разрешения и запреты на действия, которые выполняются над файлом.
Всех, кто зарабатывает в интернете или пытается это сделать, называют манимейкерами. Прямой перевод этого слова звучит так - делающий деньги. Если бы не было , то такая своего рода профессия, вряд ли бы появилась.
В повседневной работе мы (нас, наверное, тоже можно назвать манимейкерами) пользуемся программами и файлами. Удаляем и устанавливаем их, но бывают такие моменты, когда мы не можем удалить тот или иной файл. Связано это в первую очередь не с нашим желанием, а с тем, что операционная система попросту блокирует такие запросы, выдавая нам в ответ ошибку.
Люди реагируют на это по-разному. Кто злится, кто решает оставить все как есть, с надеждой, что через пару дней оно само исчезнет, а кто-то совсем ничего и никогда не удаляет. Не удаляемые файлы связаны в первую очередь с системными ресурсами. Давайте рассмотрим наиболее вероятные причины и ответим на вопрос, как удалить файл, который не удаляется .
Основные причины не удаления файлов на компьютере
Ошибка, вызванная процессом
Очень часто бывает, что мы пытаемся удалить файл, когда он используется другой программой. Например, слушая музыкальные композиции, мы решили удалить какой-нибудь файл, но у нас это не получится по простой причине - этот файл уже используется проигрывателем .

Такой момент будет выдавать нам ошибку удаления до тех пор пока вы не выключите программу, которая этот файл использует. Возможен и такой момент, что файл используется не программой, а каким-то процессом Windows, в таком случае вы тоже не сможете удалить файл, пока не закроете процесс.
Может быть, так, что процесс не виден в диспетчере задач, или он очень важен и сам не закрывается, в таком случае нам не обойтись без помощи специальных программ.
Не могу удалить файл - вирус???
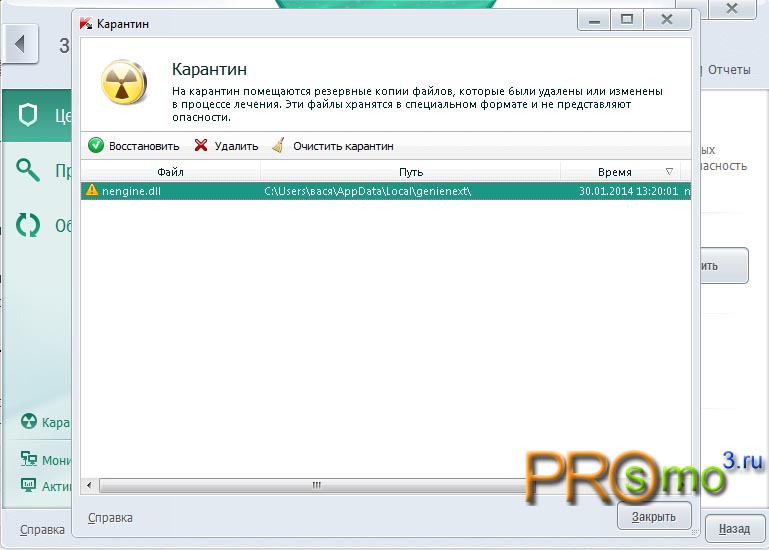
Вирусы это специальные программы, которые могут испортить жизнь любому, особенно новичку в компьютерном мире. Они тоже умеют создавать файлы, которые невозможно удалить. Бывают и такие ситуации, что файл вроде как удаляется, но через какое-то время снова появляется . Все это работа вирусов.
Сбой операционной системы
В мире, наверное, нет ничего совершенного, особенно если это касается техники. Так и с компьютерами, и операционными системами. Порой бывает что файл не удаляется только из-за того что Windows заглючила и не хочет просто так его удалить. В таких случаях рекомендуется перезагрузить компьютер и попробовать удалить файл снова.
Как удалить файл который не удаляется
Удалить неудаляемый файл можно несколькими способами. Например, пригласить друга в гости, выпить бутылочку коньяка и снять свой , подсоединив его к компьютеру друга. Далее мы открываем этот диск и находим неугодный нам файл.
- Данный способ высокоэффективный , но проблема в том что друг может захотеть еще одну бутылочку и вы просто не сможете добраться до его компьютера.
- Второй вариант - это использовать специально предназначенные для этого программы. Одной из таких популярных программ является Unlocker.
Программа для удаления файлов, которые не удаляются
Unlocker специальная программа, которая может удалять неудаляемые файлы.Для начала установим программу. Ее интерфейс очень прост и позволяет удалять ненужные файлы даже с помощью автоматически появляемого запроса.

Дело в том, что когда вы установите эту программу, она появится у вас в трее, (внизу в правом углу, где добавляется громкость) и в момент удаления файла высвечивается специальный запрос, который поможет решить нашу проблему. Просто подтвердите то, что вы действительно хотите удалить этот файл с помощью программы Unlocker .
Также эта программа позволяет не только удалить неудаляемый файл, но и переместить неперемещаемый. Для перемещения файла, который никак не хочет переместиться жмем правой кнопкой мыши по нему и выбираем Unlocker. Далее появится окошко в котором вы сможете выбрать место, куда хотите переместить. Вот так вот друзья, немного сумбурно, но программа стоящая и эффективная.
Как удалить файл весящий 0 килобайт
Наверное, много людей сталкивается в процессе работы за компьютером с файлами весящими 0 килобайт. Такие файлы очень часто можно увидеть на флешках, когда пропадают из зоны видимости нормальные файлы и вместо них появляются такие. Все это проделки вредного и наглого вируса.
К сожалению, программа анлокер в этом случае помочь нам не сможет и нам придется прибегнуть к помощи антивирусов. Если у вас имеется антивирус, то выделите папку с файлами 0 размера и просканируйте. Это должно помочь, если же не помогло, попробуйте установить другой антивирус и попробовать снова. Обычно антивирус должен помочь, по крайней мере у меня все файлы весящие 0 килобайт удалились .
Завершающая часть удаления файла
Чистим реестр
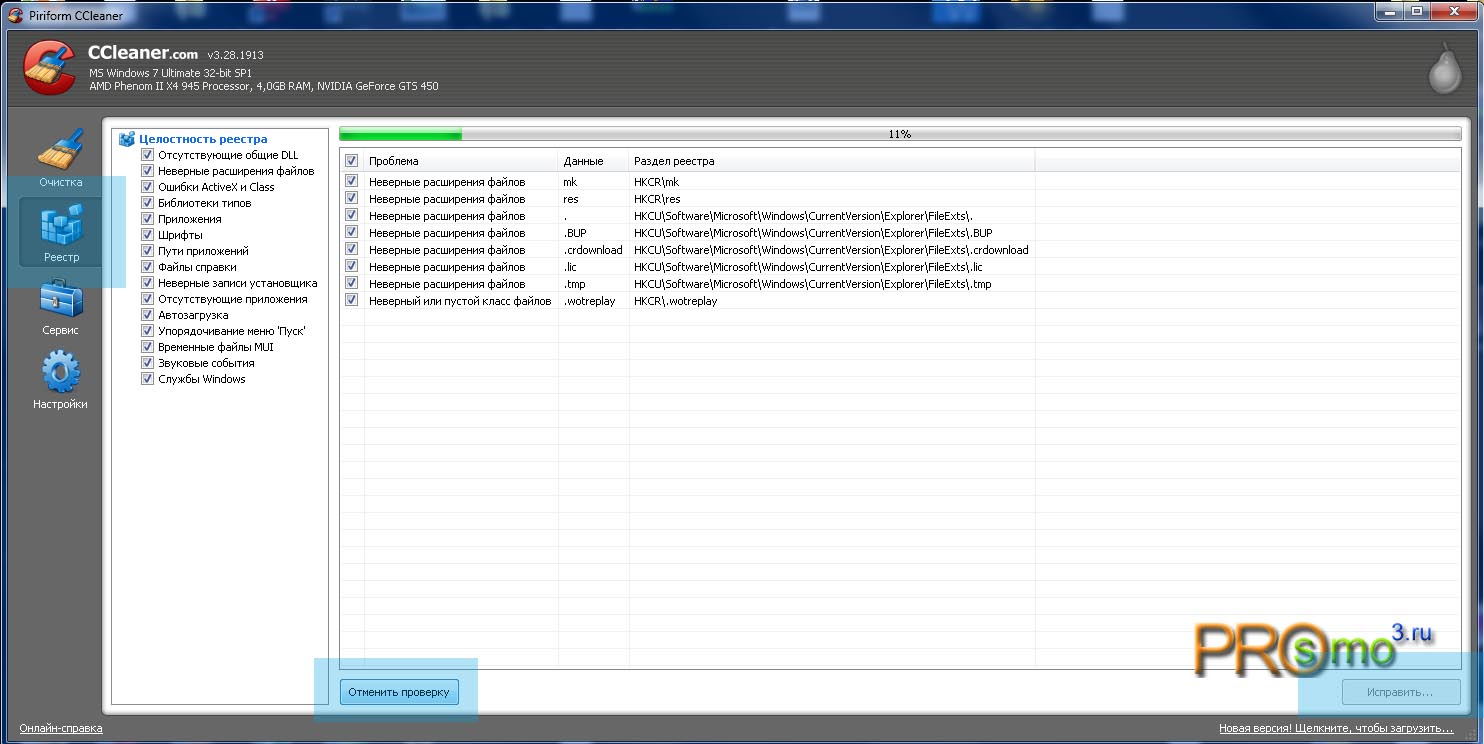
Когда мы удаляем файл или программу в нашем реестре остаются ненужные записи, которые при долгом использования компьютера, могут привести к потере быстродействия. И чтобы потом не читать статью, не забывайте постоянно чистить реестр, например программой ccleaner.
