Изменение владельца папки windows 7. Изменение владельца файла или папки в Windows
Является их владельцем и может разрешать или запрещать доступ к этим объектам для всех других пользователей, кроме администраторов. В свою очередь, администратор или пользователь с соответствующими правами может изменить владельца файла или папки.
Изменение владельца
При наличии прав администратора или соответствующих разрешений, изменить владельца файла или папки можно следующим образом:
1. Нажмите на объекте правой кнопкой мыши и выберите из контекстного меню пункт «Свойства» (Properties, рис. A).
Рисунок A. Нажмите на файла или папке правой кнопкой мыши и выберите пункт «Свойства».
2. В окне свойств откройте вкладку «Безопасность» (Security) и нажмите кнопку «Дополнительно» (Advanced, рис. B). Появится окно «Дополнительные параметры безопасности» (Advanced Security Settings), показанное на рис. C.
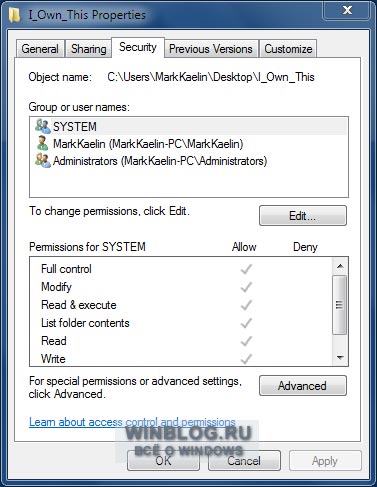
Рисунок B. Откройте вкладку «Безопасность» и нажмите кнопку «Дополнительно».

Рисунок C. Появится окно «Дополнительные параметры безопасности».
3. Откройте вкладку «Владелец» (Owner) и нажмите кнопку «Изменить» (Edit, рис.D).

Рисунок D. Откройте вкладку «Владелец» и нажмите кнопку «Изменить».
4. В появившемся окне (рис. E) выберите нового владельца из списка «Изменить владельца на» (Change Owner to). Чтобы изменить владельца для подпапок, хранящихся в выбранной папке, поставьте флажок «Заменить владельца подконтейнеров и объектов» (Replace Owner on Subcontainers and Objects).
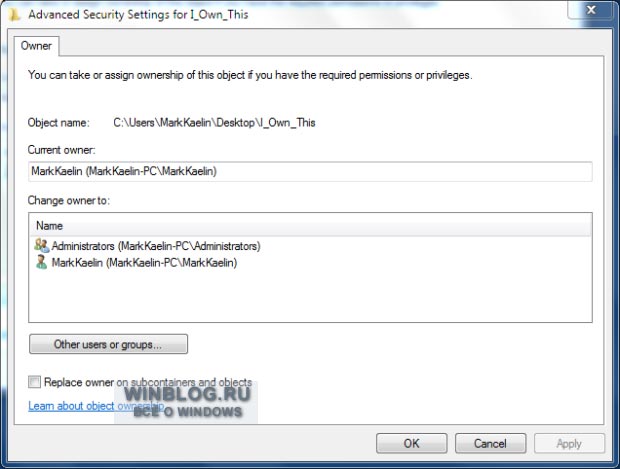
Рисунок D. Выберите нового владельца.
Способ 2 . Использование утилит командной строки takeown и icacls
Примечание. Этот способ можно применить только для получения доступа к файлам или папкам, но не к разделам реестра.
Использование утилиты командной строки takeown для изменения владельца объектов
- Откройте командную строку (cmd)
Примечание . Запуск от имени администратора в данном случае обязателен независимо от того, какими правами обладает учетная запись, в которой вы работаете в данный момент. Исключение может составлять только случай, когда вы работаете во встроенной учетной записи Администратор, которая по умолчанию отключена. - Для назначения текущего пользователя владельцем файла выполните команду takeown /f "<полный путь к файлу>". Пример:
takeown /f "C:\Windows\System32\imageres.dll"
- Для назначения текущего пользователя владельцем папки и всего ее содержимого выполните команду takeown /f "<полный путь к папке>" /r /d y. Пример:
takeown /f "C:\System Volume Information" /r /d y
- /f - шаблон для имени файла или папки, поддерживает подстановочные символы, например takeown /f %windir%\*.txt
- /r - рекурсия: обрабатываются все файлы и подкаталоги в указанной папке
- /d - применяется совместно с /r для подавления запроса получения доступа к каждому файлу или подкаталогу
- y - применяется совместно с /d для подтверждения смены владельца каждого файла или подкаталога
- Для назначения группы Администраторы
владельцем файла или папки используются такие же команды, но с параметром /a
. Примеры:
takeown /f "C:\Windows\System32\imageres.dll" /a
takeown /f "C:\System Volume Information" /a /r /d y
takeown /?
Использование утилиты командной строки icacls для изменения разрешений объектов
- Для изменения разрешений файла используется команда icacls <полный путь к файлу> /grant <имя пользователя или группы>:F /c /l. Пример:
icacls "C:\Windows\System32\imageres.dll" /grant администраторы:F /c /l
Параметры, используемые в команде:- /grant
- :F
- /c
- /l
- Для изменения разрешений папки используется команда icacls <полный путь к папке> /grant <имя пользователя или группы>:F /t /c /l /q. Пример:
icacls "C:\System Volume Information" /grant администраторы:F /t /c /l /q
Параметры, используемые в команде:- /grant - предоставление указанных разрешений
- :F - предоставление полного доступа указанной учетной записи или группе
- /t - обрабатываются все файлы и подкаталоги в указанной папке
- /c - продолжение обработки при файловых ошибках, ошибки выводятся на экран
- /l - используется для обработки символьных ссылок, с этим параметром обрабатывается сама ссылка, а не ее целевой объект
- /q - подавляются все сообщения об успешной обработке, сообщения об ошибках будут выводиться на экран
Полный синтаксис утилиты командной строки takeown вы можете получить командой takeown /?
Как установить службу TrustedInstaller владельцем файлов и папок
Владельцем многих системных файлов и папок является служба TrustedInstaller. В случае изменения владельца таких файлов или папок, система будет работать нестабильно, а многие задачи обслуживания системы перестанут работать.
В случае если вы изменили владельца системной папки для удаления или записи файлов, или файла для его замены или редактирования, после выполнения необходимых действий требуется назначить владельца по умолчанию, то есть TrustedInstaller.
Использование графического интерфейса Windows
Использование утилиты командной строки icacls
- Для изменения владельца файла или папки на TrustedInstaller откройте командную строку (cmd)
- Выполните следующую команду команду:
icacls "C:\System Volume Information" /setowner "NT Service\TrustedInstaller" /t /c
В результате ее выполнения владельцем папки C:\System Volume Information будет установлен TrustedInstaller.
Добавление команды смены владельца объекта в контекстное меню проводника
Для упрощения процедуры смены владельца вы можете добавить соответствующий пункт в контекстное меню проводника.
В предлагаемом варианте также используются утилиты командной строки takeown
и icacls
с определенными параметрами, а полученная команда установит текущего пользователя владельцем объекта, на котором будет применяться.
Вы можете скачать готовые файлы реестра для импортирования по этой ссылке:
Содержимое архива:
- Add_Take_Ownership_RU русской версии Windows
- Add_Take_Ownership_EN .reg - для добавления пункта меню смены владельца в английской версии Windows
- Add_Take_Ownership_with_Pause_RU .reg - для добавления пункта меню смены владельца, при использовании которого окно выполнения команды не закрывается автоматически после обработки. В окне выполнения команды выводится результат обработки. Файл используется добавления пункта меню в русской версии Windows.
- Add_Take_Ownership_with_Pause_EN .reg - для добавления пункта меню смены владельца в английской версии Windows. Окно выполнения команды не закрывается автоматически, так же как и для файла №3.
- Remove_Take_Ownership.reg - для удаления пункта меню смены владельца независимо от языка системы и используемого файла для его добавления.
Примечание. Если ранее вами был добавлен другой пункт контекстного меню с использованием такого же метода (запись в раздел реестра HKEY_CLASSES_ROOT\*\shell\runas) , то он будет заменен.
Описание файлов реестра, содержащихся в архиве:
Добавление команды смены владельца объектов на TrustedInstaller в контекстное меню проводника
Для изменения владельца файлов и папок на TrustedInstaller вы также можете добавить контекстное меню проводника.
В предлагаемом варианте используется утилита командной строки icacls
.
Готовые файлы реестра для добавления и удаления этого пункта меню:
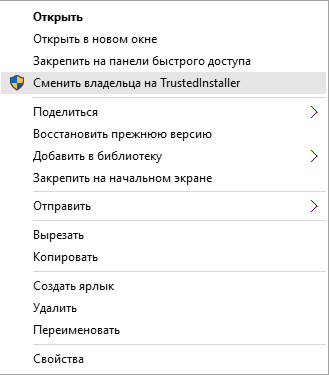
Обратите внимание, что для реализации любого пункта контекстного меню (для назначения владельцем текущего пользователя и для добавления пункта изменения владельца на TrustedInstaller) используются одинаковые разделы реестра и параметры. В связи с этим добавление обоих пунктов одновременно, в рассматриваемом варианте, невозможно.
В следующей главе статьи мы рассмотрим варианты одновременного сосуществования этих двух пунктов контекстного меню.
Добавление каскадного меню с пунктами смены владельца на текущего пользователя и на TrustedInstaller
В прошлых примерах мы использовали подраздел реестра runas, команды по умолчанию из которого запускаются с запросом повышения прав, то есть по сути выполняется запуск от имени администратора. Добавление каскадного меню с несколькими пунктами не дает такого преимущества, но запуск команд от имени администратора необходим для их выполнения.
Есть несколько путей решения этой проблемы, но использование сторонней утилиты для запуска команды с повышением привилегий все-таки является самым быстрым и простым в данном случае.
Таких утилит несколько, каждая из них обладает своими преимуществами, но большинство из них являются проектами энтузиастов и не поддерживаются и не дорабатываются уже довольно долгое время.
- Cкачайте NirCmd x86 (для 32-разрядных систем) или NirCmd x64 (для 64-разрядных систем)
- Скопируйте файл nircmd.exe
из архива в папку Windows
Вы можете этого не делать, но в таком случае вам придется модифицировать предложенные файлы реестра и указать полный путь к nircmd.exe - Скачайте архив и извлеките reg-файлы из него в отдельную папку
- Запустите файл Add_Take_Ownership_Restore_Owner.reg для добавления меню
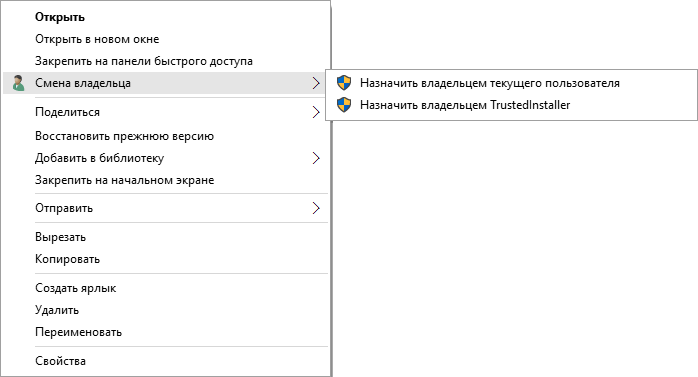
Для удаления этого меню используйте файл Remove_Take_Ownership_Restore_Owner.reg
Иногда пользователям может потребоваться заменить оригинальные системные файлы операционной системы на свои, модифицированные, например, для установки сторонних тем оформления Windows.
Чтобы это сделать нажмите на нужном файле правой кнопкой мышки –> Свойства .
Откроется окно, в котором нужно выбрать вкладку «Безопасность » и нажать кнопку «Дополнительно ».
В открывшемся окне ищем вверху вкладку «Владелец », переходим на нее и нажимаем кнопку «Изменить ». Откроются Дополнительные параметры безопасности… Выбираем из списка себя и нажимаем ОК. Появится сообщение о том, что вы стали владельцем этого файла.
Подтверждаем все оставшиеся открытые окна кнопкой ОК, а на последнем «Свойства», останавливаемся. Здесь находим кнопку «Изменить »
Откроются разрешения для данного файла, выберите «Полный доступ
». Подтвердите все открытые окна кнопкой ОК. Теперь вы полноправный владелец данного файла и можете его изменять. При этом учтите, что необходимо завершить процессы, которые могут его использовать.
Статья основывается на файле ExplorerFrame.dll, его мне потребовалось заменить, чтобы установить тему оформления «Stylysh lite». Сразу наложить один файл на другой система не позволит, сперва переименуйте оригинальный, например в 1ExplorerFrame.dll, а уже потом перенесите свой в эту же папку.
(для ExplorerFrame.dll это - …Windows\System32)
Существует альтернативный программный метод для замены системных файлов. Чтобы им воспользоваться скачайте утилиту . Это простая и бесплатная программа для замены системных файлов Windows 7.
Разархивируйте файл и запустите его, появится предупреждение:
Для продолжения соглашаемся с ним и попадаем в скромный интерфейс программы:
Для того чтобы начать замену нажмите кнопку «Manual », в первом шаге программа попросит указать ваш новый файл, а во втором предложит указать старый (который необходимо заменить). Сразу после замены утилита попросит перезагрузить систему, соглашаемся…
Для того, чтобы откатить назад сделанные изменения нужно опять запустить Se7en File Replacer и нажать кнопку «Restore », найти файл, выбрать его и нажать «Да», после этого перезагрузиться.
Внимание! Перед изменением системных файлов всегда делайте резервные копии и создавайте точки восстановления системы, т.к. после данных манипуляций может случиться, например, вот такая неприятность:
Код ошибки (0xc000007b), по-русски говоря, перестал запускаться процесс Explorer, соответственно вместе с ним и весь интерфейс операционной системы. Спасли заветные три клавиши Ctrl+Alt+Del, запустил диспетчер задач и в меню «Файл» открыл «Выполнить». Нажал на кнопку «Обзор…» и использовал это окно как проводник, с помощью клавиши клавиатуры - Back Space, поднялся на несколько уровней вверх до рабочего стола, где лежала та самая утилита Se7en File Replacer, которая привела к такому сбою. Запустил её и с помощью кнопки «Restore» откатил запорченный файл.
После перезагрузки все заработало. Не уверен, что именно это было, может программка дала сбой, т.к. при первом ручном способе замены этим же файлом, работоспособность ОС не нарушилась. Будьте аккуратнее.
Порой бывает так, что необходимо заменить или изменить существующие системные файлы в Windows. Но чтобы сделать это сначала необходимо взять на себя ответственность за этот файл перед изменением или заменой. Вы могли бы стать владельцем папки или файла автоматически с помощью метода, который добавляет пункт “Стать владельцем” в контекстное меню, о котором написано ниже. Но бывает, что Вы не в состоянии стать владельцем файла этим методом, и поэтому предлагаю сделать это вручную.
Вступление в права собственности вручную немного сложнее, поэтому в этой статье собираюсь опубликовать подробное руководство со скриншотами, которые помогут Вам стать владельцем файла/папки и предоставить полный доступ для себя в Windows.
И так, не теряя времени, вот необходимые шаги:
1. Найдите файл/папку, владельцем которого хотите стать, чтобы взять на себя ответственность и иметь полный доступ. Щелкните правой кнопкой мыши на файле/папке и выберите Свойства.
Картинка 1

Картинка 2
2. Это откроет окно свойств. Теперь перейдите в раздел “Безопасность” и выберите имя пользователя из данного списка. Вы увидите, что он не имеет полного контроля. (Смотрите картинку 2)
3. Нажмите на кнопку “Дополнительно” и откроется новое окно.
Для Windows XP, Vista и Windows 7: Перейти к вкладке “Владелец”. Вы увидите, что владелец установлен на “TrustedInstaller”.
Нажмите на кнопку “Изменить”, выберите имя пользователя и нажмите на кнопку “Применить”. После этого появится окно подтверждения, что Вы стали владельцем этого объекта. Нажмите на кнопку OK и перейдите к следующему шагу.

Повторите шаг 7 и увидите, что теперь Вы стали владельцем файла/папки.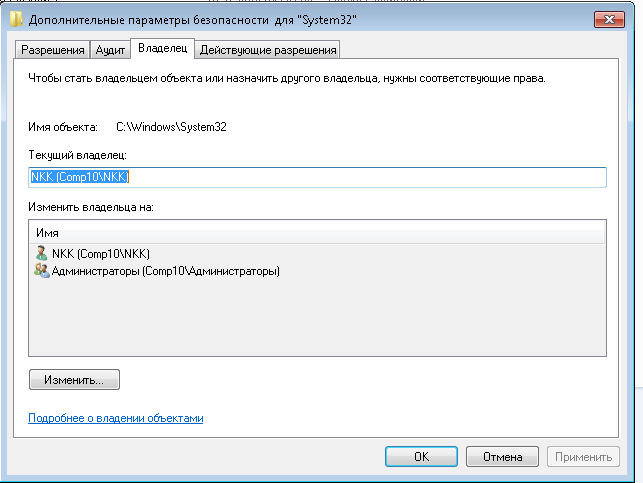
4. Выход из обоих диалоговых окон и перейдите к первому окну “Свойства” снова. Теперь выберите имя пользователя снова и нажмите на кнопку “Изменить”. Это откроет новое окно, где нужно выбрать имя пользователя и отметить галочкой поле “Разрешить” для варианта “Полный доступ”. Нажмите на кнопку “Применить”, а затем кнопку ОК. Если будет запрос на подтверждение, нажмите на кнопку Да.(Смотрите картинку 1)
Примечание: прежде чем сделать что-нибудь с важными системными файлами, создайте резервную копию файла, переименовав его другим именем.
5. Вот и все. Теперь Вы – владелец и будете иметь полные права на файл или папку и можете изменить или заменить его без каких-либо проблем.
Добавить опцию “Стать владельцем” файла или папки в контекстное меню Windows
Некоторые действия, что описаны выше вы можете сделать в одном шаге и, взяв на себя ответственность, предоставить себе разрешение на полный доступ к файлу или папке. Вам просто нужно скачать следующий файл, извлечь его и запустить, нажав на “InstallTakeOwnership.reg”
Это добавит дополнительный параметр “Стать владельцем” в контекстном меню.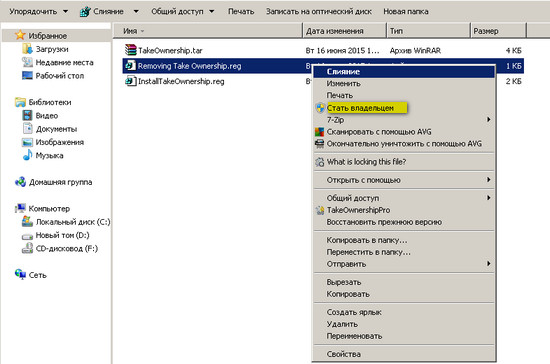
Вы можете щелкнуть правой кнопкой мыши на файле или папке, владельцем которого хотите быть, и выбрать вариант “Стать владельцем”. Это сделает Вас владельцем файла/папки, и вы можете выполнить желаемую операцию с этим объектом. Дополнительный сценарий удаления из реестра также можно найти в этом архивном файле (RemoveTakeOwnership.reg) в случае, если вы захотите удалить опцию из контекстного меню.
Как стать владельцем файла/папки и предоставить полный доступ для себя в Windows обновлено: Август 1, 2015 автором: Nur Kem
Наконец, на вкладке Владелец (Owner) вы настраиваете владение одним или несколькими объектами. Принцип владения объектами в Windows зачастую вызывает непонимание и сложности при настройке разрешений, однако в Windows 7 это один из способов блокировки важных файлов операционной системы и ключей реестра. По умолчанию владелец всех объектов системного уровня - это пользователь СОЗДАТЕЛЬ-ВЛАДЕЛЕЦ (Creator Owner) (подробнее об этой учетной записи - во врезке «Кто такой создатель-владелец?»). Для того чтобы изменить подобный файл или папку, сначала необходимо назначить себя его владельцем. Для этого выберите свое имя пользователя в списке групп и пользователей, установите флажок Заменить владельца подконтейнеров и объектов (Replace owner on subcontaintes and objects) и нажмите OK во всех открытых окнах настройки разрешений. Только после этого вы сможете установить необходимые разрешения, заново открыв главное окно настройки разрешений. В этой книге я приводил несколько примеров подобной процедуры, в частности, в главах 3 и 6.
КТО ТАКОЙ СОЗДАТЕЛЬ-ВЛАДЕЛЕЦ?
Время от времени вам будут встречаться упоминания о пользователе СОЗДАТЕЛЬ-ВЛАДЕЛЕЦ (Creator Owner). Это имя пользователя можно увидеть в окне настройки разрешений, но найти соответствующую учетную запись с помощью любого из инструментов, описанных в начале главы, невозможно.
Почему? Потому что СОЗДАТЕЛЬ-ВЛАДЕЛЕЦ (Creator Owner) - это не учетная запись.
Это некий общий псевдоним, предназначенный д ля защиты объекта. Он гарантирует, что изменить объект сможет только его владелец.
Предположим, пользователь создает на компьютере электронную таблицу Excel и сохраняет ее в общей папке. Потом кто-то другой заходит на тот же компьютер под другим именем пользователя и открывает этот документ. В некоторых случаях, в зависимости от разрешений файла, второй пользователь не сможет изменить файл и сохранить изменения, пока не назначит себя его владельцем.
Эта схема полна сложностей и трудна в понимании, но, к счастью, необходимости углубляться в детали нет. Когда второй пользователь переходит на вкладку Владелец (Owner) диалогового окна Дополнительные параметры безопасности (Advanced Security
Settings), в поле Текущий владелец (Current owner) может отображаться не настоящее имя пользователя, создавшего файл, а псевдоним СОЗДАТЕЛЬ-ВЛАДЕЛЕЦ (Creator Owner). Это ничего не меняет; новый пользователь просто выбирает в списке свое имя и щелкает на кнопке ОК.
Вероятно, чаще всего с соз дател ем - владел ьцем вы будете встречаться при изменении ключей реестра. Windows не позволит модифицировать значение ключа до тех пор, пока вы не сделаете себя его владельцем и не закроете все окна настройки разрешений. Только после этого можно снова открыть те же окна и внести необходимые изменения. Пример подобной ситуации см. в раздаче «Как запретить изменения в разделе реестра».
Разбираясь в хитросплетениях разрешении, вы также можете заметить еще одну интересную учетную запись, Trustedlnstaller. Для того чтобы восстановить права для этой учетной записи, введите в поле Введите имена выбираемых объектов (Enter the object name to select) значение NT SERVICE\TrustedInstaller.
Параметры вкладки Владелец (Owner) позволяют настроить общий доступ к ресурсам из двух экземпляров Windows, установленных на одном компьютере (см. раздел «Двойная загрузка»). В большинстве случаев Windows не позволяет обращаться к подобным файлам, пока вы не сделаете себя их владельцем.
СМЕНА ВЛАДЕЛЬЦА ИЗ КОМАНДНОЙ СТРОКИ
Когда возникает необходимость назначить себя владельцем объекта, вы проклинаете все на свете, копаясь в множестве неотличимых друг от друга окон. Более того, потом вам приходится все их закрывать и снова открывать и только тогда менять разрешения. Если вам комфортно работать в Командной строке или если необходимо встроить смену владельца в некий сценарий, то вам на помощь придут несколько полезных инструментов Windows 7.
Чтобы сделать себя владельцем файла или папки, воспользуйтесь командой takeown. Откройте окно Командной строки в режиме администратора и введите следующую команду:
takeown /f "С:\полный_путь\мойфайл.ех‘Ь"
где C:\пoлный_пyть\мoйфaйл.ext - это полный путь и имя файла, владельцем которого вы себя назначаете. Если вы меняете владельца папки, то можно добавить параметр /г, чтобы также сменить владельца всех подпапок и файлов. Справку по команде можно получить, выполнив ее с параметром /?.
Чтобы установить разрешения на полный доступ к файлу или папке, воспользуйтесь командой cacls, например, так:
cacls "С:\полный_путь\мойфайл.ех1" /G ваше_имя_пользователя:F
где ваше_имя_польэователя - это, очевидно, ваше имя пользователя.
Те, кто знаком с операционной системой Unix, могут бесплатно загрузить утилиту командной строки chown (она написана для NT, но работает и в Windows 7) с сайта http://wwwthep.physfk.uni-nrainz.de/~frink/nt.html .
Очевидно, Microsoft изо всех сил пыталась усложнить процесс смены владельца файла. Однако необходимость в этом может возникать несколько раз на дню, особенно в системе с многими пользователями. В такой ситуации на помощь приходят
команды takeown и cacls, которые запускаются из командной строки (подробнее об этом - во врезке «Смена владельца из командной строки» на с. 448).
Если вам нужен быстрый доступ к этим инструментам из Проводника Windows, то рекомендую загрузить бесплатную надстройку контекстного меню Take Ownership с сайта http://annoyances.org/downloads/takeownership.zip . Откройте zip-архив, дважды щелкните на файле install.reg и щелкните Да (Yes), чтобы импортировать исправления реестра. После этого, если щелкнуть на любом файле или папке, в контекстном меню вы увидите команду Take Ownership. Щелкните на этом пункте, чтобы быстро назначить себя владельцем выбранного объекта.
