Приложение оптимизация windows 7. CCleaner - хороший инструмент для очистки системы. Основные возможности Glary Utilities
Как вы знаете, Windows 7 получила более значительные улучшения во времени загрузки и отклика системы по сравнению с её предшественницей Windows Vista.
Были внесены существенные изменения, позволившие системе не расходовать всю системную память при открытии большого количества окон проводника, оптимизированы системные службы и процессы.
В данной статье мы рассмотрим:
На вкладке «Визуальные эффекты» выберите «Отрегулировать» для достижения максимальной производительности.
- На вкладке «Главная» в разделе «Оптимизация сети» нажмите «Запустить сейчас».
- На вкладке «Дополнительно» в разделе «Производительность» нажмите «Настройки».
- оптимизируем работу меню пуск
- оптимизацию работы жесткого диска в windows 7
- оптимизируем скорость копирования и перемещения файлов в windows 7
- оптимизируем работу с драйверами windows 7
- оптимизация времени загрузки windows 7
- ускоряем процесс просмотра эскизов изображений
- ускоряем завершение работы windows 7
Внимание! Обратите внимание на то, что часть рассмотренных методов ускорения работы windows 7 основываются на отключении какого-либо рода задач упрощения или улучшения функциональности системы, для более удобного ее использования.
Это может быть программное обеспечение, которое препятствует вашей интернет-активности для отслеживания и дополнительной рекламы. Рекомендуется установить антивирусное или антивирусное ПО и периодически обновлять его для активной защиты от вредоносного ПО.
Запуск проверки системных файлов
Доступно только на английском языке. После завершения экзамена результаты отображаются на экране. Простая перезагрузка может решить сразу несколько проблем.
В безопасном режиме не загружаются бесполезные приложения и драйверы устройств. Это помогает исключить программное обеспечение как причину ухудшения производительности.
- Нажмите «Панель управления».
- Нажмите «Система» и «Безопасность».
- В разделе «Безопасность и обслуживание» выберите «Устранение общих проблем».
Т.е. по сути вы выбираете между удобством и производительностью. Теперь рассмотрим все эти небольшие пути оптимизации windows 7.
1. Ускорение работы меню пуск.
Определение недавно установленных программ, а так же подсветка этих недавно установленных программ занимает у системы некоторое время, при каждом открытии меню пуск.
Обои для рабочего стола отключены в безопасном режиме. Это нормальное поведение и не требует устранения неполадок. Предупреждение. Когда вы входите в безопасный режим, ваша антивирусная или антишпионская программа отключена. Будьте внимательны при подключении к сети или Интернету, когда ваша антивирусная программа отключена.
Если проблема не возникает в безопасном режиме, проблема, вероятно, связана с драйвером устройства или программным обеспечением. Однако, если проблема сохраняется в безопасном режиме, переходите к следующему шагу. Выполните «Чистую загрузку» для обнаружения проблем программного обеспечения.
Вы можете сэкономить это время.
Для этого вам необходимо перейти к настройке меню пуск: в свойствах «Панель задач и меню Пуск» (для активации перейдите в панель управления windows 7: Пуск –> Панель управления). Перейдите в закладку «Меню Пуск» и нажмите на кнопку «Настроить».

Ненужные приложения занимают место на жестком диске. В списке выберите в программе и нажмите «Удалить». . Панель задач, также называемая информационной областью, запускает множество приложений или программного обеспечения. Эти приложения обычно запускаются во время запуска системы и скрываются в фоновом режиме.
Оптимизация и ускорение работы компьютера
Рекомендуется не отключать загрузку антивирусной или антишпионской программы или антивирусного или антишпионского приложения во время запуска системы.
- Закройте все открытые окна.
- Нажмите кнопку «Пуск».
Уберите галочку «Выделять недавно установленные программы», после чего нажмите «Применить».

Для того чтобы уменьшить паузу, при появлении окна меню пуск, перейдите в редактор реестра (команда «regedit» в диалоге «Найти программы и файлы»).
Твердый жесткий диск использует флэш-память, может считывать и записывать данные намного быстрее и потребляет меньше энергии, что, в свою очередь, увеличивает время автономной работы ноутбука. Переход на твердотельный накопитель может значительно повысить производительность.
Устранение неполадок медленного интернета и сетевых подключений. Обычно достаточно 4 ГБ или 8 ГБ. Инвестировать в видеокарту. Они часто имеют новые обновления, которые исправляют ошибки предыдущих версий и могут добавлять новые функции и повышать производительность. Вы можете получить их с веб-сайта производителя вашего устройства.

Запустите редактор реестра (regedit.exe), затем перейдите в ветку HKEY_CURRENT_USER -> Control Panel -> Desktop , как показано на рисунке.
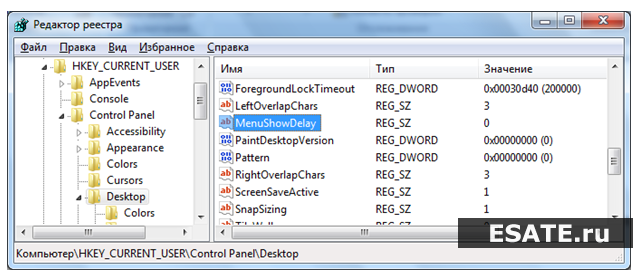
Измените значение ключа MenuShowDelay с «400» на «50». Пауза значительно сократится.
Тем не менее, обновления могут быть выпущены в любое время. Используйте «Высокопроизводительное» управление питанием. «Высокопроизводительный» план управления питанием оптимизирует производительность системы и оперативность. Вы можете настроить параметры управления питанием в соответствии с вашими потребностями.
Внимание. Использование схемы питания «Высокая производительность» может привести к тому, что некоторые ноутбуки будут работать более горячее, чем обычно. Отключить неиспользуемые визуальные эффекты. Вы можете оптимизировать производительность, изменив способ отображения меню и окон. Наиболее распространенные визуальные эффекты для снятия отметки.
- Анимируйте окна во время их сокращения и увеличения.
- Анимации на панели задач и в меню «Пуск».
- Установки пунктов меню исчезают после щелчка.
- Показывать тени под окнами.
- Регулярно просматривайте список.

2. Оптимизация работы жесткого диска в Windows 7.
Эта опция знакома еще со времен Windows XP, но если в XP она была изначально включена, то в Windows 7 оптимизацию жестких дисков посчитали лишней и по умолчанию она отключена – сейчас мы рассмотрим метод по включению данной опции.
Включить кеш записи для устройств хранения данных. Этот вариант, как правило, лучший выбор для использования устройств хранения, которые должны обеспечивать максимальную производительность, и что вы намерены не часто удалять из системы, например, внутренние жесткие диски.
Удаление ненужных программ. Некоторые из них могут занять много ресурсов. Отключение или удаление ненужных элементов при запуске. Отключение или удаление местоположения этого программного обеспечения при запуске может и уменьшить количество системных ресурсов, используемых этими программами.
Заходим в «Пуск -> Панель управления -> Диспетчер устройств -> Дисковые устройства -> (выбираем свой жесткий диск) -> Свойства -> Политика... и ставим там галочку напротив пункта «Отключить очистку буфера кэша записей Windows для этого устройства», как показано на рисунке.

Очистка жёсткого диска для улучшения работы Windows
Отключить ненужные сервисы. Сервисы используют процессы, которые работают в фоновом режиме с использованием некоторых ресурсов вашего компьютера. Проверьте свои услуги с помощью прилагаемого руководства и остановите службы, которые влияют на функции, которые вы не используете, чтобы повысить производительность.
Если вы действительно не знаете, что делаете, то настоятельно рекомендуется, чтобы вы этого не делали. Автоматический вход в учетную запись пользователя при запуске. Хранение вентиляторов внутри вашего компьютера в чистоте и пыли может помочь решить проблемы с производительностью. Пыль действует как изолятор, что затрудняет ваше оборудование для рассеивания тепла. Когда эта проблема перегрева становится достаточно важной для вашего компьютера, некоторые компоненты, такие как процессор или видеокарта, могут временно замедлять их тактовые частоты, чтобы не повредить ваше оборудование.
Теперь в этом же «Диспетчере устройств» раскрываем другую ветку - «IDE ATA/ATAPI контроллеры (IDE ATA/ATAPI Controllers)», после чего в свойствах всех каналов ATA (ATA Channel 0, ATA Channel 1 и т.д.) во вкладке «Дополнительные настройки (Advanced Settings)» проверяем, стоит ли галочка на «Задействовать/Включить DMA (Enable DMA)».

Настройка автоматичекой дефрагментации HDD
Настроить уровень приоритета процесса. Если процесс имеет более высокий приоритет, он получает больше процессорного времени, чем процесс с более низким приоритетом. Вы можете установить приоритет приложения или процесса для работы в режиме реального времени, высокого, выше обычного, нормального, ниже обычного или низкого приоритета процессора.
Советы, которые вам интересны
Тот, кто пытался однажды, не захотел. Мы советуем, что настроить, и наоборот, чтобы игнорировать, чтобы поддерживать оптимальную производительность диска. Точнее, была лишь небольшая часть правды, оптимизация в конечном счете одинакова для пользователя.
Если галочка не стоит – установите ее.
3. Ускорение копирования и перемещения файлов в windows 7.
Windows 7 получила еще одну интересную особенность — удаленное разностное сжатие.
С одной стороны эта опция вычисляет и передает различие между двумя объектами, минимизируя объем передаваемых данных, но с другой – это отнимает время на калькуляцию.
Наконец, он в основном пришел к выводу, что оптимизация не нужна, потому что это не стоит усилий. Необходимо понять индивидуальный выбор, а затем, по своему усмотрению, настроить. Вы можете найти комментарии в конце последней главы. Просто свежая настроенная система нуждается в смазке.
Или это немного отличается на этот раз? Ошибка, унаследованная от прошлого, была больше, в основном пользовательский интерфейс, полный старых ошибок - система забыла размер окон, последний используемые папки, сердитые иконки кеша, и поэтому мы могли бы продолжить. Многообещающая система, вероятно, была похожа главным образом на плохую оптимизацию.
Вы можете отключить эту функцию. Для этого перейдите по пути Пуск -> Панель управления -> Программы и компоненты -> Включение и отключение компонентов Windows -> Удалённое разностное сжатие (необходимо снять галочку).

4. Отключение проверки цифровой подписи драйверов.
Это значительно уменьшило необходимость в изменении, настройке и ремонте системы, чтобы сохранить ее вместе. Вместо того, чтобы фактически использовать систему, пользователи обращают внимание на совпадение с ней, и это просто неправильно - такая система просто не может быть популярной или удобной для пользователя. Но эти ошибки кажутся менее упорядоченными, чем когда-либо, - в основном это ошибки и дыры в безопасности, которые каждое программное обеспечение имеет и, скорее всего, скоро будут исправлены обновлениями, и пользователь может действительно больше сосредоточиться на использовании системы, чем ее собственные постоянное обслуживание и регулировка.
Данное действие так же может немного увеличить скорость работы системы (при установке новых драйверов).
Для отключения данной опции в windows 7 выполните следующие действия:
Выполните в «Пуске» gpedit.msc.

Затем перейдите по следующему пути:
Итак, мы наблюдаем новую эру в отладке операционной системы? Найдите параметр, отвечающий за порядок загрузки, и установите жесткий диск в верхней части списка. Благодаря этому компьютер не будет искать систему на других носителях при запуске, она сразу же начнет ее с жесткого диска.
Проверьте, какие программы запускаются с системой
Затем выберите вкладку «Автозагрузка» и отключите те программы, которые обычно не используются. При автоматическом запуске они неоправданно обременяют систему и продлевают время ожидания готовности компьютера к работе. Вместе с системой вы запускаете множество сервисов, которые вы, вероятно, не используете. Нажмите на услугу и выберите «Свойства», а затем «Тип запуска» в контекстном меню.
Конфигурация пользователя -> Административные шаблоны -> Система -> Установка драйвера -> Цифровая подпись драйверов устройств -> Поставить в режим Отключено.

5. Ускорение загрузки Windows 7.
Мы можем выйграть еще несколько секунд, правда данный совет относится к тем пользователям, которые работают на многоядерных процессорах с Windows 7 в качестве операционной системы. Итак, выполните следующие действия:
Изменение времени ожидания для выбора системы
Вы можете полностью отключить сервис или задержать его запуск, чтобы он мог загружаться только через некоторое время. Вам нужно полминуты, чтобы решить? Если у вас установлено несколько систем, меню выбора, которое появляется при запуске, вероятно, дает вам несколько десятков секунд, чтобы решить. Если вы ничего не выберете, запуск вашего компьютера займет несколько десятков секунд.
Вы можете изменить значение по умолчанию ниже. Достаточно нескольких секунд. Вы уверены, что используете какое-либо устройство, установленное на вашем компьютере? Если нет, запустите диспетчер устройств и отключите все, что вы не используете на ежедневной основе.
1. Введите «MSCONFIG» (без кавычек) в поле поиска меню «Пуск» и нажмите клавишу «Enter».
2. В открывшемся окне перейдите на вкладку «Загрузка (Boot)» и нажмите на кнопку «Дополнительные параметры (Advanced options)», как показано на рисунке.
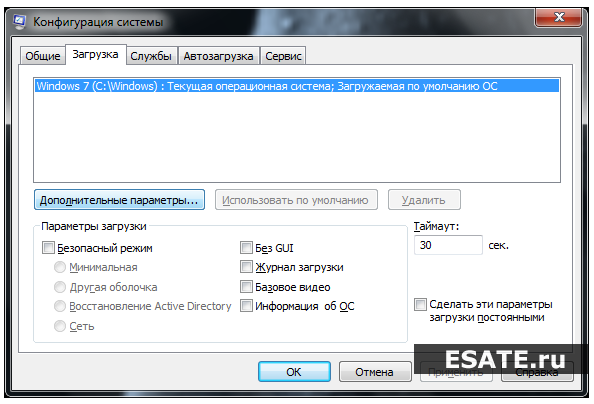
3. Установите флажок напротив пункта «Число процессоров (Number of processors)» и в выпадающем меню под этим пунктом выберите максимальное число ваших ядер (2 или 4).
Выключите ненужные драйверы после выключения устройств. Сканирование по расписанию системы. Теоретически, система с запущенной антивирусной программой работает медленнее, чем без нее. Однако практика может быть абсолютно противоположной - без эффективного антивируса вы быстро обнаружите, что после заражения вредоносная программа замедлит работу вашего компьютера более эффективно, чем сканирование файлов.
Ручные настройки системы
Подумайте, сколько вы использовали за последний месяц? Шрифты, которые вы регулярно используете, вероятно, будут меньше, чем остальная часть загружается без необходимости. При необходимости могут быть установлены отсутствующие шрифты. При холодном запуске система загружается с диска в память. Когда память на вашем компьютере не превышает нескольких сотен мегабайт, подумайте о ее расширении.

4. Нажмите «Ок» и перезагрузите систему, чтобы увидеть довольно ощутимую разницу в скорости загрузки Windows 7.
6. Ускорение просмотра эскизов (миниатюр).
Вы можете увеличить скорость просмотра эскизов (миниатюр) в windows 7. Для этого вам необходимо выполнить следующие действия:
2. Перейдите в ветку «HKEY_CURRENT_USER -> Control Panel -> Mouse».

3. Дважды щелкните на параметре «MouseHoverTime» и измените его значение на 100 или ниже, как показано на рисунке.

7. Уменьшение времени выключения Windows 7.
Время завершения работы windows 7 можно заметно уменьшить. Только обратите внимание на то, что это довольно варварский способ – мы уменьшаем время, которое отводится процессу на завершение работы программы, после чего, программа будет завершена принудительно.
1. Введите «regedit» (без кавычек) в поле поиска меню «Пуск» и нажмите клавишу «Enter».
2. Перейдитевветку «HKEY_LOCAL_MACHINE -> System -> CurrentControlSet -> Control».

3. Измените значение параметра «WaitToKillServiceTimeout» со значения 12000 (12 секунд) на 2000 (2 секунды), как показано на рисунке.

Ну вот и все. Теперь вы без труда сможете увеличить производительность компьютера. Кстати, чуть не забыл про самый главный совет – НЕ ЗАСОРЯЙТЕ РАБОЧИЙ СТОЛ ТУЧЕЙ ЯРЛЫКОВ!. Вот теперь точно все. До встречи!
Оптимизирую систему разнообразными настройками. Но всё равно кое-где ещё остались системы, которым нужна подобного рода оптимизация, ибо Windows 7 , мягко говоря не везде «летает». Да и на современных, мощных системах, данного рода действия придутся очень кстати.
Итак, можем поэтапно приступить к такому процессу как оптимизация windows 7 , постараемся поговорить обо всех моментах: начиная оформлением и заканчивая отключением служб. Хочу сразу сказать, что приведённые здесь советы не являются панацеей, и не подойдут абсолютно всем пользователям.
Так что применять или нет – это уже ваше дело, но вот ознакомиться рекомендую всем.
Оптимизация оформления Windows 7
Если взглянуть на оформление Windows 7, то оно выглядит очень даже привлекательно, ну хотя бы по сравнению с той же «ХP юшей». Правда через пару месяцев, лично мне, оно очень приелось: вроде бы всё хорошо и красиво, окна плавно разворачиваются и сворачиваются, но вот именно из-за этого и создается эффект замедления и торможения системы. Нет, Windows имеет в своём распоряжении довольно внушительные аппаратные ресурсы, но именно обилие анимации создает данный эффект. Для тех, кого данный эффект также не устраивает, предлагаю установить классическую тему, как по мне – просто и со вкусом. Когда установлена эта тема, всё визуально начинает работать намного шустрее, учитывая тот факт, что лишней «прорисованности» практически не осталось. А на слабых системах отключение Aero (красивого графического интерфейса Win 7), даст небывалый прирост производительности.
Кому уж совсем не по вкусу классическая тема и нет желания вспоминать о 98 старушке, то предлагаю альтернативу в виде «Windows 7 – упрощённый стиль» (рис.1). Я бы назвал данную тему компромиссом между классическим оформлением и наиболее насыщенным различными анимационными эффектами.

Рис.1
Также, если продолжать разговор относительно оптимизации windows 7, а именно оформления, то можно его настроить более тонко. Такой метод очень часто применялся при настройке и оптимизации Win XP. Необходимо перейти: Пуск => Панель управления=> Система и безопасность=> Система => Дополнительные параметры системы => В разделе «Быстродействие» выбрать «Параметры».
Перед Вами откроется окно «Параметры быстродействия» (рис.2) В данном окне, Вы сможете более подробно настроить каждый из параметров оформления.

Рис.2
Вот и немного разобрались относительно оформления. Тут, опять же, каждый решает для себя, что ему нужно от системы: различные «няшки» или строгий рабочий стиль. Теперь переходим к следующему пункту нашей «грандиозной» оптимизации windows 7.
Оптимизируем жёсткий диск в Win 7
1. Параметры оптимизации жесткого диска, были включены в Windows Xp по умолчанию, но по каким-то причинам данные параметры были отключены в Windows 7. Предлагаю включить их, для обеспечения больше производительности.
Для этого необходимо перейти: Пуск => Панель управления => Диспетчер устройств. В окне диспетчера устройств выбираем Дисковые устройства и кликаем правой кнопкой мыши по пункту, где указано название жёсткого диска , и выбираем «Свойства». Затем, в открывшемся окне переходим на вкладку «Политика» и ставим галочку напротив пункта «Отключить очистку буфера кэша записей Windows для этого устройства» (рис3).

Рис.3
2. Также, в диспетчере устройств, в пункте IDE/ATA ATAPI контроллеры, желательно проверить все каналы и установить во вкладке «Дополнительные устройства», галочку «Задействовать DMA» (где этот пункт присутствует) (рис.4)

Рис. 4
3. Оптимизация windows 7довольно трудоемкий процесс, но делается это всего лишь один раз, поэтому продолжаем. Сейчас, я предлагаю отключить функцию индексации для быстрого поиска. Таким образом, мы сохраним общую производительность, так как система не будет индексировать жёсткий диск при обращении к нему. Для этого необходимо зайти в Мой компьютер, затем кликнуть правой кнопкой мыши и зайти в свойства локального диска. Потом, в окне свойств, нужно перейти на вкладку общие и снять галочку возле пункта «Разрешить индексировать содержимое файлов на этом диске в дополнение к свойствам файла». После всех этих действий Вы нажимаете кнопку «Применить», и у Вас появляется окно как на рис.5. Нажимаете ОК.

Рис.5
Оптимизация служб (отключение ненужных) в Windows 7
Теперь мы переходим к службам Windows. Службы в Windows – это специальные программки , которые запускаются и работают без ведома пользователя, выполняя полезные и бесполезные действия. Так вот некоторые такие бесполезные службы можно отключить, ведь лишняя нагрузка на систему не к чему.
Для того чтобы отключить какую-либо службу необходимо проследовать:
Пуск => Панель управления => Администрирование => Службы
Вот небольшой список тех служб, которые можно отключить:
- Автономные файлы
- Агент защиты сетевого доступа
- Адаптивная регулировка яркости
- Вспомогательная служба IP
- Вторичный вход в систему
- Группировка сетевых участников
- Дефрагментация диска
- Диспетчер автоматический подключений удаленного доступа
- Диспетчер удостоверения сетевых участников
- Журналы и оповещения производительности
- Защитник Windows (если не используете встроенный в систему антивирус)
- Защищенное хранилище
- Настройка сервера удаленных рабочих столов
- Политика удаления смарт-карт
- Прослушиватель домашней группы
- Сетевой вход в систему
- Служба ввода планшетного ПК
- Смарт-карта
- Узел службы диагностики
Есть ещё другие службы, которые, возможно, Вам не нужны. Но это уже можно выяснить лишь опытным методом, но будьте аккуратнее с этим.
Удаление «лишнего» из автозагрузки
Хотелось бы напомнить и относительно этого рутинного действа. Неиспользуемые программы, которые автоматически запускаются при старте Windows, могут существенно замедлять время инициализации операционной системы, так что желательно удалить эти программы из автозапуска.
Для исключения программ из автозагрузки существует множество стороннего софта, но мы в данном случае реализуем это при помощи встроенных средств Windows.
Для этого мы нажимаем комбинацию клавиш Win + R, а в открывшемся окне вписываем msconfig. Перед нашим взором появляется окно как на рис.6, сразу же переходим на вкладку Автозагрузка. Теперь просто необходимо снять галочки напротив тех программ, которые не являются для Вас «жизненно необходимыми».

Рис. 6
Вот и всё, оптимизация windows 7 закончена. Вышеуказанными нехитрыми действиями, мы немного ускорили нашу систему. Для чистки операционной системы, существуют множество стороннего софта, но это уже тема другой статьи. А пока всё :)
