Как загрузить музыку в телефон
С помощью USB-шнура. В открывшемся диалоговом окне выберите меню «Музыка» и перетащите в данную папку нужные вам музыкальные композиции.
Если ваш телефон поддерживает передачу данных посредством технологии Bluetooth, вам нужно выполнить следующие действия. Через USB-порт подключите к ПК передатчик Bluetooth, после чего установите ПО, которое должно поставляться в комплекте с устройством. С помощью установленной программы определите свой телефон и синхронизируйте соединение с ним. Чтобы передать музыку на телефон, выделите нужные вам композиции и, кликнув правой кнопкой мышки на них, выберите пункт «Передача ». Не забывайте подтверждать на телефоне прием каждой получаемой композиции.
Если ваш телефон предусматривает работу с флеш-картами, для передачи музыки подобным образом вам понадобится кард-ридер (устройство для работы с флеш-картами на ПК). Подключите кард-ридер к компьютеру и вставьте в него флеш-карту . Устройство определится как съемный диск. Найдите в папке флеш-карты папку под названием «Music». После того, как вы откроете ее, вам остается лишь скопировать музыку в данную папку. Этот способ является наиболее быстрым из всех существующих.
Современные мобильные телефон ы способны заменить собой множество гаджетов, значительно облегчая жизнь их пользователям. Практически во все телефоны встроен музыкальный проигрыватель, остается лишь заполнить его музыкой и наслаждаться прослушиванием.
Вам понадобится
- - мобильный телефон;
- - компьютер;
- - usb-шнур или bluetooth-адаптер.
Инструкция
Для загрузки музыки в телефон воспользуйтесь usb-шнуром, который шел в комплекте с мобильным устройством. Для удобства подключения через usb-шнур воспользуйтесь диском с программным обеспечением, который поставляется в комплекте с телефоном . Вставьте штекер mini-usb в телефон, другой конец шнура подсоедините к компьютеру . Произойдет автоматический поиск устройства Plug and Play, и содержимое телефона откроется в отдельном окне. Если автоматического открытия содержимого не произошло, откройте «Диспетчер устройств» и щелкните правой кнопкой мыши по ярлыку компьютера . В открывшемся контекстном меню выберите пункт «Обновить конфигурацию оборудования».
Выделите композиции, которые нужно «скинуть » на телефон и копируйте их. Откройте папку Sounds (или «Музыка») телефона и вставьте скопированные аудиозаписи. Воспользуйтесь функцией «Безопасное извлечение устройства» для отключения телефона от компьютера .
Также для загрузки музыки вы можете воспользоваться Bluetooth адаптером. При этом ваш телефон должен поддерживать передачу данных посредством Bluetooth-технологий. Установите программное обеспечение адаптера с диска, который шел в комплекте. Затем подсоедините Bluetooth-адаптер через usb-порт компьютера . Произойдет автоматический запуск программы, в открывшемся окне выберите пункт «Поиск устройств». Bluetooth-устройство телефона в этот момент должно быть включено . Выберите найденное устройство в окне программы и щелкните по кнопке «Установить соединение».
Подтвердите подключение с помощью телефона и приступите к передаче файлов. Щелкните по кнопке «Передать файлы» в окне программы, выберите необходимые композиции и нажмите на кнопку «Передать по Bluetooth». Не забудьте подтверждать прием каждой композиции. Для добавления аудиофайлов в музыкальный проигрыватель выберите пункт «Обновить фонотеку».
Видео по теме
Связанная статья
Источники:
- как скачивать музыку в телефон
Современный телефон – это не просто средство связи, но и отличный помощник в самых различных ситуациях. С помощью сотового телефона можно вести учет средств, слушать музыку, играть в различные игры. Одной из самых удобных функций телефона можно назвать GPS-навигатор. Однако для его правильного функционирования необходимо загрузить карты в телефон.

Вам понадобится
- - инструкция;
- - компьютер;
- - USB-кабель или блютуз;
- - телефон;
Инструкция
Изучаем инструкцию
Современные сотовые телефоны снабжены инструкцией, в которой подробно описан весь процесс загрузки карты в телефон . Следует учесть, что загружать карты в телефон следует только с помощью стандартных средств, соответствующих данной модели телефона . Кроме того, нужно помнить о том, что приложения с картами рассчитаны на модели телефонов с большим объемом памяти , поддерживающими Java2ME.
Как загрузить карты в телефон NOKIA
Для загрузки карт в телефон NOKIA в штатной программе разработчиками предусмотрена специальная функция, входящая в комплект поставки – Nokia PC Suite. Установите на компьютер программу Nokia Ovi Suite, подключите телефон к компьютеру с помощью блютуз или USB-кабеля в режиме PC Suite. Перейдите в программе обновления на последнюю вкладку. Здесь вам предложат загрузить последнюю версию. Следуйте указаниям мастера и подождите полной загрузки приложения с картами. Загруженная мобильная карта будет отражаться как обычное Java-приложение с именем, указанным при создании карты.
Как загрузить карты в телефон Sony Ericsson
Загрузка карт в телефоны фирмы Sony Ericsson осуществляется с помощью копирования jar, jad-файлов в память самого телефона либо в любую доступную папку. Для копирования необходимо использовать штатный USB-кабель либо блютуз-соединение и программное обеспечение, входящее в стандартную комплектацию телефона. Скопировав файлы, запустите iar-файлы. Если при загрузке приложения появилось сообщение об ошибке и невозможности дальнейшей инсталляции, удостоверьтесь, что телефон располагает необходимым количеством памяти. При необходимости переместите ненужные Java-приложения в память телефона. Освободившее место позволит вам полноценно загрузить карты в телефон.
При затруднениях, возникающих при установлении связи компьютера и телефона, повторно изучите инструкцию либо обратитесь за консультацией к продавцу-консультанту.
Обратите внимание
Для инсталляции карт в телефоны разных моделей предусмотрен различный порядок. Предварительно необходимо изучить инструкцию.
При желании можно загрузить карты всего мира. При этом потребуется объем памяти около 7 мегабайт.
Источники:
Скопировать музыку на мобильный телефон можно с помощью специализированных утилит, которые помогают синхронизировать устройство с компьютером. Можно подключить телефон в режиме съемного диска, однако программы позволяют каталогизировать и правильно поместить музыку в файловой системе для более удобного воспроизведения плеером устройства.

Вам понадобится
- - Ovi Suite или iTunes.
Инструкция
Чтобы синхронизировать компьютер и телефон Nokia для обмена музыкой нужно воспользоваться официальной утилитой Ovi. Установите программу с официального сайта компании или с диска, который поставлялся в комплекте вместе с вашим телефон ом.
Следуйте подсказкам приложения и подключите устройство к компьютеру при помощи USB кабеля для передачи данных. Вы можете подключить сразу несколько телефон ов для одновременной передачи музыки между ними.
Откройте Ovi Player и следуйте инструкциям, появляющимся на экране. На телефон е выберите режим передачи мультимедийных файлов.
Музыку можно копировать вручную, перетаскивая нужные файлы на значок устройства, или настроить Ovi Player на копирование всех файлов с определенной директории.
Чтобы скопировать музыку на устройство с операционной системой Android нужно сделать определенные настройки. Подсоедините телефон к компьютеру с помощью кабеля, который поставлялся в комплекте с вашим телефон ом. На телефон е появится меню выбора типа подключения. Выберите пункт «Жесткий диск».
Перейдите в меню телефон а «Приложения» -> «Настройки» -> «Карта SD и память телефон а». В пункте «Устройство хранения данных» поставьте галочку и подтвердите, что вы хотите использовать телефон в качестве съемного диска.
В появившемся окне скопируйте всю музыку в соответствующие папки. После копирования отключите телефон от компьютера . Войдите в панель уведомлений телефон а и нажмите «Выключить накопитель USB».
Скинуть музыку на iPhone можно при помощи официальной утилиты iTunes. Подключите ваше устройство к компьютеру при помощи кабеля, запустите программу и дождитесь автоматического определения телефон а. После этого перейдите в раздел «Музыка», выберите «Файл» -> «Добавка файла в медиатеку ». Добавьте необходимые музыкальные файлы, после чего нажмите «Синхронизировать». Файлы загружены.
Совет 5: Как загрузить программу из компьютера в телефон
Количество программ и приложения для мобильных телефонов с каждым днем увеличивается. Для загрузки утилит в мобильное устройство используют несколько вариантов. Наиболее распространенные из них: скачивание приложение с интернета и копирование файлов с компьютера .

Вам понадобится
- - PC Suite;
- - USB-кабель;
- - Bluetooth-адаптер.
Инструкция
Большинство приложений для мобильных телефонов создаются в форматах jar и jad. От выбранного формата напрямую зависит способ установки приложения. Если вы скачали jar-файлы, то просто выполните синхронизацию компьютера и телефона.
Для этого подключите мобильное устройство к USB-порту компьютера с помощью подходящего кабеля. Если данный кабель отсутствует, воспользуйтесь Bluetooth-адаптером.
После подключения мобильного устройства к компьютеру выберите пункт «Карта памяти». Это позволит напрямую копировать файлы в память телефона или на flash-карту.
Скопируйте нужные jar-фалы. Отключите телефон от компьютера. Откройте меню мобильного устройства и переместите скопированные файлы в память телефона. Проверьте работоспособность приложений.
Загрузка фото, видео
с мобильника на компьютер
Ручная загрузка файлов с мобильника на компьютер
Ручная загрузка файлов
с мобильника на компьютер
Для синхронизации мобильника с компьютером –
обязательно подключение к Интернету.
Первый этап, в ручной загрузке, подключение кабеля USB
.
Для синхронизации мобильника с компьютером. Проводим это
так же, как и при загрузке фото с помощью Фотоальбома.
Если вы первый раз подключаете мобильник к компьютеру,
то сначала Windows найдёт «Программное обеспечение» для
синхронизации вашей марки мобильного телефона,
с компьютером.
Это займёт не много времени.
А затем вам откроется похожее окно (ниже).
Только с вашей маркой телефона.
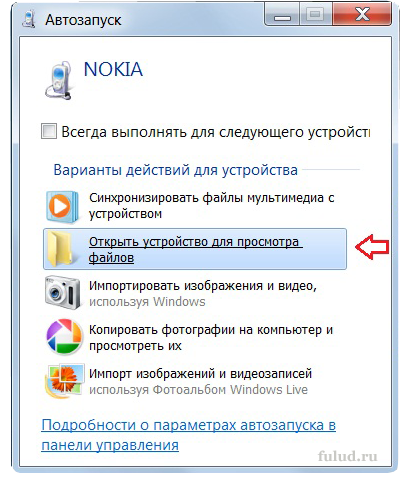
Нажмите на кнопку «Открыть устройство для просмотра файлов».
Откроется «Проводник» с компьютера.

Двойным щелчком открываем устройство и в новом
окне вы увидите папки с вашего мобильника.
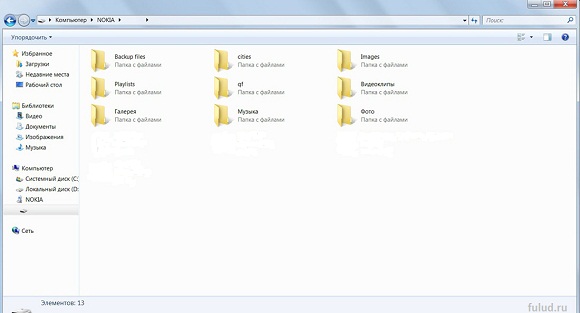
Последние фотографии с моего мобильника, хранились в папке «Фото».
А вообще – все фотографии можно найти в папке «Галерея». Да и просто
без папок лежали. Я, со скриншота, их просто удалила.
Видео лежат в папке «Видеоклипы».
Двойным щелчком открываете папки с мобильника.
А для переноса фотографий на компьютер – откройте в Проводнике
папку «Изображения». Создайте
новую папку для фотографий и видео.
И двойным щелчком откройте её.
А дальше, копированием
или перетаскиванием
– переносите
фотки/видео из папки с мобильника в новую папку, только
что вами созданную на компьютере.
В отличие от техники перетаскивания внутри-компьютерных файлов,
когда файл полностью переносится на новое место – фотки из папки
с мобильника никуда не исчезнут. Они появляются и в папке на компе,
и остаются в папке мобильника. То есть, даже перетаскивая – вы,
всё равно, что скопировали фотки.
Но удалить , больше ненужные фотки на мобильнике, можно.
Безопасное извлечение кабеля USB после окончания загрузки фотографий с мобильника на компьютер
Безопасное извлечение
кабеля USB после окончания
загрузки фотографий с мобильника
на компьютер
Когда закончите перенос файлов на компьютер – можете извлекать
кабель USB из разъёма. Но делайте это в безопасном режиме. Чтобы
не повредить файлы мобильника.
Смартфоны на базе Android занимают 80 процентов всего рынка мобильной техники. Производители используют эту ОС, поскольку компания Google предоставляет её бесплатно, что снижает расходы на выпуск новых моделей. Сами производители вправе дорабатывать и вносить изменения во внешний вид Android, в результате чего у покупателей появляется выбор между оболочками, надстройками и темами от разных разработчиков.
Перемещение файлов с компьютера на телефон Android — это популярная процедура в наше времяИспользование устройства редко вызывает у людей затруднения. Чтобы с компьютера на телефон перекинуть музыку пользователи подключают последний через USB-кабель. Однако разработчики предусмотрели три способа синхронизации файлов. Речь идет о беспроводной связи с ПК и об использовании облачных технологий, так широко применяемых в настоящее время.
Передача файлов через USB
Чтобы компьютера на телефон, следует просто соединить оба устройства с помощью USB-кабеля, входящего в комплект поставки мобильного устройства. Затем процесс напоминает работу со стандартной папкой в Windows:
- Следует открыть папку «Компьютер».
- Найти там память мобильного устройства, определившуюся как съемный диск.
- Открыть память телефона и найти папку с контентом нужного типа (музыка, изображения).
- Открыть папку из памяти ПК, где лежат файлы, которые требуется скопировать.
- С помощью контекстного меню правой кнопки мыши или сочетанием клавиш «Ctrl + C» и «Ctrl + V» скопировать объекты в память смартфона.
Если вы установили в телефон съемный носитель, то в папке Компьютер Windows отобразит и память смартфона, и вставленную в него карту памяти:
Важно: в случае, если в папке Компьютер вместо съемного диска отображается мультимедийное устройство, то это позволяет Windows отслеживать совместимость копируемых в телефон файлов и сообщать о несовместимости. Чтобы записать на смартфон фильм с компьютера или же музыку, позаботьтесь о совместимости и конвертируйте данные в поддерживаемый формат.
Также, пытаясь загрузить музыку на телефон с компьютера, не удаляйте системные папки в памяти телефона или каталоги, созданные приложениями. Это может повлиять на стабильную работу мобильного устройства, или привести его в негодность. Если вы не уверены в том, что делаете, то лучше переместить фото с телефона на компьютер, используя карту памяти.
Отправка по Wi-FI
Чтобы закачать музыку с компьютера на телефон по беспроводному соединению, потребуется поместить оба названных устройства в одну локальную сеть. Также установите из Google Play приложение AirDroid, которое помимо копирования мультимедиа позволяет по воздуху управлять смартфоном удаленно.
Установив приложение на телефон или планшет, вы увидите адрес, по которому следует перейти из браузера на ноутбуке. Открывшийся сайт представляет собой центр управления смартфоном:
Чтобы отправить фото на телефон с компьютера, перетащите его в соответствующее поле, которое открывается по щелчку на кнопку «Файл». При соединении через WiFi отправка контента выполняется так же быстро, как и через USB-кабель.
Программа AirDroid не требует драйвер телефона. Если пройти регистрацию на сайте приложения, откроется доступ к управлению смартфоном без подключения к одной сети, а через полноценный интернет.
Синхронизация по Bluetooth
В случае, если ПК оборудован модулем Bluetooth, то записать на телефон музыку с компьютера можно и с помощью него. Для этого включите модули на обоих устройствах и сопрягите их. О том, как это сделать, написано в инструкции к аппарату. Затем остается:
- Найти на ноутбуке файл, который нужно отправить.
- Щелкнуть правой кнопкой по объекту и выбрать пункт «Отправить».
- Щелкнуть по кнопке «Bluetooth».
После выполнения данной процедуры обратите внимание на экран смартфона – там появится предложение принять файл с ноутбука. Если ПК и смартфон ранее соединялись по Bluetooth, прием файла произойдет автоматически.
Облачные хранилища
Говоря о том, как перекинуть с телефона фотографии на компьютер, стоит обязательно затронуть тему облачных технологий. Это — передача информации с одного устройства сначала на сервер, а затем на другое подключенное устройство. Таким способом происходит синхронизация параметров на устройствах с одной ОС (смартфоны Windows 10 Mobile и устройства с «десяткой»), а также передаются файлы между платформами, где пользователь выполнил вход под одной учетной записью.
ПОСМОТРЕТЬ ВИДЕО
Стандартный для Android облачный сервис называется Google Drive. Скачайте и установите на телефон и компьютер клиентское приложение сервиса, войдите под одной учетной записью и работайте, как с обычными папками Windows. Установить приложение на андроид можно из Google Play, а для Windows следует скачать установщик с официального сайта выбранного сервиса. В качестве альтернатив рассмотрите:
- OneDrive компании Microsoft, клиент которого предустановлен в Windows 10.
- Облако Mail.ru.
- Яндекс.Диск.
- DropBox.
Мобильные телефоны стали неотъемлемой частью повседневной жизни. Сложно представить современного человека, не имеющего хотя бы один мобильный телефон. Со временем телефоны из средства связи превратились в многофункциональные медиа-устройства. Одна из приятных функций современного мобильного телефона - наличие музыкального плеера. Чтобы иметь возможность слушать любимую музыку на телефоне, нужно знать, как загрузить музыку на телефон с компьютера.
Для этого нужно как минимум и хоть немного уметь им пользоваться. При покупке мобильного телефона к нему в комплекте прилагается usb-шнур. Долго думать над тем, как скачать музыку на телефон через usb, не нужно. Один конец шнура вставляется в гнездо телефона, вторым концом телефон подключается к usb-разъему компьютера. Все, чудо свершилось! Можно заняться приятным и полезным делом - выбором песен, которые будут услаждать слух при поездках в общественном транспорте.
Чтобы загрузить музыку в телефон, нужно создать на компьютере в разделе "Мои документы" новую папку "Музыка", куда и скопировать выбранные песни. Количество песен ограничивается объемом карты памяти телефона, который будет использоваться в качестве музыкального плеера. Не стоит записывать песни одного музыкального направления. Вдруг захочется послушать что-то другое? Чем больше выбор - тем лучше. Настроение бывает разное, поэтому и песни на телефоне должны быть разнообразными.
После того, как была проведена предварительная работа по выбору песен и наполнению ими папки "Музыка", можно закинуть музыку в телефон. Если телефон уже подключен к компьютеру usb-шнуром, то где-то на мониторе это радостное событие отражено значком, дважды кликнув по которому, можно попасть прямо в сердце будущего музыкального плеера - карту памяти телефона. И уж тут нельзя промахнуться! Надо смело и решительно навести курсор на папку "Музыка", нажать Shift и перетащить ее мышкой прямо на карту памяти, чтоб и следов ее на компьютере не осталось.
В результате манипуляций папка "Музыка" переместилась на карту памяти телефона. Если хочется сохранить копию папки с песнями на компьютере, не нужно нажимать клавишу Shift. Хотя опыт показывает, что на компьютере лучше слушать другие песни, нежели на телефоне. Загрузить в телефон музыку можно и без usb-шнура. Для этого нужно включить в компьютере и в телефоне функцию Bluetooth или Wi-Fi. Таким способом можно загружать музыку с одного телефона на другой. Загрузка музыки через беспроводное соединение длится дольше, чем с использованием шнура. Большой объем музыки лучше загружать через usb-шнур.
Загрузить музыку на телефон - полдела. Чтобы иметь возможность наслаждаться музыкой, не отвлекаясь на посторонние шумы и не мешая окружающим, нужно подключить к нему наушники. После этого можно подбадривать себя любимыми песнями в любое время в любом месте. Но не забывать слова Майка Науменко: "наша жизнь - это видеоролик на музыку, которая звучит в душе".
