Создать загрузочный dvd windows 7. Создание загрузочного диска. Усложняем по максимуму
Для всех пользователей важна безопасность устройства. Для выбора подходящей защиты представляем ТОП-15 бесплатных антивирусов на андроид.
В первую очередь защищать гаджет необходимо не только от вирусов, но и от перегревания. Перегревание чаще всего возникает из-за одновременной работы нескольких программ.
Оптимизация работы и защита данных – вот что должен делать любой качественный антивирус.
Не устанавливайте несколько антивирусов одновременно. Каждый из них считает другой вирусной программой, возможен сбой работы операционной работы. Если есть необходимость сменить антивирус, предшествующий важно удалить заранее.
Сравнительная таблица

CM Security антивирус является разработкой компании Cheetah Mobile. Простой в использовании интерфейс и система навигации позволяют быстро ориентироваться в настройках.
Приложение многофункционально и имеет ряд настроек, которые оптимизируют работу телефона (планшета). При этом CM Security (Cheetah Mobile) одновременно защищает компоненты.
1 Антивирусный сканер и монитор. Сразу после установки программа сканирует данные смартфона, предоставляя причины ошибок и угроз. Также идет сканирование карты памяти. После выявления угроз, пользователю предложено исправить ошибку.
Возможно блокирование вредоносных ссылок в интернете и угроз в сети wi-fi . Если замечена опасная URL-ссылка, доступ к ней ограничивается.
2 Антивор. Система CM Security связана с cmcm.com. При потере устройства с установленным приложением, через сайт можно блокировать телефон, он будет подавать звуковой сигнал. Также возможно сделать фото вора. Камера сработает как только человек нажмет на экран. Пользователь получить GPS расположение гаджета и его проще будет искать.
2 Блокирование приложений (или доступа к ним). Если устройство попадает в чужие руки, то прочесть сообщений SMS, почтовую переписку или еще что-то без пароля не получится.
Блокировка сообщений поможет избежать спама. При использовании пароля на приложениях, достаточно галочкой отметить необходимые.
3 Умная диагностика. В памяти всегда храниться множество файлов. Некоторые из них становятся «Мусорными», то есть не используются. С помощью CM Security можно очистить кэш с бесполезными файлами сразу после проверки системы.
Кроме приложений и файлов пользователь может контролировать уведомления. Это помогает ускорить работу устройства, и уведомления больше не будут мешать при использовании.
Kaspersky Internet Security

Антивирус доступен в платной и бесплатной версии. После истечения демо-версии, некоторые функции исчезают, а сканирование файлов необходимо запускать вручную.
1 Фоновая проверка помогает уберечь от скрытых угроз (трояны, вирусы в файлах). Все обнаруженные угрозы сразу же блокируются. Для проверки программ не нужно подтверждение, она не влияет на качество работы устройства.
2 Блокирование приложений. Функция используется для сохранения конфиденциальности данных в других программах. Все счета, данные или сообщения можно поставить под защиту паролем. Ограничение идет для других программ и приложений, также защитит от других пользователей.
Кроме того все входящие и исходящие звонки и смс записываются в журнал. В приложении есть свой список (составляемый пользователем), благодаря которому можно избежать спама.
3 В Kaspersky Internet Security для Android ходит функция Антивор. При потере телефона можно удалить все данные, включить сирену или незаметно сфотографировать вора. Эти данные будут предоставлены владельцу, и телефон станет возможно найти.
5 Управлять Kaspersky Internet Security для Android доступно голосовыми сообщениями или с помощью умных часов.
Стоит отметить, что корпорация Kaspersky имеет общемировую популярность и обладает одной из лучших систем защиты.
Dr Web Light

В этой версии отсутствует сканирование звонков, смс, URL-ссылок и антивор. Чтобы все это стало доступно необходимо скачать Dr.Web Security Space (после недели использования за нее придется платить).
- По команде пользователя Dr.Wed Light производит полное сканирование файлов, файловых систем и данных на вредоносные программы. При сохранении и скачивании новых объектов программа автоматически проверяет их, в случае угроз блокирует.
- Даже при блокировке телефона другими программами (возможно с целью получить деньги за возвращение данных), эти данные будут сохранены. Dr.Web блокирует и те вирусы, которых нет в базе данных приложения. При этом постоянные обновления помогают совершенствовать его работу.
- Все подозрительные приложения переходят в зону «карантина» с возможным избавлением от вируса. Приложение самостоятельно ведет подробную статистику файловых угроз.
- Благодаря оптимизации, батарея устройства находится под влиянием программы и работает дольше. Для пользователей лимитированного интернета Dr.Web будет как нельзя кстати, потому что новые обновления требуют мало трафика.
Clean Master

Clean Master помогает в очистке мусора, оптимизации и ускорении устройства, а что самое главное – абсолютно бесплатный.

360 Security является одной из популярных комплексных антивирусных программ. Оптимизация и защита бесплатно и всего за один шаг теперь возможна.
- Полная чистка. Освобождение пространства на устройствах происходит с помощью полного сканирования системы. Огромная база данных 360 Security проверяет известные и неизвестные файлы для грамотной очистки.
- Удобный дизайн. Дизайн интерфейса продуман до мелочей, что позволяет пользователю легко ориентироваться в меню. Все настройки доступны на любом языке.
- Стабилизация энергопотребления. Постоянный контроль заряда планшета (телефона) способствует долгой работе. Защита смс, фотографий или доступа к социальным сетям даст шанс не напрягаться за свои данные, если гаджет попадет не в те руки.
- Anti-theft сервис. Связаться с разработчиками 360 Security можно через http://findphone.360safe.com. То есть при краже телефона его можно найти, стереть или наоборот сохранить данные. Все оповещения и приложения на устройстве блокируются.
- Доступ к управлению хранилищем. Эта функция позволяет управлять хранилищем и переносить файлы на карту памяти. Внутреннее пространство становится чистым и более организованным. Благодаря такой настройке легко выявить бесполезные файлы.
DU Speed Booster & Cleaner

Комплексный подход к очистке и оптимизации. Не только защищает, но и предупреждает о возможных угрозах.

Без доступа к премиум уровню (на месяц 2$, на год 8$) будут недоступны некоторые функции: защита от кражи, блокировка рекламы и блокировка приложений.
Остальные настройки есть в бесплатной Avast Mobile Security:
- Антивирусное ядро. Проверка файлов на шпионские программы, также проверка уже имеющихся и скачанных приложений. Предпроверка сайта с удалением вируса. Опасные ресурсы могут быть заблокированы.
- Удаление данных системной кэш-памяти, установочных файлов и других неиспользуемых в работе материалов.
- Встроенный черный список позволит заблокировать ненужные номера из телефонной книги. Этого номера может не быть в памяти телефона, достаточно просто скопировать его в буфер антивируса.
- Анонимно распознает URL-ссылки с троянами, блокируя их. После блокировки данные отправляются в корпорацию также анонимно.
- После подключения к сети wi-fi почта и личные данные блокируются. Тем самым у общественной сети ограничивается доступ к смартфону пользователя.
AVG AntiVirus Free
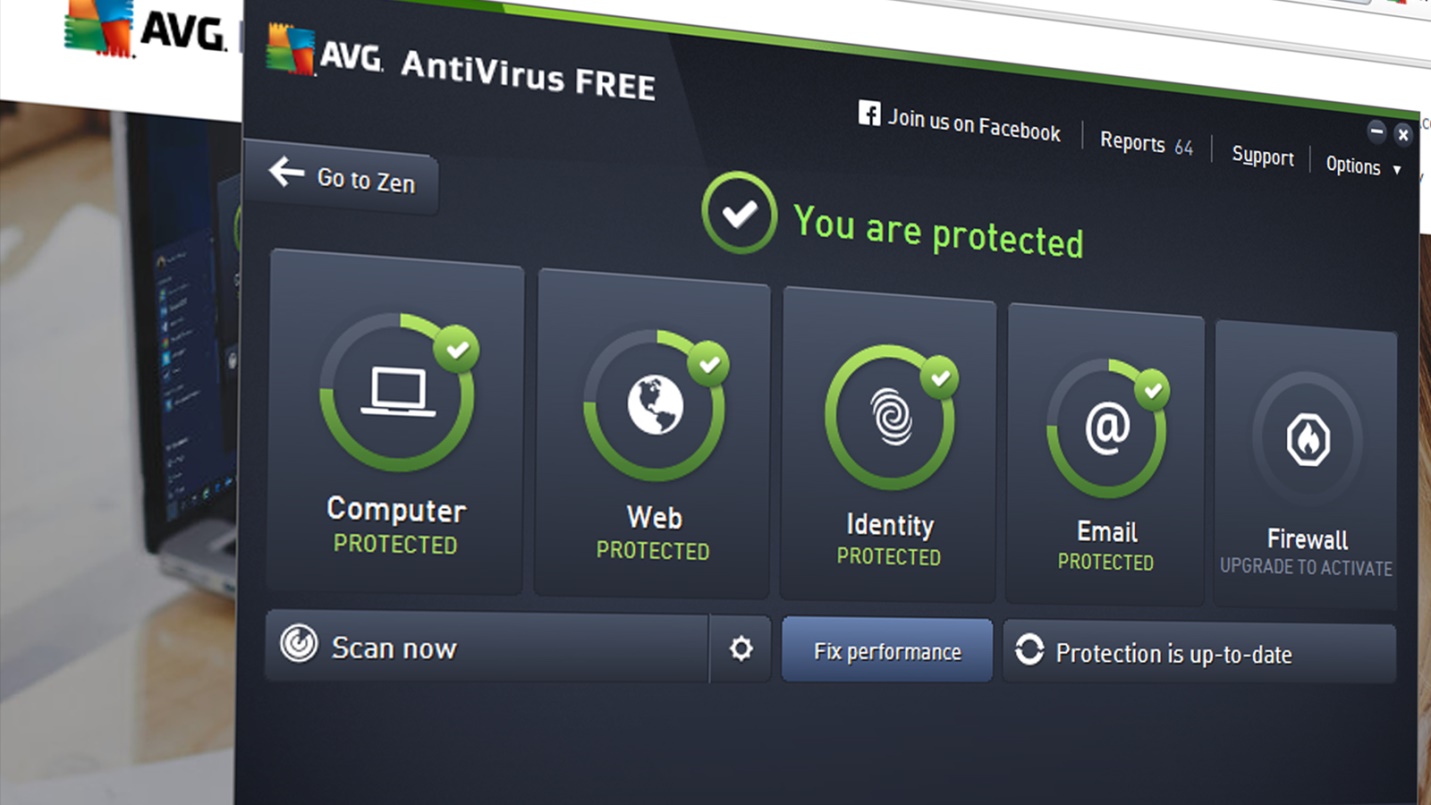
Защита сообщений и приложений совершенно бесплатно.
- Защита. Проверяет игры и приложение на вирусы. Проверка веб-сайтов на наличие угроз для ПО (если обнаружена опасность, пользователь перенаправляется на безопасную страницу). Сканирование и анализ wi-fi сетей на наличие мошенников.
- Производительность. Контролирование работы батареи: статистика траты приложениями, энергосбережение. Отключение фоновых выполняемых задач. Оптимизация и регулирование использования трафика.
- Антивор. Получение данных о местонахождении смартфона. Блокировка экрана с сообщением, по которому вас можно найти. Включение сирены. Фото с камеры при попытке ввода пароля. Полная блокировка.
- Конфиденциальность. Возможно поставить пароль на галерею с фотографиями. Черный список контактов блокирует звонки и смс, поступающие с выбранного номера. Удаление истории браузера Chrome и буфера звонков.
- Доступно на 33 языках.
Логотип McAfee
Не все настройки будут доступны навсегда, но для пользователей McAfee LiveSafe и McAfee All Access полная версия бесплатна. В Premium McAfee отсутствует реклама.
- Защита от кражи, безопасность. Предотвращение утечки информации с устройства. При краже владельцу отправляется фото и точное местонахождение грабителя. В экстренных ситуациях телефон сохраняет GPS положение перед выключением. Доступное копирование контактов и смс при смене телефона. Запрет на воздействия с приложениями не позволит их удалить. Отправив определенное смс с любого гаджета на потерянный телефон, пользователь получит точный адрес своего смартфона.
- Конфиденциальность. Для каждого приложения используется свой профиль, что не даст кому-то прочитать переписку. Все программы, содержащие личную информацию, могут находиться под паролем. Перед установкой пароля антивирус сообщит, какие именно приложения имеют такую информацию. Черный список блокирует звонки и смс от выбранных номеров. WiFi Analyzer для Windows и Android Как пользоваться?
- Считывает приложения, содержащие личные данные на факт мошенничества.
- Антивор. Считывает местонахождение телефона даже после извлечения сим-карты. Отправка данных сим-карты владельцу при краже или потере. Перед сменой телефона создаются резервные копии смс и телефонной книги.
- Некоторые программы могут перемещаться в карантин.
- Благодаря функции экономии батареи телефон расходует энергию только при выполнении задач.
- Мониторинг трафика. Программы и фоновые загрузки теперь под полным контролем.

Главное меню Антивирус Андроид
Постоянный поиск вредоносных программ. Сканирование происходит автоматически. Есть реклама, некоторые услуги могут быть платными. Требования к установке минимальные
Вместе с масштабным развитием операционной системы Android, не менее активно появляются и новые вредоносные программы, которые могут не только испортить нормальную работу смартфона, стереть или украсть ваши данные, но и вывести устройство из строя. Чтобы избежать их негативного влияния, необходимо устанавливать эффективные антивирусы.
В этой статье мы расскажем о самых популярных антивирусах для Android. Скачать и узнать подробную информацию о понравившемся приложении, вы можете на его официльной странице в Google Play, кликнув на иконку внизу описания.
Dr Web Light
Данный антивирус способен защитить от большинства вирусов для мобильных устройств. В нем есть возможность просканировать на их наличие отдельную папку в памяти смартфона. Эффективность работы увеличивается благодаря новой технологии Origins Tracing.
Плюсы антивируса:
- Небольшой размер
- Маленький расход заряда аккумулятора
- Возможность просматривать статистику
- Наличие сканера с тремя типами работы
- производит мониторинг в реальном времени
- Простой интерфейс

CM Security защита и антивирус
Программа проверяет приложения на наличие вирусов и блокирует подозрительные файлы. Кроме этого, с помощью нее можно полностью удалить мусор из системы и завершить ненужные процессы.
CM Security позволяет ставить пароль на разные файлы, включая контакты и галерею. В случае утери телефона предоставляется возможность найти его или заблокировать, используя специальный сервис. Преимущества программы:
- Блокировка нежелательных вызовов
- Легкое использование
- Защита карты памяти
- Проверка скорости интернета

Антивирус Касперского
Одно из самых известных и надежных приложений для защиты от вирусов. Обеспечивает автоматическую проверку системы на наличие опасности. Благодаря программе блокировки, можно ограничить доступ к определенным контактам и сообщениям. Антивирус позволяет обнаружить потерянное устройство по GPRS.
В возможности программы входит:
- Функция родительского контроля
- Эффективная очистка памяти
- Защита от новейших вирусов
- Создание «черного списка» контактов
- Веб-экран, предохраняющий от воздействия зараженных сайтов

Mobile Security & Antivirus Avast
Защищает от вирусов и распознает вредоносные сайты. Личные данные пользователя защищены модулем Anti-Theft. Кроме этого,программа контролирует расход интернет-трафика.
Возможности Mobile Security & Antivirus Avast также включают:
- Встроенный веб-экран
- Очистку памяти
- Блокировку нежелательных вызовов и сообщений
- Диспетчер приложений
- Выборочное сканирование и понятный интерфейс

Mobile Security & Antivirus ESET
Антивирус позволяет производить сканирование в любое время, автоматически распознает и удаляет вредоносные программы. Эффективная функция «антивор» позволит найти телефон в случае утери или кражи. Приложение расходует мало энергии и занимает немного места в памяти устройства.
Полезные функции программы:
- Создание «черного списка»
- Наличие трех уровней сканирования
- Защита личных данных
- Проверка безопасности интернет-соединения

Если вы знаете другие хорошие антивирусы для Андроид, поделитесь ими в комментариях.
В предыдущей статье я рассмотрел вопрос об установке Windows 7. Было затронуты несколько моментов где брать дистрибутив Windows 7. Один из вариантов предполагал скачивание образа операционной системы из сети Интернет. В рамках данной статьи я расскажу более подробно как записать скаченный образ на диск DVD, используя при этом различные приложения. Попутно коснёмся некоторых нюансов записи для Windows 10.
Для создания загрузочного диска с операционной системой Windows 7 или 8 или 10 нам понадобится DVD-R или DVD-RW диск, образ windows и компьютер или ноутбук с пишущим приводом. Ранее мы рассмотрели запись образа с помощью программы BurnAware Free . Ознакомиться можно .
Для начала опишем общие правила записи, которые не будет отличаться для практически любых программ записи. Эти правила характерны для записи не только образов windows, но и для записи любых данных на DVD, CD или BR диски:
- Для записи образа Windows старайтесь не экономить на DVD-диске. Пусть это будет не топовая по стоимости болванка, но и не диск по минимальной стоимости. Качественный диск позволит Вам произвести установку операционной системы еще много раз, конечно при должном хранении диска.
- Скорость записи диска должна быть минимальной для вашего привода и для конкретного DVD-диска. Чем меньше скорость записи, тем выше вероятность записи без сбоев.
- На время записи компьютер желательно оснастить источником бесперебойного питания - ИБП, для того чтобы минимизировать риски испортить болванку диска во время скачков напряжения или отключения электричества.
Сама частая ошибка пользователя - запись файл-образа на диск как обычного файла с данными. Такой диск не является загрузочным и Вы не сможете установить с него операционную систему Windows 7. Принцип записи образа на диск подразумевает под собой "распаковку установочных файлов системы на пустой носитель DVD".
Образ ISO и UltraISO
Это приложение очень популярно не только для записи дисков, но и для записи загрузочных образов на флэшки. Кроме того, UltraISO имеет возможно создавать виртуальный привод, в который можно монтировать образ диска. Обо всех возможностях этой программы мы поговорим в другой раз. Следите за обновлениями.
Первый запуск после установки программы сопровождается информационным окном отказа от гарантий. Соглашаетесь, нажав кнопку Всё в порядке .
 CloneCD первый запуск
CloneCD первый запуск
Следом CloneCD оповещает Вас, что она не бесплатна и у Вас есть 21 день для ознакомления с ней. Ну что ж, нам больше и не нужно. Закрываем сообщение и перед нам возникает основное окно программы, в котором мы выбираем вторую слева кнопку Запись CD .
 Выбор записи образа
Выбор записи образа
 Выбор файл-образа
Выбор файл-образа
 Информация о файл-образе
Информация о файл-образе
На следующем шаге выбираем скорость записи и нажимаем ОК .
 Выбор скорости записи
Выбор скорости записи
После окончания записи можно переходить к установке операционной системы.
Образ MDF/MDS и Alcohol 120%
Еще одна не менее популярная программа для записи образов Alcohol 120% . Как и в случае с UltraISO она умеет многое, но главным её достоинством является работа с образами типа MDF/MDS .
Для установки переходим на официальный сайт приложения, скачиваем и устанавливаем программу. Так же можно скачать и .
Запускаем приложение и ожидаем окончания обратного отсчета, нажимаем ОК .
 Alcohol 120% - первый запуск
Alcohol 120% - первый запуск
 Запись образа диска
Запись образа диска
Затем выбираете файл образ в диалоговом окне нажатием кнопки Обзор .
 Выбор файла образа
Выбор файла образа
В следующем окне устанавливаем скорость записи, метод записи оставляет DAO и нажимаем Старт .
 Выбор скорости и метода записи
Выбор скорости и метода записи
После окончания записи, идём ставить операционную систему на компьютер.
Образ NRG и Nero Burning ROM
Пожалуй, самая именитая среди представленных программ, является программа Nero Burning ROM. Скачиваем её с официального сайта разработчиков и устанавливаем.
Первый запуск как в случае любой триальной программой сопровождаем ознакомлением с информацией о покупке программы или запуском ознакомительной версии. Выбираем Продолжить .
 Nero Burning ROM - первый запуск
Nero Burning ROM - первый запуск
 Отмена - нового проекта
Отмена - нового проекта
Следующим шагом идём в меню и выбираем Рекордер - Записать образ...
 Записать образ
Записать образ
Далее в стандартном диалоговом окне Windows выбираем наш файл с образом операционной системы и нажимаем Открыть . Затем в следующем окне устанавливаем Скорость записи, Метод записи и нажимаем кнопку Прожиг .
 Запись проекта
Запись проекта
После нажатия кнопки Прожиг начнётся процесс записи образа Windows на диск.
MediaCreationTool для Windows 10
Существует простая возможность запись образ Windows 10 на диск. Для этого необходимо на сайта microsoft.com скачать утилиту и воспользоваться ею. Переходим по ссылке , скачиваем и запускаем. В первом окне принимает условия лицензирования и переходим к первому шагу мастера, выбрав второй вариант Создать установочный носитель для другого компьютера и нажимаем Далее .
 Создать установочный носитель для другого компьютера
Создать установочный носитель для другого компьютера
Следом, предлагается выбор языка, архитектуры и выпуска, которые можно изменить нажав галочку Использовать рекомендуемые параметры для этого компьютера . Это значит что образ будет записан в соответствии с возможностями компьютера, на котором утилита была запущена. Если Вам нужно изменить эти параметры, то снимаете галочку и меняете на свое усмотрение.
 Выбор параметров системы
Выбор параметров системы
На следующем шаге в стандартном диалоговом окне Windows указываем путь куда утилита будет загружать из сети Интернет файл-образ операционной системы Windows 10 и нажимаем Далее . Начинается процесс загрузки, который в зависимости от скорости вашего соединения с интернет может занимать от 5 минут и до 2 или 3 часов. Сразу после этого начнётся создание носителя Windows 10, которое также занимает продолжительное время. Наберитесь терпения.
 Загрузка и создание носителя Windows 10
Загрузка и создание носителя Windows 10
В завершении записи образа Windows 10 Вам остаётся только вставить болванку в пишущий привод DVD и нажать Открыть устройство записи DVD-дисков .
 Завершение подготовки образа Windows 10
Завершение подготовки образа Windows 10
Записываем windows на диск с помощью стандартного средства
С моменты выхода Windows 7, пользователям предлагается возможность записывать образ ISO, в том числе образ операционной системы Windows, на диск без использования сторонних программ. Для этого нужно в операционной системе Windows 7, 8, 10, нажать правой кнопкой мыши по файл-образу ISO с дистрибутивом Windows и выбрать Записать образ диска .
 Выбор файл-образа
Выбор файл-образа
 Запись образа
Запись образа
После окончания процесса записи Вы получите готовый к использованию загрузочный диск Windows 10.
Здравствуйте читатели блога компании КомСервис (г. Набережные Челны)!
В этой статье разберемся как создать образ ISO из файлов и папок и как сделать загрузочный образ. Например операционной системы. Как сделать образ ISO с диска можно прочитать . Обычно, для создания образов использую Ashampoo Burning Studio FREE, для записи на флешку - UltraISO. В этой статье мы будем создавать загрузочные ISO образы, из файлов и папок, с которых можно установить Windows с помощью CDBurnerXP.
Эту статью можно было назвать - «Как редактировать ISO образы». Программы для редактирования образов стоят денег. В этой статьи покажу как можно эти деньги оставить себе.
Структура статьи
1. Скачивание CDBurnerXP
Переходим на сайт
Https://cdburnerxp.se/ru/download
Жмем по ссылочке «Больше опций загрузки »
Чтобы не устанавливать дополнительную программу скачиваем CDBurnerXP для .


Выбираем Диск с данными и жмем ОК

Вверху слева открываем папку из содержимой которой нужно создать образ ISO. Вверху справа выделяем все и перетаскиваем с помощью мыши вниз.
 Добавить файлы в проект можно так же выделив их и нажав
Добавить файлы в проект можно так же выделив их и нажав

Задаем имя ISO-образу, расположение и жмем Сохранить

Ждем пока образ создастся

Образ ISO создан.
3. Как создать загрузочный ISO образ
Вот эта та часть, ради которой писалась эта статья. Например нам нужно отредактировать ISO-образ Windows 7 или Windows 8. В мы скачали оригинальный образ Windows 7 Ultimate. Следовательно, с него можно установить Windows 7 Ultimate. Чтобы иметь возможность выбирать при установке другие версии Windows 7 (например Начальная, Домашняя базовая, Домашняя расширенная, Профессиональная и Максимальная) нужно в образе удалить файл ei.cfg . Сделать это можно следующим образом
Распаковываем образ

Заходим в распакованный архив в папку sources и удаляем фай ei.cfg

Теперь из распакованной папки создадим загрузочный ISO образ Windows 7
Добавляем файлы в проект таким же образом как описано во втором пункте.
Раскрываем меню Диск и выбираем Загрузочные опции…

Устанавливаем галочку Сделать диск загрузочным и жмем для задания пути к загрузочному образу

В папке с распакованным образом заходим в директорию boot . Справа внизу из выпадающего меню выбираем Все файлы . Выбираем etfsboot.com и жмем Открыть

В разделе Тип эмуляции выбираем Без эмуляции
В разделе Секторы ставим 8 (Значение зависит от размера etfsboot.com . Если размер 4 КБ -ставим 8, так как размер одного сектора - 512 Байт или 0,5 КБ (4/0,5=8). Если размер файла etfsboot.com 2 КБ -ставим 4)(Спасибо за эту ценную информацию oszone.net). В образах Windows 7 и Windows 8.1 файл etfsboot.com имеет размер 4 КБ - ставим 8.
В разделе Платформа выбрал x86-32 так как у меня образ 32-х разрядной Windows 7
Жмем ОК
 .
.
Заключение
В этой статье мы разобрались как создать образ ISO из файлов, папок и сделать его загрузочным при необходимости. В общем мы теперь знаем как редактировать ISO-образы Windows. Можно удалить все, что не нравится (например файл ei.cfg ) и добавить нужное (дистрибутивы программ, портативные программы, драйвера и т. д.). В видео ниже покажу работает ли это с образами Windows 8.1.
Для установки Windows необходим загрузочный диск или загрузочная флешка. В этой статье я расскажу о самых простых и надежных способах создания загрузочных носителей, которые работают с любыми версиями Windows (XP, 7, 8, 10).
Если вы переустанавливаете Windows на старом компьютере, то рекомендую выполнить . Подготовьте заранее .
Если вы приобрели Windows на DVD-диске и у вашего компьютера или ноутбука есть DVD-привод, то вам эта статья не нужна, переходите к следующей статье « ».
2. Выбор загрузочного носителя
Если у вас есть установочный диск c Windows, но у вашего компьютера или ноутбука нет DVD-привода, то вам понадобиться компьютер с DVD-приводом для создания из установочного диска загрузочной флешки. Переходите к разделу « ».
Sandisk Cruzer
Если вы получили Windows в виде файла-образа, то необходимо создать загрузочный диск или флешку. Если у вашего компьютера или ноутбука есть DVD-привод, то проще и надежней использовать DVD-диск. Подготовьте 2-3 чистых диска DVD-R 16x и переходите к разделу « ».
Если у вашего компьютера или ноутбука нет DVD-привода или вам лень идти в магазин за дисками , то возьмите флешку объемом от 4 Гб и переходите к разделу « ».
3. Создание образа диска
Мы используем программу Daemon Tools для создания файла-образа из установочного диска Windows, который в дальнейшем понадобится для создания загрузочной флешки. Скачать ее вы можете в конце статьи в разделе « ».
3.1. Установка Daemon Tools
3.2. Создание образа в Daemon Tools
Вставьте установочный диск Windows в DVD-привод и закройте окно автозапуска, если оно появится. Найдите ярлык «DAEMON Tools Lite» на рабочем столе или в меню «ПУСК» и запустите программу. Нажмите на значок диска с дискетой «Создать образ диска».

Проверьте, что выбран именно тот привод, в который вы вставили установочный диск Windows. Буква диска в проводнике Windows и в окне программы должны совпадать.

Снимите галочку с пункта «Добавить в Каталог образов» и нажмите на кнопочку с тремя точками «…» для выбора папки для сохранения файла-образа. Учтите, что он может занять до 3.5 Гб.

Рекомендую сохранять файл-образ на отдельном разделе диска (например, «D»). В графе «Имя файла» введите, например, «Windows_7», чтобы вы потом могли понять, что это за файл. В названии рекомендую не использовать русские буквы и пробелы. В графе «Тип файла» обязательно выберите «Стандартные ISO образы (*.iso)» и нажмите «Сохранить».

Проверьте, что все указано правильно и нажмите «Старт».

Процесс создания образа занимает всего 3-5 минут. В конце должно появиться сообщение «Создание образа завершено». Нажмите кнопку «Закрыть» и завершите работу основной программы, нажав на крестик.

Если появилось сообщение с ошибкой или процесс завис на месте, значит либо установочный диск, либо DVD-привод повреждены. Попробуйте протереть диск сухой мягкой тканью и повторите все заново или используйте другой компьютер.
4. Создание загрузочного диска
Программа Astroburn нужна нам для записи файла-образа на DVD-диск. Скачать ее вы можете ниже в разделе « ». Если вы планируете использовать для установки Windows флешку, то пропустите этот раздел.
4.1. Установка Astroburn
Установить программу довольно просто. Запустите установочный файл и несколько раз нажмите «Далее».
4.2. Запись диска в Astroburn
Вставьте чистый диск в DVD-привод и закройте окно автозапуска, если оно появится. Найдите ярлык «Astroburn Lite» на рабочем столе или в меню «ПУСК» и запустите программу. Переключитесь на вкладку «Образ» и нажмите на значок справа от поля «Путь к файлу образу».

Найдите где у вас на диске находится файл-образ Windows, выделите его левой кнопкой мышки и нажмите «Открыть». Например, у меня все образы дисков находятся на диске «D» в папке «ISO».

Еще раз проверьте, что вы выбрали правильный файл и установлена галочка «Проверить» возле названия DVD-привода. Это позволит убедиться в том, что диск записан без ошибок и процесс установки Windows неожиданно не прервется. Также рекомендую выставить скорость записи 8.0x, это оптимально для дисков DVD-R 16x. Нажмите «Начать запись».

Процесс записи диска вместе с проверкой занимает до 10 минут. По завершении записи закройте программу. Если появилось сообщение с ошибкой или процесс завис на месте, значит либо вам попался плохой диск, либо изношен DVD-привод.

Попробуйте записать еще раз на новый диск, если не получиться, то используйте другой компьютер.
5. Создание загрузочной флешки
5.1. Способы создания загрузочных флешек
Есть множество способов и программ для создания загрузочных флешек, от ручного прописывания команд в командной строке, до использования загрузчиков Linux. Недостаток командной строки – сложность для начинающих и вероятность ошибок. Недостаток загрузчиков Linux в том, что такие флешки загружаются не на всех компьютерах.
Есть еще официальная программа от Microsoft для создания загрузочных флешек «Windows USB/DVD Download Tool». Она очень проста в использовании и флешки, записанные с ее помощью загружаются на большинстве компьютеров. Но эта программа имеет ряд ограничений. Например, для ее использования в Windows XP необходимо дополнительно установить еще несколько громоздких дополнений (.NET Framework 2.0 и Image Mastering API v2), а для того, чтобы в Windows 7 x32 создать загрузочную флешку для установки Windows 7 x64 нужно скопировать в папку с программой дополнительный файл или возиться с командной строкой. В работе программы бывают и другие проблемы.
Поэтому я решил дать вам всего один, но простой и надежный способ создания загрузочных флешек, который подходит для любых операционных систем и компьютеров, с помощью программы «Rufus».
5.2. Использование программы Rufus
Программа «Rufus» предназначена для создания загрузочных флешек для установки различных операционных систем, включая Windows XP, 7, 8, 8.1, 10. Она не требует установки и ее можно запускать в любой из операционных систем от Windows XP до Windows 10 вне зависимости от разрядности.
Скачать эту программу вы можете в разделе « ». Дальше вам потребуется любой компьютер с установленной Windows и флешка объемом от 4 Гб.
Transcend JetFlash 790 8Gb
Вставьте флешку в компьютер и если на ней есть ценные файлы, то скопируйте их на жесткий диск. Сразу после создания загрузочной флешки или когда уже закончите установку Windows их можно будет вернуть обратно.
Очищать и форматировать флешку необязательно, просто запустите программу Rufus и проверьте, что флешка выбрана в поле «Устройство».


Найдите где у вас на диске находится файл-образ Windows, выделите его левой кнопкой мышки и нажмите «Открыть». Например, у меня ранее созданный образ находится на диске «D».

Теперь нужно выбрать тип загрузочного раздела (MBR или GPT) и прошивки материнской платы компьютера (BIOS или UEFI), на который будет устанавливаться Windows. Это не так сложно, как звучит

MBR – более простой и надежный тип загрузочного раздела, но не поддерживает жесткие диски более 2 Тб. Если у вас нет диска объемом 3 Тб и более, то рекомендую использовать этот тип раздела, чтобы избежать некоторых возможных проблем в будущем.
GPT – более продвинутый тип загрузочного раздела, поддерживающий диски очень большого объема. Если у вас жесткий диск объемом 3 Тб и более, то используйте этот тип раздела иначе компьютер увидит только около 2.3 Тб. В других случаях не рекомендую разметку GPT, так как с ней бывают различные проблемы.
Прошивка материнской платы может быть BIOS или UEFI. Это можно узнать в руководстве или на сайте производителя материнской платы или ноутбука, а также визуально при входе в загрузочную программу Setup. Для этого нужно зажать кнопку «Delete», «F2», «F10» или «Esc» сразу после включения компьютера. Какую именно кнопку нажимать можно прочитать в сообщениях, появляющихся сразу после включения компьютера.
В текстовом виде.

В графическом виде.

Если вид программы Setup как на картинке ниже, то это классический BIOS.

Если как на следующей картинке, то это UEFI.

Итак, если у вас классический BIOS, то выбираем в поле «Схема раздела и тип системного интерфейса» пункт «MBR для компьютеров с BIOS или UEFI». Это наиболее универсальный вариант и флешку можно будет использовать для установки на разных компьютерах, как с BIOS, так и с UEFI.

Если вы точно определили, что у вас UEFI и размер диска не превышает 2 Тб, то выбирайте «MBR для компьютеров с интерфейсом UEFI». Если у вас UEFI и диск 3 Тб и более, то выбирайте «GPT для компьютеров с интерфейсом UEFI».
Дальше нужно выбрать «Файловую систему». Если на предыдущем шаге вы выбрали «MBR для компьютеров с BIOS или UEFI», то выбирайте NTFS. Если второй или третий пункт с UEFI, то выбирайте FAT32, так как UEFI не работает с NTFS.

Размер кластера оставляем по умолчанию, а в поле «Метка тома» можно написать, например, «Windows7 x32» (или x64), чтобы вы потом могли определить что на этой флешке.

Еще раз проверьте все настройки и правильность выбора образа. Выбранный образ диска отображается в самом низу программы. Вместо названия флешки может быть написано «CD_ROM», до буква диска должна совпадать с флешкой.

Нажмите на кнопку «Старт» и подтвердите уничтожение вашей флешки вместе с компьютером

Ожидайте окончания записи, это может занять от 3 до 20 минут в зависимости от объема образа и скорости флешки и должно завершиться полным заполнением зеленой полоски и надписью «Готово» в нижней части программы.

После этого на загрузочную флешку можно дописывать любые файлы и пользоваться как обычной флешкой. Если она исправна, то это не повлияет на ее работу в качестве установочного диска. Но выполняйте безопасное извлечение флешки с помощью значка в системном трее.
5.3. Возможные проблемы и решения
Проблемы могут возникнуть из-за плохой флешки, плохого USB-удлинителя, испорченного или недокаченного из интернета файла-образа или самого компьютера, на котором происходит запись.
Возможные решения:
- форматирование и проверка флешки на плохие блоки
(в программе Rufus есть галочка) - вставка флешки в задний USB-разъем компьютера
- проверка контрольной суммы образа Windows
(например, программой Hash Calculator) - запись флешки на другом компьютере
- замена флешки на другую
Что касается проверки контрольной суммы образа, то обычно на сайте где вы скачиваете образ есть его контрольная сумма (или хеш). Контрольную сумму также нужно рассчитать для скаченного файла с помощью специальной программы Hash Calculator, которую вы можете скачать ниже в разделе « ». Если рассчитанная контрольная сумма совпадает с указанной на сайте, то файл скачан без повреждений. Если хеши не совпадают, то файл поврежден и его необходимо скачать заново. Иначе в процессе записи диска или установки Windows возможны ошибки.
6. Ссылки
На этом все, в следующей статье мы поговорим для загрузки с установочного диска или флешки.
Sandisk Cruzer
Transcend JetFlash 790 8Gb
Sandisk Cruzer
