Отсрочка выключения компьютера. Как настроить таймер выключения компьютера с Windows
Меня очень удивляет, почему в стандартные программы Windows не входит таймер автоматического выключения ПК. В первую очередь это было бы удобно ― ждать пока компьютер завершит загрузку какого-то файла или обработку другой информации нерационально, лучше установить время автовыключения и заниматься своими делами. К счастью я смог найти, как получить подобную функцию и сегодня поделюсь этой информацией с вами.
Таймер выключения компьютера через командную строку
Чтобы включить таймер инструментами самого Windows нужно задать нужную команду в «Командной строке» или в меню «Выполнить».
В меню «Пуск» нужно найти из списка «стандартных» программ «Командную строку». На экране появится темное окно с белыми буквами. В нем набираем клавиатурой команду shutdown /?, подтверждаем клавишей «Enter» и смотрим на все доступные параметры.
Для отключения нужны только два:
s ― завершение работы.
t ― количество секунд до конца.
Чтобы компьютер выключился через полчаса, в командной строке пишем shutdown -s -t 3600.
Аналогичную команду можно ввести в строке «Выполнить», вызвав её зажатием кнопок win + R или по пути Пуск/Выполнить.
Таймер программы выключения компьютера
Чтобы ничего не вводить я подобрал несколько программ-таймеров для автоматического выключения ПК.
1 PowerOff . Данный таймер многофункциональный и имеет множество дополнительных возможностей. На вкладке «Таймер» в окне программы ставим галочку напротив «Времени срабатывания» и задаем точное время отключения, или напротив «Обратный отсчет» и вводим количество минут до выключения. Ниже у кнопки запуска выбираем необходимое действие (по умолчанию задано отключение) и запускаем таймер.

Для любителей слушать музыку в плеере WinAmp предусмотрена функция отключения после определенного количества треков. Увидеть ее можно в правой колонке окна. Там же изложены опции для завершения работы после уменьшения нагрузки процессора и использования передачи данных в интернете.
2 TimePC. Программа способна выключать и включать компьютер по заданной команде. Все максимально просто ― устанавливаем нужную дату, время и нажимаем кнопку «Применить».

Функция автоматического включения переводит компьютер в состояние глубокого сна, сбрасывает всю информацию с оперативной памяти на жесткий диск и после старта ПК восстанавливает их, позволяя продолжить работу с последней точки. В настройках можно найти несколько дополнительных опций, таких как запуск вместе с Windows, а на вкладке «Планировщик» задать расписание на последующие дни.
3 Таймер сна 2007. Программа максимально проста и не требует установки. Она умеет завершать работу, переводить компьютер в режим сна и перезагружать его. В окне выбираем процессы, которые надо завершить перед отключением, задаем нужное время и нажимаем «Старт». Чтобы не задавать после очередного запуска те же параметры, можно создать Ярлык с помощью одноименной кнопки внизу. Для удобства также предусмотрена опция уменьшению звука перед завершением работы.

Я думаю, эта информация будет полезной не только для меня, ведь функция автоматического выключения компьютера во многих случаях действительно незаменима. Удачи!
Часто, особенно вечером, после работы многие пользователи персонального компьютера перед сном любят посмотреть фильм. Но часто бывает так, что во время просмотра этого фильма мы можем заснуть, а наш компьютер продолжает работать. Как сделать так, чтобы компьютер выключился самостоятельно (поставить таймер) речь пойдет дальше.
На самом деле от Windows версии 7 и выше сделать это очень просто и быстро. Нужно запустить команду строку окошка «Выполнить», сделать это можно нажав комбинацию клавиш «Win + R» или перейти в меню «Пуск» - «Выполнить».

Здесь shutdown / s это команда отключить компьютер, -t – запускает таймер, а 3000 в данном примере время таймера в секундах после отсчета которых, наш компьютер выключится самостоятельно.

После того как мы нажмем "OK" на экране мы увидим сообщение, что компьютер выключится после определенного периода времени нам нужно нажать еще раз "OK" для подтверждения данной операции. Теперь спокойно можно оставлять компьютер через указанное время он отключится.
1.
OFF Timer
Небольшая легкая русская программа для разового выключения компьютера в заданное время.
Из плюсов: не нужно устанавливать, софт Portable, запустил и работает. Это качество достаточно распространено для программ такого типа – не понравилось, удалил. Программа имеет минимум настроек, в которых очень легко разобраться даже ребенку. Прекрасно работает на любой Windows, поскольку использует её-же средства отключения. Может с успехом заменить стандартную кнопку «Выключить» ОС Windows. В общем простое и надежное решение для минималистов и людей любящих минимум настроек
2.
uSleepTimer
Таймер сна – программа для любителей засыпать под определенный фон. Чтобы выключить "мяукающе-храпящий" компьютер, достаточно запустить программу и указать ей временной интервал и действие по истечению заданного интервала времени (перейти в ждущий режим, выключить компьютер, перезагрузить и т.д.). Таймер отключения компьютера идет в portable-версия и не требует установки и совместима со всеми версиями ОС семейства Windows.
Скачать uSleepTimer (cкачиваний: 18)
3.
SHUTDOWN
Программа - аналог привычной кнопке, выключения Windows, с той только разницей, что в выпадающем меню добавляется пункт выбора таймера отключения, с определенным диапазоном. После установки программы на рабочем столе и в панели быстрого запуска появится красная кнопка, после нажатия которой и будет появляться это самое меню. В этом обзоре указанная программа присутствует исключительно для его объективности. Желающим по-экспериментировать, к скачиванию предлагается как setup-файл, так и portable-версия. Так сказать, сначала попробовать, ибо как.
4.
AutoShutdown
Прекрасный, добротный и простой в обращении гаджет для управления операционной системой. Устанавливается легко, как и все гаджеты – простым кликом по файлу. Его всегда можно выключить или выключить, и он будет тихо «сидеть» в магазине гаджетов Windows в ожидании своего часа. Таймер выключения компьютера занимает очень мало места на диска и на рабочем столе. Интерфейс AutoShutdown в свёрнутом виде фактически является альтернативной заменой стандартной кнопке-меню для отключения Windows. Запрошенное действие выполняется сразу после нажатия кнопки и подтверждения. Окно настроек AutoShutdown представляет собой окно наладки таймера, в котором можно указать задачу и установить таймаут до её выполнения, либо указать точное время для выполнения поставленной задачи. Гаджет имеет возможность смены фоновой подложки. Функционал AutoShutdown позволяет осуществлять настройку на автоматическое выключение, перезагрузку, выход в спящий режим, выход в режим ожидания, гибернацию, выход из системы.)
SM Timer управление очень простое, программа бесплатная, думаю это главные плюсы любого софта. От вас требуется только установить время и нажать кнопку ОК. Таймер сразу сворачивается в трей, где часы, и выполнит выбранное действие в определённое время. Управлять SM Timer можно через ту же иконку, двойным кликом по ней, либо через меню, вызываемое правой кнопкой мыши по иконке в трее. В общем удобно, легко и главное бесплатно!
На данный момент Switch Off – лучшая в своём роде программа, распространяемая бесплатно. Именно так должна была-бы выглядеть стандартная кнопка-меню для отключения Windows. Программа отображается в трее, в виде обычного ярлыка и позволяет в одно движение выключить или перезагрузить систему (либо сразу, либо через указанное время). Минимум настроек, максимум простоты и удобства. Пользоваться программой Switch Off очень просто – нужно просто выбрать в выпадающем меню нужную задачу и время для её выполнения (при необходимости). Программа практически не имеет настроек. Просто выпадающее меню выбора задачи и времени
Switch Off – англоязычная программа. Чтобы включить русcкий язык, нужно после установки программы зайти в меню «Options» и выбрать язык «Russian»
7.
PowerOff
В заключение, самый мощный и многофункциональный инструмент для выключения компьютера под управлением Windows – таймер PowerOff. Программа просто напичкана всякими «примочками», что наталкивает на мысль об адекватности её авторов и её пользователей. Функционал PowerOff невероятно обширен и позволяет совершать такие подвиги, как запланировать выключение компьютера на каждый день в разное время или выключение компьютера после прослушивания указанного количества музыкальных треков.
8. Программа Таймер выключения 2.5. - предназначена для автоматического выключения компьютера в определенный Вами момент времени, независимо от каких либо других условий.
Таймер выключения перед завершением работы компьютера автоматически закроет все программы запущенные на компьютере. За 10 секунд до срабатывания откроется окошко с обратным отсчетом, в котором можно при желании отключение компьютера отменить.
Программа не требует инсталляции, имеет очень простой интерфейс на русском языке, и распространяется бесплатно.
Shutdown Один из методов отключить компьютер через определенное время - команда shutdown. Для запуска таймера откройте «Пуск» - «Выполнить» и введите shutdown –s –t 600
В результате появится окно Стоит отметить, что этот способ автоматического выключения компьютера работает в ОС Windows 7 и выше. Чтобы отключить таймер, выполните команду shutdown –a и в результате появится следующее уведомление Далеко не все смогут с помощью командной строки указать время выключения компьютера по таймеру.
Поэтому необходимо усовершенствовать процесс. Это можно сделать 2-мя способами: создав bat-файл; создав ярлык на рабочем столе. Для автоматизации с помощью bat-файла создайте текстовый документ и укажите в нём следующие команды: echo off cls set /p timer_off="Vvedite vremya v sekundah: " shutdown -s -t %timer_off%
После этого нажмите «Файл» - «Сохранить как» и введите 1.bat Следующий этап автоматизации заключается в настройке автозапуска этого исполнительного файла при загрузке Windows. Для этого перетащите его в «Пуск» - «Все программы» - «Автозагрузка».
В результате при каждом включении компьютера вы будете видеть следующее окно Укажите время (в секундах), через которое необходимо провести сохранение данных и выключение. Но автоматическое выключение компьютера с помощью командной строки – трудное занятие, ведь многое может пойти не так. Гораздо проще создать ярлык на рабочем столе, после запуска которого начинался бы отсчет времени.
Создайте пустой ярлык на рабочем столе и укажите C:WindowsSystem32shutdown.exe -s -t 3600 в расположении объекта Таким образом можно настроить компьютер на автоматическое выключение через час после запуска ярлыка. Используем планировщик задач Выключить компьютер в заданное время можно с помощью планировщика задач. . Для этого в «Выполнить» введите taskschd.msc .
В результате откроется интерфейс программы. В меню «Действия», расположенном справа, выберите «Создать простую задачу» и введите её имя (например, автовыключение ПК) После этого требуется указать время запуска задачи. Для того чтобы настроить выключение и включение компьютера по расписанию, выберите пункт «При запуске» На следующем этапе необходимо выбрать действие - «Запустить программу».
Затем в качестве выполняемого сценария укажите shutdown, а в списке аргументов –s (как на скриншоте) Перед тем как нажать «Запустить программу» укажите время выполнения. Используем программы Существует множество программ для автоматического выключения компьютера, но в этой статье мы рассмотрим возможности только самых популярных: PowerOFF; Таймер выключения; SM Timer. PowerOFF Функциональные возможности этой утилиты выходят за рамки обычного таймера для отключения компьютера. В результате вы сможете настроить: обратный отсчёт; выключение после бездействия Windows; срабатывание на системных часах.
Стоит отметить, что эта программа отключения компьютера может выключить, заблокировать или перевести в режим сна ПК Обратите внимание на то, что при закрытии PowerOFF перестаёт работать таймер на выключение ПК – чтобы этого избежать, сворачивайте программу. Таймер выключения Эта программа поможет упростить настройку автоотключения ПК. Она отличается красивым дизайном и автозапуском вместе с операционной системой. К недостаткам простого таймера для компьютера относятся: установка дополнительного ПО при инсталляции приложения и завершение работы всех открытых программ. SM Timer Можно поставить автовыключение компьютера с помощью SM Tuner.
Для этого предназначены 2 режима: выключение ПК в указанное время или через промежуток Подводим итоги Для автоматического выключения ноутбука можно использовать: команду выключения компьютера shutdown; планировщик задач; специальные программы отключения компьютера. Стоит отметить, что установить таймер на компьютер очень просто – при этом некоторые из них не требуют инсталляции. Для глубокой настройки времени работы ПК используйте PowerOFF.
Если нужно единоразово поставить на компьютер таймер выключения, воспользуйтесь командой shutdown или планировщиком задач. Кстати говоря, последний может заменить большинство специализированных таймеров. Существенным недостатком программ-таймеров является то, что их очень просто отключить – значит, таким образом контролировать время работы не получится. Поэтому используйте планировщик задач Windows или ПО для родительского контроля. К программам этого класса относятся:+ Child Control; Kids PC Time Administrator; ChildWebGuardian Pro
Больше всех мне понравилась программа OFFTimer.
После скачивания архива, следует его распаковать в любое удобное для вас место. После распаковки запустите файл OFFTimer.exe и установите время выключения компьютера
Таймер выключения компьютера 1после установки времени выключения, нажмите кнопку “Включить таймер“, на этом всё! Теперь просто сверните окошко, нажав на соответствующую кнопку. Программа свернется в системный трей, при наведении на нее курсора, вы уведите информацию о времени выключения компьютера
Таймер выключения компьютера 2Как видите это самая простая программа для выключения компьютера по заданному времени. Сомневаюсь что есть что то проще.
Но, если вам все таки мало этого функционала и хочется воспользоваться планировщиком выключений компьютера по дням, например, тогда расскажу про другую программу.
Таймер выключения компьютера PowerOff
Программа PowerOff, в отличии от вышеописанной умеет намного больше. При этом и имеет более настраиваемый интерфейс.
После скачивания архива, его нужно разархивировать, предлагаю сделать это в отдельной папке, так как программа во время использования будет создавать файлы настроек и логов событий. Я разархивировал в папку C:temppoweroff. После того как разархивировали программу, запускайте её
Таймер выключения компьютера PowerOff 1как видите обилие настроек впечатляет! Но ничего сложного нет, в принципе все просто.
Программа поделена на вкладки, при запуске программы открывается вкладка “Таймеры” в которой, собственно, вам и нужно будет указать время выключения или воспользоваться таймером обратного отсчета, для отключения компьютера через определенный промежуток времени.
В этом же окне можно указать что делать по истечении отсчета таймера, предлагается выключение, перезагрузка, спящий режим, гибернация, завершение сеанса и т.д. На любой вкус как говорится.
Во вкладке “Ежедневник” вам будут отображены все запланированные задания, которые можно указать во вкладке “Настройки ежедневника”
В окне “Настройки ежедневника” представлен многофункциональный инструмент для планирования
Во вкладке “Горячие клавиши” можно настроить горячие клавиши для различных действий управления системой
Во вкладке “Планировщик” можно запланировать определенные действия на автоматическое исполнение
Во вкладке “Настройки программы“, как вы уже догадались представлены настройки программы))
Во вкладке “Лог программы” записывается журнал выполнения запланированных заданий
Вопрос пользователя
Добрый день.
Подскажите, как можно выключать компьютер в одно и то же время (вечером). Просто часто бывает, что при просмотре сериала засыпаю, и компьютер остается выключенным до утра (почему-то настройки перевода в режим сна не срабатывают (настраивала в панели управления Windows, в разделе электропитания)) ...
Анастасия, Кемерово.
Здравствуйте.
Режим сна, скорее всего, не срабатывает из-за открытого плеера: пока он воспроизводит файл, Windows считает, что вы смотрите его...
В этом случае необходимо использовать таймер (либо отдельную спец. утилиту, либо встроенную в Windows), для автоматического выключения компьютера через определенное время, например, через 2 часа (либо в конкретное время: каждый день, скажем, в 12:00).
Ниже рассмотрю, как это можно сделать (без лишней суеты ). И так...
Используем спец. программы
Самый простой способ выключить компьютер в нужное время - использовать специальные утилиты. Один раз настроил - и всё работает. Приведу несколько лучших, на мой скромный взгляд ☺.
PowerOff
Разработчик: http://www.videozona.ru

Наверное, один из самых навороченных авто-выключателей компьютера. Кроме своей основной задачи, может переводить ПК в режим сна, гибернации, завершить сетевое подключение, удаленно выключить другой ПК в сети и пр.
Основные преимущества:
- Огромное количество настроек: таймер на конкретное время, действие после того, как программа сработает (завершит свою работу и пр.), можно задать действие относительно загрузки процессора и многое др.;
- Имеется встроенный ежедневник;
- Ведется лог всех действий;
- Возможность настройки горячих клавиш;
- Есть свой планировщик задач;
- Автостарт программы вместе с загрузкой Windows;
- Поддержка всех популярных версий Windows: 7, 8, 10.
Switch Off

Скриншоты настроек
Очень простая и надежная утилита для задания таймера на автоматическое отключения компьютера. После установки утилиты, в панели задач (рядом с часами) появиться иконка, с помощью которой можно задать все основные настройки (кроме выключения, можно задать расписание на перевод ПК в сон, перезагрузку, блокировать все подключения и т.д.).
Программа поддерживает русский язык, не требует никаких дополнительных библиотек, работает во всех версиях Windows: 2000, XP, 7, 8, 10 (32|64 bits).
Таймер выключения

Удобная, простая и бесплатная утилита для авто-выключения ПК/ноутбука в определенное время (либо через заданный интервал). Работает по схожему принципу с первой. Кстати, программа не нуждается в установки и ей не нужны никакие доп. библиотеки в системе.
Еще хочу отметить, что утилита отличается от многих своих аналогов одной деталью: в ней есть пароль, защищающий таймер. Т.е. никто кроме вас не сможет его отменить или изменить. Опция полезна больше для рабочих ПК, нежели для дома (на мой взгляд).
Выключение ПК после всех загрузок
(если неизвестно время, когда ПК скачает все файлы)
Многие пользователи оставляют включенным компьютер на ночь, чтобы он загрузил список определенных файлов (музыку, фильмы и пр.). Ночью, как правило, скорость доступа к интернету выше, загрузка никому не мешает. К тому же, не во всех городах нашей страны - безлимитный интернет-трафик (поэтому, без ночных загрузок - никуда) ...
Если скачиваете программы с помощью uTorrent - то вам даже ничего не нужно скачивать и устанавливать дополнительно. Достаточно открыть меню "Настройки/Завершение работы Windows" , затем просо выберите какое действие вам нужно: гибернация, режим ожидания, простой выход или выключение (пример на скрине ниже)

uTorrent - авто-выключение по завершению загрузок
Та же опция есть и в большинстве менеджерах загрузок (Download Master, Flashget и пр.). На скрине ниже показаны возможности программы Download Master - так же за два клика мышкой можно задать, когда выключить ПК (а самому отправиться спать ☺...).
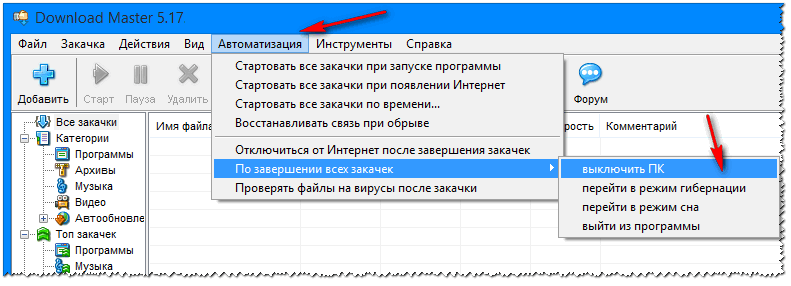
Download Master - выключить ПК по завершению всех загрузок
Установка таймера в командной строке
В Windows можно задать таймер и без всяких утилит, просто через командную строку (многие начинающие пользователи недолюбливают этот способ, и тем не менее).
Сначала необходимо вызвать окно "Выполнить" (или сразу открыть командную строку). Чтобы открыть это окно, нажмите сочетание кнопок - WIN+R .
Инструкция . Как открыть командную строку в разных версиях Windows -
Затем необходимо ввести в строку "Открыть" одну из следующих команд и нажать OK:
- shutdown -s -t 600 - выключение компьютера через 10 минут ("600" - это время, заданное в секундах);
- shutdown -s -t 1800 - выкл. через 30 минут;
- shutdown -s -t 3600 - выкл. через 1 час;
- shutdown -s -t 3600 -f - выключение ПК через 1 час, все программы будут закрыты принудительно (благодаря ключу " -f").

shutdown -s -t 3600 (выключение ПК через час)
После введения команды, в области уведомлений увидите сообщение, что работа Windows будет завершена через столько-то (пример на скриншоте ниже) ...

Если вы хотите отменить таймер - откройте снова окно "Выполнить" и введите команду shutdown -a .


Используем таймер в планировщике заданий
Планировщик заданий хорош тем, что в нем можно задать не только таймер, но и выполнение любых других задач: например, запуск какой-нибудь программы в определенных случаях. Очень удобно, чтобы что-нибудь не забыть.
И так, все действия работы с планировщиком заданий по порядку:

PS
И всё по таймеру. У добно, однако же...
Сейчас почти все устройства оснащены таймерами выключения через определенное время. И компьютер не исключение.
Таймер выключения компьютера очень полезная функция, когда нужно выключить компьютер через определенное время, а рядом Вас не будет. В этой статье я описал два самых простых способа поставить таймер на выключение компьютера стандартными средствами Windows 7, без каких либо сторонних программ.
Ставим таймер выключения компьютера в Windows 7 штатным методом.
Задать время, через которое компьютер автоматически выключится, можно без использования сторонних программ, а стандартными средствами! Для этого нажмите сочетание Win + R и в окне “выполнить” впишите команду shutdown -s -t 3600 .
(компьютер выключится через час).
3600 - это заданное значение таймера в секундах (3600с =1 час) можно задавать любое от 0 до 315360000 (10 лет).
Также есть и другие таймеры на выключение компьютера в параметрах команды shutdown, которые могут перезагрузить, завершить сеанс, перевести компьютер в режим сна или гибернации. Для просмотра полного перечня нажмите Win+R, впишите cmd.exe , наберите в окне командной строки shutdown -? и нажмите Enter:
Для примера:
shutdown -r -t 60 — перезагрузить компьютер через 60 секунд.
shutdown -s -t 600 — выключить компьютер через 600 секунд (5 минут); shutdown -a — отменить перезагрузку/выключение, которые включены предыдущими командами.
shutdown -a — перевести компьютер в режим гибернации.
shutdown -r -t 1000 — перезагрузить компьютер через 1000 секунд.
Таймер отключения компьютера в Windows 7 через планировщик:
1. Нажимаем меню «Пуск» и вписываем в строке поиска «Планировщик».
2. Появится строчка «Планировщик заданий», ее нам и нужно открыть.
3. В левой колонке открывшегося планировщика заданий нужно тыкнуть на «Библиотека планировщика заданий», а в правой колонке — «Действия», выбираем «Создать простую задачу».
4. Даем название в графе «Имя», а затем нажимаем кнопку «Далее».
5. В новом окне необходимо задать период, к примеру, «Ежедневно» и 3 раза нажимаем «Далее».
6. В следующем окошке — «Программа или сценарий» вводим команду «shoutdown», а в поле «Добавить аргументы» пишем «-s -f» без кавычек.
Так же существует достаточно много сторонних программ, которые позволяют поставить таймер на выключение компьютера, но я считаю, что штатных средств вполне достаточно. Они максимально простые и безопасные, в отличие от стороннего ПО.
