Не открывается docx. Чем открыть файлы Docx и Doc
Всем известно, что при работе с текстовыми документами в Мicrosoft Office Word 2003, файлы сохраняются с расширением doc. Но времена меняются, создаются новые программы с дополнительным функционалом и Microsoft не исключение. Были созданы новые версии программ Microsoft Office 2007/2010/2013, которые сохраняют с новым расширением docx . Поэтому офисные работники и простые пользователи интересуются, чем открыть docx.
Каждый человек не любит перемен, так как в новой программе, например, может поменяться интерфейс, а зачем менять то, что уже давно стало привычным. Но как быть, если у вас на компьютере установлен MS Word 2003, а ваш коллега или друг, дал вам файл с расширением docx, но открыть его не представляется возможным, так как версия MS Word 2003 не может открывать формат, созданный в версии Microsoft Office 2007/2010/2013. Поэтому у этих пользователей не открывается docx файлы.
Я предложу вам, 3 способа решения этой проблемы. Какой для вас будет ближе, тот и выбирайте.
Попросить пользователя пересохранить документ
В новый версиях MS Word можно сохранять файлы с расширением *.doc, для этого нужно не просто нажимать на кнопку сохранить, как обычно мы это делаем, а указать с каким расширением вы желаете сохранить файл.
Теперь выберете тип файла: «Документ Word 97-2003 *.doc» и потом уже нажмите кнопку «Сохранить».
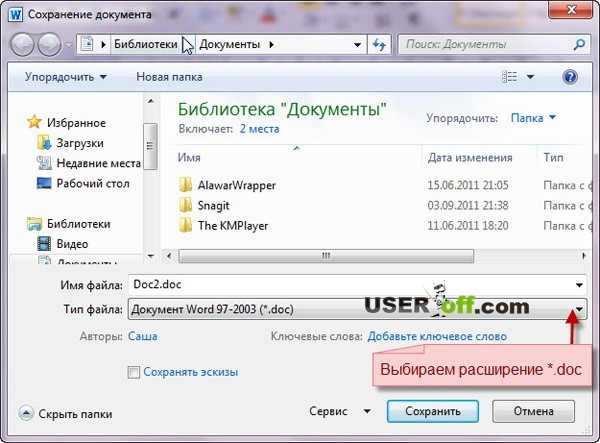
Этот способ подойдет для тех пользователей, которые могут попросить другого пользователя о данном действии. После того как он сохранит в нужном типе файла, может смело отправлять вам этот документ, потому что в этот раз вы успешно сможете его открыть и вносить в него изменения.
Дополнительный пакет для Microsoft Office
Как открыть файл docx, если вы не можете попросить товарища переслать файл? Этот вариант уже действительно решает проблему. Вам не надо никого просить! Установив этот программный продукт на компьютер, вы будете делать все самостоятельно.Проблему, которую сейчас мы с вами разбираем, она не только у вас и поэтому Microsoft специально для таких пользователей создал программное обеспечение совместимости, с помощью которого вы сможете без каких либо проблем открывать файлы, созданные в MS Word 2007/2010/2013. После установки этого пакета, вы сможете сохранять файлы в Microsoft Office 2003 и после чего работать с этим документом.
Пакет совместимости можно скачать . Внизу поставьте галочку и нажмите «Продолжить».

Начнется установка пакета. После установки появится сообщение о том, что установка завершена. Нажимаем «ОК».

Пробуем открыть файлы, которые до недавнего времени не открывались.
Бесплатный on – line сервис
Выше мы разобрались, чем открыть docx. Но также не стоит забывать о сервисах, которые могут пригодиться, когда нет времени для скачивания и установки программ.
Последний из способов, о котором я хотел рассказать — онлайн конвертер. Есть такой замечательный сайт , с помощью которого можно бесплатно сделать конвертацию doc x файл в doc .
Итак, для начала нам надо указать, какой docx файл надо конвертировать. Для этого нажмите на кнопку «Browse...», появится окно, где указываем путь к файлу *.docx и нажимаем кнопку «Открыть».

Если файл небольшого размера, то конвертация пройдет быстро. А при большом файле, процесс может затянуться, так что имейте это ввиду. После закачивания вашего файла в сервис ждем пару секунд, когда появится надпись «File converted !», значит файл обработан.

Чтобы скачать файл, нажимаем на кнопку «Download», которая находится чуть ниже.
В выше перечисленных способах я рассказал, как открыть docx в word 2003. Но если есть другие программы, которые возможно установлены на вашем компьютере, то вы можете также использовать их для своих целей. Если у вас установлен бесплатный текстовый редактор OpenOffice, то вы сможете с помощью него открыть/сохранить файлы doc и docx. Программа OpenOffice распространяется бесплатно, имеет дружелюбный интерфейс и может работать с этим форматом.
Вот и подошел к концу небольшой обзор, как открыть файл docx. Как и говорил выше, выбор способа, как отрыть файл остается за вами.
Формат «.docx» – это текстовый формат файла, который работает на основе пакета Office Open XML, использующего алгоритм сжатия, аналогичный ZIP-архиватору. Этот алгоритм и является тем, что отличает его от своего предшественника – формата «.doc». Если «.doc» представляет собой бинарный текстовый файл, то «.docx» содержит в себе XML-файлы и дополнительные папки, которые обеспечивают сжатие файла и, как следствие, уменьшают его размер.
Данный формат относительно современный, поэтому открыть его получится не каждым текстовым редактором. Например, если открыть его , то получится неразбериха из символов.

О редакторах, которые позволяют осуществить открытие таких файлов, и пойдёт речь в статье.
Формат «.docx» разработан корпорацией Microsoft – ею же и разработан текстовый редактор Microsoft Word. Поэтому логично, что компания, создавшая определённый формат файла, создаст и редактор, который его поддерживает. Поэтому «.docx» откроет любая версия Word, начиная с 2007. С более ранними версиями сделать этого не получится. Чтобы открыть файл, проделайте следующее:

LibreOffice Writer
LibreOffice – это мультиплатформенный офисный пакет для работы с текстом, таблицами, презентациями и т.д., первая версия которого была разработана в 2010 году. Так как дата выпуска данного пакета состоялась позже, чем создание формата «.docx», то и поддержка данного формата также была включена в программы данного пакета. В частности программа LibreOffice Writer. Чтобы открыть файл данной программой, следуйте дальнейшей инструкции:

На заметку! Есть более быстрый способ открытия файла в LibreOffice. Можно просто открыть проводник, найти нужный файл и перетащить его в стартовую оболочку. Перетаскиваются файлы при помощи нажатия и удерживания левой клавиши мыши.

OpenOffice Writer
Пакет OpenOffice – это главный конкурент LibreOffice, поэтому в плане функционала он от него не отстаёт. С помощью приложения, предоставляемого данным пакетом, также можно просматривать и редактировать файлы с расширением «.docx». Название этого приложения аналогично предыдущему – «Writer». Для открытия файла с его помощью сделайте следующее:

На заметку! OpenOffice также предоставляет возможность быстрого открытия файлов, которое осуществляется через перемещение.

WordPad
WordPad – это встроенный в операционную систему Windows текстовый редактор. Его часто называют неким промежуточным звеном между Блокнотом и Вордом, так как у него больше возможностей, чем у первого редактора, но меньше, чем у второго. Но с форматом «.docx» он работать умеет, и если вы хотите открыть с его помощью файл, то делайте всё как в инструкции:
- Так как WordPad включен в перечень стандартных программ Windows, его можно открыть через меню «Пуск»
. Сначала откройте это меню, затем выберите «Все программы»
.

- Откройте папку «Стандартные»
, затем кликните мышкой по программе WordPad
.

- Когда программа запустится, кликните по специальной иконке, расположенной слева от вкладки «Главная»
, чтобы открыть контекстное меню взаимодействия с файлами.

- Выберите пункт «Открыть»
.

- Откроется привычное меню-проводник. Делайте всё так, как было описано прежде.

- После этого файл будет открыт в среде WordPad.

На заметку! WordPad способен работать не со всеми функциями формата «.docx», на что вы наверняка обратили внимание на последнем скриншоте. Это делает WordPad менее предпочтительным инструментом для работы с рассматриваемым форматом. Единственное преимущество данной программы над остальными состоит в том, что она встроена в ОС по умолчанию, и её не нужно скачивать и устанавливать.
AlReader
AlReader – это программа-«читалка», которая поддерживает многие форматы, в том числе и «.docx». Если хотите открыть с её помощью документ, сделайте всё так, как описано ниже:

Другие программы
Так как формат «.docx» довольно популярен, его поддерживают многие программы, а в статье упомянуты только самые популярные. С этим расширением могут работать такие программы как:
- Calibre;
- Universal Viewer;
- OxygenOffice;
- TextMaker;
- Ability Write и многие другие.
После прочтения статьи вы вряд ли испытаете трудности с открытием «.docx»-файла, так как теперь вы знаете массу программ для работы с ним. Подбирать нужную программу необходимо в соответствии с тем, что вы хотите сделать с документом. Если просто прочесть, то лучше выбрать «читалку», вроде AlReader, а для редактирования подойдут , Writer и прочие.
Видео — Как и чем открыть файл docx
Понятно, что самый простой способ - это воспользоваться современным Microsoft Office, там есть программа Word. Например, Word 2010 (впрочем, в Word 2007 также возможно открыть файл с расширением docx). Однако, не у всех есть доступ к современному офису. К тому же, ряд пользователей (и мы в том числе) попросту не желают переходить на новый офис. Во-первых, его необходимо покупать (ну, или где-то взять, но не будем об этом; ибо сами стараемся пользоваться либо бесплатными, либо самописными, либо лицензионными программами).
Во-вторых, необходимо перестраиваться, ибо там все-таки кое-что сделано по-другому; это отнимает усилия, время, а также вносит элемент дестабилизации в процесс работы на компьютере. А зачем, если старый офис ПОЛНОСТЬЮ устраивает, за исключением невозможности открыть файлы типа docx?
В-третьих, часть макросов, а также программ, написанных для автоматизации рутинных операций на VBA (а нам это необходимо как воздух, ибо поток заказов дипломных, курсовых, диссертаций и аналогичных работ - очень большой и поэтому делать в текстах рутинные операции вручную - это совершенно недопустимое расточительство времени) , могут не заработать, т.е. понадобится переписывать их под новый офис. Что приведет к потере усилий и времени, которые, вне сомнения, лучше употребить на более полезные вещи, например, ускорить выполнение работ нашим заказчикам.
В-четвертых, офис необходимо инсталлировать (на что, опять же, уйдет время, пусть и небольшое).
Таким образом, если нет особой необходимости в использовании именно нового офиса (например, для получения доступа к новым функциям VBA, которые отсутствовали в старом офисе, если эти функции настоятельно понадобились), переходить на него только для того, чтобы опробовать "новое" - это далеко не самая лучшая практика. Согласитесь, новое должно как-то улучшать жизнь, а не, наоборот, вносить в нее сложности и дисбаланс. Именно поэтому, кстати, мы не торопимся использовать профессионально систему LINUX (без всякого сомнения отличную операционную систему, но пока недоработанную, взять хоть , хоть Fedora или даже Linux XP) .
Итак, что делать, если требуется открыть файл Word типа docx, а имеющийся офис этого не позволяет (или вообще не открывает, или совершает недопустимую операцию и аварийно закрывается)?
В качестве альтернативы Word есть, конечно, всем известный OpenOffice, ориентированный на операционные системы LINUX. Правда, у такого способа есть недостатки. Отметим, что, конечно, можно открыть файл с
расширением docx
, например, в Linux
(запустив ее в виртуальной машине,
если основная система у Вас - Windows или иная, отличная от LINUX) и затем перенести текст в Word
той версии, которая установлена на Вашем компьютере. Однако, это,
во-первых, не слишком удобно, ибо, как минимум, вызывает необходимость
в лишних действиях. Во-вторых, не все элементы текста будут в таком
случае перенесены корректно (а в ряде систем Linux понадобится еще и
работа по настройке буфера обмена; повторимся, эти системы недоработаны - каждая по-своему, можно так сказать). Кроме того, нами наблюдались
случаи, когда
после открытия файла Word-овского файла в системе Linux (при помощи
соответствующего редактора) последний переставал корректно открываться
в Word.
Впрочем, можно установить открытый офис OpenOffice под Windows (по крайней мере, в Windows 7 он устанавливается и работает без проблем). Если установлена достаточно свежая версия, файлы с расширением.docx откроются без проблем. Правда, работать непосредственно в OpenOffice несколько менее удобно, чем в Word. Кроме того, по сравнению с последним, OpenOffice лишен ряда специальных возможностей. Поэтому, если, открыв файл, сохранить его в формате старого Word (в формате.doc или.rtf), то в дальнейшем этот файл можно открыть в Word. Правда, при таком сохранении часть возможностей может быть потеряна, поэтому полученный файл следует внимательно просмотреть. В принципе, этот способ - один из самых простых. Единственное - необходима установка на компьютере OpenOffice.
Конвертер docx в doc
Кстати, такой конвертер файлов docx отлично работает не только в Word 2003, но и даже в Word97 (чего, как ни странно, не гарантирует даже сам производитель). Объем инсталляционного файла конвертера из docx в doc составляет 37,1 МБ (на дату 10 июня 2015 г. ).
Хотя, как ни странно, как раз в Word97 этот конвертер работает... лучше. Ибо способен открыть даже такие файлы с расширением.docx, которые, к примеру, в Word2003 не открываются, вызывая ошибку.
Установка конвертера несложная. Убедившись, что на компьютере уже установлен Microsoft Office той или иной версии, запускаем инсталляционный файл конвертера FileFormatConverters.exe . Соглашаемся с лицензионным договором - и через небольшое время конвертер будет установлен на компьютер.
Далее, если возникла необходимость открыть файл с расширением docx , действуем как обычно: щелкаем по нему два раза мышкой (или нажимаем клавишу Enter). После того, как файл, после конвертации, откроется - его можно сохранить в нужном формате. Например, можно сохранить его как обычный word-овский документ. Для этого выбираем сохранить как, указываем тип файла : документ word , нажимаем сохранить. При этом файл сохранится с тем же самым именем и расширением doc - в формате именно той версии Microsoft Word, которая установлена у Вас на компьютере. Кстати, после установки конвертера появится обратная возможность - сохранить файл типа doc или rtf в формате docx.
Нажав на кнопку Обзор , отыскиваем у себя на компьютере файл с расширением docx , который необходимо конвертировать в форма doc , затем нажимаем кнопку Send . Правда, если файл большой, то конвертация займет определенное время. Большое время.
Google Docs, Office Web Apps
Google Docs и Microsoft Web Apps способны работать с файлом в формате docx . После загрузки на Google Docs или Office Web Apps файла появится возможность работать с ним в интернете. При этом можно будет редактировать его, сохранять в других, необходимых Вам, форматах. Правда, для этого необходимо иметь аккаунты в Google или Microsoft Live ID, предварительно зарегистрировавшись там. Но это несложно, не отнимет много времени.
Однако, проблема еще и в том, что скорость исходящего трафика (т.е. отправки файла), как правило, гораздо ниже, чем скорость скачивания. Поэтому отправка файла может затянуться. Кроме того, скажется еще и время самой конвертации. В связи с чем онлайн сервисы могут быть подходящим для открытия лишь небольших файлов формата docx .
Итак, вывод . На наш взгляд, в подавляющем большинстве случаев, при работе со старым Word, наиболее удобный способ открыть файл docx - это сказать программу-конвертер от Microsoft и установить ее к себе на компьютер. Если, конечно, занимаемый ею объем в 37,1 МБ не является критичным. Хотя, при емкостях современных жестких дисков, равных, уж самый минимум, 500 ГБ, а то и более, это, наверное, не столь существенно. Кстати, этот конвертер даст Вам возможность сохранить файл не только в родном формате Вашего Word, но и как документ Word 2007, в том числе с поддержкой макросов. Правда, нам неизвестно, заработают ли там макросы, написанные под старый Microsoft Office. Но это можно проверить.
Кроме того, можно воспользоваться открытым офисом OpenOffice.
С уважением к Вам.
Современные планшеты и смартфоны все чаще используются не только в качестве звонилок и игровых гаджетов, но также являются незаменимыми помощниками в работе и учебе. Они позволяют записывать лекционный материал, просматривать офисную документацию, вести учет и многое другое. Эти задачи невозможно выполнить без наличия на девайсе полноценного редактора, умеющего работать с текстовыми файлами DOC и DOCX. Поэтому каждый пользователь мобильных устройств должен знать, чем открыть DOC и DOCX формат на Android.
Программы для открытия и изменения текстовых документов
DOC по праву считается наиболее популярным расширением текстовых файлов. Его внедрение во многие сферы жизнедеятельности дало толчок к разработке софта, умеющего открывать и редактировать указанный формат на Андроиде. И к сегодняшнему дню создано много эффективных программ, успешно справляющихся с поставленной задачей.
Самыми востребованными мобильными приложениями, позволяющими работать с документами типа DOC и DOCX, являются:
- Quickoffice;
- MS Word;
- Office Suite.
Управление текстовыми документами через Quickoffice
Данная программа для открытия DOC на Андроиде является одной из разработок корпорации Google. Она находится в свободном доступе, то есть при необходимости ее можно бесплатно скачать с Play Market, и на многих мобильных устройствах выступает предустановленной.
Quickoffice наделена широкими редакторскими возможностями. Среди множества ее инструментов следует выделить:
- создание, чтение и редактирование файлов в формате DOC, DOCX, XLS, TXT и др.;
- просмотр информации с расширением PDF;
- работа с данными, записанными на виртуальном хранилище Гугл;
- отправка файлов по электронной почте.
Весомым преимуществом Quickoffice является ее полная сочетаемость с облачным сервисом Google. Это позволяет записывать документы на виртуальный диск и удаленно работать с ними на любом устройстве, будь то ПК, Android или iPhone. При этом каждому пользователю предоставляется 15 Гб свободного пространства, что более чем достаточно для выполнения повседневных задач.
Давайте рассмотрим, как открыть DOC файл на Андроиде через Quickoffice:
После создания нового или открытия старого текстового файла на экране мобильного устройства появится цифровая клавиатура для набора текста. С помощью инструментальной панели вы можете задавать размер и изменять стиль символов.
Чтобы сохранить набранный текст, следует нажать на дискету, а затем задать имя и указать расширение созданного файла. С помощью Quickoffice также можно открыть существующий документ. Для этого вызовите настройки программы, кликните Open и укажите путь к требуемому файлу.
Открытие и изменение документов DOC через Microsoft Word
Еще одним популярным текстовым редактором для Android устройств является всем известная утилита Microsoft Word. Ее мобильная версия имеет схожий с программой для ПК интерфейс и весь требуемый для удобной работы с файлами DOC и DOCX функционал.
Основными преимуществами MS Word для Андроида являются:
- интуитивно-понятное управление, с которым разберется даже начинающий пользователь;
- возможность добавлять в документы таблицы, диаграммы, фигуры, SmartArt и т.п.;
- запись файла на виртуальный диск, в качестве которого может выступать DropBox, Share Point, OneDrive или Гугл;
- синхронизация программы на нескольких девайсах, что позволяет работать с одним документом из разных мест;
- автоматическое адаптирование страницы под любую диагональ экрана.
Следует отметить, что для стабильной работы Microsoft Word характеристики смартфона или планшета должны соответствовать следующим требованиям:
- ОЗУ – более 1000 Мб;
- 150 Мб свободного пространства на внутренней карте памяти;
- версия операционной системы не ниже Android 4.4.
Office Suite для Android
Рассматривая, что такое DOCX и чем открыть на Андроиде данный формат, также следует выделить программу Office Suite, которая также занимает почетное место среди мобильных редакторов текстовых файлов.
Нередко случается, что нужно срочно открыть определенный документ, а нужной программы на компьютере нет. Наиболее распространенный вариант - отсутствие установленного офисного пакета Microsoft и, как следствие, невозможность работы с DOCX-файлами.
К счастью, проблему можно решить за счет использования соответствующих интернет-сервисов. Давайте же разберемся, как открыть файл DOCX онлайн и полноценно работать с ним в браузере.
Как просматривать и редактировать DOCX онлайн
В сети существует немалое количество сервисов, позволяющих так или иначе открывать документы в формате DOCX. Вот только действительно мощных инструментов подобного рода среди них считанные единицы. Впрочем, лучшие из них способны полностью заменить стационарные аналоги благодаря наличию всех тех же функций и удобству в использовании.
Способ 1: Google Документы
Как ни странно, именно Корпорация Добра создала лучший браузерный аналог офисного пакета от Microsoft. Инструмент от Google позволяет полноценно работать в «облаке» с документами Word, таблицами Excel и презентациями PowerPoint.
Единственным недостатком этого решения можно назвать то, что доступ к нему имеют лишь авторизованные пользователи. Поэтому, прежде чем открыть DOCX-файл, вам придется войти в свой Google-аккаунт.
Если же такового нет - пройдите несложную процедуру регистрации.
- Чтобы перейти к загрузке DOCX-файла в Google Документы, нажмите на значок каталога справа вверху.
- В открывшемся окне перейдите во вкладку .
- Далее нажмите на кнопку с надписью «Выберите файл на компьютере»
и выберите документ в окне файлового менеджера.
Можно и по-другому - просто перетащите DOCX-файл с Проводника в соответствующую область на странице.
- Как итог, документ будет открыт в окне редактора.
При работе с файлом все изменения автоматически сохраняются в «облаке», а именно на вашем Google Диске. Окончив редактирование документа, его можно снова загрузить на компьютер. Для этого перейдите в «Файл» - «Скачать как» и выберите нужный формат.
Если вы хотя бы немного знакомы с Microsoft Word, привыкать к работе с DOCX в Google Документах практически не придется. Различия в интерфейсе между программой и онлайн-решением от Корпорации Добра минимальны, а набор инструментов и вовсе аналогичен.
Способ 2: Microsoft Word Online
Свое решение для работы с DOCX-файлами в браузере предлагает и редмондская компания. В состав пакета Microsoft Office Online входит и знакомый нам текстовый процессор Word. Однако в отличие от Google Документов, этот инструмент представляет собой существенно «урезанную» версию программы для Windows.
Впрочем, если нужно отредактировать или просмотреть негромоздкий и относительно простой файл, сервис от Microsoft также отлично вам подойдет.
Опять же, использовать это решение без авторизации в нем не получится. Войти в учетную запись Microsoft придется, потому что, как и в Google Docs, для хранения редактируемых документов используется собственное «облако». В этом случае таковым является сервис OneDrive.
После входа в аккаунт перед вами откроется интерфейс, очень схожий с главным меню стационарной версии MS Word. Слева размещен список недавних документов, а справа - сетка с шаблонами для создания нового DOCX-файла.
Сразу же на этой странице можно загрузить документ для редактирования на сервис, а точнее в OneDrive.
- Просто найдите кнопку «Отправить документ» справа вверху от списка шаблонов и с ее помощью импортируйте файл DOCX с памяти компьютера.
- После загрузки документа откроется страница с редактором, интерфейс которого еще в большей мере, чем у Google, напоминает тот самый Word.
Как и в Гугл Документах, все, даже минимальные изменения автоматически сохраняются в «облаке», так что беспокоится о сохранности данных вам не придется. Закончив работу с DOCX-файлом, страницу с редактором можно просто покинуть: готовый документ останется в OneDrive, откуда его можно скачать в любой момент.
Другой вариант - сразу загрузить файл на компьютер.
- Для этого сначала перейдите в раздел «Файл» панели меню MS Word Online.
- Затем выберите пункт «Сохранить как»
в списке опций слева.
Остается лишь воспользоваться подходящим способом загрузки документа: в исходном формате, а также с расширением PDF или ODT.
В целом решение от Microsoft не имеет никаких преимуществ перед «Документами» Гугла. Разве что вы активно пользуетесь хранилищем OneDrive и желаете быстро отредактировать DOCX-файл.
Способ 3: Zoho Writer
Этот сервис менее популярен, чем предыдущие два, но от этого отнюдь не обделен функционалом. Напротив, Zoho Writer предлагает даже более широкие возможности по работе с документами, чем решение от Microsoft.
Для пользования данным инструментом необязательно создавать отдельную учетную запись Zoho: можно просто авторизоваться на сайте при помощи аккаунта Google, Facebook или LinkedIn.
- Итак, на приветственной странице сервиса, чтобы приступить к работе с ним, нажмите на кнопку «Start Writing» .
- Далее создайте новую учетную запись Zoho, указав свой адрес электронной почты в поле «Email Address» , либо же воспользуйтесь одной из соцсетей.
- После авторизации в сервисе перед вами предстанет рабочая область онлайн-редактора.
- Чтобы загрузить документ в Zoho Writer нажмите на кнопку «Файл» в верхней панели меню и выберите пункт «Импортировать документ» .
- Слева появится форма для загрузки нового файла на сервис.На выбор предлагается два варианта импорта документа в Zoho Writer - с памяти компьютера или по ссылке.
- После того, как вы воспользовались одним из способов загрузки DOCX-файла, нажмите на появившуюся кнопку «Открыть» .
- В результате этих действий содержимое документа спустя несколько секунд отобразиться в области редактирования.
Произведя необходимые изменения в DOCX-файле, его можно снова скачать в память компьютера. Для этого перейдите в «Файл» - «Загрузить как» и выберите требуемый формат.
Как можно заметить, данный сервис несколько громоздкий, однако несмотря на это, весьма удобен в использовании. Кроме того, Zoho Writer по разнообразию всевозможных функций может смело соперничать с Google Документами.
Способ 4: DocsPal
Если изменять документ вам не нужно, а есть необходимость лишь просмотреть его, отличным решением в таком случае будет сервис DocsPal. Этот инструмент не требует регистрации и позволяет быстро открыть желаемый DOCX-файл.
- Чтобы перейти к модулю просмотра документов на сайте DocsPal, на главной странице выберите вкладку «Просмотреть файлы» .
- Далее загрузите DOCX-файл на сайт.Для этого нажмите на кнопку «Выберите файл» или просто перетащите нужный документ в соответствующую область страницы.
- Подготовив DOCX-файл для импорта, нажмите на кнопку «Смотреть файл» в нижней части формы.
- В итоге, после достаточно быстрой обработки документ будет представлен на странице в удобочитаемом виде.
По сути DocsPal конвертирует каждую страницу DOCX-файла в отдельное изображение и поэтому работать с документом у вас никак не получится. Доступной является лишь опция чтения.
Делая вывод, можно отметить, что по настоящему полноценными инструментами для работы с DOCX-файлами в браузере являются сервисы Google Документы и Zoho Writer. Word Online, в свою очередь, поможет быстро отредактировать документ в «облаке» OneDrive. Ну а DocsPal лучшим образом подойдет вам, если требуется исключительно взглянуть на содержимое файла формата DOCX.
