Как после переустановки windows 7 настроить wifi. После переустановки Windows не работает Интернет
Подпишитесь:

Многие пользователи сталкиваются с трудностью подключения интернета после переустановки Windows. Причины могут быть разными: отсутствуют пакеты программ, неправильная установка модуля, отсутствие драйверов и созданного подключения к сети и пр.
В таких ситуациях существует ряд действий, которые необходимо пользователю выполнить самостоятельно.
После переустановки Windows интернет может не работать только по двум причинам
1. Отсутствуют драйвера устройства и не создано соединение с интернетом;
2. Компьютер не видит сетевой адаптер.
Устраняя проблему, необходимо убедиться в том, какая из двух причин действительна и что вызвало поломку. По каждой группе есть алгоритм действий, который значительно сократит время на поиск проблемы.
В случаях, когда в операционной системе не установлены драйвера или нет соответствующих настроек подключения
1. Пройдите в «Диспетчер устройств» и найдите в конфигурации «Enternet-контроллер». В свойствах пройдите во вкладку сведения и выберите «ИД оборудования». В окне появятся несколько строчек, их необходимо выделить с скопировать.
2. В интернете найдите сервис, где можно скачать драйвер по ИД оборудования.
3. С помощью USB-флешки перенесите скаченный драйвер на компьютер, где отсутствует подключение к интернету, установите его.
В итоге, ПК должен определить карту в своей конфигурации.
4. Актуально для Windows 8 и далее. В разделе «Диспетчер устройств» найдите сетевой адаптер и обновите его стандартными средствами Windows (правая кнопка мышь - обновить драйвер). Это позволит обновить конфигурацию модуля до последней действующей версии. Если алгоритм не помог в решении неполадки, то лучше обратиться к специалисту, поскольку дальнейшие действия связанны с диагностикой операционной системы.
5. Создайте новое подключение в «Центре управления сетями и общим доступом» по карточке клиента, которую выдал Интернет-провайдер или подключитесь к Wi-Fi роутеру.
Порядок действий пользователя в случае, когда ПК не видит контроллер:
Актуально при использовании неинтегрированных сетевых карт .
1. Откройте «Диспетчер устройств» и просмотрите конфигурацию всех подключенных элементов. Если контроллера не будет в списке, значит неправильное подключение к материнской плате.
2. Выключите компьютер и извлеките сетевую карту. Внимательно осмотрите на наличие дефектов. Отсутствие каких-либо повреждений говорит о наличии неполадок в контактной группе разъема.
3. Возьмите обыкновенную стерку и аккуратно проведите ей по контактам оборудования. Таким способом устранятся возможные окисления контактов.
Если после установки карты не произошло никаких изменений - сетевой адаптер неисправен (необходим новый).
Комментарии
Если у вас после переустановки Виндовс не работает интернет, то в большинстве случаев причины может быть 2:
- При переустановке удалились драйвера (чаще всего).
- Провайдеры сами блокируют интернет, думая, что это несанкционированный доступ в сеть с другого компьютера под вашим логином.
Во втором случае нужно связаться с провайдером по телефону, и техническая поддержка за 1 минуту все решит. В первом случае нужно прочитать нашу статью.
Причины «пропажи» драйверов могут быть следующие:
- Диск форматировался, устанавливалась новая ОС, а драйвера для вашего железа не входят в стандартный набор Windows.
- Была установлена сборка Windows, в которой кто-то специально отключал «лишние» по его мнению стандартные драйвера.
Исключаем железные проблемы
После переустановки Windows не работает интернет? Для начала проверьте железо, посмотрите на сетевую карту сзади системного блока:
Индикаторы сетевой карты горят, всё ОК.
- Если лампочка горит, значит, с железом все ОК.
- Если не горит – сетевая карта не работает либо повреждён кабель.
Как проверить беспроводное железо Wi-Fi:
- Посмотрите, чтобы модуль связи был активен: светодиод Wi-Fi на клавиатуре ноутбука либо индикатор сети в трее (у часов Windows).
- Работа 3G-модема тоже определяется мигающим светодиодом.
Наиболее простое решение
- Использовать диск с драйверами. Он у вас должен остаться после покупки ПК, чаще всего это диск от материнской платы, в которую встроена сетевая. Просто установить драйвера для сетевой карты или программы для Wi-Fi.
- Произвести поиск драйверов в интернете с другого компьютера. 1) если ноутбук, то введите в поиск его название, например, «Ноутбук Lenovo M3070 драйвера»; 2) если настольный ПК, введите в поиск название материнской платы, и ищите драйвера на сетевую карту.
Из интернета лучше качать дайвера и прочее системное ПО с сайтов производителей, оно там обязательно есть.
Как настроить интернет на Windows 7
Перед тем как настраивать интернет, желательно убедиться, что установлены все драйвера на сетевые устройства (модем, сетевая карта). Если вы не разбираетесь в этом, и не хотите забивать голову, то можно попробовать сразу, вдруг заработает. Способ для тех, у кого нет роутера (подключение напрямую по кабелю от провайдера).
Зайдите в панель управления.
Выберите вид «Категория».
Далее «Центр управления сетями и общим доступом».
Потом ссылка «Настройка нового подключения или сети».
Появляются варианты способов подключения к интернету. Если у вас ADSL подключение, тогда выбирайте первый пункт: «Подключение к Интернету». В случае с 3G «Настройка телефонного подключения». Чаще всего первый вариант, его рассмотрим далее.
Появляется ещё окно, нажмите на «Высокоскоростное (с PPPoE)». При настройке 3G здесь будет выбор модема.
Введите логин и пароль от интернета. Для пользователей 3G появится доп. поле «Набираемый номер». После вписывания данных нажмите «Подключить».
Если все драйвера установлены, устройства работают и логин правильный, то появится «Подключение к Интернету готово к использованию».
После этого можно создать ярлык на рабочем столе для подключения к интернету. В Панели управления, найдите «Центр управления сетями и общим доступом», после чего «Изменение параметров адаптера». Нажмите правой кнопкой мышки на только что созданном соединении, выберите «Создать ярлык».
Владельцам роутера
Тем, у кого интернет подаётся через роутер, не нужно ничего настраивать. Чаще всего сразу после переустановки ОС интернет подключается сам, ведь все настройки хранятся в самом роутере. Если сети нет – ваша задача найти драйвера для сет. карты или Wi-Fi.
Если у вас USB-модем

- USB-модем подключается к компьютеру в горячем режиме. Это значит, что вы включаете компьютер, ожидаете полной загрузки ОС, и лишь потом вставляете USB-модем.
- Подождите чуть-чуть. Должно появится уведомление операционной системы про новое оборудование.
- После этого всплывёт окно с возможностью установить программу для работы с USB-модемом.
Обычно операторы мобильного интернета предоставляют услугу с автонастройкой и динамическим IP. Вам делать ничего не нужно, но бывает, что необходимо вручную настраивать подключение. Тогда обратитесь к документации, а если её нет, то свяжитесь с технической поддержкой провайдера.
Подготовка к переустановке Windows
Видеоролик как пользоваться программой:
Кроме этого рекомендуем заранее проверить наличие под рукой дисков с драйверами. Также читайте , а именно раздел про сохранение данных. Вы узнаете, как сохранить список используемых на старой ОС программ, чтобы легко найти именно то, что нужно.
Если у вас после переустановки Windows не работает интернет, сразу возникает вопрос – а какой дистрибутив вы устанавливали? Хорошая лицензионная сборка Windows в автоматическом режиме анализирует все подключенные устройства и сама подбирает схему подключения и устанавливает правильные драйвера. Если же вы устанавливали левую сборку — проблемы возможны.
Если же Сеть перестает работать после обновления Windows – велика вероятность, что вам досталась недоброкачественная сборка операционной системы. Либо сам процесс установки прошел не совсем корректно и гладко.
Другой вариант. Переустановка Windows означает, что вы фактически получаете совершенно новый компьютер, на котором имеются только входящие в пакет дистрибутива приложения. Подключение обычно подразумевает дополнительную загрузку и установку программного обеспечения для работы с внешней сетью.
Пройдите в Панель управления Все элементы панели управления Центр управления сетями и общим доступом и поменяйте настройки
Если у вас USB-модем
Вспомните, как вы подключались после приобретения мобильного интернета? Важно – USB подключается в горячем режиме, то есть, сначала включаете компьютер, ждете полной загрузки операционной системы и только после это этого вставляете модем в один из USB-разъемов.
Теперь нужно подождать некоторое время, в зависимости от быстродействия компьютера. Вскоре появится уведомление об обнаружении нового оборудования и вслед за этим будет предложено установить программу для работы с модемом.

Как правило, мобильные операторы поставляют интернет с автоматической настройкой и плавающим IP-адресом компьютера. Но, бывают и исключения. Если после установки приложения для работы с USB-модемом от вас потребуют вручную настроить сетевое подключение, подразумевается, что вы получили все необходимые данные от провайдера в момент покупки. Если не получали или информация утеряна – тогда нужно созваниваться со службой клиентской поддержки оператора и выяснять все тонкости подключения.
Подключение по телефонной сети
Сегодня интернет по телефону это практически архаизм, тем не менее, все еще остается изрядное количество и таких абонентов. Почему после переустановки Windows не работает интернет при получении коннекта через обычную телефонную связь?
Вероятно, в последний раз вы так давно подключали Сеть, что уже и забыли, что в этом случае настройка производится полностью вручную. Возьмите в руки документацию на ваш телефонный интернет и зайдите в сетевые настройки компьютера. Введите все требуемые данные.
Неисправности оборудования
Две проблемы редко возникают в один момент, но все же – проверьте, а вдруг интернет не подключается из-за того, что вышла из строя сетевая карта или сам модем сломался? В рабочих устройствах должен светиться светодиод индикатора. Посмотрите в паспорте оборудования, каким именно цветом.
Если световой индикации нет, вероятно, либо отсутствует питание, либо вышло из строя оборудование, либо неправильное подключение и настройки. Проверять исправность сетевой карты целесообразно после того, как были проверены все возможные проблемы с настройками и программным обеспечением.

Мысль такая – установка операционной системы Windows далеко не всегда проходи гладко и корректно. И если вы столкнулись с неполадками сразу после установки Windows, имеет смысл подумать – а не переустановить ли оперативку еще раз? Тогда, возможно, все проблемы решатся сами собой.
Причиной некорректной установки операционной системы может быть кратковременное отключение электричества, буквально на доли секунды. Компьютер даже не успел отреагировать и выключиться, а в процессе загрузки файлов Windows произошли ошибки.
Проблемы с драйверами
Поскольку доступа к Сети нет, возникает вопрос – а где взять установщики для драйверов? Самый простой выход – полный комплект драйверов на все случаи жизни должен находиться на оптическом диске с дистрибутивом Windows.
Вставьте диск Windows в дисковод и попытайтесь установить весе недостающие драйвера. Откройте Диспетчер устройств и посмотрите – какие драйвера имеются и если для сетевых подключений их нет, в этом и была проблема.
Отсутствие драйверов как раз и бывает самой распространенной причиной неработоспособности подключения. Если же на диске нужных программ нет, а интернет не Сеть, что делать? Тогда ничего не остается, кроме как пойти в гости к друзьям и искать пакет драйверов на официальном сайте производителя оборудованию. Скачивайте сразу весь комплект – компьютер потом сам разберется, какие именно драйвера ему необходимы.
Отсутствует интернет по Wi-Fi
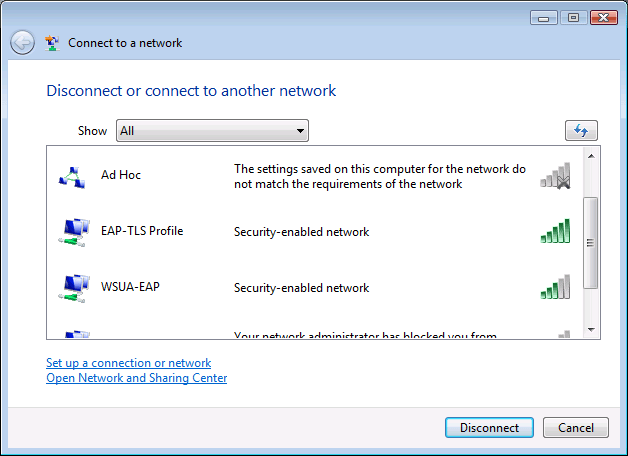
После переустановки Windows необходимо заново искать все доступные сети Wi-Fi и снова их подключать и настраивать. В комплекте с Wi-Fi блоком должен быть диск со всеми необходимыми программами. Вот с него и нужно теперь загружать драйвера для нормальной работы Wi-Fi.
После этого нужно пройти обычную процедуру поиска и подключения Wi-Fi сетей – ввести пароль и так далее. Скорее всего, придется снова зайти в панель управления и смотреть – подключено ли внешнее сетевое соединение. Отсутствие интернета могло быть и из-за того, что в настройках компьютера подключение интернета запрещено или выключено.
Чаще всего сети Wi-Fi обнаруживаются и идентифицируются компьютером автоматически. Но, если этого не произошло – придется все включать самостоятельно.
Проблема, когда не работает интернет после переустановки Windows, может возникнуть не только в Windows 7, но и в Windows 8, и в Windows 10. О решении этой проблемы на "десятке", я позже постараюсь подготовить отдельную статью. К тому же, я уже писал . Достаточно выполнить несколько советов из статьи, и интернет на вашем компьютере снова заработает.
А в этой статье, мы рассмотрим решения проблемы, когда вы (или кто-то другой) установили на компьютер, или ноутбук Windows 7, все получилось и все работает, но нет подключения к интернету. Там может быть очень много разных нюансов. Так как есть много способов подключения к интернету. Поэтому, и решения так же будут разными. Забегая наперед, скажу, что скорее всего понадобится просто установить необходимые драйвера, или настроить подключение к интернету (или то, и другое) . Потому-что, сразу после установки, Windows 7 практически никогда не устанавливает драйвер на Wi-Fi адаптер. А это значит, что Wi-Fi после установки Windows 7 работать не будет. Ну и если у вас было настроено подключение к интернету, то его конечно же нужно настроить заново.
Все зависит от способа подключения, и в некоторых случаях от интернет-провайдера. Рассмотрим мы такие варианты:
- Не работает Wi-Fi после установки Windows. Практически во всех случаях, достаточно просто установить драйвер беспроводного адаптера. Windows 10 уже сама устанавливает драйвер на Wi-Fi (в большинстве случаев) , а вот Windows 7 в этом плане отстает.
- Если не работает интернет по кабелю от роутера. Снова же, все зависит от симптом. Может быть и такое, что система не смогла установить драйвер сетевой карты. Нужно проверить, и если необходимо, то установить его.
- Если раньше было настроено подключение к провайдеру (высокоскоростное) , а после переустановки Windows 7 его нет. Это вполне нормально. Желательно сначала проверить нет ли проблем с драйвером сетевой карты, затем просто создать подключение к провайдеру.
- А если у вас интернет через 3G USB модем, то нужно обязательно установить драйвер модема, и снова же, настроить подключение к провайдеру.
Сейчас мы более подробно во всем разберемся, и решим проблемы с подключением к интернету после установки, или переустановки операционной системы.
Почему не работает Wi-Fi после установки Windows 7?
И так, мы установили Windows, смотрим на значок подключения к интернету, а он не такой как был раньше. Нет доступных для подключения Wi-Fi сетей, и к интернету по Wi-Fi мы подключится не можем. Скорее всего, статус подключения будет таким (если не подключен сетевой кабель) :
Дело в том, что Wi-Fi нет совсем. Нет доступных сетей, и скорее всего, вы даже не увидите беспроводного адаптера. А все потому, что Windows 7 просто не смогла установить драйвер на беспроводной адаптер, который установлен в вашем ноутбуке, и который отвечает за работу Wi-Fi. Сколько раз я переустанавливал Windows 7 на разных ноутбуках, и драйвер Wireless адаптера всегда приходилось устанавливать вручную.
Проверить это очень просто. Достаточно зайти в диспетчер устройств, и посмотреть. Открыть его можно разными способами. Самый простой: открываем пуск, в строку поиска вставляем mmc devmgmt.msc , нажимаем Ентер. Или через "Выполнить". Можно еще через "Компьютер" - "Свойства" - "Диспетчер устройств".
В диспетчере ищем вкладку Сетевые адаптеры . И там должен быть адаптер, в названии которого есть "Wireless", либо "Wi-Fi". Вот так:

Если у вас такого адаптера нет, либо он есть, но с желтым восклицательным знаком и статусом "Устройство работает неправильно", то это значит, что нужно просто поставить необходимый драйвер, и все заработает. При этом, в диспетчере устройств, должно быть хотя бы одно "неизвестное устройство". Это и есть наш Wireless адаптер.
Главное, установить драйвер для модели вашего ноутбука (адаптера) , и для Windows 7 (в нашем случае) . Я не буду здесь подробно об этом писать. Уже есть подробная инструкция о том, . После установки, сможете сетям.
После переустановки Windows 7 не работает интернет по кабелю
Если у вас подключение к интернету по сетевому кабелю от роутера, или напрямую от интернет-провайдера, но без каких-либо настроек, когда не нужно создавать подключение, то в первую очередь проверяем драйвер сетевой карты. Бывает и такое, что его Windows 7 так же не может установить. Это в том случае, когда компьютер не реагирует на подключение кабеля (значок не меняется) . А если он видит подключение, но оно "Без доступа к интернету", то смотрите . Но это вряд ли.
И так, заходим в диспетчер устройств (как зайти, писал выше) , и на той же вкладке "Сетевые адаптеры" у нас должна быть сетевая карта. У меня это "Realtek PCIe GBE Family Controller". У вас же название может быть другое. Все зависит от производителя.

Если вы не увидите там адаптера сетевой карты, то как и в случае с беспроводным адаптером, нужно установить драйвер. Если у вас ноутбук, то по модели ищем на сайте производителя и устанавливаем драйвер для LAN адаптера. Можно по названию самого адаптера искать. Так же, драйвер есть на диске, который возможно был в комплекте с вашим компьютером.
Ну и проверьте все кабеля, может что-то неправильно подключаете.
Пропало высокоскоростное подключение к провайдеру на ноутбуке после переустановки Windows 7
В таком случае, нужно просто создать это подключение заново. Подключите кабель от провайдера в сетевую карту компьютера (он скорее всего уже подключен) . Если компьютер не реагирует на кабель, или у вас не получится создать высокоскоростное подключение, то проверьте все ли в порядке с драйвером сетевой карты. Писал об этом выше.
Что бы создать подключение к провайдеру, нажмите на значок подключения к интернету, и выберите "Центр управления сетями и общим доступом". Дальше нажимаем на "Настройка нового подключения или сети".

Выбираем пункт "Подключение к интернету", и нажимаем "Далее".

Выберите пункт "Высокоскоростное (с PPPoE)".

Вводим имя пользователя, пароль, по желанию ставим галочку "Запомнить этот пароль", можно изменить название подключения, и нажимаем на кнопку "Подключить".

Данные для подключения: имя пользователя и пароль, выдает провайдер. Если нужно еще прописать IP и DNS-адреса, то сделать это можно по , в свойствах адаптера "Подключение по локальной сети".
Не работает интернет через 3G USB модем после установки Windows
Как и в случае с другими подключениями, нужно установить необходимый драйвер для модема, и настроить телефонное подключение к оператору. Здесь уже сложно дать конкретные советы, так как у всех разные модемы, и разные операторы. Можете посмотреть инструкцию по настройке подключения через 3G модем .
Установка драйвера 3G/4G модема
Здесь все просто. Драйвер может быть на диске, который вам возможно выдали при подключении к интернету. Есть много модемов, на которых драйвер встроен в сам модем. Что бы проверить, подключите модем к компьютеру, и зайдите в "Мой компьютер" (просто "Компьютер" в Windows 7) . Там может быть накопитель, или дисковод, который появляется после подключения модема. Отрывам его, и запускаем установку драйвера. Иногда, предложение установить программное обеспечение появляется сразу после подключения модема.
Если эти способы не подошли, то смотрим модель модема, и ищем драйвер в интернете. На сайте вашего оператора, так же должны быть необходимые драйвера.
Настройка телефонного подключения
Как разберетесь с драйверами, нужно создать подключение. Не знаю, как там у всех операторов (Билайн, Yota, МегаФон и т. д.) , а вот у Интертелком, нужно создать обычное телефонное подключение с номером, именем пользователя и паролем.
Что бы создать его, зайдите в "Центр управления сетями и общим доступом", и выберите "Настройка нового подключения или сети" (смотрите скриншоты выше) . Дальше выбираем "Настройка телефонного подключения".

Укажите необходимые параметры, которые выдает провайдер (номер, имя пользователя, пароль) . Компьютер будет подключен к интернету, и будет создано подключение. Если появятся ошибка, что "Windows не может обнаружить модем", значит проверяйте драйвер модема. Или, для начала просто перезагрузите компьютер.
