จะทำอย่างไรถ้าพีซีของคุณไม่ทำงาน คอมพิวเตอร์เปิดขึ้น แต่ได้ยินเสียงบี๊บ เหตุใด Windows จึงไม่บูต
จะทำอย่างไรถ้า WINDOWS ไม่สามารถบู๊ตได้
คำแนะนำสั้นๆ เกี่ยวกับสิ่งที่ต้องทำหากคอมพิวเตอร์ของคุณไม่เปิดหรือบูต
1. ปัญหา: เมื่อคุณกดปุ่มเปิด/ปิด ไม่มีอะไรเกิดขึ้น คอมพิวเตอร์ไม่ส่งเสียงใดๆ ไม่มีภาพบนจอภาพ
คำแนะนำ: ตรวจสอบว่าคอมพิวเตอร์เชื่อมต่อกับเต้ารับหรือไม่ ตรวจสอบว่ามีไฟฟ้าอยู่ในเต้ารับนี้หรือไม่ ตรวจสอบว่าสวิตช์ที่อยู่ด้านหลังของยูนิตระบบบนแหล่งจ่ายไฟเปิดอยู่ ตรวจสอบว่าสายไฟของคอมพิวเตอร์ใช้งานได้ อย่างถูกต้อง (เช่น เชื่อมต่อจอภาพโดยใช้อุปกรณ์ดังกล่าว) หากทุกอย่างได้รับการตรวจสอบและทุกอย่างเรียบร้อยดีและคอมพิวเตอร์ไม่เริ่มทำงาน แสดงว่าฮาร์ดแวร์คอมพิวเตอร์น่าจะเกิดข้อผิดพลาด บ่อยครั้งที่แหล่งจ่ายไฟล้มเหลว (โดยปกติไม่ใช่ทั้งยูนิตล้มเหลว แต่จะมีเพียงฟิวส์ซึ่งเปลี่ยนได้ง่ายมาก) หรือเมนบอร์ด ซึ่งในกรณีนี้เราแนะนำให้ติดต่อศูนย์บริการ
2. ปัญหา: เมื่อคุณกดปุ่มเปิด/ปิด คอมพิวเตอร์จะส่งเสียงปกติ และไม่มีภาพบนจอภาพ
คำแนะนำ: บางทีคอมพิวเตอร์อาจไม่เปิดขึ้นเนื่องจากการตั้งค่า BIOS ไม่ถูกต้อง (เช่น ความถี่บัสโปรเซสเซอร์ถูกระบุให้สูงกว่าที่จำเป็นสำหรับการทำงานปกติของคอมพิวเตอร์) ในกรณีนี้ ให้ลองบู๊ตโดยกดปุ่ม Insert ค้างไว้ (ซึ่งจะแตกต่างกันไปในเมนบอร์ดแต่ละรุ่น คำแนะนำจะอธิบายว่าปุ่มใดที่จะรีเซ็ตการตั้งค่า) หากไม่ได้ผล ให้ลองรีเซ็ตการตั้งค่า BIOS ด้วยวิธีอื่น: ถอดฝาครอบออกจาก ยูนิตระบบและค้นหาจัมเปอร์ Clear CMOS บนบอร์ด (คำแนะนำสำหรับเมนบอร์ดบอกว่าอยู่ที่ไหน) และย้ายจัมเปอร์ไปยังหน้าสัมผัสที่อยู่ติดกันสักครู่หรือค้นหาแบตเตอรี่แล้วถอดออกสักครู่
3. ปัญหา: คอมพิวเตอร์เปิดเครื่องแล้วปิดทันที
ถอดฝาครอบออกจากยูนิตระบบ ตรวจสอบให้แน่ใจว่าตัวทำความเย็น (พัดลม) บนโปรเซสเซอร์หมุนได้ตามปกติและแน่นพอดี
4. ปัญหา: คอมพิวเตอร์เปิดอยู่ แต่หยุดที่หน้าแรก มีข้อความเขียนอยู่ด้านล่าง
คำแนะนำ: ตรวจสอบว่าแป้นพิมพ์เชื่อมต่ออย่างถูกต้องและใช้งานได้หรือไม่ และมีการกดปุ่มใด ๆ หรือไม่ ลองรีเซ็ตการตั้งค่า BIOS ตามที่ระบุไว้ในขั้นตอนที่ 2 ตรวจสอบว่าฮาร์ดไดรฟ์และไดรฟ์เชื่อมต่ออย่างถูกต้องและทำงานอย่างถูกต้อง ตรวจสอบว่าการตั้งค่า BIOS ถูกต้อง
5. ปัญหา: คอมพิวเตอร์เริ่มทำงาน แต่มีข้อความปรากฏขึ้นแทนที่จะโหลดระบบปฏิบัติการ
คำแนะนำ: ตรวจสอบว่ามีฟล็อปปี้ดิสก์อยู่ในไดรฟ์หรือไม่ หากมีดิสก์อยู่ในไดรฟ์ ให้ตรวจสอบลำดับการบู๊ตที่ระบุใน BIOS หากคุณได้รับข้อความว่าไฟล์ระบบหายไป คุณจะต้องติดตั้งใหม่หรือกู้คืนระบบปฏิบัติการ
6. ปัญหา: Windows* เริ่มโหลดและคอมพิวเตอร์ค้าง
คำแนะนำ: ในขณะที่คอมพิวเตอร์กำลังบูท ให้กดปุ่ม F8 ในเมนูที่ปรากฏขึ้น ให้เลือก SAFE MODE หากระบบบูทในเซฟโหมด ปัญหาส่วนใหญ่ก็คือระบบติดไวรัสหรือมีมัลแวร์ ในเซฟโหมด ให้ตรวจสอบไวรัสในคอมพิวเตอร์ของคุณ (โปรแกรมป้องกันไวรัสบางตัวอาจไม่ทำงานในโหมดนี้ ลองใช้ยูทิลิตี้ฟรี AVZ หรือ DRWEB CureIT อย่าลืมอัปเดตฐานข้อมูลต่อต้านไวรัส) และปิดการใช้งานโปรแกรมทั้งหมดตั้งแต่เริ่มต้นเพื่อทำสิ่งนี้ คลิก Start-Run-type msconfig และในรายการเริ่มต้น ให้ยกเลิกการเลือกช่องทั้งหมด
*) สำหรับระบบ Windows XP
ตัวเลือกไอที -
หาก Windows OS ไม่บู๊ตและคอมพิวเตอร์ไม่เปิด: สาเหตุหลักของการทำงานผิดพลาด
แม้ว่าคอมพิวเตอร์จะเป็นเครื่องจักร แต่ก็อาจมีพฤติกรรมที่ไม่อาจคาดเดาได้ ดูเหมือนว่าเมื่อวานนี้ทุกอย่างจะสมบูรณ์แบบ แต่วันนี้ Windows OS ไม่โหลดหรือแย่กว่านั้นคือไม่มีอะไรทำงานเลย แน่นอนว่าสิ่งนี้จะทำให้โกรธแม้แต่คนที่สงบที่สุด แต่ก็ไม่จำเป็นต้องตื่นตระหนก ก่อนอื่นเรามาดูกันว่าคอมพิวเตอร์ทำงานผิดปกติอะไรบ้างที่ทำให้ไม่สามารถเปิดเครื่องได้และสาเหตุที่ระบบปฏิบัติการ Windows ไม่โหลด
หากคอมพิวเตอร์ไม่เปิดเลย ปัญหาน่าจะอยู่ที่แหล่งจ่ายไฟ ตรวจสอบว่ามีแรงดันไฟฟ้าจ่ายอยู่หรือไม่ ปลั๊กไฟทำงานอยู่หรือไม่ มีอุปกรณ์ป้องกันไฟกระชากเปิดอยู่หรือไม่ และมีสวิตช์สลับบนแหล่งจ่ายไฟหรือไม่ สาเหตุที่พบบ่อยที่สุดที่ทำให้พีซีไม่เปิดขึ้นมาก็คือสวิตช์ของแหล่งจ่ายไฟอยู่ในตำแหน่ง “ปิด”
หากทั้งหมดข้างต้นอยู่ในสภาพสมบูรณ์ แต่คอมพิวเตอร์ไม่เริ่มทำงาน แสดงว่าแหล่งจ่ายไฟยังคงทำงานผิดปกติ คุณสามารถแทนที่ได้โดยรับจากเพื่อน (วิธีที่พบบ่อยที่สุด) ช่างฝีมือคอมพิวเตอร์ที่บ้านหลายคนทำเช่นนี้ โดยเปลี่ยนชิ้นส่วนที่น่าสงสัยด้วยชิ้นส่วนอะไหล่ แต่คุณจะต้องเก็บคลังแสงชิ้นส่วนคอมพิวเตอร์ไว้ที่บ้าน
ปัญหาคอมพิวเตอร์มักเกี่ยวข้องกับการสัมผัสที่ไม่เพียงพอที่จุดเชื่อมต่อของสายเคเบิล เคเบิล บอร์ด หรือแถบ ทุกสิ่งในคอมพิวเตอร์จะต้องประกอบและติดตั้งอย่างประณีต แน่นหนา และแน่นหนา เป็นไปได้ว่าในการหาสาเหตุของความผิดปกติ คุณจะต้องถอดแยกชิ้นส่วนคอมพิวเตอร์แล้วประกอบกลับเข้าไปใหม่ ทดสอบและเพิ่มชิ้นส่วนทีละชิ้น วิธีการที่ค่อนข้างง่ายนี้จะช่วยให้เราเกือบ 100% ค้นหาสาเหตุของการเสียหรือค้างของคอมพิวเตอร์ แม้ว่ากระบวนการอาจใช้เวลานาน แต่คุณสามารถค้นหาปัญหาได้ด้วยตัวเองโดยไม่ต้องโทรหาผู้เชี่ยวชาญ
สาเหตุที่เป็นไปได้มากที่สุดที่ทำให้คอมพิวเตอร์ปิดหรือรีบูตเองตามธรรมชาติคือความร้อนสูงเกินไปของโปรเซสเซอร์หรือพาวเวอร์ซัพพลาย เมนบอร์ดจะตรวจสอบอุณหภูมิของโปรเซสเซอร์อยู่เสมอ และเพื่อวัตถุประสงค์ในการป้องกัน จะปิดเครื่องเมื่ออุณหภูมิถึงอุณหภูมิวิกฤติ คุณสามารถกำหนดการตั้งค่าสำหรับการป้องกันดังกล่าวได้ใน BIOS หากคุณติดตั้งตัวทำความเย็นบนโปรเซสเซอร์ไม่ถูกต้องหรือใช้แผ่นระบายความร้อนหนา อาจเกิดความร้อนสูงเกินไปเร็วขึ้นอย่างเห็นได้ชัด เซ็นเซอร์อุณหภูมิผิดปกติ - คอมพิวเตอร์อาจปิดเองตามธรรมชาติ นอกจากนี้ยังไม่มีความร้อนสูงเกินไป แต่เซ็นเซอร์จะแสดงข้อมูลที่ไม่ถูกต้อง คุณไม่สามารถทำได้หากไม่ได้รับความช่วยเหลือจากผู้เชี่ยวชาญด้านคอมพิวเตอร์
พูดคุยเกี่ยวกับความผิดปกติของคอมพิวเตอร์ประเภทหลักที่เกิดขึ้นเมื่อเปิดเครื่อง:
1. คอมพิวเตอร์ไม่เปิด, แหล่งจ่ายไฟและพัดลมไม่ทำงาน, ไฟบนยูนิตระบบไม่สว่างขึ้น
สาเหตุน่าจะอยู่ที่แหล่งจ่ายไฟผิดพลาดอีกครั้ง แหล่งจ่ายไฟอาจล้มเหลวเนื่องจากแรงดันไฟกระชากและตัวชิ้นส่วนคอมพิวเตอร์มีคุณภาพไม่ดี
ตรวจสอบให้แน่ใจว่าสายไฟเชื่อมต่อกับคอมพิวเตอร์อย่างดี และปุ่มเปิดปิดทำงานอย่างถูกต้อง หลังจากนั้น ตรวจสอบให้แน่ใจว่าสวิตช์สลับของแหล่งจ่ายไฟอยู่ในตำแหน่ง "เปิด" ให้เราทำซ้ำว่าบ่อยครั้งที่วิศวกรบริการเพียงแค่เปิดคอมพิวเตอร์โดยไม่ต้องดำเนินการใด ๆ และมันก็เริ่มทำงานอย่างสงบ
2. คอมพิวเตอร์ไม่เปิด ไฟบนยูนิตระบบไม่ติด แต่พัดลมมีเสียงดัง
เพื่อให้แม่นยำยิ่งขึ้นหน่วยระบบทำงานได้ แต่จอภาพไม่ทำงาน ดังนั้นคุณต้องแน่ใจอย่างแน่นอนว่าจอภาพทำงานอยู่ ในการทำเช่นนี้คุณเพียงแค่ต้องดูที่ไฟแสดงสถานะ สามารถใช้งานได้บนจอภาพใดๆ และหากสว่างขึ้น แสดงว่ากำลังทำงานอยู่
3. คอมพิวเตอร์เปิดอยู่ แต่ไม่สามารถบู๊ตได้ แต่มีเสียงบี๊บ ไม่มีภาพบนจอภาพ
ในกรณีนี้การถอดรหัสค่อนข้างง่าย: มีโอกาส 99% ที่อุปกรณ์ตัวใดตัวหนึ่งจะไหม้: เมนบอร์ด, RAM หรือโปรเซสเซอร์หรือแหล่งจ่ายไฟน้อยกว่าปกติ เป็นไปไม่ได้ที่ฮาร์ดไดรฟ์จะไหม้ มีโอกาส 1% ที่คอมพิวเตอร์จะร้อนเกินไปอย่างรวดเร็ว มีแนวโน้มว่าตัวทำความเย็นซึ่งไม่เคยติดแน่นมาก่อนจะหลุดออกมาจนหมด
4. คอมพิวเตอร์เปิดอยู่ แต่ไม่สามารถบู๊ตได้ ตัวอักษรสีขาวปรากฏบนหน้าจอสีดำ
เป็นไปได้มากว่าคอมพิวเตอร์ทำงานอย่างถูกต้อง ปัญหาอาจอยู่ที่ฮาร์ดไดรฟ์ แต่ตามกฎแล้วไม่ใช่กับส่วนประกอบอื่น ๆ อย่างไรก็ตาม ในกรณีนี้ คุณไม่สามารถทำได้โดยไม่ติดตั้ง Windows ใหม่ คอมพิวเตอร์ของคุณอาจติดไวรัสหรือผู้ใช้อาจลบไฟล์ระบบที่มีความสำคัญหลักโดยไม่รู้ตัว
5. ตอนนี้ให้พิจารณาสถานการณ์ที่คอมพิวเตอร์ทำงาน แต่ระบบปฏิบัติการ Windows พบสาเหตุหลายประการที่จะไม่บูต
อาจมีสาเหตุหลายประการที่ทำให้ระบบปฏิบัติการ Windows ไม่สามารถบู๊ตได้: ไวรัสตัวร้าย โปรแกรมผิดกฎหมาย หรือแย่กว่านั้นคือมือที่ "คดเคี้ยว" ของผู้ใช้ มันอาจจะไม่ใช่เรื่องง่ายที่จะเข้าใจในครั้งแรก แต่เราจะพยายามคิดออก ก่อนอื่น สิ่งสำคัญคือต้องเข้าใจว่าระบบปฏิบัติการล้มเหลวในขั้นตอนใด
หากการสิ้นสุดของงานมาถึงตั้งแต่เริ่มต้นและหน้าจอสีดำปรากฏขึ้นก่อนที่ Windows จะโหลด สาเหตุหลักของปัญหาน่าจะเกิดจากฮาร์ดแวร์ทำงานผิดปกติ เครื่องหมายลักษณะเฉพาะคือเสียง “บี๊บ” สั้น ๆ ที่เครื่องปล่อยออกมาเมื่อคอมพิวเตอร์เปิดอยู่ ข้อความนี้ระบุโดยตรงว่าอุปกรณ์พื้นฐาน ซึ่งรวมถึง: โปรเซสเซอร์ เมนบอร์ด หน่วยความจำ การ์ดแสดงผล พาวเวอร์ซัพพลาย ได้รับการทดสอบและพบว่าทำงานได้อย่างสมบูรณ์ อย่างไรก็ตาม คุณควรระวังหาก "การมองลอด" เดียวกันนี้มีหลายรายการ หรือแม้แต่ยาว หรือขาดหายไปเลย ดูคำแนะนำสำหรับเมนบอร์ด ซึ่งคุณจะพบคำอธิบายที่สมบูรณ์เกี่ยวกับการผสมสัญญาณเสียงบางอย่าง
แน่นอนคุณสามารถนำคอมพิวเตอร์ของคุณไปที่ศูนย์บริการได้ทันที แต่การลองตรวจสอบด้วยตัวเองอีกครั้งจะสมเหตุสมผลและประหยัดกว่ามาก ในการดำเนินการนี้ ให้ปิดเครื่องคอมพิวเตอร์ ถอดปลั๊กไฟ ถอดฝาครอบออก จากนั้นยืดบอร์ดบนขั้วต่อเมนบอร์ดให้ตรง สอดสายเคเบิลที่เชื่อมต่อเมนบอร์ดเข้ากับฮาร์ดไดรฟ์ ไดรฟ์ CD/DVD และสายไฟให้เรียบร้อย จากแหล่งจ่ายไฟไปยังไดรฟ์และอุปกรณ์อื่นๆ อย่าลืมตรวจสอบขั้วต่อภายนอกที่เชื่อมต่อกับจอภาพ แป้นพิมพ์ เมาส์ และอื่นๆ หลังจากนี้ปัญหาต่างๆ ที่เกิดจากการสัมผัสที่ไม่ดีจะหายไปอย่างไร้ร่องรอย
อย่าลืมตรวจสอบพัดลมทั้งหมดที่อยู่ในเคสด้วย พวกเขาจะต้องสะอาดและอยู่ในสภาพการทำงานที่ดี พัดลมที่เต็มไปด้วยฝุ่นจะสูญเสียความสามารถในการระบายความร้อนให้กับอุปกรณ์ที่รับผิดชอบอย่างเหมาะสม สิ่งนี้อาจทำให้อุปกรณ์มีความร้อนสูงเกินไป การปิดระบบชั่วคราว และความล้มเหลว ดังนั้น ควรทำความสะอาดและดูดฝุ่นพัดลมคอมพิวเตอร์ของคุณเป็นประจำ รวมถึงตะแกรงด้านนอกของแหล่งจ่ายไฟ จะรอให้เกิดอุบัติเหตุทำไมถ้าสามารถหลีกเลี่ยงได้ทันเวลา
หากคอมพิวเตอร์ทำการทดสอบตัวเองอย่างน่าพอใจ ข้อความจะปรากฏขึ้นบนหน้าจอแจ้งว่าไฟล์ระบบที่สำคัญเสียหายหรือสูญหาย กรณีนี้ร้ายแรงกว่ามาก และหมายความว่าฮาร์ดไดรฟ์หรือส่วนประกอบการบูตระบบอย่างใดอย่างหนึ่ง (มาสเตอร์บูตเรคคอร์ด ไฟล์บูตโหลดเดอร์ หรือเซกเตอร์สำหรับบูตของพาร์ติชันนี้ ฯลฯ) เกิดข้อผิดพลาด คุณสามารถกู้คืนพื้นที่บูตได้โดยใช้คอนโซลการกู้คืนโดยใช้คำสั่ง fixmbr และ fixboot
หากระบบบู๊ตทำงานปกติ แต่ bootloader ไม่เห็นไฟล์ระบบ Windows แสดงว่าฮาร์ดไดรฟ์มีข้อบกพร่อง อาจไม่ทำงานโดยสิ้นเชิงหรือไม่สัมผัสกับสายเคเบิล ข้อมูลบนดิสก์ที่ผิดพลาดมักจะถูกทำลายโดยสิ้นเชิง เหตุการณ์นี้เกิดขึ้นอีกครั้งเนื่องจากการโจมตีของไวรัส โปรแกรมที่ไม่มีลิขสิทธิ์ หรือความประมาทเลินเล่อของผู้ใช้
หากฮาร์ดไดรฟ์ของคอมพิวเตอร์ของคุณเสียโดยสิ้นเชิง คุณไม่สามารถทำอะไรได้ คุณจะต้องซื้ออันใหม่ ทางเลือกสุดท้าย คุณสามารถนำฮาร์ดไดรฟ์เก่าไปที่ร้านซ่อม ซึ่งร้านจะพยายามกู้คืน หากข้อมูลบนดิสก์เสียหายอย่างสิ้นหวัง คุณจะต้องติดตั้งและกู้คืนระบบปฏิบัติการใหม่
หากการดาวน์โหลดเริ่มต้นในตอนแรก แต่จบลงด้วยข้อความแสดงข้อผิดพลาดหรือ "หน้าจอสีน้ำเงินแห่งความตาย" และเซฟโหมดไม่ช่วยอะไร เฉพาะการติดตั้งใหม่เท่านั้นที่จะช่วยได้ หากคุณระมัดระวังในการสร้างดิสก์กู้คืนฉุกเฉิน (ASR) ล่วงหน้า คุณจะสามารถกู้คืนระบบของคุณได้โดยใช้ต้นทุนที่ต่ำที่สุด
อาจมีสาเหตุหลายประการที่ทำให้พีซีไม่เปิดหรือระบบปฏิบัติการหยุดโหลด อย่างไรก็ตามคุณควรจำไว้ว่าปัญหาหลายอย่างสามารถกำจัดได้โดยไม่ต้องใช้มาตรการที่รุนแรงที่สุดนั่นคือการซ่อมแซมในบริการพิเศษ
ผู้ใช้พีซีทุกคนเคยประสบปัญหาอย่างน้อยหนึ่งครั้งเมื่อคอมพิวเตอร์หยุดบูต บางครั้งสิ่งนี้เกิดขึ้นโดยไม่คาดคิด เพียงวันเดียวมันไม่เปิดก็แค่นั้น และบางครั้งก็มีเหตุผลเฉพาะเจาะจงที่คุณทราบทันที: คุณติดไวรัส ทิ้งมัน หรือเทน้ำลงไป นั่นคือสถานการณ์เหล่านั้นที่คุณรู้สาเหตุทันที
วันนี้เราจะพูดถึงสิ่งที่ต้องทำภายใต้สถานการณ์บางอย่าง สิ่งสำคัญคืออย่าตื่นตระหนกและอย่ารีบดึงหรือทำลายสิ่งใด นั่งคิดสักครู่และจะเริ่มต้นอย่างไรคุณสามารถอ่านรายละเอียดได้ในบทความนี้
ทำไมคอมพิวเตอร์ของฉันไม่บู๊ต?
อันดับแรก ควรพิจารณาว่าสิ่งใดใช้งานไม่ได้จริงๆ ฮาร์ดแวร์หรือระบบ หากการดาวน์โหลดเริ่มต้นเมื่อคุณกดปุ่มเริ่มต้น แต่ถูกขัดจังหวะในบางจุด สาเหตุอาจทำให้ไฟล์ที่จำเป็นเสียหายหรือสูญหาย หากคอมพิวเตอร์ไม่แสดงสัญญาณของชีวิตเมื่อเปิดเครื่อง แสดงว่าฮาร์ดแวร์เสียหาย
ต่อไปนี้เป็นเคล็ดลับบางประการในการทำให้ระบบปฏิบัติการบูต:
หากคอมพิวเตอร์ของคุณไม่แสดงสัญญาณของชีวิตเมื่อเริ่มต้นระบบ อาจมีสาเหตุหลายประการสำหรับเรื่องนี้ มันอาจจะเป็น:
— ความเสียหายต่อเมนบอร์ด
- ความผิดปกติของแหล่งจ่ายไฟ
— โปรเซสเซอร์ล้มเหลว
- สายเคเบิลหรือสายไฟที่ถูกตัดการเชื่อมต่อ
— การ์ดแสดงผลล้มเหลว
- ฯลฯ 
ก่อนอื่น ตรวจสอบว่าคอมพิวเตอร์เสียบปลั๊กอยู่หรือไม่! บางครั้งมันก็เกิดขึ้น หากเชื่อมต่อทุกอย่างแล้ว แต่คอมพิวเตอร์ใช้งานไม่ได้ วิธีที่ง่ายที่สุดในการทำความเข้าใจว่าปัญหาอยู่ที่ใดคือตัดการเชื่อมต่อทุกอย่าง ถอดอุปกรณ์ที่เชื่อมต่อทั้งหมดออก เช่น การ์ดแสดงผล การ์ดเสียง RAM ไดรฟ์ ฮาร์ดไดรฟ์ ฯลฯ เหลือแต่เมนบอร์ดที่ต่ออยู่ หากคอมพิวเตอร์เปิดในสถานะนี้ แสดงว่าปัญหาอยู่ในอุปกรณ์ตัวใดตัวหนึ่ง เชื่อมต่อทีละรายการและเริ่มคอมพิวเตอร์ ในความพยายามครั้งหนึ่ง คุณจะสามารถเข้าใจว่าอุปกรณ์ใดมีปัญหาเมื่อคอมพิวเตอร์หยุดบูตอีกครั้ง หากคอมพิวเตอร์ไม่เปิดเฉพาะกับเมนบอร์ดเท่านั้นแสดงว่าปัญหาเกิดขึ้นกับเมนบอร์ดหรือแหล่งจ่ายไฟ
เมื่อแก่นแท้ของปัญหาชัดเจนคุณสามารถซื้อเครื่องใหม่ที่ใช้งานแทนของที่ชำรุดหรือหากความเสียหายไม่สำคัญมากให้นำคอมพิวเตอร์ไปที่ศูนย์บริการเพื่อรับการวินิจฉัยและซ่อมแซมเพิ่มเติม
ขอให้โชคดีในการใช้มัน
จะทำอย่างไรถ้าคอมพิวเตอร์ไม่เปิดหรือเปิดขึ้นแต่ไม่บู๊ต
บ่อยครั้งที่ปัญหาเหล่านี้เกี่ยวข้องกับฮาร์ดแวร์ของคอมพิวเตอร์นั่นคือกับอุปกรณ์หรือตามที่พวกเขาพูดในคำแสลงของคอมพิวเตอร์ว่าด้วย "ฮาร์ดแวร์"
ในโพสต์นี้ฉันจะบอกคุณเกี่ยวกับสาเหตุที่พบบ่อยที่สุดที่ทำให้เกิดปัญหาดังกล่าว
แหล่งจ่ายไฟขัดข้อง
ปัญหาที่พบบ่อยคือความล้มเหลวของแหล่งจ่ายไฟ

สิ่งนี้มักจะแสดงให้เห็นความจริงที่ว่าเมื่อคุณเปิดคอมพิวเตอร์ พัดลมจะไม่เริ่มทำงานและไฟ LED แสดงสถานะบนเคสจะไม่สว่างขึ้น แม้ว่าจะมีสถานการณ์ที่หากแหล่งจ่ายไฟล้มเหลว คอมพิวเตอร์จะเริ่มทำงาน แต่ข้อมูลจะไม่แสดงบนจอภาพ ซึ่งอาจหมายความว่าอุปกรณ์คอมพิวเตอร์ได้รับพลังงานบางส่วน (เช่น แรงดันไฟฟ้าที่จ่ายให้กับเมนบอร์ด) แต่คุณภาพพลังงานไม่ตรงตามข้อกำหนดหรือมีปัญหาในการจ่ายไฟให้กับอุปกรณ์อื่น ๆ นั่นคือระบบคอมพิวเตอร์ทั้งหมดไม่ได้ มีกำลังในระดับที่เหมาะสม
ในคอมพิวเตอร์เดสก์ท็อป มีการติดตั้งแหล่งจ่ายไฟในกรณีนี้ และเป็นสิ่งสำคัญมากที่จะต้องเข้าใจว่าคุณภาพพลังงานส่งผลโดยตรงต่อความเสถียรของคอมพิวเตอร์และทรัพยากร

ด้วยเหตุนี้คุณจึงไม่ควรละเลยแหล่งจ่ายไฟ แหล่งจ่ายไฟคุณภาพต่ำไม่เพียงแต่จะล้มเหลวอย่างรวดเร็วเท่านั้น แต่ยังสามารถทำให้อุปกรณ์คอมพิวเตอร์อื่นๆ เช่น เมนบอร์ด ไหม้ได้ด้วย
และอย่าลืมว่าเคสคอมพิวเตอร์และตำแหน่งของยูนิตระบบมีอิทธิพลต่อการทำงานของแหล่งจ่ายไฟ เคสราคาถูกที่มีการระบายอากาศไม่ดีอาจทำให้แหล่งจ่ายไฟขัดข้องได้

ตำแหน่งของหน่วยระบบคอมพิวเตอร์มีความสำคัญมากเพราะหากคุณวางยูนิตระบบไว้ใต้โต๊ะใกล้กับผนังโอกาสที่จะเกิดความร้อนสูงเกินไปจะเพิ่มขึ้นอย่างรวดเร็วและปัญหาไม่เพียงคุกคามแหล่งจ่ายไฟเท่านั้น ความร้อนสูงเกินไปจะทำให้ระบบระบายความร้อนของคอมพิวเตอร์ทั้งหมดเสื่อมสภาพ และในไม่ช้า คุณจะได้ยินเสียงฮัมผิดปกติจากพัดลม ซึ่งบ่งบอกว่าจะต้องเปลี่ยนเร็วๆ นี้
หากมีข้อสงสัยเกี่ยวกับแหล่งจ่ายไฟแสดงว่าที่บ้านมีวิธีเดียวเท่านั้นที่จะตรวจสอบได้ - เชื่อมต่อแหล่งจ่ายไฟอื่นซึ่งถอดออกจากคอมพิวเตอร์เครื่องอื่นชั่วคราว

ไม่มีอะไรซับซ้อนเกี่ยวกับเรื่องนี้และคุณต้องมีความรู้ขั้นต่ำเกี่ยวกับโครงสร้างคอมพิวเตอร์เพื่อดำเนินการนี้ คุณจะต้องใช้ไขควงปากแฉกและคู่มือจากเมนบอร์ดเพื่อเชื่อมต่อขั้วต่อที่เกี่ยวข้องจากแหล่งจ่ายไฟเข้ากับมันอย่างถูกต้อง คุณสามารถทำได้โดยไม่ต้องใช้คู่มือ เพียงถ่ายภาพขั้วต่อที่เชื่อมต่อทั้งหมดก่อนถอดแหล่งจ่ายไฟออก และหลังจากตรวจสอบแล้ว ให้เชื่อมต่อแหล่งจ่ายไฟโดยใช้รูปถ่าย
เป็นเรื่องที่คุ้มค่าที่จะบอกว่าที่บ้านการเปลี่ยนส่วนประกอบที่น่าสงสัยด้วยส่วนประกอบที่คล้ายกันเป็นการชั่วคราวเป็นวิธีเดียวที่เชื่อถือได้ในการระบุสาเหตุของปัญหาฮาร์ดแวร์อย่างรวดเร็ว
แกะ
ตามกฎแล้วปัญหาเกี่ยวกับ RAM จะทำให้คอมพิวเตอร์ค้างหรือรีบูตกะทันหัน บ่อยครั้งที่ปัญหาดังกล่าวมาพร้อมกับการปรากฏตัวของสิ่งที่เรียกว่า

นอกจากนี้คอมพิวเตอร์อาจเริ่มทำงาน แต่จะไม่มีข้อมูลบนจอภาพ สาเหตุอาจเป็นโมดูลหน่วยความจำที่มีข้อบกพร่องหรือความล้มเหลวรวมถึงเนื่องจากความผิดปกติของแหล่งจ่ายไฟคุณภาพต่ำ
ค่อนข้างเป็นไปได้ที่จะวินิจฉัย RAM ได้อย่างอิสระและคุณสามารถทำได้ด้วย
คุณยังสามารถเปลี่ยนเมมโมรี่สติ๊กชั่วคราวเพื่อให้แน่ใจว่านี่คือปัญหา
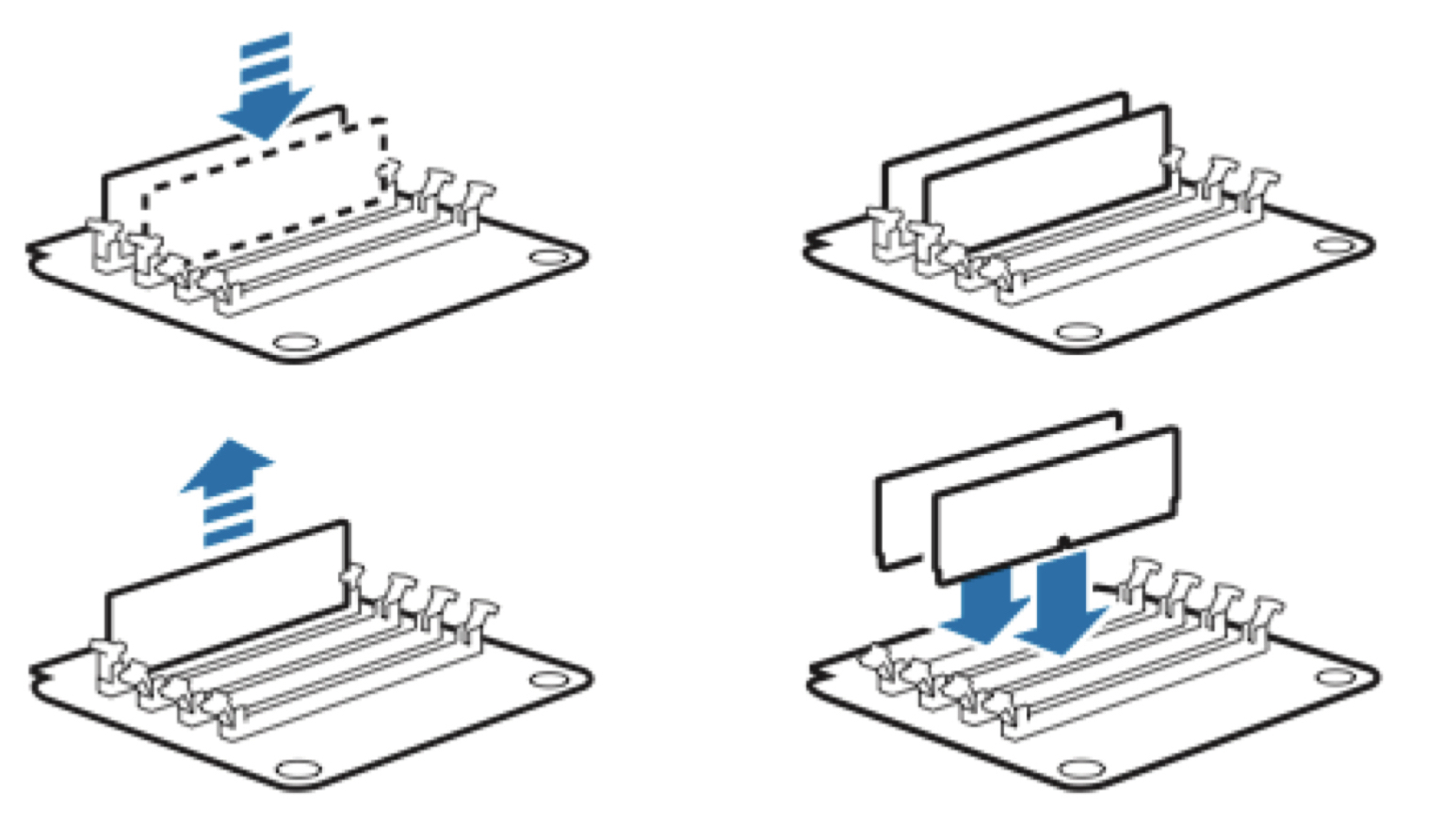
ทุกวันนี้ คอมพิวเตอร์เกือบทุกเครื่องมีหน่วยความจำแบบดูอัลแชนเนลติดตั้งอยู่ ซึ่งก็คือเมมโมรี่สติ๊กสองตัว ในกรณีนี้ คุณสามารถสลับการทำงานก่อนโดยใช้แถบเดียวเท่านั้น จากนั้นจึงใช้แถบที่สองเท่านั้น ด้วยวิธีนี้ คุณสามารถทดลองได้ว่าแถบใดที่ล้มเหลว
หากปัญหาเกิดขึ้นหลังจากจัดการ RAM ให้ตรวจสอบความน่าเชื่อถือของการติดตั้ง คุณอาจไม่ได้ติดตั้งเมมโมรี่สติ๊กลงในช่องจนสุด แน่นอนว่าการปรับเปลี่ยนทั้งหมดภายในเคสคอมพิวเตอร์จะดำเนินการเฉพาะเมื่อปิดเครื่องเท่านั้น

วีดีโอการ์ด
หากคอมพิวเตอร์เปิดขึ้น แต่ไม่มีภาพบนจอภาพหรือมีข้อบกพร่อง เช่น แถบ สาเหตุน่าจะอยู่ที่การ์ดแสดงผล
ขั้นแรกให้ตรวจสอบสิ่งเล็กน้อยเช่นสายเคเบิลที่เชื่อมต่อจอภาพกับการ์ดแสดงผล (ยูนิตระบบ)

จากนั้นเราจะดูภายในเคสและตรวจสอบให้แน่ใจว่าได้ติดตั้งการ์ดแสดงผลในช่องบนเมนบอร์ดอย่างแน่นหนา หากเป็นไปได้ เราจะเปลี่ยนการ์ดแสดงผลเป็นการ์ดอื่นชั่วคราว

นอกจากนี้ยังไม่สามารถตัดออกได้ว่าจอภาพอาจขาดหรือสายเคเบิลอาจล้มเหลว แต่นี่เป็นเรื่องปกติน้อยกว่า
เมนบอร์ด
เมนบอร์ดยังสามารถทำให้คอมพิวเตอร์หยุดการบูตหรือทำให้ไม่มีข้อมูลปรากฏบนหน้าจอเมื่อคอมพิวเตอร์เปิดอยู่ การรีบูตเครื่องหรือการค้างของคอมพิวเตอร์กะทันหันอาจบ่งบอกถึงปัญหากับเมนบอร์ด
เนื่องจากเมนบอร์ดเป็นพื้นฐาน ก่อนที่จะสงสัยคุณควรตรวจสอบอุปกรณ์อื่น ๆ ก่อน - แหล่งจ่ายไฟ RAM และการ์ดแสดงผล

ที่นี่คุณจะต้องมีการวินิจฉัยที่จริงจังกว่านี้และคุณจะต้องติดต่อบริการพิเศษซึ่งหลังจากการตรวจสอบแล้วคุณจะได้รับแจ้งว่าคุ้มค่าที่จะซ่อมเมนบอร์ดหรือซื้อใหม่ง่ายกว่าหรือไม่

ซีพียู
ไม่สามารถตัดโปรเซสเซอร์ออกได้ แม้ว่านี่จะเป็นกรณีที่ค่อนข้างหายากก็ตาม ในทางปฏิบัติของฉัน ฉันพบว่าคอมพิวเตอร์ไม่เสถียรเนื่องจากความผิดพลาดของโปรเซสเซอร์เพียงครั้งเดียว เป็นเวลานานแล้วและเรากำลังพูดถึงคอมพิวเตอร์ที่มีโปรเซสเซอร์ดูอัลที่มีประสิทธิผลพอสมควรในเวลานั้นซึ่งสร้างขึ้นจากโปรเซสเซอร์ AMD เนื่องจากการระบายอากาศไม่ดี โปรเซสเซอร์ตัวใดตัวหนึ่งจึงทำงานล้มเหลว ซึ่งนำไปสู่การค้าง กะทันหัน รีบูต และปฏิเสธที่จะเปิดเครื่อง

ตอนนี้ไม่น่าเป็นไปได้แล้วและบางทีอาจมีเพียงข้อบกพร่องทางการผลิตเท่านั้นที่สามารถนำไปสู่ปัญหาดังกล่าวได้
แน่นอนคุณสามารถลองเปลี่ยนโปรเซสเซอร์ที่บ้านด้วยโปรเซสเซอร์ที่คล้ายกันจากคอมพิวเตอร์เครื่องอื่นได้ แต่ไม่เหมือนกับแหล่งจ่ายไฟตรงการดำเนินการนี้ค่อนข้างซับซ้อนกว่า

ประการแรก มีการติดตั้งโปรเซสเซอร์ซีรีส์ต่างๆ ในซ็อกเก็ตที่แตกต่างกัน ซึ่งก็คือตัวเชื่อมต่อ ซึ่งหมายความว่าโปรเซสเซอร์ตัวที่สองจะต้องมีซ็อกเก็ตเดียวกันทุกประการ

ประการที่สอง คุณจะต้องจัดการกับระบบระบายความร้อนของโปรเซสเซอร์ และไม่สามารถถอดประกอบทั้งหมดได้ง่าย

นอกจากนี้ เมื่อติดตั้งระบบระบายความร้อนบนโปรเซสเซอร์อีกครั้ง จำเป็นต้องใช้แผ่นระบายความร้อนเพื่อระบายความร้อนออกจากโปรเซสเซอร์ได้ดีขึ้น ไม่ใช่ทุกคนที่มีแผ่นระบายความร้อนอยู่ในมือดังนั้นในกรณีของเมนบอร์ดจะเป็นการดีกว่าที่จะติดต่อฝ่ายบริการ

ฮาร์ดดิส
ถ้าคอมพิวเตอร์ไม่เริ่มทำงาน แต่คุณได้ยินเสียงแตกผิดปกติเสียงบดหรือเสียงกระทบจากฮาร์ดไดรฟ์แสดงว่านี่บ่งบอกถึงปัญหาอย่างชัดเจน อาจมีปัญหาอื่นๆ ที่เกี่ยวข้องกับฮาร์ดไดรฟ์ เช่น ข้อความดังนี้:

ข้อความแจ้งว่าไม่สามารถบูตจากดิสก์ได้ คุณต้องใส่ดิสก์ระบบแล้วกดปุ่ม เข้า.
หากคำจารึกดังกล่าวปรากฏขึ้นหลังจากเปิดคอมพิวเตอร์ก่อนอื่นคุณควรตรวจสอบความถูกต้องและความน่าเชื่อถือของการเชื่อมต่อของฮาร์ดไดรฟ์กับเมนบอร์ดและตรวจสอบให้แน่ใจว่ามองเห็นฮาร์ดไดรฟ์ได้นั่นคือ ระบบวินิจฉัยเมนบอร์ดตรวจพบว่ามีฮาร์ดไดรฟ์อยู่
เราได้พิจารณาสถานการณ์เมื่อคอมพิวเตอร์แล้ว และวันนี้เราจะพูดถึงสถานการณ์เมื่อคอมพิวเตอร์ เปิดขึ้นแต่ไม่สามารถบู๊ตได้.
ซึ่งรวมถึงกรณีที่คอมพิวเตอร์หลังจากกดปุ่มแล้วเริ่มส่งเสียง (ฮัมเพลง) และตัวเลขและตัวอักษรปรากฏบนหน้าจอ แต่ก่อนที่เดสก์ท็อปจะปรากฏขึ้น ไม่ได้เกิดขึ้น.
พิจารณาความผิดปกติที่เป็นไปได้ทั้งหมดตามลำดับ:
คอมพิวเตอร์บูตไม่ได้ หน้าจอสีดำ
คอมพิวเตอร์เปิดขึ้นและแสดงหน้าจอสีดำ คอมพิวเตอร์ไม่สามารถบู๊ตได้เกิน BIOS ดู สิ่งที่เขียนบนหน้าจอ?
- หากไม่มีจารึก ไม่หรือเคอร์เซอร์กะพริบจากนั้นคุณควรอ่านวิธีการตรวจสอบและทดสอบ

ในบางกรณีที่เกิดขึ้นไม่บ่อยนักก็คือแบตเตอรี่ใช้งานได้แต่มีข้อความจารึกไว้ กด F1 (หรือ F2) เพื่อดำเนินการต่อจะไม่หายไปในการเปิดตัวครั้งต่อไป ปัญหานี้ไม่สามารถแก้ไขได้หากไม่ซ่อมแซมเมนบอร์ด สิ่งที่คุณต้องทำคือยอมรับสิ่งนี้แล้วกด F1 (F2) ทุกครั้งที่เริ่มใช้งาน
คอมพิวเตอร์ไม่บู๊ต หน้าจอสีน้ำเงิน
ที่เรียกว่า "จอฟ้ามรณะ"ทำให้ผู้ใช้ Windows หวาดกลัวมานาน

มีการเขียนมากมายเกี่ยวกับเรื่องนี้มีหลายโปรแกรมที่อธิบายสาเหตุของข้อผิดพลาดด้วยรหัสของมัน (ที่จะค้นหาชื่อของข้อผิดพลาดและรหัสของมันที่วงกลมบนหน้าจอ) ฉันจะพยายามแสดงทุกอย่างโดยย่อและเรียบง่ายที่สุด:
1) ก่อนอื่นคุณต้องจำไว้ อุปกรณ์และไดรเวอร์ใหม่อะไรบ้างเพิ่งติดตั้งบนคอมพิวเตอร์ของคุณ มีความเชื่อกันว่า ใน 70% ของกรณี"หน้าจอสีน้ำเงิน" ปรากฏขึ้นหลังจากติดตั้งไม่ถูกต้อง ไดรเวอร์- ดังนั้นฉันแนะนำให้ดาวน์โหลดไดรเวอร์เท่านั้น จากเว็บไซต์ของผู้ผลิตอุปกรณ์.
2) ฮาร์ดดิสเสียหาย ไฟล์ระบบสูญหาย เกี่ยวกับคำถามนี้
3) มีปัญหากับ แกะ- วิธีการตรวจสอบมีเขียนไว้
4) การติดเชื้อไวรัส- มันเกิดขึ้นค่อนข้างน้อย อ่านวิธีกำจัดไวรัส
แน่นอนว่านี่ไม่ใช่รายการทั้งหมด ฉันวางแผนที่จะสร้างบทความแยกต่างหากในหัวข้อนี้
คอมพิวเตอร์ไม่บู๊ตอย่างสมบูรณ์ (ไปยังเดสก์ท็อป Windows)
นี่หมายถึงตัวเลือกเมื่อ Windows เริ่มโหลดและดำเนินต่อไปเป็นเวลานานมากหรือแม้กระทั่งนำไปสู่การค้าง

สิ่งที่ต้องทำ:
— ตรวจสอบให้แน่ใจว่าคอมพิวเตอร์ ไม่ร้อนเกินไป- ความร้อนสูงเกินไปมักเกิดจากฝุ่น เขียนวิธีทำความสะอาดคอมพิวเตอร์ของคุณจากฝุ่น
— ตรวจสอบคอมพิวเตอร์ของคุณสำหรับ ไวรัส.
— หากคุณไม่สามารถบูต Windows ในโหมดปกติเพื่อดำเนินมาตรการ "การรักษา" ได้ ให้เลือก "โหมดปลอดภัย"- ก่อนที่ระบบปฏิบัติการจะเริ่มโหลด ให้กดปุ่ม F8จนกระทั่งตัวเลือกปรากฏขึ้น ที่นั่นเลือก "โหมดปลอดภัย"- ตัวเลือกนี้ได้รับการออกแบบมาเพื่อป้องกันข้อขัดข้องและโหลดโปรแกรมขั้นต่ำ หลังจากแก้ไขปัญหา Windows แล้ว ให้รีสตาร์ทคอมพิวเตอร์
ผลลัพธ์
เราดูตัวเลือกหลักสำหรับการแก้ไขปัญหาการบูต Windows โดยปกติแล้ว นี่ไม่ใช่รายการข้อบกพร่องทั้งหมด แต่จากประสบการณ์ของตัวเองฉันสามารถพูดได้ว่าคนส่วนใหญ่มักประสบปัญหาข้างต้น
สำหรับผู้ที่มีปัญหาในการนำเนื้อหาของบทความนี้ไปใช้ เขียนในความคิดเห็นฉันจะตอบทุกคน
คุณอาจสนใจบทความนี้
