Установка приложений на iphone se. Моральный износ iPhone и iOS. Проверить подключение к интернету
В этой статье я расскажу о причинах почему iPhone не устанавливает приложения (не хочет загружать) и не пропадает надпись . Подобное применимо и к iPad. Как правило, описанное ниже помогает решить проблему.
Данная статья подходит для всех моделей iPhone Xs/Xr/X/8/7/6/5 и Plus на iOS 12. На более старых версиях могут отличаться или отсутствовать указанные в статье пункты меню и аппаратная поддержка.
Причины, почему не загружается и не устанавливается приложение из App Store
Причин, по которым приложение из App Store не устанавливается или не загружается, довольно много. Чаще всего проблема кроется в интернет-соединении, который нестабилен, из-за чего iPhone не может нормально выполнить скачивание. Кроме того, не стоит забывать об ошибках с серверами Apple и о программных сбоях — все это также может препятствовать успешной загрузки ПО.
Что делать, чтобы установить приложение
- Проверьте интернет-соединение. Для успешной загрузки приложения из App Store требуется стабильная связь. Убедитесь, что Wi-Fi или 3G/4G активны. Сделать это можно либо в настройках, либо в пункте управления.
При этом важно знать, что iOS позволяет скачивать по сотовой сети программы размером не более 150 МБ. Если вам нужно скачать что-то более весомое, то используйте Wi-Fi. Кроме того, стоит проверить, насколько подключение стабильное и быстрое. Для теста можно включить потоковое видео: если оно воспроизводится без проблем, значит, приложение из App Store также легко скачается.
- Приостановите/отмените загрузку. Простым, но в то же время эффективным способом борьбы с не устанавливающимися приложениями является приостановка или отмена загрузки. На iPhone с поддержкой технологии 3D Touch (модели, начиная с 6S) это можно сделать путем сильного нажатия на иконку загрузки. Если у вас более старый смартфон, то сделайте удержание на значке приложения и нажмите на крестик для остановки скачивания и просто тапните для паузы.
Увеличить
- Перезагрузите iPhone. Если во время скачивания приложение осталось темным (или белым), а статус загрузки так и не появился, то попробуйте перезапустить устройство. Сделать это можно удержанием кнопки питания и проведением ползунка слева направо. Альтернативным методом перезагрузки являются следующие действия:
- Зажмите клавиши «Домой» и боковую для iPhone 6S и старше.
- Зажмите кнопки уменьшения громкости и боковую для iPhone 7/7 Plus.
- Попеременно нажмите на клавиши увеличения, а затем уменьшения громкости, после этого удерживайте кнопку питания.
Также схожим методом решения проблемы является кратковременное включение авиарежима.

Увеличить
- Отключите параллельную загрузку приложений. Во время скачивания сразу нескольких программ могут возникать проблемы с их успешной установкой. Предпочтительнее делать загрузку только одного приложения. Особое внимание на этот случай следует обратить владельцам медленного интернета.
- Выйдите из учетной записи Apple ID. Зачастую в iOS встречаются программные ошибки, которые не связаны с внешними условиями (к примеру, с интернет-подключением). Поэтому исправлять эти недочеты нужно кардинальным методом. Попробуйте выйти из своего аккаунта Apple ID. Чтобы это сделать нужно открыть приложение App Store, открыть вкладку «Обновления» и в правом верхнем углу нажать на свой аватар. Далее нажать «Выйти». После чего можно снова войти в учетную запись.

Увеличить
- Сбросьте настройки сети. Другим решением проблемы с интернет-подключением является принудительное удаление всех параметров. Удалятся пароли и профили, которые, возможно, настроены неправильно, и в связи с этим приложения App Store не хотят загружаться. Чтобы стереть параметры сети пройдите в «Настройки» - «Основные» - «Сброс».
- Синхронизация приложений через iTunes. Если ни один из вышеперечисленных способов не решил проблему загрузки приложений, то попробуйте «встряхнуть» iPhone при помощи компьютера. Для этого подсоедините смартфона к ПК и включите последнюю версию iTunes. После этого нажмите на кнопку «Синхронизировать». Эта процедура сопоставит данные со iPhone и iTunes, и, вероятно, проблема будет решена.

Нас часто спрашивают, как установить то или иное приложение, минуя App Store. iOS 9 вместе с версии 7.0 наконец-то смогли ответить на этот вопрос, причем с официальным разрешением самой компании Apple.
Имея в своем распоряжении последнюю версию Xcode и iPhone или iPad , вы можете установить множество приложений без (так называемый sideload). Лучше, конечно же, загружать программы только от проверенных разработчиков, в противном случае вы рискуете доверить все свои личные данные мошенникам. Для этого не нужен джейлбрейк, но все действия вы выполняете на свой страх и риск. Стоит об этом помнить.
Для начала необходимо создать аккаунт разработчика. Вы можете , причем войти либо под собственным Apple ID, либо создать новый специально для тестов.
Второй этап — загрузка и установка Xcode 7. Загружаете его по этой ссылке , устанавливаете и заходите в Preferences — Accounts. Здесь необходимо добавить ваш Apple ID, который вы создали на первом шаге.

После этого нам надо найти приложение с открытым кодом для установки. Проще всего . Находим программу, открываем ее страницу и копируем ссылку из графы HTTPS clone URL.


Подключаем iPhone или iPad к компьютеру и во всплывающем окне названия проекта выбираем свое устройство. Будьте внимательны — обнаружение вашего гаджета может занять несколько минут.

Нажимаем Play, после чего начнется установка приложения на устройство. Как только установка закончится, зайдите в «Настройки» — «Основные» — «Профили», выберите ваш Apple ID и нажмите «Доверять».

Таким образом можно установить самые разнообразные приложения, но если вы в себе не уверены, .
По материалам iDb

Давайте только сразу откинем моральную сторону вопроса о том, что за приложения надо платить. Безусловно, надо, к чему я вас и призываю. А способ установки, о котором пойдёт речь ниже, приведён лишь в ознакомительных целях. К концу статьи я попытаюсь разъяснить, какие есть у него минусы. Возможно, именно они помогут вам окончательно удостовериться в том, что лучший способ получить платное приложение - купить его в App Store.
Скачивать софт без оплаты можно благодаря сервису vShare. Это китайский цифровой магазин, в котором доступно большое количество игр и приложений из App Store. Чтобы подключиться к этой площадке, нужно использовать компьютер. Но после быстрой настройки vShare позволяет устанавливать контент без помощи ПК - прямо на мобильное устройство.
Как скачивать приложения через сервис vShare
1. Устанавливаем клиент vShare на компьютер
Первым делом нужно установить клиент vShare на компьютер. Ссылка на программу доступна на сайте сервиса. В процессе установки клиент предлагает загрузить дополнительно ПО вроде браузера Opera, но от этого можно отказаться.
Перед использованием vShare лучше убедиться, что на компьютере имеется последняя версия iTunes.
2. Устанавливаем приложение vShare на iPhone или iPad
После установки клиента на компьютер нужно инсталлировать приложение vShare на iOS-аппарат. Это происходит автоматически, достаточно запустить vShare на ПК, подключить к нему iPhone или iPad по USB-кабелю и подождать несколько секунд. Если установка не происходит автоматически, нужно нажать на кнопку Install vShare.

3. Скачиваем платные приложения из App Store бесплатно
Приложение vShare, которое появится на iPhone или iPad после перечисленных манипуляций, представляет собой альтернативную версию App Store. В нём есть форма поиска и категории для навигации по каталогу приложений.
Чтобы установить программу или игру из vShare, нужно найти её в каталоге и нажать на кнопку Get. Перед загрузкой система запрашивает разрешение, его необходимо утверждать. Все установленные таким образом игры и программы появляются на рабочем столе iOS, как и обычные приложения.


После установки vShare на мобильное устройство можно отключать последнее от компьютера и скачивать софт без помощи ПК. Но если приложение vShare перед каждой загрузкой начнёт открывать App Store, стоит снова подключить гаджет к компьютеру и нажать Reauthorization в главном меню клиента vShare для Windows.
Иногда установленные через vShare программы не запускаются и на экране появляется надпись «Ненадёжный корпоративный разработчик». В таком случае нужно открыть раздел «Настройки» → «Основные» → «Профили и управл. устройством», нажать на разработчика проблемного приложения, а затем выбрать опцию «Доверять…».
Какие недостатки есть у vShare
- Установленные через vShare приложения не проходят проверку Apple, а потому могут угрожать вашим личным данным и нормальной работе iOS-устройства в целом. Вы пользуетесь сервисом на свой страх и риск.
- В каталоге vShare отсутствуют многие программы и игры, доступные в App Store.
- Установленные через vShare приложения могут работать некорректно или не работать совсем.
- Установка через vShare в среднем занимает больше времени, чем через App Store. А для обновления программ нужно подключать мобильное устройство к компьютеру и использовать специальное меню Update в клиенте vShare для Windows.
- Не исключено, что Apple ID, к которому подключается vShare, могут заблокировать.
Как видите, гораздо удобнее и безопаснее покупать программы официальным способом. Согласны?
Тема сегодняшнего разговора, заявленная в заголовке, наверное, у некоторых читателей вызовет ироничную усмешку – чего, мол, тут сложного! Однако, вопрос, как установить приложение на iPhone с компьютера, довольно часто встречается в поисковых запросах. А это значит, что вы, влившись в ряды владельцев iPhone, пришли по нужному адресу, чтобы получить исчерпывающий ответ на этот вопрос.
Можно было бы конечно обратиться в специализированный сервисный центр Apple, где вам установили бы любое приложение, но, на самом деле, не так сложно выполнить эту процедуру самостоятельно. Итак, поехали!
Загрузить файлы на Айфон можно несколькими способами. Самый простой – сразу на устройство, но на нём подробно мы останавливаться не будем, лишь тезисно напомним, как это сделать:
- Подготовка устройства: отключить автоблокировку, в «Настройках выбрать «Основные». В Автоблокировке передвинуть ползунок в положение «Отключено». Сохранить параметры.
- Запустить на своём аппарате приложение Installer. Из открывшегося списка выбираем нужное приложение. По окончании скачивания, смартфон автоматически перезагрузится и на дисплее появится иконка приложения, которое уже готово к использованию.
Загрузка файлов на Айфон с помощью программы iTunes
Все операции с функциями (запись видео, музыки, загрузка и установка игр и приложений и т.д.), а также с памятью устройства, требуют наличия на девайсе установленной программы Apple iTunes. Айтюнс удобна тем, что если в вашем пользовании несколько «яблочных» устройств (iPad, iPod, iPhone), то управление ими и синхронизация данных значительно упрощается.
Приложения для устройств Apple распространяются как архивы с расширением ipa, которые в результате загрузки через Айтюнс на компьютер сохраняются во внутреннем хранилище программы (Пользователи->Имя_пользователя->Музыка->iTunes->iTunes Media->Mobile Applications) и будут доступны в разделе «Программы».
Если эта программа у вас ещё не установлена, то последнюю версию iTunes скачать можно прямо по указанной ссылке. Если у вас iTunes установлена и есть в ней аккаунт, то можно приступать непосредственно к процедуре. В случае отсутствия учётной записи, её можно создать заблаговременно, либо сделать это по ходу работы с программой.
Теперь, с помощью USB-кабеля, который был в комплекте, подключаем свой Айфон к PC (Windows или iMac), запускаем Айтюнс, после чего, в открывшемся окне нам нужно перейти в iTunes Store:

Здесь мы увидим список приложений, из которого нам нужно выбрать то, которое понравилось. Если оно распространяется на бесплатной основе, то жмём на кнопку FREE, если же речь идёт о платной программе, то нажимаем на заявленную цену. После этого появится запрос системы на ввод данных аккаунта — логин (Apple ID) и пароль (если у вас нет аккаунта, то нажимаем «Создать новую учётную запись») и начнётся загрузка приложения:

В разделе «Программы» можно будет просмотреть приложения, которые были скачаны из магазина и теперь готовы к установке на на ipad или iphone:
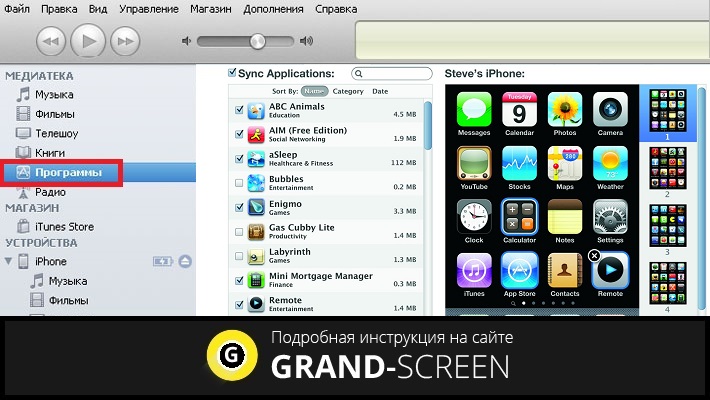
Теперь осталось портировать приложение на свой аппарат. Для этого переходим на вкладку своего устройства, на верхней панели выбираем «Программы» (на скриншоте действие 1), ставим галочку рядом с пунктом «Синхронизировать» (действие 2) и нажимаем кнопку «Применить» (действие 3):

По окончании процесса загрузки и установки игры или приложения в память девайса, на рабочем столе iPhone появится его иконка.
Загрузка файлов на iPhone с помощью файлового менеджера (iFunBox)
Решить вопрос с установкой игр и программ на iPhone с PC можно и с помощью файлового менеджера. Как это сделать, мы покажем на примере iFunBox, на наш взгляд, это лучший вариант для iPhone и iPod. Работать с программой можно как на Windows, так и на Mac OS. Использование утилиты iFunBox позволит легко портировать файлы с iOS-устройства на ПК и обратно, очистить кэш, сделать резервные копии, установить новый рингтон или тему.
Установка не требуется, запуск происходит с exe- или.app-файла. Поддерживаемые прошивки — iOS 9.3.2 и iOS 9.1. Скачать программу бесплатно можно здесь:
Итак, переходим непосредственно к установке:
Подключаем Айфон к компьютеру, используя USB-кабель (можно и по Wi-Fi). Запускаем iFunBox и проверяем, распознала ли программа подключенный аппарат. Для этого нужно посмотреть в меню «Текущее устройство» (англ. Current Device), где должна быть обозначена модель вашего гаджета и его имя. Если потребуется переключить язык, то это можно сделать, запустив соответствующую функцию в правом углу на верхней панели:

Теперь вызываем меню «Установить приложение», после этого откроется окно со скачанными приложениями, выбираем нужный архив, и нажимаем кнопку «Открыть» (англ. Open):

Дожидаемся окончания установки, которая, как правило, происходит в считанные минуты.
Купив новый телефон или планшет, Вам необходимо установить на них приложения. Только имея необходимые приложения на гаджете, можно уверенно себя чувствовать и быть в первых рядах пользователей Инета. Некоторые продавцы гаджетов, устанавливают на них приложения, используя свой Apple ID, при этом не дают к нему пароль. Получив в пользование такой гаджет, Вы не сможете получать обновления к установленным приложениям, а также устанавливать новые. Поэтому мы предлагаем простую инструкцию, как установить приложения на iphone, Ipod и ipod touch и как это сделать самостоятельно и бесплатно.
Как бесплатно устанавливать приложения на iphone?
Для установки приложений на Iphone, необходимо иметь зарегистрированный Apple ID с логином и паролем (без него нельзя будет ничего скачать в Apple Store). Если такового у вас нет, тогда необходимо создать Apple ID.
1. Открываем телефон и на рабочем столе открываем приложение под название «App Store».
2. Выбираем приложение в предложенном списке популярных (они не всегда могут быть бесплатными, смотрите внимательно), или через поиск находим необходимые приложения - игры, программы и т.д. Переходим на выбранное нами приложение. При выборе приложения, смотрим, чтобы рядом с ним стоял значок «Free», что означает «Бесплатно». В нашем примере мы выбрали Viber(бесплатная программа).

3. Нажимае на значок «Free», затем, на появившееся окне «Install». Так мы начинаем процесс установки приложения на наш девайс.

4. После чего, откроется окно, с предложением ввести свой Apple ID и пароль. Вводим логин и пароль.
Если у вас нет Apple ID, нажимаем «Создать Apple ID» и выполняем действия по регистрации Apple ID. Бывают случаи что вводить не нужно свою учетную запись и установка начнется автоматически.

5. После авторизации Вашего Apple ID начнется загрузка выбранного приложения «Viber», о чём будет свидетельствовать утолщение линии круга. После установки оно будет доступно на вашем рабочем столе телефона. Кликаем на него и запускаем загруженное приложение.
