Пропали значки в панели управления windows 7
Панель задач служит не только для расположения на ней кнопки «Пуск» и трея (справа на панели задач, где расположены значки некоторых резидентных запущенных приложений). Панель задач также может служить для размещения на ней ярлыков быстрого запуска многих программ – это очень удобно, когда не нужно искать какую-то программу в разных папках, а просто запустить из панели одним кликом мыши.
Спонсор размещения P&G Статьи по теме "Как восстановить значки в панели задач" Как опустить вниз панель задач Как отобразить значок в трее Как настроить область уведомлений
Инструкция
Значки могут находиться в области уведомления и на панели управления слева. Соответственно они могут пропасть и с первого места, и со второго. Разберем случай, когда пропали значки на панели запуска, и способ их восстановления.
Вызовите свойства «Панели задач», затем в меню «Панель задач» в поле «Оформление панели задач» найдите пункт «отображать панель.....». Если на данном пункте не стоит галочка, то поставьте ее и нажмите на кнопку «ОК». Слева на «Панели задач» должна появиться «Панель запуска», если она уже была, и вы уже помещали на нее некоторые значки, то эти значки должны были сохраниться. Если будет стоять галочка на пункте «Отображать панель быстрого запуска», но значков так и нет, то значит, их просто кто-то удалил с панели. Если так, то выполняйте дальнейшие действия: нажмите на нужный значок программы левой кнопкой мыши и держите, перетащите значок на «Панель быстрого запуска». Все, таким образом, перенесите все нужные значки.
Теперь случай, когда значки пропали из области уведомления (трей). В области уведомления находятся такие значки, как «Громкость», «Подключение по локальной сети», «Беспроводное сетевое подключение» и т.д. Если пропал значок «Громкость», то используйте данную инструкцию: нажмите на «Пуск», далее на пункт «Панель управления», далее «Звук и аудиоустройства», далее на подменю (вкладке) «Громкость» установите галку на поле «Отображать значок....».
Если пропала иконка «Подключение по сети»: меню «Пуск», затем «Панель управления», далее «Сетевые подключения», на нужном локальном подключении нажмите правой кнопкой мыши, далее «Свойства», во вкладке «Общие» просто поставьте галочки на пунктах «Уведомлять при....» и «При подключении вывести....». Пропадают в основном эти два значка, но если пропали какие-то еще, то поищите решение проблемы в настройках программы, значок которой пропал.
Как простоДругие новости по теме:
По умолчанию панель задач в системе Windows располагается внизу экрана, но это не значит, что пользователь не может настроить расположение и вид панели по собственному вкусу или задать параметры для того, чтобы полностью ее скрыть. Чтобы изменить расположение панели задач, необходимо выполнить
Панель быстрого запуска располагается в левой части панели задач. Сама же панель задач находится внизу экрана левее кнопки «Пуск». Из панели быстрого запуска удобно вызывать часто используемые приложения, кроме того, она позволяет экономить место на рабочем столе. Чтобы установить панель быстрого
На правой стороне панели задач Windows между языковой областью и часами есть область уведомлений, либо как еще называют её – трей. Там находятся значки программ, свернутых для экономия места на основном пространстве панели. Они могут работать в фоновом режиме, т.е., не привлекая внимания
Область уведомлений, расположенная в правой части «Панель задач», служит для отображения значков системных программ, работающих в фоновом режиме, устанавливаемых драйверах и сообщения системы. По умолчанию большинство значков в Windows 7 скрыты, и приложение не может автоматически закрепиться в
Панель быстрого запуска является одной из четырех составных частей панели задач Windows. В панель задач также входят кнопка «Пуск», средняя часть, отображающая открытые приложения и документы, и область уведомлений. Панель быстрого запуска позволяет открывать наиболее часто используемые программы
Панель задач - это полоса вдоль нижней стороны экрана, на которой размещены кнопка «Пуск», панель быстрого запуска и область уведомлений. Кроме них на средней части панели задач отображаются открытые программы и документы. Набор размещенных на ней элементов можно менять. Можно изменить и ее размеры
Большое количество значков в области уведомлений на панели задач может значительно увеличить время загрузки операционной системы, а также снизить производительность маломощного компьютера. К счастью, область уведомлений можно очистить от ненужных программных иконок. Спонсор размещения P&G Статьи по
Неприятности со звуком на компьютере происходят не то, что бы часто, однако с ними сталкивался едва ли не каждый пользователь хотя бы раз за свою жизнь. Например, у меня несколько раз — просто пропадал и все. К счастью, проблема «лечилась» установкой драйверов. Случаются и другие ситуации, связанные со звуком. Например, может пропасть значок громкости, который находится в трее (на нижней панели). Все бы ничего, поскольку звук никуда не пропадает, да вот только отрегулировать его, не используя при этом панель управления, не получится.
С чем связана такая ситуация, сказать трудно. Возможно, это некий глюк в операционной системе, а возможно, проделки вредоносного файла или вредоносной же программы. Как бы там ни было, вернуть значок в панель достаточно просто, в чем вы сейчас и убедитесь.
Как восстановить значок громкости?
Самый первый и простой способ, учитывая, что речь идет о банальном глюке, это перезагрузка компьютера. Уверен, что в абсолютном большинстве случаев этот способ вам поможет справиться с проблемой. В общем, просто перезагружаем компьютер или ноутбук и смотрим на результат.
Что бы не , можно перезагрузить один лишь проводник. Для этого (для Windows 7 нажмите на сочетание клавиш CTRL+SHIFT+ESC) и во вкладке «Процессы» самостоятельно завершите процесс explorer.exe.
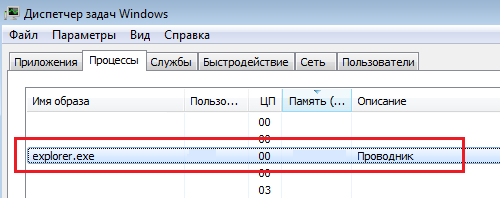
Если проводник автоматически не загрузился в течении минуты, в диспетчере задач нажмите «Файл» — «Новая задача (Выполнить…)», напишите слово explorer и нажмите ОК, тем самым запустив проводник.
В том случае, если предыдущий вариант вам не помог, не расстраивайтесь, есть иное решение вопроса. Первым делом вам необходимо навести курсор мыши на нижнюю панель (трей) и нажать на правую кнопку, после чего появится меню. В нем выберите пункт «Свойства».
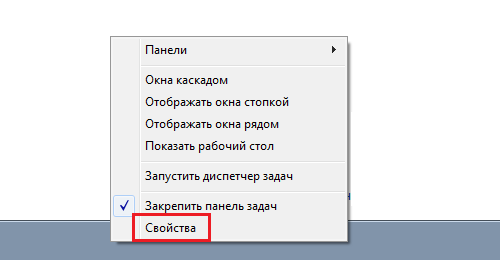
Откроется окно «Свойства панели задач и меню Пуск», где прямо на главной вкладке нажмите на кнопку «Настроить».
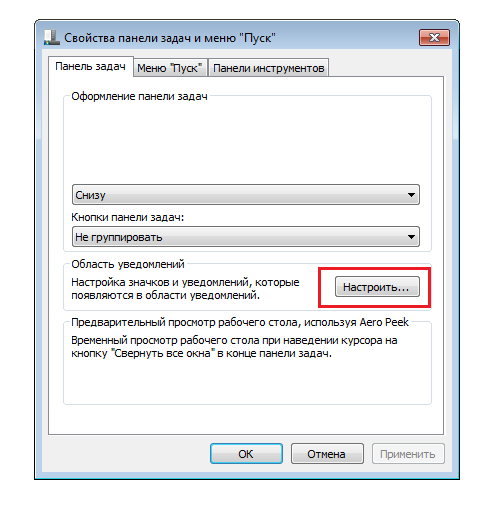
Таким образом откроется настройка значков области уведомлений. Чуть ниже вы увидите выделенную синим цветом ссылку «Включить или выключить системные значки» — кликните по ней.

Наконец, вы увидите системные значки и сможете самостоятельно включать или выключать их. Обратите свое внимание на значок «Громкость». Наверняка он выключен и вам необходимо вручную его включить. После этого не забудьте нажать кнопку ОК, что сохранить изменения.
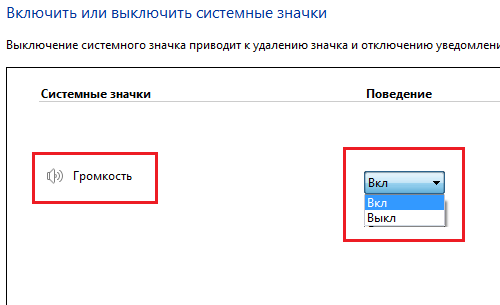
После данной процедуры значок звука вернется в трей. Если уж и предыдущий вариант вам не помог, попробуйте воспользоваться программой Fix It от Microsoft, которая позволяет решать проблемы, связанные едва ли не с любыми неполадками, которые происходят в системе. Врать не буду, программой я не пользовался, а потому и советовать ее не стану. Но если верить отзывам, то она если и помогает, то далеко не всегда. К тому же указанных способов должно хватить с лихвой для решения проблемы.
Панель задач служит не только для расположения на ней кнопки «Пуск» и трея (справа на панели задач, где расположены значки некоторых резидентных запущенных приложений). Панель задач также может служить для размещения на ней ярлыков быстрого запуска многих программ – это очень удобно, когда не нужно искать какую-то программу в разных папках, а просто запустить из панели одним кликом мыши.
