Забыл пароль на айфоне touch id. Забыл пароль на Айфоне — что делать
Как сбросить пароль на iPhone? С таким вопросом сотни, если не тысячи пользователей смартфонов Apple выходят в интернет каждый день, не даром именно забытый пароль является одной из наиболее частых проблем среди владельцев iPhone. В этой инструкции мы рассказали, что делать в случае, если вы забыли пароль на Айфоне.
Важно! Сброс iPhone через iCloud предполагает удаление всех данных с устройства. Прибегать к такому способу сбрасывания пароля на iPhone рекомендуется лишь в случае, если ранее вы делали резервную копию устройства и впоследствии сможете с нее восстановиться.
Важно! После сброса пароля через iCloud от вас потребуется ввести логин и пароль Apple ID, к которому было привязано ваше устройство. Обязательно убедитесь в том, что вы помните данные своей учетной записи. В ином случае получить доступ к iPhone не удастся.
Шаг 1. Перейдите на сайт iCloud.com с компьютера.
Шаг 3. Запустите веб-приложение «Найти iPhone ».
 Шаг 4. На верхней панели раскройте список «Все устройства
» и выберите устройство, на котором вы забыли пароль.
Шаг 4. На верхней панели раскройте список «Все устройства
» и выберите устройство, на котором вы забыли пароль.
![]() Шаг 5. На странице устройства нажмите «Стереть
».
Шаг 5. На странице устройства нажмите «Стереть
».
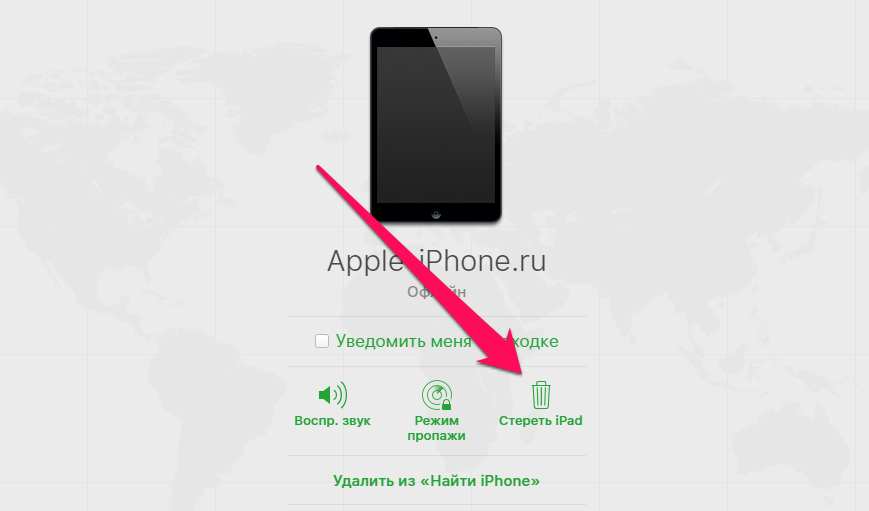 Шаг 6. В открывшемся окне подтвердите операцию, нажав «Стереть
».
Шаг 6. В открывшемся окне подтвердите операцию, нажав «Стереть
».
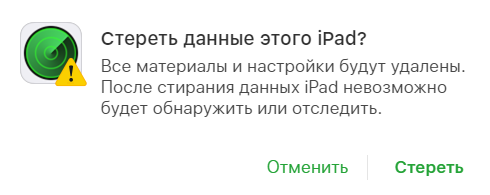 Шаг 7. Введите пароль для окончательного подтверждения начала процесса удаления данных с iPhone и сброса пароля, а также ответьте на контрольные вопросы.
Шаг 7. Введите пароль для окончательного подтверждения начала процесса удаления данных с iPhone и сброса пароля, а также ответьте на контрольные вопросы.
 Еще раз предупреждаем, что восстановление данных на iPhone будет возможно лишь в случае, если ранее вы делали резервную копию своего устройства в iTunes или iCloud.
Еще раз предупреждаем, что восстановление данных на iPhone будет возможно лишь в случае, если ранее вы делали резервную копию своего устройства в iTunes или iCloud.
Шаг 8. Далее iCloud попросит указать номер и сообщение, которые будут отображаться на экране iPhone. Данные шаги можно пропустить, нажав «Далее », а после «Готово », поскольку необходимость в использовании сообщений возникает лишь при удалении данных с утерянного или украденного устройства.
 После нажатия кнопки «Готово» на вашем iPhone будет выполнен полный сброс (при первом подключении к интернету). Вместе со всеми данными удалится и пароль!
После нажатия кнопки «Готово» на вашем iPhone будет выполнен полный сброс (при первом подключении к интернету). Вместе со всеми данными удалится и пароль!
Вам останется лишь провести первоначальную настройки iPhone. На экране «Блокировка активации» потребуется ввести данные учетной записи Apple ID.
Что делать, если вы забыли пароль iPhone? Сегодня обойдемся без предисловий и перейдем сразу к делу, но для начала немного теории, без этого никуда.
Единственный, известный мне, рабочий способ обойти забытый (утерянный) пароль на iPhone - перепрошивка. Существует два режима перепрошивки: Recovery Mode и DFU (Device Firmware Upgrade). Таким же образом можно вернуть к жизни и восстановить к заводским настройкам iPad или iPod Touch.
(!) Оба режима удалят всю информацию на телефоне
Однако, не все так страшно, и информацию можно спасти (в совсем крайнем случае удастся спасти только фотки). Сперва, расскажу о тех, кто попал в категорию счастливчиков - это те, кто делал резервную копию в iCloud (контакты, календари и заметки я всегда храню там, чего и вам советую) и у кого осталась резервная копия устройства на компьютере. При перепрошивке вы восстановитесь из неё. Если вы остались за бортом и не попали в эти две категории, остается довольствоваться фотками, только их удастся сохранить с запароленного iPhone на компьютер.
Примечание: узнать, есть ли резервная копия вашего устройства на компьютере довольно просто. Заходим в «Настройки» iTunes (кнопка в левом верхнем углу) и во вкладке «Устройства» в поле «Резервные копии устройств» находим (или не находим) наш iPhone.
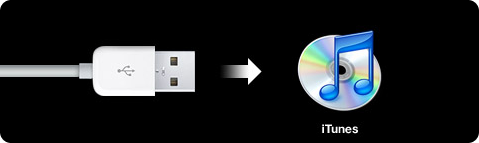
Восстанавливаем iPhone через Recovery Mode
Возвращать iPhone к жизни будем через режим восстановления (Recovery Mode). Часто пользователи путают его с режимом DFU (Device Firmware Upgrade), но об этом расскажу чуть позже, в целях ознакомления. Нам понадобится iTunes. Итак, как войти в Recovery Mode:
- Полностью выключаем iPhone.
- Нажимаем кнопку Home и не отпуская её, подключаем USB-кабель к телефону. Продолжаем удерживать кнопку Home до тех пор, пока на экране не появится изображение кабеля и значок iTunes.
- iTunes выводит предупреждение, что iPhone находится в режиме восстановления. Вот теперь кнопку Home можно отпустить.
- Будет предложено провести проверку наличия обновлений. Далее в iTunes нажимаем кнопку «восстановить» и ожидаем загрузки и восстановления нашего устройства.
- После перепрошивки, при первом включении, телефон предложит выбор настроить его как новый, или восстановить из резервной копии iTunes или iCloud. Тут выбираем исходя из того, что имеем.
Синхронизация с iTunes или iCloud восстановит данные и вы получите ваше устройство в том состоянии, каким оно было на момент создания резервной копии, но уже без пароля домашнего экрана.
Что такое режим «DFU Mode» и как ввести в данный режим iPhone, iPad или iPod Touch
DFU Mode (Device Firmware Update Mode, режим DFU) - специальный режим устройства, при котором не используется загрузка iOS. В этом режиме на устройство поступают исключительно сигналы технической информации. В отличии от «Recovery Mode», в режиме «DFU Mode» на экране ничего не отображается (дисплей остается полностью черным или белым) и iTunes выдает сообщение, что «Устройство в режиме стабилизации восстановления».
Так же, в режиме DFU, возможно не только повышение версии прошивки, но и переход на более старую, если она у вас имеется. Чтобы ввести устройство в DFU Mode, необходимо:
- Подключаем iPhone к компьютеру с помощью кабеля USB
- Одновременно зажимаем кнопки «Home»+«Power» на 10-15 секунд
- Отпускаем кнопку «Power», продолжая удерживать «Home» до определения компьютером устройства в DFU режиме
Для вывода из DFU режима помогает принудительное выключение устройства.
Если вы считаете статью полезной,
не ленитесь ставить лайки и делиться с друзьями.
Что делать, если вы забыли пароль iPhone? Сегодня обойдемся без предисловий и перейдем сразу к делу, но для начала немного теории, без этого никуда.
Единственный, известный мне, рабочий способ обойти забытый (утерянный) пароль на iPhone - перепрошивка. Существует два режима перепрошивки: Recovery Mode и DFU (Device Firmware Upgrade). Таким же образом можно вернуть к жизни и восстановить к заводским настройкам iPad или iPod Touch.
(!) Оба режима удалят всю информацию на телефоне
Однако, не все так страшно, и информацию можно спасти (в совсем крайнем случае удастся спасти только фотки). Сперва, расскажу о тех, кто попал в категорию счастливчиков - это те, кто делал резервную копию в iCloud (контакты, календари и заметки я всегда храню там, чего и вам советую) и у кого осталась резервная копия устройства на компьютере. При перепрошивке вы восстановитесь из неё. Если вы остались за бортом и не попали в эти две категории, остается довольствоваться фотками, только их удастся сохранить с запароленного iPhone на компьютер.
Примечание: узнать, есть ли резервная копия вашего устройства на компьютере довольно просто. Заходим в «Настройки» iTunes (кнопка в левом верхнем углу) и во вкладке «Устройства» в поле «Резервные копии устройств» находим (или не находим) наш iPhone.
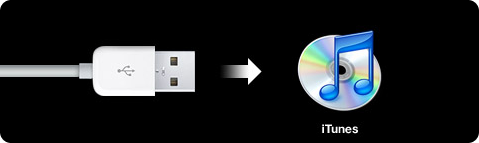
Восстанавливаем iPhone через Recovery Mode
Возвращать iPhone к жизни будем через режим восстановления (Recovery Mode). Часто пользователи путают его с режимом DFU (Device Firmware Upgrade), но об этом расскажу чуть позже, в целях ознакомления. Нам понадобится iTunes. Итак, как войти в Recovery Mode:
- Полностью выключаем iPhone.
- Нажимаем кнопку Home и не отпуская её, подключаем USB-кабель к телефону. Продолжаем удерживать кнопку Home до тех пор, пока на экране не появится изображение кабеля и значок iTunes.
- iTunes выводит предупреждение, что iPhone находится в режиме восстановления. Вот теперь кнопку Home можно отпустить.
- Будет предложено провести проверку наличия обновлений. Далее в iTunes нажимаем кнопку «восстановить» и ожидаем загрузки и восстановления нашего устройства.
- После перепрошивки, при первом включении, телефон предложит выбор настроить его как новый, или восстановить из резервной копии iTunes или iCloud. Тут выбираем исходя из того, что имеем.
Синхронизация с iTunes или iCloud восстановит данные и вы получите ваше устройство в том состоянии, каким оно было на момент создания резервной копии, но уже без пароля домашнего экрана.
Что такое режим «DFU Mode» и как ввести в данный режим iPhone, iPad или iPod Touch
DFU Mode (Device Firmware Update Mode, режим DFU) - специальный режим устройства, при котором не используется загрузка iOS. В этом режиме на устройство поступают исключительно сигналы технической информации. В отличии от «Recovery Mode», в режиме «DFU Mode» на экране ничего не отображается (дисплей остается полностью черным или белым) и iTunes выдает сообщение, что «Устройство в режиме стабилизации восстановления».
Так же, в режиме DFU, возможно не только повышение версии прошивки, но и переход на более старую, если она у вас имеется. Чтобы ввести устройство в DFU Mode, необходимо:
- Подключаем iPhone к компьютеру с помощью кабеля USB
- Одновременно зажимаем кнопки «Home»+«Power» на 10-15 секунд
- Отпускаем кнопку «Power», продолжая удерживать «Home» до определения компьютером устройства в DFU режиме
Для вывода из DFU режима помогает принудительное выключение устройства.
Если вы считаете статью полезной,
не ленитесь ставить лайки и делиться с друзьями.
