Температура процессора без программ. Программа для измерения температуры компьютера — Советы по использованию
Если на вашем компьютере уже установлена AIDA64, то сразу переходите ко второму шагу.
- Переходим на сайт AIDA64 https://www.aida64russia.com/.

- Нажимаем на первую в списке кнопку скачать в виде стрелочки вниз (выделено красным).


- Затем запустите скачанный файл. После выбора языка вы увидите такое окно. Жмём кнопку «Далее».



- Затем принимаем условия лицензионного соглашения.

- Выбираем удобный для установки путь к программе.

- И устанавливаем программу.



- После установки программы оставляем только галочку запуска и нажимаем кнопку завершения.

- При запуске программы выдаётся сообщение о том, что Вы используете пробную версию, срок которой истечёт через 30 дней. Ничего страшного, Вам это не помешает, просто нажмите кнопку «OК».

Шаг второй. Узнаём температуру процессора

Какой должна быть нормальная температура компьютера?
Рабочая температура процессора в простое (не запущено требовательных приложений, может быть открыт браузер или прослушиваться музыка, во общем нагрузка на процессор очень мала) – не более 40-45 градусов. При средней нагрузке процессора(30-60%) эта температура поднимается до 60-65 градусов, а может и ниже, в зависимости от процессора и кулера. А при нагрузке под 100% температура может доходить до 90, а то и до 100 градусов, но помните, что при длительном нахождении процесса в таком состоянии его срок службы значительно уменьшается.

На заметку! Если же Ваш процессор сильно греется не только при большой нагрузке, то стоит обратить внимание на кулер, который охлаждает процессор. Либо он запылился, и его следует прочистить, либо банальная нехватка ресурсов кулера, т.е. он просто не справляется с выделяемым процессором теплом и не успевает его охлаждать. В таком случае поможет замена кулера на более мощный.
Чтобы узнать критическую температуру своего процессора, зайдите на сайт INTEL по ссылке https://www.intel.ru/content/www/ru/ru/homepage.html или AMD по ссылке https://www.amd.com/ru, в зависимости от того, какой производитель у Вашего процессора:

На заметку! Производителя Вашего и его модель можно узнать «Системная плата»>»ЦП»>»Тип ЦП».

Шаг третий. Узнаём температуру видеокарты
Всё в том же главном меню AIDA64 во вкладке «Датчики» под температурой ЦП находится пункт «Диод ГП», который показывает температуру диода графического процессора, в простонародье – температуру видеокарты.

Как и у процессора, рабочая температура видеокарты колеблется в зависимости от её нагрузки. В простое температура будет в районе комнатной, при средней нагрузке – градусов 50-60, при полной нагрузке – до 85-90 градусов. В среднем максимальная температура видеокарты ниже, чем у процессоров, что и обуславливает наличие как минимум одного, а то и более мощных кулеров в корпусе видеокарты.
Стоит отметить, что необходимо периодически следить за тем, насколько сильно греется видеокарта при нагрузке, особенно если Вы заядлый любитель игр, видео монтажа или 3D-проектирования. Чем ближе температура видеокарты к критической, и чем дольше видеокарта находится в таком состоянии, тем меньше жизненный срок этой самой видеокарты.
На заметку! Так же как и с процессорами, критическую температуру можно посмотреть на официальном сайте производителя Вашей видеокарты.
Чтобы узнать, какая у Вас видеокарта:

Шаг четвёртый. Проверяем температуру процессора и видеокарты под нагрузкой

Если Вам всё равно не совсем понятно, как установить программу AIDA64, а также определить температуру процессора или видеокарты, посмотрите видео, в котором наглядно показывается, как это сделать.
Видео — Как проверить или посмотреть температуру процессора и видеокарты в AIDA64
Перегрев ПК не приводит ни к чему хорошему. Из-за высокой температуры процессора компьютер или ноутбук может начать работать нестабильно. И это самый благоприятный исход. В худшем случае могут выйти из строя комплектующие ПК. Чтобы избежать подобных неприятностей, необходимо следить за температурой компьютера. В данной статье мы обсудим лучшие программы для мониторинга температуры процессора.
Небольшая утилита, которая осуществляет контроль температуры процессора. Приложение получает данные с температурных датчиков, которые имеются в каждом ПК или же лептопе. Софтина показывает не только температуру каждого ядра, но и его загруженность, частоту и т.д. Утилита отображает нормальную температуру процессора ноутбука (для каждой модели лептопа этот показатель немного разнится).
Если температура превышает допустимые нормы, то Core Temp не только сообщает об этом пользователю, но и пытается предотвратить перегрев. Для этого утилита переводит ПК в спящий режим, активирует гибернацию или же попросту отключает ПК. Поведение в экстренных ситуациях юзер может настроить самостоятельно. Среди достоинств приложения также:
- Простой и понятный на уровне интуиции интерфейс.
- Наличие русскоязычной локализации.
- Программу можно скачать совершенно бесплатно.
Open Hardware Monitor
Еще один программный инструмент, позволяющий измерять температуру. Примечательно то, что данная утилита может мониторить нагрев не только процессора, но и других комплектующих ПК (жесткий диск и пр.). Программа подключается сразу ко всем датчикам, которые есть на системной плате. Благодаря этому можно получить исчерпывающую информацию о комплектующих.
Интерфейс программы удобен и не вызывает нареканий. В окне отображается текущая температура аппаратного компонента и максимально допустимые показатели, при которых наступает перегрев оборудования. Пользоваться утилитой просто. Понаблюдав за температурой процессора всего пару минут можно понять, есть ли тенденция к перегреву. Чтобы облегчить процесс мониторинга можно закрепить выбранные показатели на панели задач. И это далеко не все достоинства рассматриваемой программы. К плюсам также можно отнести следующее:
- Программа распространяется в виде исполняющего файла. Соответственно, устанавливать утилиту на ПК не нужно.
- Софтина распространяется бесплатно, и скачать ее можно на официальном интернет-сайте разработчика.
- Приложение работает на различных версиях ОС Виндовс начиная с XP и заканчивая десяткой.
CPU-Z
Программа, которая предоставляет исчерпывающую информацию о процессоре. Помимо температуры утилита позволяет узнать о производительности ПК, устойчивости центрального процессора к различным перегрузкам и т.д. И это далеко не все на что способен CPU-Z. Функционал данной утилиты довольно-таки обширен.
Например, с помощью этой программы можно считывать информацию о системной плате, получать сведения о различных аппаратных комплектующих и т.д. Причем софтина выдает не только марку и название железа. Программа предоставляет полные сведения вплоть до даты выпуска. Всю полученную информацию можно сохранить в виде текстового файла или же страницы HTML. Среди достоинств приложения также стоит подметить:
- Мультиплатформенность. Утилита работает не только на ОС семейства Виндовс. CPU-Z можно запустить и на обычном телефоне.
- Простой интерфейс. Произвести проверку процессора можно нажатием одной кнопки.
SpeedFan
Основное предназначение данной утилиты – разгон системы охлаждения. Тем не менее с помощью этой программы можно не только увеличить производительность вентиляторов, но и проверить температуру процессора и даже видеокарты. Именно по этой причине SpeedFan и попала в данный список.
Приложение удобно в плане эксплуатации. Все данные о температуре аппаратных компонентов отображается прямо на панели задач. Если температура какого-то программного компонента подобралась к критической отметке, то посредством SpeedFan можно предотвратить перегрев. Интерфейс у софтины дружелюбный. Поэтому разогнать кулеры сможет даже человек, который далек от мира информационных технологий. Если говорить о других достоинствах, то:
- Программа распространяется бесплатно.
- С помощью утилиты можно наблюдать за динамикой роста температуры посредством графика.
MSI Afterburner
Достойная программа для разгона CPU, видеочипа и оперативки. Утилита может похвастаться отличным функционалом. С помощью проги также можно произвести и его отдельных компонентов. Софтина берет данные с внутренних датчиков устройства.
Если вам нужна программа исключительно для мониторинга температуры, то, к сожалению, MSI Afterburner – это не ваш выбор. Отслеживать конкретный параметр в данной проге не особо удобно. Ведь помимо температуры в окне указано огромное количество конфигураций. Понять что к чему довольно трудно и на это требуется время. MSI Afterburner следует скачать, если вы заядлый геймер или графический дизайнер. Ведь в отличие от других прог, обозреваемая софтина позволяет:
- Получать различные параметры системных компонентов, начиная со скорости вращения вентиляторов и заканчивая напряжением, которое поступает на блок питания.
- Проверять корректность установленных конфигураций с помощью бенчмарка.
AIDA64
Вот еще одна хорошая программа для мониторинга температуры процессора и видеокарты. Приложение имеет доступ ко всем датчикам на системной плате. Поэтому через прогу можно измерить температуру любого аппаратного компонента. Однако это далеко не все возможности рассматриваемой софтины. AIDA64 включает в себя не один десяток тестов, с помощью которых можно проверить работу процессора, оперативной памяти, винчестера, видеоадаптера и прочих комплектующих.
В программе также есть комбинированный режим тестирования. Он сразу нагружает все аппаратные компоненты, проверяя ноутбук на устойчивость. Если в подобном режиме работы девайс продержался хотя бы 10 минут, можно сделать вывод, что ПК находится в отличном состоянии. Среди плюсов данной проги стоит отметить:
- Условно-бесплатная модель распространения. Программа платная, однако на протяжении 30 дней можно использовать пробную версию.
- Отчеты о проведенных тестах. Сведения о работоспособности различных системных компонентах можно сохранять в различных форматах.
- Детальная информация о процессоре, видеокарте и прочих комплектующих. С помощью проги можно определить оптимальную температурную нагрузку для любого компонента системы.
HWMonitor
Одна из самых популярных программ для измерения температуры процессора и видеокарты. Утилита выглядит просто и незамысловато. Однако внешность обманчива. Софтина подключается к огромному количеству датчиков чтобы узнать точную информацию о нагреве аппаратных компонентов ПК.
HWMonitor способна отображать как мгновенное значение температуры, так и диапазон параметров на протяжении определенного времени (в виде графика). Помимо этого с помощью софтины можно мониторить другие параметры процессора и видеокарты: частоту, энергопотребление, вольтаж и т.д.
CPU Thermometer
Простейшая, минималистичная температуры CPU. В отличие от вышеописанных утилит не обладает какими-то наворотами или же дополнительными функциями.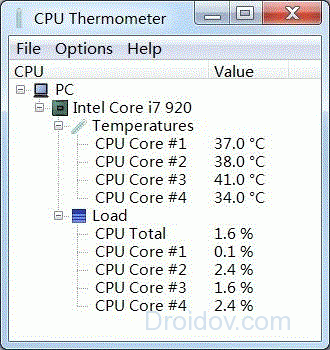
При запуске софтина выводит на экран информацию о загруженности ядре CPU и их общую температуру. Для удобства можно закрепить прогу на панель задач и в настройках включить «Запуск с ОС». CPU Thermometer – идеальное решение для неопытных пользователей, которым нужна лишь информация о температуре процессора.
Узнать температуру без программ
Опытные пользователи ПК наверняка знают о том, как узнать температуру процессора в ОС Windows 10 и 7 без использования стороннего программного обеспечения. 
Перед тем, как проверить температуру процессора в ОС Windows 10, надо зайти в БИОС. Для этого во время загрузки ПК нажмите на клавишу F2 или же F10 (все зависит от конкретной модели устройства). После этого отыщите раздел, в котором имеется информация о температуре CPU. Директория с нужными данными может называться по-разному. Вот список самых распространенных вариантов:
- Power
- PC Health Status (в некоторых случаях просто Status)
- Hardware Monitor (в некоторых случаях просто Monitor)
Проверка температуры через БИОС не может дать исчерпывающие сведения. Ведь по сути происходит мониторинг компонентов без всякой нагрузки. Во время работы БИОС процессор не задействован. Поэтому не удивляйтесь, если значение температуры CPU сильно изменится во время загрузки Виндовс или при запуске игр и прочих программ.
Вывод
В данной статье мы говорили о том, как посмотреть значения температуры процессора и видеокарты. Для этого нужно скачать одну из вышеперечисленных программ. Каждая из них способна подключаться к внутренним датчикам ПК и давать точную информацию. Конечно узнать температуру CPU можно и без применения стороннего ПО. Однако такие данные могут быть недостоверными и не отображать реального положения дел.
Время от времени пользователи персональных компьютеров сталкиваются с необходимостью получения температуры нагрева центрального процессора (ЦП). В большинстве случаев это требуется в ситуациях, когда ПК выключается сам по себе или начинает сильно тормозить через какое-то время после работы. Узнать температуру процессора можно несколькими простыми способами.
Узнать температуру ЦП в BIOS/UEFI
Чтобы воспользоваться данным способом, не нужно устанавливать никаких программ на компьютер, даже необязательно наличие установленной операционной системы. Все, что требуется сделать — войти в пользовательский интерфейс (настройки) микропрограммы (разница небольшая) и перейти в нужный раздел:
- Выключите компьютер, затем включите его вновь.
- Сразу после нажатия на кнопку питания компьютера нажимайте на клавиатуре клавишу "F1", "F12" или "Delete". На экране отобразится пользовательский интерфейс BIOS/UEFI. Для входа в настройки могут использоваться и другие клавиши или даже некая их комбинация. Как именно войти в интерфейс BIOS/UEFI, следует узнать из технической документации к материнской плате (если компьютер стационарный) или к ноутбуку/нетбуку/ультрабуку и т.д.
- Данные о температуре процессора (и не только) могут быть представлены на первой же странице настроек BIOS/UEFI. Но обычно эта информация представлена в разделе "H/W Monitor", "Hardware Monitor", "PC Health Status", "Power" и т.п. (название раздела зависит от версии прошивки BIOS).
- Температура центрального процессора почти всегда указывается напротив пункта "CPU Temperature".
Например, так выглядит стартовое меню BIOS — "Phoenix — AwardBIOS":
При входе в раздел "PC Health Status" отобразится вся нужная информация:

А здесь показана температура нагрева центрального процессора в интерфейсе UEFI материнской платы ASRock 990FX:

Отсюда понятно, что для получения температуры ЦП из интерфейса UEFI следует войти в раздел "H/W Monitor".
Описанный способ получения температуры процессора хорош еще и тем, что его можно использовать при самопроизвольных отключениях компьютера из-за перегрева ЦП. Процессор попросту не успеет нагреться до критического уровня за то время, что потребуется пользователю для определения его температуры.
Программы для определения температуры процессора
Существует не один десяток сервисных утилит и программа для Windows, при помощи которых можно легко и быстро узнать температуру процессора. Рассмотрим самые популярные приложения.
Это небольшое и простое в использовании приложение позволяет определять различные рабочие параметры функциональных компонентов компьютера, включая температуру центрального процессора:
- Скачать программу CPUID HWMonitor можно на официальном сайте разработчика — https://www.cpuid.com/softwares/hwmonitor.html . Ее размер составляет всего 1,2 Мб.
- После запуска приложения на экране сразу же отобразится вся необходимая информация.
- Данные о температуре ЦП расположены во втором разделе. В данном случае он называется — "Intel Pentium G645" (название процессора).

Следует отметить, что программа CPUID HWMonitor показывает температуру каждого ядра процессора по отдельности.
Еще одна небольшая программа, "заточенная" под работу с центральным процессором. Она также проста в использовании, как и CPUID HWMonitor:
Скачать утилиту Core Temp можно по ссылке https://www.alcpu.com/CoreTemp/ . Запустите программу. Температура ЦП будет отображена в основном окне программы в разделе "Процессор":

Как и в предыдущем случае, программа Core Temp отображает температуру каждого ядра процессора. Примечательно — если свернуть программу, в трее (область возле часов) отобразится небольшой значок с температурой нагрева процессора (несколько значков, если ЦП многоядерный):

Это уже более серьезная программа, позволяющая определять не только температуру процессора, но и рабочие параметры, характеристики, свойства и т.д. множества других устройств компьютера:
- Скачать программу можно на SoftSalad.ru или официальном сайте https://www.ccleaner.com/speccy/download/standard . Полная версия утилиты Speccy — платная, однако и бесплатной версии достаточно для получения нужной информации о процессоре.
- Чтобы было удобней работать с программой, сразу после ее запуска откройте меню "View" в верхней части окна, кликните по пункту "Options", затем в разделе "Language" выберите русский язык и нажмите "ОК".
- Для просмотра температуры процессора войдите во вкладку "Общая информация".
- Необходимые данные будут представлены в разделе "Центральный процессор":

- Если кликнуть по названию раздела "Центральный процессор", то на экране отобразится более подробная информация о ЦП, где также можно будет уточнить температуру нагрева ядер ЦП по отдельности:

Программа Speccy также предоставляет возможность просмотра температуры процессора (и не только) в трее. Для этого нужно включить соответствующую функцию в настройках программы.

Чтобы получить значок со значением температуры процессора в трее, настройте программы также как показано на изображении выше. В данном случае отображается средняя температура нагрева обоих ядер ЦП.
AIDA64
Еще одна мощная программа для просмотра системной информации о компьютере. Утилита обладает гораздо большими возможностями, нежели даже предыдущее приложение. Чтобы узнать температуру процессора при помощи AIDA64, следуйте простой инструкции:
- Скачайте программу по ссылке https://www.aida64.com/downloads или на портале SoftSalad.ru .
- После запуска утилиты перейдите в раздел "Компьютер" в левой части окна, затем откройте подраздел "Датчики".
- Температура процессора будет отображена в разделе "Температуры" напротив элементов "ЦП 1 / Ядро 1" и "ЦП 2 / Ядро 2".


 Температура комплектующих – один из самых важных факторов на который следует обращать внимание. Как правило, при высоких ее значениях, компьютер начинает медленно работать, зависать и самопроизвольно выключаться.
Температура комплектующих – один из самых важных факторов на который следует обращать внимание. Как правило, при высоких ее значениях, компьютер начинает медленно работать, зависать и самопроизвольно выключаться.
И так как мы говорим о видеокарте и процессоре, а это самые важные и производительные комплектующие, они перегреваются чаще всего. И в худшем случае, если температура выходит далеко за пределы нормы, они просто .
Согласитесь, потерять графическую карту стоимостью 30 000 руб. было бы обидно. Чтобы это не случилось, необходимо хотя-бы иногда проверять температуру видеокарты и процессора, как в играх (под нагрузкой), так и в режиме простоя. Благодаря такому контролю вы сможете своевременно принять соответствующие меры и избежать поломки.
Способов проверки существует все несколько:
- Узнать температуру можно в биосе.
- Использовать специальные программы.
Давайте разберем оба способа и определимся, какой лучше всего использовать.
BIOS
Если говорить просто, то Биос – это меню, в котором можно просмотреть и изменить необходимые настройки. Без скачивания и установки сторонних приложений.
Нужно лишь:

Как вы видите, все достаточно просто. Однако у этого способа есть весьма значительный недостаток. Вы не сможете мониторить тепловые показатели в момент обычной работы в системе и повышенной нагрузки. Поскольку пока вы находитесь в биосе, процессор работает в режиме простоя (без нагрузки).
Программы
Существует множество программ для измерения температуры видеокарты и процессора, перебирать каждую из них не имеет смысла, поскольку они все выполняют одну и туже задачу. Я лишь расскажу о самых популярных и простых.
OCCT Perestroika
Программа «Перестройка » предназначена для определения температуры не только в режиме простоя, но и в тестах. Полностью на русском языке.


Она позволяет поочередно проверить видеокарту и процессор на стабильность работы, создавая на них максимальную нагрузку.
В своем функционале она имеет 4 вида теста:
- «CPU OCCT » — стандартный процессорный тест. Здесь вы можете настроить длительность проверки, выставить периоды бездействия, указать разрядность и выбрать режим тестирования.
- «CPU LINPACK » — обычный linpack от intel. В основном используется в качестве замены linx. Тестируется исключительно ЦП. Здесь также можно выбрать время проверки, период бездействия, указать количество потребляемой памяти, включить AVX и включить режим использования всех ядер ЦП. Не рекомендуется использовать на ноутбуках, нетбуках, компьютерах со слабой системой охлаждения.
- «GPU 3D » — стресс тест видеокарты. Чем-то похож на Furmark. Можно выбрать все те же режимы проверки, указать DirectX, задать разрешение, плотность шейдеров и ограничить количество кадров.
- «POWER SUPPLY » — одновременно проверяет видеокарту и процессор, создавая максимальную нагрузку. Во время проверки расходуется большое количество энергии, поэтому, если у вас установлен слабый и недорогой блок питания, будьте осторожны с этой опцией.
Выбрав необходимый вид, для запуска нажмите «ON». Для окончания проверки используется кнопка «OFF».


В правом окне «Мониторинг» программа показывает текущую температуру видеокарты «GPU» и процессора «CPU».


Хочу заметить, что утилита полностью бесплатная и поддерживается всеми версиями Windows, включая Windows 10.
Open Hardware Monitor
Еще одна небольшая программа с довольно простым интерфейсом, которая используется для мониторинга температуры. Бесплатная, не требует установки. Точный аналог «HWMonitor». Скачать ее вы можете с оф. сайта разработчиков.
С ее помощью вы можете также отслеживать показатели и других комплектующих (жесткого диска, SSD, материнской платы и т.д).
После запуска утилиты, выберите интересующее вас устройство, в моем случае это процессор «Intel Core i5-3470». Нажмите на знак «плюс», чтобы открыть подробную информацию.


Отслеживать изменение температуры вы можете в разделе «Temperatures ».
Кроме того, утилита показывает процент загрузки каждого ядра, частоту работы и напряжение.
А в разделе материнской платы и видеокарты отображаются данные о работе системы охлаждения «FAN».
AIDA64
Довольно известная программа, которая является полноценным мониторинговым комплексом, способным получить информацию о каждом подключенном к компьютеру устройстве. Платная, но разработчики предоставляют бесплатный тестовый период — 30 дней. Загрузить ее вы можете на оф. сайте .
Для просмотра температуры необходимо перейти в раздел «Компьютер — Датчики ». Здесь вы увидите все температурные показатели процессора, видеокарты, жесткого диска и прочих устройств.


Также с ее помощью можно провести мониторинг CPU и GPU в режиме стресс теста. Это позволит выявить неполадки в работе, того или иного комплектующего. Для запуска теста, перейдите в меню «Сервис » и выберите «Тест стабильности ».


Отметьте галочками нужные устройства и нажмите «Start».


Как вы уже заметили, утилита обладает достаточно большим функционалом, с помощью которого можно не только отследить определенные показатели, но и провести тестирование железа.
Доступна на разных языках, в том числе и на русском. Поддерживается версиями Windows XP, 7, 8, 10.
HWiNFO
Также контроль температуры можно осуществлять с помощью программы «HWiNFO».
». Она полностью бесплатная, загрузить ее можно с оф. сайта . Хочу сразу отметить, что она имеет 2 версии: установочную и портативную. Что делает ее наиболее удобной. Но к сожалению, не имеет поддержки русского языка.


В момент запуска вам будет предложено 2 варианта использования:
- «Sensors only » — выведет на экран окно с датчиками.
- «Summary only » — отобразит общую информацию о вашем компьютере или ноутбуке.
Для того чтобы посмотреть текущую температуру процессора или видеокарты, выбираем первый вариант.


Утилита также выводит информацию о напряжении и частоте работы комплектующих.
В своем функционале имеет ряд настроек, которые могут значительно упростить мониторинг. Например, вы можете настроить «Alerts» — «Оповещения» на определенные показатели температуры, при достижении которых, вы сразу же получите уведомления.


Это может быть всплывающее окно, звуковое сопровождение, запуск программы или изменение цвета.
Speccy
Наверняка вы знаете, а может быть слышали о такой небольшой программе как «Speccy». Она позволяет не только измерить температуру материнской платы, процессора, видеокарты или жесткого диска, но и выводит на экран максимум информации о системе и обо всем установленном железе.


Ее выпустила компания «Piriform Ltd», которая разработала широко известное программное обеспечение «Ccleaner». Благодаря такой известности, утилита «Speccy» смогла завоевать доверие множества пользователей ПК.
Скачать ее вы можете с оф. сайта . После запуска, она быстро просканирует систему и отобразит все данных о каждом комплектующем.


GPU-Z
Основной функцией программы является расширенный вывод информации о видеоадаптере, а также считывание показателей с датчиков (показ температуры). Распространяется бесплатно, но к сожалению, не поддерживает русский язык. Загрузить ее можно с оф. портала разработчиков.


После установки и запуска, на экране отобразится окно со всеми характеристиками видеоплаты. Для того чтобы узнать температуру видеокарты, нужно перейти во вкладку «Sensors ».


Данные обновляются автоматически, поэтому следить за ее изменениями очень удобно.
Здесь можно отследить и работоспособность системы охлаждения.
Утилита позволяет сделать скриншот всех значений или сохранить их в файл. Что на мой взгляд очень удобно.
Каких значений необходимо опасаться
Теперь давайте рассмотрим, какие показатели являются нормальными для каждого устройства, а какие критическими:
- Для процессора допустимой нормой считается до 60 градусов. В режиме простоя от 30 до 40 и под нагрузкой от 45 до 55.
- Для видеокарты. Здесь нужно понимать, что тепловые значения у каждой видеоплаты могут быть свои, на это влияет мощность и модель графического адаптера. Новые видеоплаты хорошо работают и при 60-75 градусах, в то время как для старых, такие показатели могут быть критичными.
Подводим итоги
Итак, мы рассмотрели 7 самых популярных способов мониторинга тепловых показателей графической платы и процессора. Каким из них пользоваться, решать вам.
Единственное, что хочу добавить от себя: программы - это хорошо, а живые тесты еще лучше. Поэтому помимо использования разных программ я рекомендуют проводить реальные тесты, во время игры, во время работы в ресурсоемких приложениях и т.д.
При обнаружении высоких тепловых показателей, рекомендуется своевременно принять . Это поможет избежать вероятной поломки комплектующего.
Еще один способ разобран в этом видео
Профессиональная помощь
Если не получилось самостоятельно устранить возникшие неполадки,
то скорее всего, проблема кроется на более техническом уровне.
Это может быть: поломка материнской платы, блока питания,
жесткого диска, видеокарты, оперативной памяти и т.д.
Важно вовремя диагностировать и устранить поломку,
чтобы предотвратить выход из строя других комплектующих.
В этом вам поможет наш специалист.
Оставьте заявку и получите
Бесплатную консультацию и диагностику специалиста!
Многих пользователей ПК мучает вопрос – какая должна быть температура процессора? Иногда она достигает больших значений и люди мучаются, а не сгорит ли все нафиг?! Очень рад что Вы ко мне заглянули. В этой статье попробуем разобраться какие температуры для процессора нормальны и какими способами ее можно измерить.
Ц ентральный процессор (ЦП) – это мозг ПК и отвечает за обработку большого количества информации. И чем больше информации он обрабатывает – тем больше нагревается и соответственно растет его температура. Хочу сказать, что в интернете очень распространено мнение что покупая процессор в компьютер лучше отказаться от варианта BOX со штатным кулером в комплекте, а покупать отдельно и не жалеть на это деньги. Я к сожалению, в свое время поскупился на подобный вариант и на моем процессоре можно спокойно жарить яичницу. Вы же будьте более благоразумны и не повторяйте моих ошибок.
Какая должна быть температура процессора?
И так, какая должна быть температура процессора у нашего ПК? Если обобщить производителей процессоров, то можно сказать, что критическая температура работы процессора 100 градусов Цельсия. Если же температура выше, то начинаются разрушительные процессы в процессоре, и он рано или поздно выходят из строя. В среднем же рабочая температура работы процессора лежит в диапазоне 60…80 градусов, и где-то 40 градусов Цельсия при простое.
В отдельных источниках говорится, что для разных производителей нормальная температура процессора может отличатся:
- Intel - при нагрузке процессора его температура лежит в диапазоне от 60 до 70 градусов Цельсия. Если процессор не загружен то его температура должна быть около 35 градусов Цельсия
- AMD - при нагрузке процессоры этого производителя в диапазоне от 60 до 80 градусов Цельсия. При простое его температура должна быть в районе 45 градусов Цельсия
Разработчики материнских плат предусмотрели различные варианты эксплуатации ПК и напихали специальные датчики для контроля различных параметров и в том числе нашей любимой температуры процессора. Скорее всего Вы если и заходили в BIOS, то вряд ли замечали, что можно регулировать питание процессора самому и настроить отключение при его перегреве. На некоторых моделях процессоров предусмотрена автоматическая защита от перегрева, но все же лучше до этого не доводить и проводить регулярную чистку системного блока или ноутбуков от пыли.
Системы охлаждения
Вообще существует три основных типа систем охлаждения:
- Пассивная
- Активная
- Жидкостная
Пассивная система охлаждения - это обычный радиатор сверху процессора. Как вы понимаете эффект от такой системы не большой. Поэтом сразу переходим ко второй.
Активная система охлаждения - это всем известный кулер (радиатор + вентилятор). Такой тип наиболее распространённый вариант охлаждения процессора. Даже у бюджетных компьютеров как правило процессор охлаждается кулером.
Жидкостная система охлаждения – самая дорогая и самая эффективная. Она представляет собой специальную помпу, которая прогоняет жидкость по трубкам, подведенных к процессору. Жидкость циркулирует и забирает тепло у процессора. Сами понимаете, что для циркуляции жидкости необходимо дополнительное питание. Обычно этот тип охлаждения используется в дорогих (геймерских) компьютерах.
Как узнать температуру процессора?
На ум приходят два способа:
- Зайти в BIOS и посмотреть с специальном разделе
- С помощью специализированных утилит
Первый вариант. Заходим в БИОС с помощью нажатия при загрузке F2 или Del (у разных производителей клавиши разные). И находим вкладку System Health . Там будут показания различных датчиков и в том числе температуры процессора.
Второй вариант. Устанавливаем программку AIDA64 или CPU-Z или HWMonitor . И подобных вариантов много. Все эти утилиты показывают подробную информацию о компьютере и также информацию с датчиков. И само собой температуру процессора.
Как уменьшить температуру процессора
Е сли вас беспокоит вопрос - как уменьшить температуру процессора - то стоит обратить внимание на чистоту системы охлаждения или попросту говоря кулера. Они часто и густо обрастают пылью, а это напрямую влияет на качество охлаждения процессора.
Лично я периодически просто напросто беру свой домашний пылесос, ставлю его на маленькую мощность и убираю всю эту пыль. Обычно даже не разбираю кулер. Однако для более качественной чистки стоит разобрать кулер, ну или хотя бы отсоединить его от процессора.
В подавляющем большинстве случаев эта нехитрая процедура помогает снизить рабочую температуру процессора и избежать проблем с его перегреванием.
В общем посмотрели температуру – убедились, что она лежит в допустимом диапазоне и успокоились. В противном случае открываете крышку системного блока, отсоединяете кулер, ставите на процессор сковородку, кидаете два яйца, соль по вкусу и жарите яичницу. Не пропадать же теплу:maniac:. Ну а если Вам тепла мало то можете себе соорудить и греться от нее.
Перегрев ноутбука: причины и методы охлаждения
Н оутбуки тоже подвержены перегреву, на мой взгляд меньше, но все же проблема имеет место. Если через 20 минут работы ваш ноутбук греется так, что им можно гладить одежду, то пора задуматься об охлаждении аппарата. Его перегрев может вызвать множество проблем: замедление работы, повышенный износ вентилятора и даже плавление материнской платы (кстати, новые ноутбуки при достижении критической температуры автоматически выключаются).
Есть множество причин перегрева, но главными являются:
- Загрязнение . Пыль, ворсинки и другие мелкие предметы со временем забивают вентиляционные отверстия. Горячему воздуху просто некуда выходить, и он остается внутри. Кстати, эта проблема часто бывает у любителей класть ноутбук на колени или кровать.
Высыхание или отсутствие термопасты . Она заполняет микроскопические щели между процессором и радиатором. Если же пасты нет (либо она высохла), то нарушается теплообмен, и процессор просто не успевает охладиться.
Использование приложений . Если вы играете в новые игры либо запускаете графические редакторы на старом аппарате, то готовьтесь к тому, что через 40 минут на ноутбуке можно будет жарить яичницу. И не говорите что я не предупреждал!
Методы охлаждения ноутбука
П еред тем как говорить о способах охлаждения, необходимо убедиться, действительно ли ноутбук нуждается в них. Для этого измерьте температуру процессора и видеокарты с помощью программы. Например, подойдет известное приложение Aida64. После запуска программы перейдите во вкладку «Компьютер», затем найдите пункт «Датчики». Здесь и содержится вся информация (кстати, программа платная). Температура процессора под нагрузкой должна быть в среднем 85-90 градусов (точные цифры можете узнать на официальном сайте производителя). Критическая температура видеокарты - 100-105 градусов.
Есть и более простая (к тому же, бесплатная) программа Speecy. Чтобы узнать температуру процессора, перейдите во вкладку «Центральный процессор» и найдите параметр «Средняя температура». Информация о видеокарте указана во вкладке «Графические устройства». Если вы обнаружили, что температура выше критической, то приступайте к следующим действиям:
1. Чистка .
Внимание! Если вы не уверены в своих силах, то лучше доверьте это дело профессионалам.
Для чистки вам необходимо разобрать ноутбук и добраться до материнской платы. Сложность в том, что ноутбуки от разных производителей по-разному разбираются. Например, в одних ноутбуках, чтобы добраться до системы охлаждения, надо снять только заднюю крышку, а в других - полностью разобрать аппарат.
Когда шурупы откручены, а материнская плата снята, то пора приступать к чистке. Для начала, почистите кулер и его лопасти от пыли с помощью простой кисточки. Затем протрите вентиляционное отверстие, которое располагается на нижней крышке. Решетку радиатора (которая находится на левой стороне ноутбука) необходимо продуть. Для этого подойдет простой фен с узкой насадкой (используйте холодный воздух) либо специальный компрессор, который выдувает воздух под большим давлением. Если вы не собираетесь менять термопасту, то можете собирать ноутбук.
2. Замена термопасты .
Сначала необходимо полностью удалить остатки старой пасты. Для этого можно использовать туалетную бумагу. Затем протрите смоченной в спирту тряпочкой обрабатываемые поверхности и насухо вытрите. Можно приступать к нанесению.
Внимание! Термопаста наносится очень тонким слоем, чтобы закрыть микроскопические щели между радиатором и процессором (видеокартой). Толстый слой пасты даст обратный эффект, и тепло будет дольше выходить.
Есть несколько способов нанесения пасты:
- Нанести одну каплю, а затем прижать сверху радиатором. Паста сама растечется по поверхности (не забудьте удалить излишки по краям процессора).
Размазать пасту пальцем, пластиковой карточкой либо другим плоским предметом. После нанесения пасты ноутбук можно собирать.
Есть еще несколько способов охлаждения:
Охлаждающая подставка . Эффективность ее использования есть, но она небольшая. Температура снижается всего на 3-7 градусов, к тому же подставка занимает один порт USB.
Использование различных приложений . Некоторые программы (например, SpeedFan) могут увеличивать скорость вентиляторов. Температура немного снижается, но кулеры быстрее изнашиваются.
Кстати говоря, советую вам покупать товары на Aliexpress с кешбеком (читай со скидкой 8,5% ). Так почти все на Али покупают и если вы еще покупаете напрямую (то есть без скидки) то исправляйтесь и экономьте свои честно заработанные денежки. Я это делаю через официального партнера Aliexpress (а заодно и asos, banggood, gearbest и ozon) — EPN.BZ .
Во избежание частых перегревов в будущем соблюдайте следующие правила:
- Хотя бы раз в год проводите полную чистку и заменяйте термопасту.
Не кладите ноутбук на мягкие поверхности (мебель, ковер) и колени, чтобы не закрывать вентиляционные отверстия.
Если ноутбук стоит на столе, то подложите под него небольшую подставку для лучшей циркуляции воздуха.
Не оставляйте ноутбук на полу, так как вся пыль собирается именно в нижней части комнаты (20-25 см от пола).
Эти простые советы помогут вашему раскладному другу не сгореть раньше времени.
Какая должна быть температура процессора
Надеюсь, что с тем какая должна быть температура процессора Вы разобрались с помощью этой статьи. Поэтому на сегодня разрешите откланяться. Удачи! Заходите еще.
