Правильное форматирование флешки. Выбор утилиты для форматирования. Используем USB Disk Storage Format Tool
С этой задачей сталкиваются когда нужно записать на 8 гиговую (или более) usb флешку файл размером больше 4 гигабайт. При записи такого файла выходит сообщение что на носителе не хватает места, но на самом деле места на флешке достаточно. Причина тому файловая система FAT в которую чаще всего отформатированы USB драйвы.
В файловой системе FAT не может существовать файла размером более 4 гигабайт. К примеру с таким раскладом у нас не получится записать 9 гиговый *mkv фильм на usb-флешку и посмотреть на . В файловой системе NTFS нет ограничения на размер сохраняемого файла и форматирование флешки в систему NTFS решит проблему.
Да вот незадача: Windows XP не позволяет это сделать. С этим и не справляется Norton Partition Magic. Но мы не будем скачивать какие то программы, а пойдем в обход:
Как отформатировать USB флешку в NTFS (1 способ)
- Вставляем флешку в любой USB порт и дожидаемся пока она появится в «Мой компьютер»
- Затем нажимаем «Пуск»->"Панель управления"->"Система"->"Оборудование"->"Диспетчер устройств".
- Раскрываем список «Дисковые устройства» и находим там наш USB драйв, совершаем двойной щелчок на нем.
- Переходим на вкладку «Политика» и выбираем пункт «Оптимизировать для выполнения». Нажимаем «ОК» и закрываем все окна.
- Переходим в «Мой компьютер» и спокойно форматируем в NTFS.
Как отформатировать USB флешку в NTFS (2 способ)
Этот способ позволяет позволяет конвертировать файловую систему USB флешки FAT в NTFS не удаляя при этом файлы хранящиеся на самой флешке. Согласитесь удобно и экономит время. И для этого не нужно никаких дополнительных программ.
Итак для этого всавляем USB драйв в свободное гнездо, ждем пока он появится в «Мой компьютер». Как только появится запоминаем какую букву он присвоил себе (F: G: H:) может быть разная на разных компьютерах. Рекомендуется проверить флешку на наличие ошибок. Делается это так «Правая кнопка мыши на значке флешки»-"свойства"-"сервис"-"выполнить проверку"-"ставим обе галочки"-"запуск". После проверки закрываем все и запускаем командную строку нажатием «Пуск»-"Выполнить" и далее введя «cmd» и нажатием «Enter».

Должно появиться черное окно, теперь вспоминаем букву флешки и пишем такую строку:
convert буква: /fs:ntfs

Вместо буква вставляем букву которую запоминали и жмем «Enter»
Через несколько секунд вы будете иметь флешку с файловой системой NTFS, пригодную для записи файлов размером более 4 гигабайт.
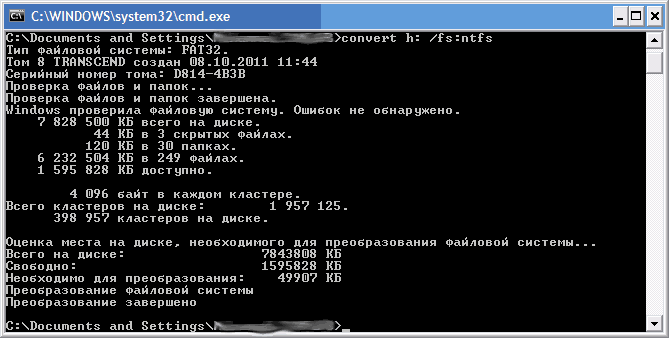
Теперь вы узнали как форматировать usb-флешку в ntfs на компьютере с windows XP.
Возникнут трудности, пишите в комментарии.
Каждый так или иначе хотя бы раз сталкивался с тем, что нужно провести форматирование флешки. Стандартная процедура, но вот только далеко не каждый уделяет ей должное внимание, особенно самому формату форматирования. Именно об этом и хотелось бы рассказать более подробно в данном материале. Итак, давайте обсудим, в каком формате форматировать всего.
Для чего нужно форматирование
Прежде чем перейти к сути, стоит немного разобраться, для чего вообще нужно форматирование. Многие ошибочно полагают, что, форматируя флешку, они тем самым просто удаляют всю ненужную информацию с нее, но это не так. Накопитель имеет некую цифровую структуру, схожую с теми же жесткими дисками. Структура состоит из кластеров, которые имеют определенный объем для хранения информации.
Со временем кластеры могут затираться, перезаписываться или вовсе становиться "битыми". В результате это все приводит к не совсем корректной работе самого накопителя, и единственное, что может помочь в этой ситуации - форматирование.
При этом процессе вся структура (кластеры) обновляется заново, что приводит ее, так сказать, в нормальный, прежний вид. Также можно полностью перезаписать кластеры, изменив формат. Давайте же разберемся, каким форматом лучше форматировать флешку.
Ext4

Первый формат - Ext4. Крайне редко можно встретить флешки с такой файловой системой, и все по одной простой причине - такие накопители могут работать только в операционной системе Linux. Если такую флешку вставить в ПК под управлением "Виндовс", то ничего не произойдет, потому как система не предназначена для работы с этим форматом.
FAT32
Выбирая, под какой формат форматировать флешку, можно остановиться на стандартном, который предлагается по умолчанию операционной системой - FAT32. Существует он уже довольно долгое время и остается одним из самых популярных на данный момент. Практически все флешки и накопители, которые выходят с завода (объемом до 8 Гб), отформатированы именно в файловой системе FAT32. Ранее было еще 2 формата - FAT и FAT16, но они довольно сильно устарели, поэтому от них отказались.

FAT32 без проблем распознается любой операционной системой, что делает этот формат универсальным. Еще одним плюсом можно назвать высокую скорость передачи данных при копировании. Однако не обошлось и без минусов. Самый главный недостаток формата - это ограничение на максимальный объем одного файла: он не должен превышать 4 Гб. Также к минусам можно отнести не слишком высокую надежность. Как правило, флешки под управлением FAT32 довольно быстро выходят из строя, в результате чего пользователь может лишиться какой-либо важной информации в самый неподходящий момент.
NTFS
Очень часто на вопрос: "В каком формате форматировать флешку?" можно услышать весьма распространенный ответ: "Ну конечно же, в NTFS!" И это не удивительно, ведь NTFS лишен практически всех недостатков, которые есть у файловой системы FAT. Например, здесь нет ограничений на размер файла, что уже большой плюс. Помимо этого, накопители с файловой системой NTFS обладают очень высокой надежностью и долговечностью, что позволяет им не бояться сбоев системы или некорректных извлечений.

К минусам NTFS можно отнести не самую высокую скорость передачи данных. Фактически она гораздо меньше, чем у той же FAT32, но, как говорится, Что касается совместимости, то накопители с файловой системой NTFS работают практически со всеми операционками, кроме разве что очень старых Windows ME, 98 и 95.
exFAT
exFAT - это формат, который пришел на смену FAT32. Его главное отличие от предшественника заключается в том, что он лишен ограничений относительно размеров файла. Иными словами, это практически тот же NTFS, но с некоторыми отличиями. Во-первых, увеличен объем кластера до 32 Кб, во-вторых, скорость передачи данных значительно выше, ну и в-третьих, exFAT более экономно расходует пространство.

Главным недостатком данного формата является то, что он пока не особо распространен и имеет плохую совместимость с другими ОС. Накопители с такой файловой системой корректно работают только на операционках Windows 7 и выше. Работоспособность на других устройствах, кроме компьютеров, также на низком уровне.
Если выбирать, в каком формате форматировать флешку из трех выше представленных, то, пожалуй, стоит остановить свой выбор на NTFS, если ваш накопитель имеет объем больше 8 Гб. Если меньше, то выбор очевиден - FAT32. Любителям экспериментов можно посоветовать exFAT, но с ним нужно быть крайне осторожным.
Под какой формат форматировать флешку для "Андроид"?
При форматировании карт microSD для андроид-смартфонов рекомендуется использовать файловую систему FAT32, которая стоит по умолчанию. Почему не NTFS? Потому что в основе ОС "Андроид" лежит Linux, который "от рождения" не дружит с этой системой. В интернете, конечно же, есть масса информации о том, как с помощью различных манипуляций и программ можно все-таки заставить работать NTFS на "Андроид", но неопытным пользователям лучше воздержаться от подобных экспериментов.

Так что, выбирая, в каком формате форматировать флешку для "Андроид", лучше всего остановиться на привычном FAT32.
Несмотря на то, что флешка достаточно надежный носитель информации (по сравнению с теми же дисками CD/DVD, которые легко царапаются) и с ними случаются проблемы...
Одна из таких - это ошибка, происходящая при желании отформатировать флешку. Например, Windows при подобной операции часто сообщает, что операция не может быть выполнена, либо флешка просто напросто не отображается в "Моем компьютере" и вы не можете ее найти и открыть...
В этой статье я хочу рассмотреть несколько надежных способов форматирования флешки, которые помогут вернуть ее работоспособность.

Форматирование флешки через управление компьютером
Важно! После форматирования - вся информация с флешки будет удалена. Восстановить ее будет труднее, чем до форматирования (а иногда и вообще не возможно). Поэтому, если у вас на флешке есть нужные данные - сначала попытайтесь их восстановить
Сравнительно часто многие пользователи не могут отформатировать флешку, потому, что ее не видно в "Моем компьютере". А не видно ее там по нескольким причинам: если она не отформатирована, если "сбита" файловая система (например, Raw), если буква диска флешки совпала с буквой жесткого диска и пр.
Затем выберите свою флешку и нажмите по ней правой кнопкой мышки: из контекстного меню я рекомендую сделать 2 вещи - заменить букву диска на уникальную + произвести форматирование флешки. Как правило, проблем с этим не возникает, если не считать вопроса о выборе файловой системы (см. рис. 3).
Пару слов о выборе файловой системы
При форматировании диска или флешки (да и любого другого носителя) нужно указать файловую систему. Расписывать сейчас все подробности и особенности каждой нет смысла, укажу лишь самое основное:
- FAT - старая файловая система. Форматировать в ней флешку сейчас большого смысла нет, если, конечно, вы не работаете со старыми ОС Windows и старым оборудованием;
- FAT32 - более современная файловая система. Работает быстрее, чем NTFS (например). Но есть существенный недостаток: файлы более 4 ГБ эта система не видит. Поэтому, если у вас на флешке будут файлы более 4 ГБ - рекомендую выбрать NTFS или exFAT;
- NTFS - самая популярная файловая система на сегодняшний день. Если не знаете какую выбрать - остановитесь на ней;
- exFAT - новая файловая система от Microsoft. Если упростить - то считайте, что exFAT это расширенная версия FAT32, с поддержкой больших файлов. Из преимуществ: можно использовать не только при работе с Windows, но и с другими системами. Из недостатков: некоторое оборудование (приставки для телевизора. например) не могут распознать данную файловую систему; так же старые ОС, например Windows XP - данную систему не увидит.
Форматирование через командную строку
Чтобы отформатировать флешку через командную строку - нужно знать точную букву диска (это очень важно, если вы укажите не ту букву - то можете произвести форматирование не того диска!).
Узнать букву нужного диска очень просто - достаточно зайти в управление компьютером (см. предыдущий раздел этой статьи).
Расшифровка команды:
- format G: - здесь указывается команда форматирования и буква диска (не перепутайте букву!);
- /FS:NTFS - это файловая система, в которую вы хотите отформатировать носитель (о файловых системах расписано в начале статьи);
- /Q - команда быстрого форматирования (если хотите полное, просто опустите данную опцию);
- /V:usbdisk - здесь задается название диска, которое вы будете видеть при его подключении.
В общем, ничего сложного. Иногда, кстати, форматирование через командную строку не может быть выполнено, если она запущена не от администратора. В Windows 10 для запуска командной строки от администратора - достаточно нажать правой кнопкой мышки по меню ПУСК (см. рис. 5).
Лечение флешки [низкоуровневое форматирование]
К этому способу я рекомендую прибегнуть - если все остальное не помогло. Так же хочу заметить, что если вы произведете низкоуровневое форматирование - то восстановить данные с флешки (которые на ней были) будет практически нереально...
Чтобы узнать точно какой контроллер у вашей флешки и выбрать правильно утилиту для форматирования - необходимо узнать VID и PID флешки (это специальные идентификаторы, у каждой флешки они свои).
Для определения VID и PID есть множество специальных утилит. Я использую одну из них - ChipEasy ( ссылка на сайт). Программа быстрая, легкая, поддерживает большинство флешек, видит флешки подключенные к USB 2.0 и USB 3.0 без проблем.
Здравствуйте. Несмотря на то, что флешка достаточно надежный носитель информации (по сравнению с теми же дисками CD/DVD, которые легко царапаются) и с ними случаются проблемы…
Одна из таких - это ошибка, происходящая при желании отформатировать флешку. Например, Windows при подобной операции часто сообщает, что операция не может быть выполнена, либо флешка просто напросто не отображается в «Моем компьютере» и вы не можете ее найти и открыть…
В этой статье я хочу рассмотреть несколько надежных способов форматирования флешки, которые помогут вернуть ее работоспособность.
орматирование флешки через управление компьютером
В ажно! После форматирования - вся информация с флешки будет удалена. Восстановить ее будет труднее, чем до форматирования (а иногда и вообще не возможно). Поэтому, если у вас на флешке есть нужные данные - сначала попытайтесь их восстановить (ссылка на одну из моих статей: ).
Сравнительно часто многие пользователи не могут отформатировать флешку, потому, что ее не видно в «Моем компьютере». А не видно ее там по нескольким причинам: если она не отформатирована, если «сбита» файловая система (например, Raw), если буква диска флешки совпала с буквой жесткого диска и пр.
Рис. 2. Управление компьютером.
Далее, слева, будет вкладку «Управление дисками «, ее и нужно открыть. В этой вкладке будут показаны все носители, которые только подключены к компьютеру (даже те, которые не видны в «Моем компьютере» ).
Затем выберите свою флешку и нажмите по ней правой кнопкой мышки: из контекстного меню я рекомендую сделать 2 вещи - заменить букву диска на уникальную + произвести форматирование флешки. Как правило, проблем с этим не возникает, если не считать вопроса о выборе файловой системы (см. рис. 3).
Пару слов о выборе файловой системы
При форматировании диска или флешки (да и любого другого носителя) нужно указать файловую систему. Расписывать сейчас все подробности и особенности каждой нет смысла, укажу лишь самое основное:
- FAT - старая файловая система. Форматировать в ней флешку сейчас большого смысла нет, если, конечно, вы не работаете со старыми ОС Windows и старым оборудованием;
- FAT32 - более современная файловая система. Работает быстрее, чем NTFS (например). Но есть существенный недостаток: файлы более 4 ГБ эта система не видит. Поэтому, если у вас на флешке будут файлы более 4 ГБ - рекомендую выбрать NTFS или exFAT;
- NTFS - самая популярная файловая система на сегодняшний день. Если не знаете какую выбрать - остановитесь на ней;
- exFAT - новая файловая система от Microsoft. Если упростить - то считайте, что exFAT это расширенная версия FAT32, с поддержкой больших файлов. Из преимуществ: можно использовать не только при работе с Windows, но и с другими системами. Из недостатков: некоторое оборудование (приставки для телевизора. например) не могут распознать данную файловую систему; так же старые ОС, например Windows XP - данную систему не увидит.
Ф орматирование через командную строку
Чтобы отформатировать флешку через командную строку - нужно знать точную букву диска (это очень важно, если вы укажите не ту букву - то можете произвести форматирование не того диска! ).
Узнать букву нужного диска очень просто - достаточно зайти в управление компьютером (см. предыдущий раздел этой статьи).
Далее можете запускать командную строку (чтобы ее запустить - нажмите Win+R , а затем впишите команду CMD и нажмите Enter ) и вписать простую команду: format G: /FS:NTFS /Q /V:usbdisk
Расшифровка команды:
- format G: - здесь указывается команда форматирования и буква диска (не перепутайте букву!);
- /FS:NTFS - это файловая система, в которую вы хотите отформатировать носитель (о файловых системах расписано в начале статьи);
- /Q - команда быстрого форматирования (если хотите полное, просто опустите данную опцию);
- /V:usbdisk - здесь задается название диска, которое вы будете видеть при его подключении.
В общем, ничего сложного. Иногда, кстати, форматирование через командную строку не может быть выполнено, если она запущена не от администратора. В Windows 10 для запуска командной строки от администратора - достаточно нажать правой кнопкой мышки по меню ПУСК (см. рис. 5).
Рис. 5. Windows 10 - правой кнопкой мышки по ПУСК…
Л ечение флешки [низкоуровневое форматирование]
К этому способу я рекомендую прибегнуть - если все остальное не помогло. Так же хочу заметить, что если вы произведете низкоуровневое форматирование - то восстановить данные с флешки (которые на ней были) будет практически нереально…
Чтобы узнать точно какой контроллер у вашей флешки и выбрать правильно утилиту для форматирования - необходимо узнать VID и PID флешки (это специальные идентификаторы, у каждой флешки они свои ).
Для определения VID и PID есть множество специальных утилит. Я использую одну из них - ChipEasy . Программа быстрая, легкая, поддерживает большинство флешек, видит флешки подключенные к USB 2.0 и USB 3.0 без проблем.
Если спец. утилиты в списке нет - рекомендую воспользоваться HDD Low Level Format Tool.
HDD Low Level Format Tool
Рис. 8. Работа программы HDD Low Level Format Tool.
Программа поможет с форматированием не только флешек, но и жестких дисков. Может так же произвести низкоуровневое форматирование флешек, подключенных через картридер. В общем и целом, хороший инструмент, когда другие утилиты отказываются работать…
На сим закругляюсь, за дополнения по теме статьи - буду признателен.
Всего хорошего!
Много пользователей встречались с ситуацией когда после неправильного завершения работы или повреждения вирусом не удается отформатировать флешку обычным способом. Что делать в таком случае?
Заходим в "Панель управления" в открывшемся окне переход на «Система и безопасность» и здесь в низу выбираем «Администрирование». В панели «Администрирование» выбираем «Управление компьютером», а в нем «Управление дисками».


В «Управлении дисками» мы выбираем нашу флеша, которую не можем отформатировать обычным способом (она у нас показана как неразмечена область) и вызываем контекстное меню в котором выбираем «Создать простой том». Далее следуем подсказкам мастера и нажимаем «Далее..» (попутно мы можем указать размер от общего имеющий флешкой, желаемую файловую систему и присвоить букву для диска).


После завершения процедуры создания диска флешку нужно отформатировать, для этого становимся снова на диск и снова вызываем правой клавишей контекстное меню в котором выбираем пункт «Отформатировать».

Далее отключаем флешку и подклчючаем снова, вот и все она готова для работы.
Иногда причинами того, что флешку нельзя отформатировать могут быть физические повреждения флешки в таком случае для попыток реанимации придется загружать специальную программу – программатор, от производителя флешки.
Способ 1. Форматирование средствами Windows
Вставьте флешку в разъем USB.
Зайдите в меню -Пуск – Мой компьютер. Появится окно Мой компьютер.
Щелкните правой кнопкой мыши по значку вашей флешки, и в выпадающем списке выберите команду – Форматировать.
В новом окне ничего менять не надо. Просто нажмите кнопку Начать и ждите окончания процесса.
Таким образом, вы отформатировали флешку в формате FAT32.
Примечание
Быстрое форматирование лучше не выбирать. Если на диске были какие-то ошибки в секторах, то при быстром форматировании они так и останутся.
Использовать сжатие можно только с системой NTFS.
Перед форматированием закройте все программы, которые отображают содержимое диска, иначе вам не удастся отформатировать флешку. Появится сообщение, что система не может произвести форматирование.
Существуют специальные программы для форматирования флешек. Их очень много, поэтому описывать здесь все эти программы я не буду. Но порекомендовать лучшие из них, считаю своим долгом. Вот они:
Flash Doctor – программа для форматирования флешки. Подойдет если ваша флешка перестала открываться и ее невозможно отформатировать обычными программами. Запускается без установки. Язык русский. Бесплатная.
HP USB Disk Storage Format Tool – утилита предназначена для различных флеш-дисков, карт памяти и т.п. Может так же создавать загрузочные DOS-диски. Бесплатная.
EzRecover – помогает, если флешка вообще не определяется или показывает объем 0 Мб.
Hard Disk Low Level Format Tool – программа бесплатна, но требует некоторых навыков работы с дисками, поэтому новичкам не рекомендую ее.
Есть один очень хороший способ форматирования флешки практически при любых условиях (кроме физических поломок). Скачайте в Интернете любой Live CD (это программа для загрузки в аварийных случаях). Ее записывают на CD-диск, выставляют в BIOS загрузку с CD-диска и загружаются с него. Можно записать на диск программу Slax. Эффект будет тот же. Эти программы работают из под операционной системы Линукс. Флешка форматируется таким же образом, как из под Windows. Кстати из под Линукс с флешками можно делать все, что угодно.
В каких случаях требуется отформатировать флешку
Невозможность записать файлы размером от 4Гб. Дело в том, что практически все сменные носители имеют файловую систему FAT32, которая не позволяет оперировать файлами, которые больше 4Гб. Для этого используют файловую систему NTFS.
- Наличие вредоносных программ (вирусов). В случае заражения или подозрение на зараженность носителя вирусом желательно отформатировать его, так как антивирусы могут не распознать определенный вредоносный код.
- Повреждение файловой системы носителя. Чаще всего эта проблема возникает из-за сбоя в работе операционной системы, неправильного извлечения, а также компьютерных вирусов. В этом случае форматирование создаст новую файловую систему.
Как отформатировать флешку в Windows?
В ОС Windows существует несколько способов форматирования флеш-накопителя. Первый способ считается самым простым и используется большинством пользователей. Заключается он в форматировании флешки через проводник Windows. Для этого нужно зайти в «Мой компьютер» и в контекстном меню накопителя (щелчок правой кнопкой мыши по значку флешки) выбрать пункт «Форматирование».
В открывшемся окне можно выбрать размер кластера, файловую систему, метку тома и способ форматирования: быстрое или полное. Разница состоит в том, что при быстром данные с накопителя не удаляются, а только стирается заголовок файловой системы. Оставшиеся данные в дальнейшем перезаписываются. При полном форматировании с носителя стираются все данные. Кнопка «Начать» запускает процесс форматирования.
По окончании процесса вы увидите сообщение о том, что процедура завершена. После этого флешка готова к работе.
Форматирование флешки через командную строку
Чтобы отформатировать флеш-накопитель данным способом, откройте командную строку и введите следующую команду:
format «Буква диска:» /fs:«Файловая система» /v:«Метка тома»
Это общий вид команды, в которую вы вписываете собственные данные (без кавычек), например:
Format I: /fs:FAT32 /v:Flash
Где I – буква диска; FAT32 – новая файловая система; Flash – новая метка носителя. Данный способ предусматривает полное форматирование носителя. Для быстрого можно использовать параметр «Q». Размер кластера устанавливается с помощью параметра «А».
Отформатировать флешку также можно в консоли управления диском. Для этого войдите в консоль управления компьютером и откройте меню «Управления диском».
Затем правой кнопкой мыши нужно вызвать контекстное меню диска и выбрать пункт «Форматировать». Далее появится окно, аналогичное окну в первом способе. После установки необходимых параметров можно запускать форматирование.
В большинстве случаев для того, чтобы выполнить форматирование, достаточно стандартных средств Windows. Однако если с их помощью флешку невозможно отформатировать, то лучше воспользоваться сторонними программами.
ля настройки флешки откройте системную консоль (нажмите горячие клавиши Win+R для вызова). В строке появившейся консоли введите diskmgmt.msc Менеджер активируется альтернативным способом из меню «Пуск»:
Открыть «Панель управления» в Пуске.
Найти в пункте «Система и безопасность» подраздел «Администрирование».
Открыть в пункте «Управление компьютерами» подпункт «Менеджер управления дисками».
Выполнить команду виндовс
В открывшемся менеджере управления дисковым пространством необходимо найти флеш-карту, которую необходимо отформатировать. Наведите на нее курсор и правой кнопкой мыши - «Форматировать».
флешка не форматируется
Если этот способ не работает, а известно, что очистке USB-устройства препятствует процесс ОС, можно попробовать запуститься в безопасном режиме. После включения ПК откройте командную строку. Сделать это нужно от имени администратора. Выполните в ней простую команду format, после которой необходимо поставить букву USB-накопителя (например Z).
В стандартных ситуациях этого бывает достаточно. Если не помогло проверяем работоспособность флеш-устройства.
Проверка на ошибки
Из-за ошибок в работе карты памяти, она может не открываться и не форматироваться. Для их проверки и исправления, в меню «Пуск» откройте «Выполнить» и запустите рабочую командную строку, введя запрос cmd
В появившемся окне введите: chkdsk G: /f /r (G это порядковая буква флеш-накопителя). Нажмите ввод, и наберитесь терпения. Для проверки и исправления всех сбоев утилите понадобится время.
командная строка
На фото показано как выглядит процесс сканирования. Система должна исправить все ошибки и позволить отформатировать накопитель. Если не помогло, подойдет стороннее программное обеспечение.
Очистка носителей при помощи сторонних программ
Установите любую специализированную программу для форматирования флешки. Рассмотрим примеры наиболее известного ПО.
HP USB Disk Format Tool
Скачайте, установите инструмент и запустите от имени администратора. Откроется окно:
HP USB Disk Format Tool
Выбираем USB-диск (смотрим по букве в папке «Мой компьютер»). Ставим галочку напротив пункта «Quick Format» (Быстрая очистка). Работает он несколько быстрее метода с глубокой очисткой и удалением данных. Жмем «Start» и ждем завершения работы мастера. Если не работает, снимаем галочку и повторяем процесс.
Easy Recovery - многофункциональный инструмент, умеющий проверять работоспособность флеш-карт. В меню выбираем «Диагностика диска» (Dist Diagnostics) → «Тест наличия потенциальных аппаратных неисправностей» (Drive Tests).
D-Soft Flash Doctor
Можно использовать программу D-Soft Flash Doctor. Интерфейс приложения выглядит так:
Интерфейс приложения D-Soft Flash Doctor
Доктор позволяет сканировать флешки микро сд на наличие ошибок. Здесь же можно восстановить работоспособность носителя информации. Какие-то дополнительные объяснения излишни. Выбираете нужную флеш-карту и включаете подходящую команду. В интернете нет официального сайта производителя, по этому найти и скачать ПО можно воспользовавшись поисковиком.
Если флешка не форматируется, EZ Recover в помощь. Единственное ограничение, налагаемое программой - объем допустимых флеш-карт. Приложение восстанавливает работоспособность флешек объемом до 4 Гб. Восстановление происходит достаточно оперативно - в течении 2-3 мин. Программу можно использовать для флеш-карт с проблемами форматирования или тех, что отображаются в диспетчере устройств с нулевым размером.
После появления сообщения нужно отсоединить флеш-карту от компьютера и подключить ее снова (приложение мгновенно распознает съемный носитель). В открывшемся окне проставьте номинальный размер карты памяти (disc size). Нужно указать количество мегабайт, указанных в накопителе изначально (1Гб = 1024Мб памяти флешки). Когда настройки определены, просто нажмите клавишу «Recover».
Известные производители USB-накопителей стараются заботиться о своей продукции и обеспечивают своих пользователей соответствующим программным обеспечением. Kingston выпустила удобный инструмент: программа для форматирования флешки Kingston Format Utility, Transcend - JetFlash Online Recovery. Подобные приложения есть у Alcor, A-Data и др. Для работы с контроллерами прочих неизвестных китайских производителей используйте соответствующее ПО. Об этом речь пойдет дальше.
Как устранить защиту от записи
При появлении ошибки «Невозможно форматирование, так как диск защищен от записи» используйте программное средство Dispart. Запустите строку для выполнения команд с правами админа. В Windows 7 она находится в пуске (кликаем правой клавишей и запускаем как администратор). В новых версиях виндовс, находим на клавиатуре компьютера кнопку с изображением логотипа компании и нажимаем ее. Далее выбираем строку для введения команд.
Затем выполняем список команд:
diskpart (вызов программного средства)
list disk (показать список имеющихся на компьютере дисков)
select disk X (где X - это порядковая литера съемного устройства, будет отображаться после выполнения list disc)
attributes disk clear readonly
clean (очистить)
create partition primary
format fs=ntfs (ntfs можно заменить на другую систему (fat32, fat16), в которой нужно очистить флеш-устройство)
assign letter=N (где N - литера в названии флешки)
Низкоуровневое форматирование
Еще один способ «вылечить» неработающий накопитель - низкоуровневое форматирование - повторная разметка USB-устройства на сектора для служебной информации. Считается, что эта манипуляция удаляет все данные с устройства (существуют методы для восстановления данных). В любом случае, глубокая очистка позволяет заблокировать поврежденные сектора флеш-накопителя и минимизирует различные зависания и глюки во время ее работы.
Один из инструментов, который может его выполнять - HDD Low Level Format Tool, способный работать не только с флеш-накопителями, но и HD-дисками. Инструмент осуществляет глубокое форматирование с уничтожением всех данных и разделов носителя. Низкоуровневая очистка воскрешает нерабочие флеш-карты с серьезными ошибками и сбоями. Альтернативное приложение: Acronis Disk Director.
Поиск сервисных инструментов
Для поиска инструментов, работающих индивидуально с вашей флеш-картой понадобится определить ее VID и PID (уникальные идентификаторы USB). Первый индекс отображает идентификационный номер производителя (VID), а второй - номер самого устройства PID. В некоторых случаях, утилита, определенная таким образом, может не работать. Поскольку идентификатору у некоторых карт могут быть одинаковыми, а модель контроллера разная. Безошибочно определить контроллер можно разобрав флешку и проверив номер на ее микросхеме.
Для определения VID и PID используйте одно из приложений по ссылке: http://flashboot.ru/files/vidpid/
Либо откройте диспетчер устройств и найдите раздел «Контроллеры USB». Внутри него находится подраздел «Запоминающее устройство для USB». На вкладке со сведениями ищите его идентификатор.
По идентификаторам нужно подобрать утилиту на странице: http://flashboot.ru/iflash/ Для удобства используйте поиск. В последнем столбце таблицы «Utils» приводится ссылка для скачивания индивидуальной утилиты, которая работает с вашим контроллером. Если графа возле USB-накопителя пуста придется искать информацию в интернете.
Этот способ, даже если программатор покажет сбой, может оживить ваш USB-накопитель. После завершения операции выполните безопасное извлечение флеш-карты и вновь вставьте в USB-порт. После этого флеш-накопитель должен заработаь.
Надеемся, что эта статья оказалась полезной. Если ни один совет не подействовал, возможно это означает, что накопитель вышел из строя или получил какие-то механические повреждения. Проще приобрести новый. Ремонт оправдан только в том случае, если на флешке хранятся важные данные. Иногда отремонтировать флеш-карту не получится.
КОГДА НУЖНО ФОРМАТИРОВАТЬ ФЛЕШКУ
Форматирование – это процесс создания файловой системы на накопителе. После форматирования удаляются все хранившиеся данные. Форматирование флеш накопителя осуществляется по ряду следующих причин: недостаточно свободного места; изменение файловой системы; устранение ошибок; накопитель пострадал от вирусов.
ОПРЕДЕЛЯЕМ РАЗМЕРЫ КЛАСТЕРА
При выполнении операций по форматированию можно указывать не только файловую систему, но и необходимый размер кластера. Из-за этого большинство пользователей задаются вопросом, какой размер кластера необходимо задать при форматировании. Выбирать размер кластера необходимо с учетом того, какие файлы будут храниться на флэшке. Если файлы, которые будут храниться на флэшке, небольшие (текстовые документы, фотографии, и прочее), то следует выбирать небольшой объем кластера.
Если диск предназначается для хранения больших объемов файлов (музыка, видео), то лучше всего выбирать большой размер кластера. Фото: выбор размера кластера Кластер представляет собой минимальную единицу емкости, которая выделяется на флэшке для хранения данных. Главной особенностью заполнения кластеров при помещении на них данных является создания отметки о заполнении ячейки (происходит даже в том случае, если ячейка заполнена не полностью).
Если размер кластера составляет 256 байт, а файл, который хранится в нем, имеет размер всего 1 байт – ячейка становится не пригодной для записи и хранения других файлов. Так же размер кластера влияет на скорость обмена данными между ПК и флэшкой. Файловые системы имеют разный диапазон размера кластеров: FAT – размер кластера составляет 64 килобайт (65536 байт). FAT32 – размер кластера составляет от 1 до 32 килобайт (1024–32768 байт). NTFS – размер кластера составляет от 0,5 килобайт до 32 килобайт (512–65536 байт). exFAT – размер кластера составляет от 0,5 килобайт до 32 мегабайт (512–33554432 байт).
КАК ОТФОРМАТИРОВАТЬ ФЛЕШКУ ПОД NTFS
Чтобы правильно в системе отформатировать флешку в NTFS под Windows XP для начала необходимо изменить оптимизацию накопителя. сначала необходимо кликнуть на ярлык Мой компьютер на рабочем столе и выбрать флэш накопитель; Фото: ярлык Мой компьютер затем, кликнув правой кнопкой мыши по нужному флеш устройству, переходим в появившийся список и в нижней части списка нажимаем на функцию Свойства; Фото: свойства флешки при переходе нужно выбрать вкладку Оборудования; в окне Все диски кликаем на флэшку, а внизу окна - Свойства; затем следует перейти на вкладку Политика, нажать на Оптимизировать для выполнения и кликнуть на вкладку ОК; после всех осуществленных манипуляций можно проводить работы по форматированию.
Правильный порядок работ по форматированию флэшек включает в себя следующие пункты: в Мой компьютер выбираем флэшку и кликаем на нее правой кнопкой мыши. В списке, что открылся, выбираем Форматировать…; затем выпадет окно, в нем необходимо выбрать файловую систему; после этого необходимо задать размер кластера (как выбрать размер кластера говорилось выше); далее задаем метку тома; и кликаем на вкладку Начать.
После всех действий флэшка будет отформатирована в NTFS под Windows XP. Известно, что файловая система FAT32 препятствует копированию файла, вес которого больше 2 гигабайт. Поэтому у них пользователей часто возникает проблема относительно того, как отформатировать флешку из FAT32 в NTFS. Фото: файловая система FAT32 Есть несколько способов того, как правильно в системе отформатировать флешку.
КОНВЕРТИРОВАНИЕ ФАЙЛОВ БЕЗ ПОТЕРИ ДАННЫХ
Чтобы не потерять данные во время конвертирования, можно использовать штатную утилиту «convert.exe», но сначала следует проверить диск на наличие ошибок. необходимо кликнуть правой кнопкой мыши на флэшку и выбрать в выпадающем окне Свойства; затем нужно осуществить переход в сервис и выбрать Выполнить проверку; после нажатия на вкладку Выполнить проверку появится окно Проверить диск, в Параметрах проверки необходимо отметить все пункты.
Желательно перед конвертированием закрыть все используемые программы, чтобы избежать ошибок во время операции, из-за которых может быть потерян доступ к диску. Утилита расположена на локальном диске (C:)/Windows/ System32/convert.exe. Вызвать ее можно, набрав командную строку: пуск; Фото: меню Пуск выполнить; Фото: вкладка Выполнить запуск программы; cmd; ОК». В открывшемся окне требуется указать следующие данные: convert -> (буква съемного диска) -> : /fs:ntfs /nosecurity /x. Затем следует нажать на Enter. После того, как завершится конвертирование, необходимо ввести exit и опять нажать на Enter.
Данная утилита позволяет конвертировать файловую систему без потери данных через командную строку. Подбираешь, антивирус для Windows 8? Читай статью, какой самый лучший антивирус для Windows 8. Пошаговая инструкция установки Windows ХР с флешки, для чайников, здесь.
Дополнительные ключи к утилите convert: Convert том: /FS:NTFS : Том - определяет букву диска; /FS:NTFS - определяет файловую систему; - осуществляет включения режима ввода сообщений; - указывает на файл в корневой папке для резервирования места для системных файлов NTFS; /NoSecurity - данный параметр отвечает за безопасность преобразуемых файлов; /X - принудительное снятие тома. Не смотря на то, что Сonvert.exe позволяет производить конвертирование файловой системы флэшки без потери данных, перед началом работы лучше все-таки скопировать данные с флэшки на жесткий диск.
Чтобы не допустить ошибки во время конвертирования, необходимо проверить флэшку на наличие свободного места. Кроме этого, можно использовать бесплатную утилиту для форматирования флэшки из FAT32 в NTFS. Название утилиты HP USB Disk Storage Format Tool. Фото: утилита для форматирования Алгоритм действий: перед началом работы необходимо скачать архив с программой; далее следует перенести файлы с флэшки на жесткий диск; после этого необходимо запустить exe-файл HPUSBFW.exe; Фото: запуск HPUSBFW.exe откроется список под названием Device, в котором требуется выбрать нужное USB устройство (флэшку);
Фото: список Device в новом окне File system выбираем тип файловой системы (NTFS); для ускорения процесса форматирования можно поставить галочку на Quick Format; Фото: галочка на Quick Format затем необходимо кликнуть на вкладку Start и дождаться конца форматирования; после окончания операции кликаем на вкладку ОК. Чтобы понять, как отформатировать флешку из exFAT в NTFS, необходимо сначала разобраться с этим понятием.
Файловая система exFAT, пришедшая на смену системе FAT, обладает следующими отличиями: уменьшение перезаписей одного и того же сектора диска; увеличение размера кластера до 32 мегабайт; увеличение максимально допустимого размера файла до 16 экзабайт; отсутствует ограничение по количеству файлов в каталоге; появилась поддержка прав доступа к файлам и каталогам; эффективность использования свободного места существенно возросла, позволяя тем самым существенно снизить фрагментацию диска.
Чтобы отформатировать флешку из exFAT в NTFS, необходимо вызвать окно командной строки: Пуск -> Выполнить -> cmd. Для форматирования используется команда format с вводом ключа /FS: Пример команды: format Z: /FS:NTFS Для форматирования флешки в exFAT необходимо набирать следующую команду: format Z: /FS:exFAT Файловая система exFAT потребляет значительно меньшее количество дискового пространства для своих системных ресурсов.
Она осуществляет поддержку файлов, вес которых превышает более 4 гигабайт. Подробная инструкция по установке Windows, в статье, установка Windows XP Zver с флешки. Особенности установки Windows 7 на ноутбук с диска. Узнай здесь. Почему нет доступа к сети в Windows 7? Детально тут. Если флэшка небольшого объема и подразумевает хранение небольших файлов, то лучше отформатировать ее в систему FAT32. Флэшку большого объема лучше всего форматировать в exFAT. Для внешних жестких дисков, которые имеют разъем USB 3.0, идеальным решением станет форматирование в систему NTFS.
Можно пойти другим путем:
Нажимаем Win+X для отображения меню быстрого доступа и там выбираем «Управление дисками». Как вариант, можно нажать Win+R и в поле «Выполнить» прописать:
diskmgmt.msc
Способы открытия управления дисками
Немного ждем, пока загрузится окно. Затем находим среди представленных дисков тот носитель, который связан с главной темой статьи: «как отформатировать флешку, если она не форматируется». Кликаем на нем правой кнопкой мышки и выбираем из меню нужный пункт:
Способ форматирования флешки в утилите управления дисками
Не всегда ситуация складывается гладко после подобной попытки. У меня отобразилась та же ошибка, что и раньше. Стоит отметить, что если накопитель отображается с типом файловой системой - RAW, то возможность форматирования будет вообще заблокирована. Это один из признаков повреждения флешки, которое устранить штатными средствами Windows не получится.
Поэтому, переходим к рассмотрению стороннего приложения.
Внимание! Перед использованием следующего способа настоятельно рекомендую сохранить все важные данные, хранящиеся на флешке. Если скопировать не удается, то советую установить любую утилиту из этого списка для восстановления информации.
SDFormatter
Переходим к рассмотрению совершенно бесплатного софта, позволяющего исправить проблему, когда Виндовс не удается завершить форматирование SD карты (флешки).
Скачать: SDFormatter
Утилита форматирования съемных носителей
Не буду описывать процесс установки, там всё очень просто: в архиве найдете файл «Setup», который запустите и жмите «Далее» (Next) пока программа не инсталлируется.
Внимание! Если флешка просит отформатировать как восстановить данные? Для этого подойдет одна из утилит со списка.
Теперь переходим к инструкции:
Подключаем наш проблемный носитель и запускаем приложение;
В поле «Drive» должно отобразиться буквенное обозначение флешки. Если одновременно подсоединили несколько накопителей, то следует выбрать правильный символ из списка;
Осталось только нажать на «Format»:
Окно утилиты SD Formatter
Сначала отобразится предупреждение об утере всех данных в результате процедуры. Соглашаемся! После этого нас попросят не извлекать флешку в процессе, и еще раз спросят о готовности. Подтверждаем!
Окна предупреждения SD Formatter
Вот и все! Если встроенное средство Виндовс пишет: «не удается отформатировать флешку microsd», то SDFormatter выполняет эту функцию без нареканий.
Кстати, по клику на кнопку «Option» (Настройки), можно задать более глубокий уровень зачистки, после которого данные будут окончательно удалены, и восстановить их будет проблематично. Для этого выберите один из режимов «FULL»:
Флешка в компьютер у нас уже вставлена и опознана системой. Теперь заходим в «Мой компьютер».
Здесь в области съемных носителей, находим флешку которую нам нужно отформатировать.
Будьте внимательны при выборе, просмотрите содержимое флешки и проверьте, что там нет ничего такого, что нельзя удалять. Убедитесь, что собрались форматировать именно ту флешку.
У меня флешка, которую я хочу отформатировать, отображается как «Съемный носитель (J:)». Кликаем по ней правой кнопкой мыши и в появившемся контекстном меню выбираем пункт «Форматировать».
В открывшемся окне нас на данный момент интересует одна настройка, а именно файловая система. Если мы хотим отформатировать флешку в NTFS, то выбираем в выпадающем списке NTFS. Если мы хотим отформатировать флешку в FAT, то выбираем FAT32. Остальное здесь оставляем по умолчанию, как есть, и нажимаем кнопку «Начать».
В выпадающем окне, подтверждаем свое намерение отформатировать флешку, нажав «ОК».
Ждем, пока идет процесс полного удаления данных с флешки. После завершения операции появится уведомление, означающее, что форматирование успешно завершено.
Но иногда, по некоторым причинам флешка не форматируется стандартной программой Windows. Возможно, нарушена её файловая система, или что-то другое, но суть в том, что при форматировании USB-флешки выше описанным способом, лишь появляется ошибка.
В данном случае нужно попробовать другие программы. Одна из таких называется HP USB Disk Storage Format Tool.
Скачать программу HP USB Disk Storage Format Tool
Скачайте эту программу, она в архиве, распакуйте и запустите. Она имеет всего одно окно, и похожий интерфейс форматирования, как и у стандартной утилиты Windows.
Здесь нам необходимо выбрать флэш-накопитель, с которым мы будем работать. Затем если нужно отформатировать флешку в NTFS, то выбираем NTFS, если в FAT, то FAT или FAT32. Нажимаем «Start», для начала форматирования.
Подтверждаем, нажав «Да».
Форматирование флешки началось.
По времени оно идет дольше, чем форматирование первым способом. Так что придется подождать. Спустя некоторое время, появится окно, там нам нужно нажать «ОК», а сам текст в открывшемся окне говорит лишь об одном, что форматирование носителя успешно завершено.
Функция форматирования устройства в операционной системе Windows XP вызывается выбором опции Форматировать из контекстного меню, выпадающего при нажатии правой клавишей мыши на накопителе. Однако при попытке форматировать флэшку мы сталкиваемся с невозможностью применить тип системы NTFS. Для того, чтобы форматировать flash накопитель в NTFS, необходимо выполнить несколько манипуляций с настройками безопасности операционной системы.
Для разрешения опции форматирования сменного накопителя в файловую систему NTFS необходимо изменить опцию кэширования данных при записи на флэш-устройство. Для этого зайдите в Свойства Моего компьютера (Win+Break). Далее зайдите во вкладку Оборудование - Диспетчер устройств - Дисковые устройства. В открывшемся списке отображены все дисковые устройства подключенные в данный момент к вашему ПК, в том числе и флэш-накопитель. Выберите из списка вашу флэшку и войдите в его свойства двойным кликом мыши. Теперь перейдите во вкладку Политика.
Здесь пользователям доступно два типа кэширования данных для записи на сменное устройство - Оптимизировать для быстрого удаления и Оптимизировать для быстрого выполнения. Оптимизация для быстрого удаления отменяет кэширование записи в системе Windows, позволяя выполнять быстрое извлечение устройства, без использования кнопки Безопасное извлечение.
Оптимизация для быстрого выполнения включает кэширование записи, позволяя улучшить работу с флэшкой, однако привязывая пользователя к функции Безопасное удаление.
Для того, чтобы отформатировать флэшку в NTFS необходимо установить переключатель в Оптимизировать для быстрого выполнения, после чего сохранить настройки, нажав ОК.
Теперь необходимо зайти в Мой компьютер и нажать правой кнопкой на flah накопитель. Выбираем пункт Форматировать.
В открывшемся окне ищем пункт Файловая система и выбираем тип NTFS из открывшегося списка. Жмем Начать и ожидаем завершения операции.
Теперь ваша флэшка имеет файловую систему NTFS и готова к работе. Возвращайте измененные настиройки политики, установив режим Оптимизировать для быстрого удаления.
Конвертирование флэш накопителя в NTFS
Еще одним способом установить на флэшке файловую систему NTFS является использование встроенной утилиты конвертирования Convert. Данная функция позволяет преобразовать тип файловой системы без необходимости форматирования устройства, соответственно без потери данных. Это очень удобно с точки зрения безопасности, однако во избежание ненужных эксцессов лучше все-же сделать резервные копии важных документов перед выполнением конвертирования.
Для выполнения конвертирования флэш накопителя в NTFS зайдите в Пуск - Выполнить - cmd - ОК. В открывшемся окне запустите встроенную утилиту такой строкой:
Convert (буква флэш накопителя) : /fs:ntfs /nosecurity /x
Например, если ваша флэшка обозначена буквой F, строка вызова конвертирования будет выглядеть следующим образом:
Convert F: /fs:ntfs /nosecurity /x
Жмите Enter и дожидайтесь завершения операции. Перед выполнением данной операции необходимо удостовериться, что на сменном накопителе достаточно свободного места для конвертирования, иначе вы увидите подобное сообщение:
Оценка места на диске, необходимого для преобразования файловой системы.. .
Всего на диске: 1023712 КБ
Свободно: 1249 КБ
Необходимо для преобразования: 15486 КБ
Недостаточно места на диске для преобразования
Сбой преобразования
F: не был преобразован в NTFS
