Как загрузить фотку в историю инстаграм. Как добавить несколько фото в историю Инстаграм: все способы. Как создать историю инстаграм
Сегодня расскажем о сториес и в деталях, как в историю Инстаграм добавить несколько фото. Говоря о добавлении в Инстаграм нескольких фото сразу, надо понимать, что речь не о пакетной загрузке, а о поочередной. К слову, ограничения к количеству публикаций в сториз отсутствуют, ведь каждое изображение / видео доступно только в течение 24-х часов. Ниже опишем инструментарий и расскажем о том, как создать историю в Инстаграм из нескольких фото и видео с его помощью.
Создаём сториз в Инстаграм
Как в Инстаграмме сделать несколько историй? Далее пошагово покажем способы, но прежде рассмотрим, как опубликовать первый материал. Все привыкли добавлять сториз нажатием на своё главное фото (далее аватар), как показано на скриншоте.

Тут доступен выбор добавления из Галереи, проведения прямого эфира, использование Boomerang и т.д. Выбираем галерею и публикуем материал.
Выбираем галерею и публикуем материал.


Вокруг аватара появится круг, говорящий о наличии сториз, а его цвет подскажет, просмотрена ли она вами. Серый – вы уже видели свою публикацию, розово-оранжевый – нет.

Тут хочется сразу отметить, что добавить вторую, третью и последующую фотографию или видео отсюда не удастся – подходит лишь для публикации первой. А вот, как сделать историю в Инстаграм из нескольких фото после 1-ой смотрим далее.
Способ 1
Одним из самых простых и, пожалуй, удобных способов публикации, является использование «Галереи» / «Фото» и т.д. в зависимости от модели вашего смартфона / планшета. Итак, переходим в «Фото».
И вот здесь, небольшой эксперимент, который развеет миф о том, что Android позволяет мультизагрузку в Сториес.




Автоматически будет размещено в меню сториз выбранное изображение, тут вы можете добавить дату, хэштэги, эмоджи и т.д.

Обратите внимание на аватар в Instagram - появился яркий круг → тапните для просмотра публикаций - будет указано время размещения.



Давайте добавим еще 1 фото, с геопозицией и хэштегами. Подробнее на скриншотах.






Способ 2
Отвечая на вопрос, как добавить в историю Инстаграмма несколько фотографий, нельзя не рассказать о возможностях облачных хранилищ, в частности Google Диск. Скорее это продолжение предыдущего метода, ведь хранилище оно и есть хранилище, локальное или облачное.
- Тапните на «Google Диск».

- Выберите файл, остановимся на видео файле → тапните на 3 вертикальные точки.

- Жмем «Отправить копию».

- В предложенным вариантах находим «Ваша история» с пиктограммой Instagram.

- В зависимости от длины видео и качества, видео вскоре откроется в меню сториз.
- Протяните пальцем по экрану вверх, чтобы добавить дату, стикеры, хэштеги.

- Здесь также можно отключить звук видео → завершив, жмите «Ваша история».

- Дождитесь загрузки.

Способ 3
Используем встроенный инструментарий Instagram:
- Тапните на пиктограммку с домиком в нижней левой части Instagram;
- Нажмите на изображение с камерой в левой верхней части окна.

С помощью этого меню без ограничений можно в Инстаграме добавлять несколько фото в историю и даже видео. Рассмотрим на примерах:
- Откроется уже знакомое меню с выбором метода добавления изображения / видео, в данном случае остановимся на «Обычное» и сделаем фотографию.

- Прежде, чем опубликовать сделанный материал напрямую камерой Instagram, добавим эмоджи, #, текст и ссылки на аккаунты друзей.

- Добавив все необходимое → тапните на «+» для публикации.


- Так мы добавили 7 историй в виде слайд шоу.

Совет! При публикации видео, дождитесь полной загрузки и только после приступайте к следующему фрагменту, во избежание нарушения очередности.
Положительных эмоций!
Если вы уже пользовались новой функцией в этом приложении, скорее всего вам будет интересно узнать, как добавить несколько историй в Инстаграм. В течение дня пользователи создают множество фотографий на свой телефон. Чтобы не заполнять ими свой профиль, лучше опубликовать их в рассказах.
В отличие от обычных публикаций , при создании рассказов на фотографии можно вставлять наклейки, надписи. Также их особенностью является то, что они не появляются в профиле и доступны для просмотра только в течение 24 часов. Эта функция является очень удобной с точки зрения эффективного ведения аккаунта. Поэтому она уже приобрела популярность у пользователей.
Как добавить несколько фото в историю Инстаграм.
Для тех, кто обычно делает много фотографий за день, есть возможность выкладывать их в свою историю Инстаграм. Делается это очень просто.
- Зайдите в ленту новостей своего аккаунта, нажав на значок в левом нижнем углу экрана.
- Создать свой рассказ можно, нажав на значок с надписью «Ваша история » в верхнем блоке или на значок фотоаппарата в левом верхнем углу.
- Сделайте снимок
или выберите одно из имеющихся фото из галереи телефона. Чтобы выбрать из галереи, прокрутите экран вверх.

- Добавьте эффекты . Можете сделать рисунок, надпись или наклейки. Чтобы вставить наклейку, потяните экран вверх и нажмите на нее. При желании вы можете изменить размер надписи или наклейки. А если нужно ее удалить, то проведите ее пальцем вниз до значка удаления.
- После завершения редактирования нажмите на значок «Ваша история » внизу экрана.
- Она появится в верхнем блоке ленты
новостей. Чтобы добавить еще одно фото, нажмите на значок фотоаппарата в левом верхнем углу экрана.

- Сделайте или выберите фото из галереи и проделайте то же самое
с новой фотографией.

- Нажмите на значок «Ваша история
». Теперь можете просмотреть, как она выглядит. Для этого нажмите на ваше фото профиля в цветном кольце. Историю можно посмотреть в верхнем блоке ленты новостей или в вашем профиле при нажатии на главное фото аккаунта.

После добавления нескольких публикаций, они будут показываться по очереди автоматически. Также можно переключать их касанием по экрану. Таким образом, мы рассмотрели, как добавить несколько историй в Инстаграм.
Привет, ребята! Прошло уже немало времени с момента запуска . Инстаграм уже даже умудрился не раз обновить и . Вообще истории уже запустили все кому не лень 😁 включая Вконтакте и Фейсбук ().
Пользователи более или менее разобрались, как работают истории, но начинают появляться новые вопросы. Один из них, который мне задают наиболее часто: «Как из галереи телефона загрузить фотографию или видео в Историю Инстаграм?».
Как Вы, наверное, уже заметили, Инстаграм позволяет загружать в историю только фото и видео, сделанные в последние 24 часа . Но есть же ситуации, когда ну уж очень нужно загрузить классную фоточку, которая была сделана раньше. Согласны?
Ребята, спешу Вас порадовать, что хоть Инстаграму это и не очень нравится, но сделать это все-таки возможно 😉 Как это осуществить, я расскажу Вам в этой статье!
———————
Как загрузить фото или видео в Историю Инстаграм
ВНИМАНИЕ в виду того, что многие приходят в эту статью с вопросом о том, как вообще загружать фото или видео в историю или как загружать несколько фотографий в одну историю, то я делаю небольшое отступление от темы статьи, чтобы не перенаправлять Вас по сайту со статьи на статью.
На все остальные вопросы касательно сторис ищите, пожалуйста, ответы .
Как создать историю в Инстаграм
Опция #1 - как заснять новое фото или видео для истории
Для того, чтобы создать новую историю , просто кликните по кружку истории с плюсиком на главной странице.
Для того, чтобы снять ещё одно фото или видео и добавить его в уже созданную историю , кликните по иконке фотоаппарата. Кстати, оттуда Вы также можете создать новую историю.

 Кликните, чтобы увеличить изображение
Кликните, чтобы увеличить изображение
Порисуйте на фото, добавьте наклейки, текст и нажмите на опцию «В историю». На этом экране Вы также можете просто сохранить себе фото, не отправляя его в Инстаграм.
Опция #2 - как добавить в историю фото или видео из галереи телефона (МЕНЕЕ 24 ЧАСА)
Как загрузить несколько фото и видео в Историю Инстаграм
Вам просто нужно загружать каждое фото или видео по-отдельности. Так, как это показано выше. То есть, нажимаете на значок фотокамеры, снимаете или выбираете фото или видео, декорируете и публикуете. Заходите снова в камеру и проделываете те же самые действия. Повторять можно сколько угодно раз, но, по своему опыту знаю, больше 5-7 историй в день от одного человека, начинают раздражать 🙂 За исключением, конечно, если Вы добавляете туда что-то уж очень интересное и оригинальное.
Ну а теперь, собственно, к нашей теме! Напомню, что эта статья рассказывает о старых фото и видео (БОЛЕЕ 24 ЧАСОВ ), которые можно загрузить в историю тремя способами, изложенными ниже.
———————
Итак, у нас есть три варианта как сделать это:
- путем скриншота (работает, естественно, только для фотографий);
- путем изменения мета-данных файла (тоже только фото);
- через специальное приложение, которое называется Storied For Instagram
Ниже я расскажу о каждом из способов поподробнее.
№1 Делаем скриншот фотографии
Самый быстрый и простой способ запостить старую фотографию в историю Инстаграм — это сделать ее скриншот. Таким образом, Инстаграм распознает свежесделанный скриншот как новое фото и не будет сопротивляться его публикации в историях.
Как сделать скриншот экрана на разных устройствах, я писала .
У этого способа, к сожалению, есть несколько недостатков:
- качество скриншота будет немного хуже, чем у оригинальной фотографии;
- Вам придется вручную урезать лишние поля со скриншота, чтобы он не выглядел как снимок с экрана.
- способ работает только для фотографий. Видео, конечно же, заскриншотить мы не сможем.
Ну а так, в общем, когда очень нужно, сойдет и так 🙂
№2 Изменяем метаданные фотографии
В виду того, что в Истории Инстаграм мы можем загружать только фото и видео, сделанные в последние 24 часа, то получается, что мы можем перехитрить Инстаграм, просто изменив дату съемки.
Вручную сделать это не получится, по крайней мере на устройствах iOS, поэтому нам придется прибегнуть к помощи специальных приложений.
Плюс этого способа в том, что фотография останется в том же качестве, в отличие от скриншота. Единственный минус этого способа в том, что мы не можем провести эту «махинацию» для видео. О видео я, кстати, расскажу в третьем способе, так что читайте дальше!
Два лучших приложения, которые мне удалось найти для изменения метаданных, это:
- Для iOS: MetaTrixter
MetaTrixter — это бесплатное приложение, которое поможет изменить метаданные фотографии, включая дату и геометки , то есть где фото было сделано. Последней функцией я пользуюсь, когда не получается обычным путем указать в Инстаграм, что фото было сделано в определенном месте.
Обратите внимание, что когда Вы изменяете метаданные фотографии в MetaTrixter, он не создает копию фото, а редактирует информацию в оригинале.
Есть еще одно приложение (это только платное), которое может менять более глубокие настройки типа вида камеры, настроек съемки и т. д. Называется оно ViewExif .
- Для Android: Photo Exif Editor
Photo Exif Editor также, как и приложение выше, позволяет просматривать и изменять данные Exif Ваших фотографий. Это приложение немного покруче, чем MetaTrixter, так как позволяет изменять даже такие данные как модель камеры, настройки съемки и прочую информацию.
№3 Специальное приложение для фото и видео
Ну и последний вариант, который мне лично нравится больше других - это приложение Истории без Ограничений (iOS). Оно хоть и платное (всего 99 центов), но это приложение - единственный вариант, который позволит в один клик изменить дату у видео, сделав его валидным для публикации в историях Инстаграм.
Для Андроида есть приложения:
- Insta Stories for Instagram
- IG Stories for Instagram likes
Обновление : так как приложение Storied For Instagram перестало существовать, я заменила его на идентичное от другого разработчика.
Если без картинок и кратко, то Ваши действия должны быть следующими:
- загрузите приложение Истории без Ограничений
- зайдите через него в галерею телефона
- выберите фото или видео, которое нужно пересохранить
- приложение сохранит их заново на Вашем устройстве и Вы сможете загружать их в истории
- это приложение не меняет Ваши старые файлы, а просто в один клик создаёт копию с новой датой!
__________________
Ну что же, на сегодня у меня все! Если эта статья была для Вас полезна, пожалуйста, поделитесь ей с друзьями и коллегами. Для меня очень важно знать, что мои старания приносят Вам пользу, поэтому буду рада Вашим комментариям, репостам и лайкам 😉
Вам может быть интересно:
Создание истории

Чтобы перейти к публикации историй, нужно провести пальцем от левой к правой части экрана на домашней странице Instagram (там, где вы читаете вашу ленту). Чтобы сделать фото или снять видео, нужно нажать на кружок в нижней части экрана, а свайпом вниз можно открыть окно выбора медиа из своей библиотеки. Есть и другой способ создать историю: выберите вкладку вашего аккаунта (где показываются ваши фотографии) и нажмите на + возле фотографии профиля.
Режимы съёмки
Instagram Stories поддерживает пять режимов съёмки.


Выбор фильтров в Instagram Stories невелик, но, как правило, и его оказывается достаточно. Фильтры можно менять свайпами влево или вправо.
Формат поддерживаемых фото и видео
Фото и видео в Instagram Stories - вертикальные. Горизонтальные медиафайлы при импорте обрезаются. Чтобы выбрать нужную область фото для публикации в истории, можно воспользоваться обрезкой кадра в стандартном фоторедакторе. Максимальная длительность видео - 15 секунд. Помните, что более длинный видеоролик при импорте сократится. Загрузить в историю можно только те снимки и ролики, которые были сняты за последние 24 часа.
Маски


Очередное заимствование Instagram Stories у Snapchat. Чтобы перейти к маскам, нужно тапнуть на иконку справа от значка смены камеры.
Стикеры
Чтобы прикрепить к истории стикер, нужно нажать на соответствующий значок после съёмки или просто провести по экрану пальцем вверх.
Стикеры геопозиции, температуры и времени съёмки


В первой строчке экрана выбора стикеров можно выбрать добавление к истории геоданных, нынешней температуры в месте, где вы находитесь, и времени публикации.
Добавление селфи к истории


На следующей строчке экрана выбора стикеров расположена иконка с камерой. Выбор такого стикера позволит сделать селфи и встроить его в историю. Причём границы фото можно как размыть, так и подчеркнуть белой рамкой. С помощью этой функции можно создать весёлые коллажи или выразить своё мнение по поводу того, что изображено в истории, с помощью радостной или осуждающей гримасы.
Изменение размера стикера
Чтобы сделать стикер крупнее или мельче, используйте два пальца. Выбрав «наклейку», сведите пальцы, чтобы уменьшить её, или разведите, чтобы увеличить.
Прикрепление стикера к элементу видео

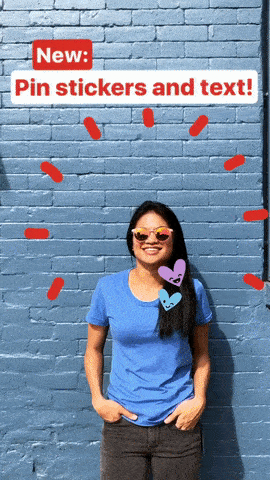
Выберите любой из стикеров, нажмите на него и удерживайте палец на протяжении пары секунд. Перед вами появится ползунок времени. Выберите секунду с элементом, к которому хотите прикрепить стикер, задайте необходимое расположение и размер «наклейки» и нажмите «Прикрепить». Теперь стикер будет привязан к выбранному объекту видеосъёмки.
Добавление хештегов
Чтобы присвоить истории хештег, можно воспользоваться созданием метки в тексте, но проще выбрать соответствующий стикер. Тап по нему изменит стиль отображения хештега. Когда ваши друзья увидят метку, они смогут по одному нажатию перейти к публикациям, отмеченным таким же тегом.
Быстрый выбор стикеров


Чтобы каждый раз не скроллить экран в поисках любимого стикера, при выборе проведите пальцем вправо. Перед вами откроется список недавно использованных «наклеек». Есть отдельная группа стикеров, которые особенно удачно ложатся на портреты. Чтобы перейти к ним, проведите пальцем влево.
Удаление стикеров
Чтобы удалить случайно добавленный стикер, нажмите на него и удерживайте палец. В нижней части экрана появится иконка мусорной корзины, туда и нужно переместить лишнюю «наклейку».
Рисование
Чтобы перейти к рисованию, нажмите на соответствующую иконку между значками стикеров и текста в окне редактирования истории.
Виды кистей
В распоряжении пользователя четыре кисти.
- Обычная кисть. Та самая базовая кисть из любого графического редактора.
- Маркер. Отличается формой кисти и степенью прозрачности.
- Кисть с «неоновой» обводкой. Похожа на обычную кисть, но с выбором цвета обводки. Основной цвет остаётся белым.
- Кисть с радугой. Одна кисть - семь цветов.


Также доступен выбор ластика.
Размер кисти
Размер кисти регулируется с помощью специального ползунка, который открывается по нажатию иконки с тремя точками в нижней левой части экрана.
Выбор цвета


Также при рисовании доступен выбор цветов кисти: они расположены внизу. Перемещаться между тремя стандартными палитрами можно свайпом влево или вправо. Чтобы выбрать свой цвет, задержите палец на одном из кружков.
Заливка
Чтобы заполнить пространство кадра одним цветом, выберите кисть, нажмите и удерживайте палец в любом месте экрана. После заливки вы можете открывать часть фото или видео с помощью ластика.
Текст
Чтобы начать набор текста, выберите иконку «Aa» справа от значка рисования.
Стили и выравнивание
Для настройки цвета и размера текста нужно выполнить те же действия, что и при рисовании кистью. Масштаб написанного также можно изменять с помощью двух пальцев.
В левом верхнем углу при наборе текста появляется кнопка с регулировкой отступа. Можно расположить надпись слева, справа или посередине. Вторая функциональная кнопка при наборе текста - буква А в квадратике. Нажимая на неё, можно переключаться между тремя стилями отображения надписи.
Эффект объёмного текста


Чтобы придать тексту эффект объёма, создайте две одинаковые надписи, но разными цветами. Расположите их почти друг на друге, с небольшим сдвигом: получится 3D-текст.
Отметка пользователя
Чтобы отметить пользователя в своей истории, наберите символ @ при создании надписи. Начните набирать никнейм, и Instagram предложит варианты из числа ваших друзей. Примерно таким же образом можно прикреплять хештеги: используйте для этого символ #.
Другое
Сохранение историй
Нажмите на три точки в правом верхнем углу, когда находитесь в своём профиле Instagram. Чтобы ваши истории сохранялись автоматически, перейдите в настройки историй и переместите ползунок «Сохранить опубликованные фото» в активное положение.
Добавление музыки к Instagram Stories
Функция добавления музыкального аккомпанемента к видео в Instagram Stories отсутствует. Но способ добавить аудио к истории всё же есть. Многие могли заметить, что музыка, играющая на вашем смартфоне, не прерывается при просмотре чужих историй. То же самое работает и при создании видео: просто включите песню в стриминговом сервисе или, например, в соцсети «ВКонтакте» и приступайте к съёмке истории.
Поворот видео
Избежать обрезания краёв видео при публикации в историю можно с помощью специальных приложений, поворачивающих видео на 90 градусов.
Публикация в истории старых фото и видео
Если вы опоздали с публикацией и 24 часа с момента съёмки уже прошли, загрузить фото или видео поможет небольшая хитрость. Просто перешлите нужные снимки или ролики себе в WhatsApp и сохраните. Есть и более простой способ - использование специальных приложений.
Публикация длинных видео
Чтобы опубликовать в истории видео длиной более 15 секунд, воспользуйтесь любым видеоредактором. Вы можете удалить некоторые отрезки, разделить ролик на несколько частей или увеличить его скорость. Для пользователей iOS-устройств App Store предлагает приложение, которое автоматически делит длинное видео на несколько 15-секундных отрезков.
В социальной сети Instagram уже давно есть опция, с помощью которой можно рассказывать истории. Называется данная функция
«Stories»
, которую каждый называет по-своему. Для кого-то это истории, для кого-то рассказы, а для других памятные моменты. Подразумевается под этой функцией добавление фото либо видео, которое появляется в Историях ваших друзей, однако среди фото самого аккаунта пользователя оно не отображается.
Использований Stories позволяет не редактировать, каждое изображение, отходить от общей стилистики аккаунта и заливать любые фотографии и ролики, даже самые странные, зная, что срок их жизни составляет 24 часа .
Мнения SMM-специалистов касательно нововведения расходятся. Кто-то в восторге от возможности снимать и просматривать короткие видео, а кого-то это раздражает. Отметим, что если данная опция вам не пришлась по вкусу и вы не включили их в свой , значит вы просто не умеете грамотно ею пользоваться!
Всё самое важное про истории Инстаграм
Расположение сториз
Самый распространенный вопрос: где расположена такая функция как Stories. Для того чтобы воспользоваться ими, необходимо открыть ленту друзей. Там, в верхней части окна, вы увидите линию с аватарками. Наличие красного ободка вокруг фото свидетельствует о присутствии новых «историй». Ваша фотография будет первой в этой ленте. Если у вас отсутствуют «рассказы», то у аватарки будет находиться синий плюс. Если нажать на него, можно начать создание своей истории.

Чтобы начать просмотр историй, необходимо нажать на аватарку другого человека. Далее сториз будут следовать одна за другой. Система автоматически распознает какие из них вы уже просматривали, начиная показ с новых записей. Также, посетив профиль другого человека, обратите внимание на то, обведена ли его аватарка красным ободком. Если да, то это признак наличия актуальных «историй», для просмотра которых нужно лишь нажать на эту фотографию.

Как добавить историю в Инстаграм
Чтобы создать историю, необходимо нажать на фотоаппарат, который расположен в верхней части ленты друзей с левой стороны. Для нового добавления рассказа требуется снова нажать на данный значок. Все созданные истории будут автоматически выстраиваться по порядку их добавления.

Камера откроется после нажатия на иконку фотоаппарата. Двойное касание отвечает за переключение между задней и фронтальной камерами. То же действие может быть выполнено посредством нажатия круговых стрелок, расположенных в нижней части экрана.
Фото можно сделать посредством нажатия круглой кнопки, расположенной внизу по центру, которая имеет белый цвет. Чтобы начало записываться видео, необходимо удерживать данную кнопку. О начале записи символизирует то, что вокруг неё побежит цветная полоска.
Имеется возможность приближения и удаления видео. Сделать это можно, проведя пальцем вверх, не отрывая его от экрана телефона. Таким образом сработает приближение. Для обратного действия стоит лишь провести пальцем вниз.
В конце 2016 года у пользователей Инстаграм появилась возможность непосредственно в Stories снимать ролики с опцией BOOMERANG - маленькие закольцованные. Сториз позволяет также снимать видео без удержания кнопки записи, благодаря опции «свободные руки».
В Stories имеются маркеры и стикеры, благодаря которым можно украсить вашу запись. Дополнения в этой области появляются регулярно, позволяя делать сториз уникальными и более красочными.
Отличная функция - добавление stories в галерею без публикации в сети. Так, у вас на телефоне может появиться видео со всеми стикерами и рисунками. Для сохранения необходимо нажать на стрелку, направленную вниз, расположенную слева в нижнем углу. Для публикации требуется нажать на плюсик, находящийся снизу, под которым находится надпись «Ваша история». Для отправки «Stories» друзьям необходимо нажать на иконку бумажного самолётику, которая также расположена внизу экрана. Те Stories, которые были посланы в личных сообщениях, также со временем будут автоматически удалены.
Добавление старой фотографии в Сториз
В Stories может быть добавлено фото, видео либо скриншот, которые уже есть на телефоне. Единственное требование - они должны быть сделаны не более чем сутки назад. Чтобы выполнить добавление находите необходимый кадр, выбираете его, а далее редактируете как обычный снимок.
Склеивание историй
Потребность в подобной функции отсутствует. Вам необходимо просто делать одну сториз за другой. Они автоматически выстроятся в складную цепочку. Работая с видео, учтите, что загрузка нового видео должна происходить только после полной загрузки предыдущего. В иной ситуации, сториз могут выстроиться в неправильной последовательности.
Добавление фильтра
Для добавления фильтра необходимо просто проводить пальцем по экрану справа налево, меняя их.
Желание комментировать и вставлять текст к записям Инстаграм удачно перешел на истории. Фотографии, дополненные надписями, нравятся окружающим гораздо больше. Каждый желает получить какое-нибудь пояснение к вашей фотографии, понять настроение и т.д.

К счастью, Stories предусматривает добавление надписей к фото, видео и даже бумеранг-роликам. Чтобы вставить надпись необходимо нажать на кнопку «Аа», которая находится в правом верхнем углу. После нажатия появится клавиатура и палитра цветов, позволяющая сделать ваш текст более привлекательным. Двойное нажатие на требуемый цвет откроет богатую палитру оттенков.
Напечатанный текст можно увеличить либо уменьшить. Сделать это можно посредством прикосновения двумя пальцами к экрану, разводя ими для увеличения и сужая для уменьшения. С помощью касаний можно также настроить наклон прикрепленного текста.
Упоминания
Уникальная функция - вставка ссылки в инстанграм-истории на аккаунты других пользователей. Андроид не позволяет ставить ссылку на свой профиль и на многие профили тех, чьими подписчиками вы не являетесь. Чтобы прикрепить активную ссылку к чужому аккаунту Инстаграм, рекомендуем предварительно подписаться на этого пользователя. Если кто-то отметит вас в своём сториз, вы получите об этом оповещение.
Представленная опция Instagram включает в себя 5 разных маркеров. С их помощью можно выполнять различные действия: рисовать, писать и делать фон для текста. Фон может понадобиться тогда, когда написанный текст плохо читается на выбранной фотографии/видео. Чтобы рисовать маркером, нужно просто водить пальцем по экрану. Изменить размер маркера можно с левой стороны экрана.
 Заливка
Заливка
Имеется возможность создать в сториз сплошной цветной фон, необходимо лишь выбрать маркер, установить нужный цвет и удерживать палец на экране пару секунд. Для создания фона для текста необходимо нажать на знак А, который расположен в квадратике по центру экрана. Одно нажатие отвечает за темный фон, а двойное - за светлый. Для отмены требуется третье нажатие.
Пауза в сториз
Представим, что в «истории» имеется текст, который невозможно успеть прочесть за отведенное время. Для этого имеется пауза, которая срабатывает при прикосновении пальца к экрану во время просмотра сториз.
Просмотр истории
Чтобы переключаться между рассказами, нужно нажимать в правую часть экрана для открытия следующей истории, а в левую для возвращения к предыдущим.
Как можно ответить на Историю?
Стоит подчеркнуть, что истории не являются постами, поэтому отсутствует возможность комментирования и оставления лайков. Чтобы сделать ответ, необходимо отправлять его в директ автору. Для этого внизу экрана предусмотрена специальная кнопка. Если она отсутствует, значит автор запретил отвечать на его истории. Настроить данный параметр можно в настройках профиля.

Просмотр на ПК
Для того чтобы просматривать и создавать истории с ПК, необходимо установить приложение Инстаграм для компьютера. Он аналогичен привычной для нас программе. В нём можно просматривать ленту, оставлять комментарии, беседовать в директе, создавать Stories и т.д.
Геолокация и хештег в Stories: добавление
Среди множества стикеров вы сможете найти отметки геолокаций и хештег, которые можно расположить в истории. Нажав на данную геолокацию, либо на хештег, вы увидите записи, которые имеют аналогичные данные. Стоит отметить, что имеется возможность добавления нескольких хештегов для одной истории. Помните, что сториз, которые имеют гео-метку, отображаются среди историй всех историй с такой же меткой.
 Необходимость в хештегах сводится лишь к добавлению собственных тегов.
Необходимость в хештегах сводится лишь к добавлению собственных тегов.
