Как самому создать точку восстановления в windows 7. Как создать точку восстановления
Если сделать точку восстановления Windows 7, то можно будет возобновить работу системы, если вдруг случился какой-то сбой. Вообще эти точки отката создаются автоматически с определённой периодичностью. Однако иногда нужно создавать их самостоятельно, вручную, не дожидаясь, пока система сделает это. Это может потребоваться, если вы собираетесь сотворить что-то не понятное, что-то, что может привести к сбою системы.
Сейчас я вам расскажу, как сделать точку восстановления Windows 7, и делайте это каждый раз, когда собираетесь совершить на компьютере что-то, в чём вы сомневаетесь. На всё у вас уйдёт пару минут, и это значительно меньше времени, чем вы затратите, если безнадёжно повредите систему.
Создание точки для восстановления
Итак, перед тем, как создать точку восстановления Windows 7, нужно открыть «Свойства системы». Чтобы это сделать, нажимаем правой кнопкой мышки на «Компьютер» и кликаем на пункт «Свойства». Затем нажимаем ссылку «Дополнительные параметры системы». И потом «Защита системы».
Контрольные точки восстановления Windows 7
Чтобы началось создание точки восстановления Windows 7, кликаем «Создать». Затем потребуется ввести описание точки отката. Дата и время добавляется автоматически. Описание должно быть таким, чтоб вы потом поняли, что это именно ваш бэкап системы.
Снова нажимаем «Создать» и начнётся процесс, который завершится через несколько минут сообщением об успехе. После этого можно творить с файлами системы всё, что угодно.
Создание точки восстановления Winsows 7
Создание точки восстановления Windows 7 можно делать в любое время, и в любом количестве. И не стоит опасаться того, что жёсткий диск переполнится ими. Для бэкапа на диске отведено определённое пространство (об этом ниже), когда оно заполнится, более старые точки восстановления будут удалены, а новые останутся.
Перед тем, как сделать точку восстановления Windows 7, рекомендуется сохранить все изменения в открытых программах и закрыть их.
Как настраивать точки восстановления
Перед тем, как сделать точку восстановления Windows 7, вы можете сами определить, сколько места под них можно отвести системе. Если отдать под это дело много пространства, то более старые бэкапы будут храниться дольше. Если отдать мало места, то вы сэкономите пространство жёсткого диска.
Узнать это можно в том же окне «Защита системы». Автоматическое создание точки восстановления Windows 7 происходит обычно для загрузочного диска, на котором висит ОС. Поэтому выделяем в таблице загрузочный локальный диск и кликаем «Настроить».
Откроется следующее окно, в котором в разделе «Использование дискового пространства» ползунком можно регулировать объём под бэкапы.
Кроме того, в разделе «Параметры восстановления» можно определить опции для отката системы: рекомендуется выбрать «Восстановить параметры системы из предыдущей версии файлов». Если отметить «Отключить защиту системы», то бекапы автоматически делаться не будут. Но я бы не рекомендовал – будет экономия нескольких сот мегабайт на диске, но потеря возможности в любой момент восстановить систему.
Настройка восстановления Windows 7
Теперь вы понимаете, как сделать точку восстановления Windows 7, и можете делать это каждый раз, когда сомневаетесь в своих действиях во время настройки системы. Также это поможет сберечь систему при установке незнакомых программ или драйверов. Осталось узнать, как из них восстановиться.
Как восстановить Windows 7
И вот, если вы накосячили в своём компьютере, и что-то пошло не так, то нужно восстановиться из заранее созданных точек. Перед тем, как запустить восстановление системы Windows 7, нужно опять же попасть в окно «Свойства системы» и вкладку «Защита системы». Здесь нажимаем кнопку «Восстановление», нажимаем «Далее», и видим окно, в котором нужно выбрать точку для отката.
Восстановление Windows 7 из точки

Восстановление системы играет немаловажную роль. При помощи этой функции, компьютер можно привести в рабочее состояние после критических системных сбоев. Например, если пользователь обновил драйвер, выставил настройки или установил программу, после чего система стала работать нестабильно, (или вовсе ОС перестала загружаться) восстановление поможет исправить критические ошибки. Windows 7 специально для этих целей регулярно создает точки восстановления, чтобы любой мог в определенный момент воспользоваться инструментом возврата настроек ОС до рабочего состояния. Но, лучше всего знать, как создать точку восстановления в ОС Windows 7 самостоятельно, чтобы вернуть систему в состояние, когда она работала в оптимальном режиме. Эта процедура занимает считанные минуты, но этот шаг позволит сэкономить часы для переустановки операционной системы, если она перестала полностью загружаться или ничего уже не удается исправить в настройках.
Самостоятельное создание точки восстановления
Следует сразу же сказать, что подобная процедура выполняется одинаково для Windows 7, 8, 8.1, 10 и эта инструкция будет полезна для каждого, какая бы ОС не была установлена.
Итак, для выполнения этой операции, выполните следующие действия:
- кликните комбинацию кнопок Win+R для вызова окна «Выполнить» и введите control /name microsoft.system (альтернативой этой операции может служить нажатие ПКМ по «Мой компьютер» и выбор строки «Свойства»);
- перейдите по ссылке «Защита системы»;

- в очередном отобразившемся окне нужно кликнуть на вкладку «Защита системы» для отображения допустимых настроек;

- в поле доступных дисков обязательно выберите именно тот, на котором установлена Ваша текущая ОС (некоторые пользователи параллельно устанавливают несколько операционок, которые могут быть размещены на разных дисках, но по умолчанию, Windows самостоятельно определяет в какой именно раздел нужно выбрать);
- в новом окне, ОС попросит пользователя задать уникальное имя для точки восстановления, введите его;
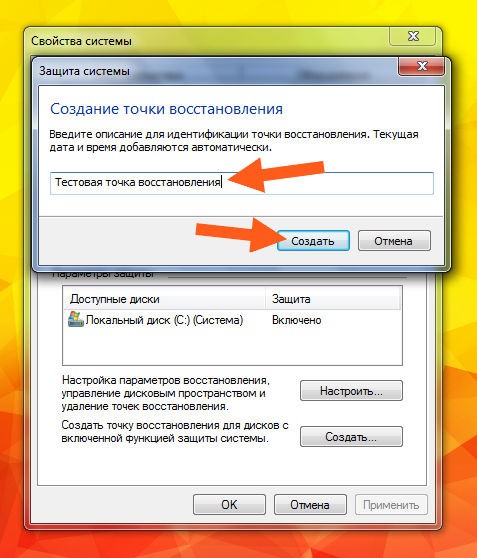
- после нажатия на кнопку «Создать», процесс будет запущен;

- если все прошло успешно, система уведомит, что операция завершена.

Если точка восстановления создана, немаловажно знать, как можно с ее помощью выполнить откат настроек и привести ОС в рабочее состояние. Для этого:
- в окне «Выполнить» (вызывается при помощи команды Win+R) вводим команду control /name microsoft.system;

- перейдите на вкладку «Защита системы» и кликните кнопку «Восстановление»;

- в новом окошке будет предоставлена возможность выбора оптимальной точки восстановления (определяется системой), либо самостоятельного определения этого параметра;

- в отобразившемся списке выберите созданную точку восстановления Вашими усилиями (если ее нет, установите галочку на пункте «Показать другие точки восстановления») и нажмите «Далее»;

- после нажатия «Готово» и подтверждения проведения данной процедуры, инструмент восстановления начнет работу.



После выполнения процедуры, на рабочем столе Вы увидите сообщение, в котором будет указано, все прошло успешно, а пользовательские документы не были удалены.

Эти несложные действия помогут сэкономить много времени при полной переустановке ОС и вернуть оптимальные настройки, которые гарантируют стабильность работы и максимальную эффективность.
Следует еще отметить и тот факт, что эту точку восстановления можно использовать тогда, когда ОС перестала и вовсе загружаться. Запустите процесс установки ОС при помощи установочного диска или флешки, и на определенном шаге выберите восстановление, вместо полной переустановки.
Вконтакте
До того как создать точку восстановления Windows 7, следует понять, что это такое и для чего они нужны. Вкратце, это сохранение настроек состояния компьютера в автоматическом или ручном режиме Другими словами, резервная копия, бэкап и т. д. Эта функция затрагивает исключительно файлы операционной системы, которые нужны для её корректной работы и не сбивает, не удаляет пользовательские настройки программ или личные файлы. Как правило, создание резервных точек в автоматическом режиме происходят:
- Раз в месяц или неделю (в зависимости от настроек, которые в любой момент можно изменить).
- Каждый раз после начала установки стороннего программного обеспечения или драйверов.
Восстановление может понадобиться тогда, когда появится необходимость провести откат параметров системы к тому времени, пока она работала исправно. Причины для этого могут быть разные:
- Случайное удаление системных файлов.
- Заражение компьютера вирусом, который нанёс неописуемый вред.
- Неудачная установка какого-либо софта или игры;
- Другой сбой или изменение важных настроек.
- Появились заметные сбои в работе устройства.
В любом случае, одна из вышеописанных причин обычно сопровождается возникновением критических ошибок, после которых система перестаёт нормально работать и возникают подвисания.
Сохраняем системные настройки для будущего восстановления
Чтобы сделать резервную копию настроек виндовс, необходимо открыть “пуск” и нажать правой кнопкой мыши на строчку “компьютер”.
Затем сверху выберете “свойства системы”. Появится диалоговое окно, где будут указаны основные свойства компьютера. Слева можно заметить список, щёлкнув по которому откроется то или иное окно. Выберете “Защита системы”. Появится небольшое диалоговое окно.

Внизу, во вкладке “защита системы” вы увидите два пункта для работы с резервными копиями виндовс:
- Настройка.
- Создать.

Так как нам необходимо именно создать резервную точку, то выбираем второй пункт. После этого компьютер предложит вам придумать для неё название. Настоятельно рекомендуем использовать ёмкое и понятное название (а не набор букв и символов, как это часто бывает), которое поможет вам, если придётся пользоваться опцией отката. После того, как впишете название, компьютер начнёт запоминать состояние виндовс в настоящий момент.

Как попасть в меню резервного копирования
Имея подобную резервную копию настроек Windows, у вас появляется возможность вернуть нормальную работу устройства в любое время. Для того, чтобы это сделать, необходимо попасть в меню “восстановления системы”. Для этого есть несколько путей. Самый простой, это открыть меню “пуск”, нажать строчку “все программы”, пролистать список до “стандартные”, открыть следующую папку “служебные” и выбрать “восстановление системы”.
Как произвести откат
Для того, чтобы вернуть настройки компьютера на момент создания точки отката, необходимо:

Устройство приступит к выполнению отката и перезагрузке. Имейте в виду, что когда начнётся восстановление, то произойдёт автоматическое закрытие всех окон, поэтому заранее сохраняйте все файлы, чтобы не потерять важную информацию.
Как удалить резервные точки
Как вы уже поняли, создание точек отката происходит путём копирования настоящего состояния настроек компьютера для произведения отката. Здесь нет никакой магии, а «волшебные точки» для отката компьютера занимают определённое место на жёстком диске. Если делать их слишком часто, то может возникнуть проблема нехватки свободного дискового пространства. Чтобы не тратить зря свободное место, рекомендуется удалять старые точки, отдавая предпочтение недавно созданным.
Если вы не пользуетесь специальными утилитами для чистки компьютера, то Windows позволяет это сделать двумя путями:
- Удалить все до последней точки восстановления (в таком случае вы должны быть уверены, что на данный момент состояние компьютера находится в приемлемом состоянии и после удаления остальных точек сделать новую).
- Оставить только последнюю копию и удалить остальные.
Удаляем каждую точку восстановления
Вновь перейдите в меню, где вы уже создавали резервные точки. Для этого.
Сегодня мы рассмотрим злободневную тему – почему тормозит компьютер и как избавиться от этой проблемы побыстрее. Все мы знаем, что особый вред приносят вирусы, неправильно установленные или удалённые программы, модификации веток реестра и замена системных файлов. Каждый пользователь сталкивается с этим - всё благодаря особенностям Windows.
Для того чтобы сэкономить время создатели «окон» предоставили пользователям восстановление системы с помощью специального бэкапа основных системных параметров. То есть, если в данный момент компьютер работает нормально и нет абсолютно никаких проблем – имеет смысл обезопасить себя в будущем и создать точку восстановления Windows 7.
Подготовка
Также важно помнить, что все изменения, сделанные после процесса создания точки восстановления, будут утеряны в случае возврата к ней. При этом закачанная музыка, фильмы и иной контент будут на месте, но настройки программ или новые инсталляции будут аннулированы. Так что если Вы в дальнейшем решите сделать откат системы, то их нужно заранее сохранить.
Восстановление системы - специальный модуль, который присутствует во всех Windows, начиная с XP. Он специально предназначен для того, чтобы имелась возможность откатить систему назад на определенный момент. То есть, это своего рода машина времени, которая, однако, работает только в обратную сторону.
Восстановление работоспособности стандартными средствами Windows
1. Нажмите правой кнопкой на «Мой компьютер», затем в появившемся окне слева кликните «Дополнительные параметры системы» - «Защита системы».


2. Нажимаем «Настройка» и передвигая ползунок вправо, как показано на рисунках выше, выберите объём пространства на своём жёстком диске, которое вам не жалко потратить на резервную точку. У меня это 6 гигабайт.
3. Теперь снова повторите пункт 1 и нажимайте «Создать» - введите дату или название точки – «Ок». Через 10-15 минут выскочит окно оповещения об успешном окончании процесса. Кликаем «Закрыть». Таким образом, будет создана резервная точка восстановления системы Windows 7.
Теперь, когда компьютер будет плохо работать, а обычная чистка реестра и удаление мусора не в силах справиться с задачей – проделайте следующие действия:
- закройте все программы и сохраните необходимые изменения,
- в меню пуск снизу имеется окно поиска, где нужно ввести слово «Восстановление»,
- через секунду сверху в результатах нажать «Восстановление системы».


Если контрольных точек восстановления будет несколько – выберите подходящую. Нажимайте далее и соглашайтесь с процессом перезагрузки после окончания процесса:


Восстановление с помощью утилиты MultiBoot
Специально для тех у кого не получается работать стандартными средствами в качестве альтернативы предлагаю использовать бесплатную программу MultiBoot.
Для этого достаточно скачать архив с программой и запустить исполняемый файл MultiBoot.exe правой кнопкой и нажать «Запуск от имени администратора» .
Нашему вниманию откроется окно по управлению программой.

Поставьте у себя галочки так же, как показано на рисунке.
При активном пункте «Восстановить загрузчик Windows Vista /7» на всех дисках будет доступна команда восстановления основной загрузочной записи MBR.
Если у вас стоит параллельно Windows XP в качестве второй операционной системы – поставьте галочку напротив пункта «Добавить в меню загрузки запись для Windows XP». Тем самым будет учтена и эта версия Виндовс.
Последняя опция позволяет настроить время отсрочки перед запуском выделенной системы в секундах. Выберите на своё усмотрение. После настройки программы нажимайте «Выполнить».
Вкладка «Дополнительно» позволяет загружать резервные точки сохранённые в файл с расширением «bcd». Перед использованием данной программы настоятельно рекомендуем ознакомиться с инструкцией.
Всем привет! Раз вас видеть на моем компьютерном блоге сайт, где я делюсь своими знаниями, наработками и наблюдениями в сфере IT. Сегодня я расскажу о том, как создать точку восстановления в Windows.
Многие начинающие пользователи мало внимания уделяют тому факту, как важно создавать точку восстановления. И порой лишь горький опыт заставляет это понять. Но, как говорится, «поезд уже ушел», а вместе с ним и все важные документы, фотографии и другая информация, которая была потеряна.
Важно ! Разделите жесткий диск на несколько разделов, скажем «Диск С» и «D» (можно больше). На первом пусть будет установлена операционная система, а на другом важные документы.
Как создать точку восстановления в Windows 7
Расскажу вам о двух способах — ручном и автоматическом.
Ручной способ
Автоматический
На мой взгляд это наиболее лучший вариант. Почему? Дальше вы узнаете!
Здесь мы будем использовать «Планировщик задач».
- Чтобы в него быстрее попасть, вновь воспользуемся горячими клавишами Win+R и командой control schedtasks. ;


На данном этапе все, теперь давайте поговорим, как восстановиться.
Восстановление Windows
Думаю не стоит объяснять, что вернутся лишь те программы, параметры и файлы, которые были до процедуры, что было после, — увы! Это же относится и к удаленный документам .
Нам надо зайти в «Панель управления», потом в «Восстановление» и кликнуть по кнопке «Запуск восстановления системы».


Отмечаем нужную нам точку восстановления, обычно самая последняя по дате и времени.

Теперь вы понимаете, в чем плюс — сделать автоматическую точку восстановления?! Ведь никогда не знаешь, когда может выйти из строя система или компьютер.
Нам останется только подтвердить запуск процесса и дождаться его окончания.
Как удалить точку восстановления
Естесственно, сохраненки занимают определенное место на жестком диске и более того, в большинстве случаев старые теряют свою актуальность. От них надо избавляться. Как? Читаем ниже!
Вариантов много — от использования внутренних системных утилит, до широкого программного обеспечения,- Ccleaner, Carambis Cleaner , Advanced SystemCare и многих других.
Очистка диска
Давайте, чтобы нам «далеко не бегать» и ничего не устанавливать, воспользуемся внутренними ресурсами ОС.

На этом закончу. Надеюсь, моя статья была для вас полезна и вы поделитесь ею со своими друзьями. Спасибо.
