Как подключится к вайфаю с планшета. Планшет на Symbian OS и диапазон локальных адресов. Подключение планшета к роутеру WiFi
WiFi соединение является сегодня наиболее удобным и быстрым способом подключения к интернету как смартфонов, так и планшетов. Естественно, необходимым условием для такого подключения является наличие WiFi роутера. Если таковой у вас отсутствует, рекомендую ознакомиться с .
Само подключение можно условно разбить на два этапа: настройка роутера и настройка WiFi интернета на планшете. Однако, прежде чем перейти к настройке, на всякий случай рекомендую уточнить характеристики обеих ваших устройств на совместимость. Важно знать, что существует несколько режимов WiFi соединения, самые распространенные на данный момент, это b, g и n. Соответственно, как минимум, один и тот же режим должен поддерживаться как вашим роутером, так планшетом. Идеальный вариант, если оба ваши устройства поддерживают режим n, это обеспечит вам наивысшую скорость передачи данных.
Настройка роутера
Мы рассмотрим подключение на примере весьма распространенного роутера Dlink 320. Но можете использовать эту инструкцию и для других роутеров. Хотя их интерфейс может довольно существенно отличаться, принцип настройки там точно такой же.
- Зайдите с компьютера в интерфейс вашего роутера. Для этого на компьютере откройте браузер и в адресной строке введите IP адрес 192.168.1.1
- Введите логин admin, а пароль оставьте пустым
- В интерфейсе роутера найдите пункт Wireless Setup и выберете Manual Wireless Connection Setup
- Отключите пункт WiFi Protected Setup (WCN)
- Включите беспроводную сеть, отметив пункт Enable Wireless
- В пункте 802.11 Mode выберите режим беспроводной сети, который поддерживает ваш планшет. (тот самый b, g, или n)
- Впишите название вашей сети в пункт Wireless Network Name (SSID)
- В пункте Wireless Security Mode выберите WPA/WPA2
- В настройках WPA/WPA2 установите следующие значения: Cipher Type — TKIP, PSK / EAP: PSK
- Придумайте восьмизначный пароль для вашей сети и впишите его в пункт Network Key
- Нажмите Save Settings и перезагрузите роутер
Теперь ваш роутер доступен для подключения мобильных устройств.
Настройка интернета на планшете
- Войдите в настройки планшета из меню приложений или нажав на соответствующий значок в правом нижнем углу экрана
- В разделе «Беспроводные сети» включите WiFi передвинув соответствующий ползунок.
- После включения, справа в окне появится список доступных WiFi сетей. Выберите сеть вашего роутера. Название сети будет тем, которое вы указали в настройках роутера.
- В появившемся окне введите пароль, который прописали в настройках роутера и нажмите подключить.
После этого ваш планшет готов к работе в сети интернет, а при повторных подключениях вводить пароль уже не понадобится т.к. он будет храниться в памяти устройства по умолчанию.
Стационарные компьютеры уходят в небытие. На смену им пришли более удобные и портативные вещи, имя которым планшеты. Развитие современной технической мысли уже сейчас позволяет их создавать в формальном выражении ничуть не уступающими обычным ПК.
Девайсы нового поколения многофункциональны, «выносливы», максимально портативны и оснащены клавиатурой. Они позволяют использовать безграничные информационные возможности интернета в любом времени и месте, но для этого, вне зависимости от выбранной модели, допуск к Сети придётся устанавливать.
Зачем подключать планшет к Интернет
Переносные ПК многофункциональны и удобны, но не лишены недостатков обычной техники. Портативные компьютеры нуждаются в настройке соединения со Всемирной паутиной. Единственным исключением из правила можно считать более дорогие модели со встроенными 4 и 3G-модемами.
Но и такой расклад не освобождает от проведения элементарных настроек.
Обладатели бюджетных моделей не могут рассчитывать на раздачу в любой точке, где есть прием сотового оператора. А ведь, по сути, планшет не может нормально функционировать без Интернета. Слаженная работа всех приложений зависит от него. Именно поэтому необходимо знать основные способы подключения гаджета через WIFI-интерфейс.
Настройка Wi-Fi
Почти все современные планшеты позволяют подключаться к Интернету через wifi-точку доступа.

Существуют два основных способа настройки:
- автоматическая;
- в ручном режиме.
Для домашнего подключения лучше всего подойдёт режим роутера (когда модем раздаёт интернет для всех устройств). Соединение по типу моста имеет более ограниченные возможности.
Автоматическая
Для того чтобы устройство выполнило настройку соединения в автоматическом режиме необходимо провести ряд следующих действий:

После проведения всех необходимых действий нужно закрыть все вкладки и проверить работоспособность заданных параметров. Иногда бывают проблемы, которые требуют ручного вмешательства.
Нужно отметить, что скорость Wi-Fi-соединения намного выше, чем у встроенных 3 и 4G-модулей.
Ручная
На некоторых портативных ПК необходимо прописывать настройки беспроводного соединения вручную. Это может случиться, если на роутере не включён DHCP.
Лучше всего это делать по следующему алгоритму:
- заходим в меню «Settings», затем «Wi-Fi»;
- выбираем пункт «Присоединение вручную»;
- вводим сетевое имя и останавливаемся на пункте «Дополнительно»;
- настройки IP выбираем «Пользовательские»;
- после того как возникнут поля для ввода необходимо прописать IP и DNS-адреса, воспользовавшись данными из подсети роутера (в ином случае адреса можно узнать у поставщика веб-услуг).
- через Wi-Fi-роутер (после приобретения, настройки и установки роутера проблем с соединением не должно возникать, но в данном случае речь идёт только о территории ограниченной вашим жилищем);
- через ноутбук (удобно, если в доме несколько компьютерных устройств);
- с помощью 3G-модема (если он не встроен в гаджет, то его всегда можно купить отдельно);
- при использовании хотспотов и городских точек доступа от разных операторов.
- подключаем модем и ждём обнаружения устройства;
- поочерёдно заходим во вкладки «Настроек…» и «Передачи данных»;
- сдвигаем виртуальный рычаг «Мобильный трафик» в положение «ВКЛ»;
- дальше следуем путем вкладок «Еще», «Мобильная сеть», «Точка доступа»;
- добавляем новую точку, предварительно узнав ее параметры у провайдера.
- Connectify;
- MyPublicWiFi;
- mHotSpot.
- в специальной вкладке находим необходимый соединительный модуль;
- в окне беспроводных сетей сдвигам ползунок в состояние «ВКЛ»;
- нажимаем на раздел wi-fi подключения и ждём возникновения списка доступных сетей;
- выбираем раздаваемую вашим роутером; если она защищена, возникнет окно для авторизации, в котором нужно задать сетевое имя и пароль.
После этого необходимо выбрать тип безопасности и нажать на кнопку «Подключить». Стоит отметить, что 1 и 2 DNS-адреса имеют стандартный вид по типу «8.8.8.8» и «8.8.4.4».
Способы подключения
Существует четыре основные возможности для подключения портативной таблетки к скоростному беспроводному интернету:

Подключение с помощью ноутбука является довольно простым и удобным. Почти каждый современный портативный ПК имеет встроенный wifi-интерфейс. Мощный функционал ОС Windows 7 и 8 позволяет сделать из любого ноутбука роутер, вне зависимости от того, проводное или беспроводное включение было создано изначально.

Что касается 3g модема, то при его приобретении в первую очередь нужно обратить внимание на совместимость с имеющимся портативным устройством. Кроме того, купить придётся еще и кабель OTG. Он будет служить связующим звеном между разъемом гаджета и модемом. Это хорошее решение для устройств, работающих на основе ОС Android, но iPadов такой способ не подойдёт.
Люди, которые часто посещают торговые комплексы, кафе и рестораны, могут воспользоваться «рекламным» интернетом. Владельцы одних заведений сделали веб-доступ свободным, а иные используют его как мотивацию для клиентов (то есть, бесплатным он становится при заказе или покупке товара на определённую сумму денег).
Этот способ хорош для простого сёрфинга по бескрайним просторам сети. Но для постоянной работы он никак не подходит.
Подключаем через ноутбук
Для того чтобы подключить портативное устройство к Интернету с помощью ноутбука нужно превратить его в раздающий модуль. Новые серии ОС Windows позволяют это сделать с помощью изначально встроенных средств. Основные требования – наличие беспроводного адаптера или карты, поддерживающей wi-fi.
Алгоритм наладки следующий:

После проведения всех этих действий вопросы о том, как подключить планшет к интернету через ноутбук по wifi, возникнуть не должны.
3G-модем
Если есть желание сделать не только переносной ПК, но и аналогичный Интернет, нужно покупать или модели со встроенным 3g модемом, или его отдельно. Модемное устройство должно быть совместимо с планшетом.

Понадобится также специальный OTG-шнур, но после этого отладка будет максимально простой:
После того как появится значок 3g, Сеть можно считать доступной к использованию.
Беспроводная сеть через компьютер
Если не удаётся оформить раздачу wifi на ноутбуке с помощью средств операционной системы, это возможно осуществить при помощи специальных установочных программ.
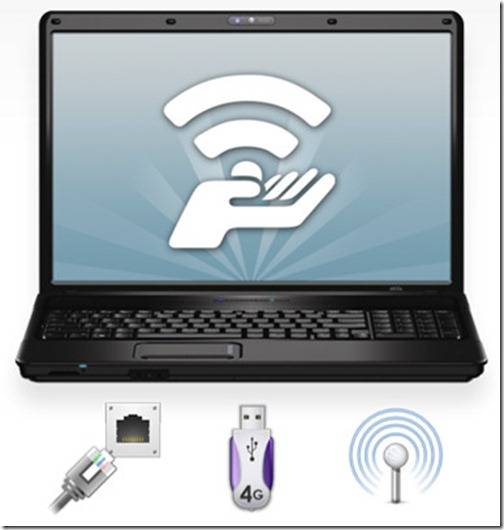
Хорошим приобретением в этом плане станут:
Они имеют свои отличия, но отладка осуществляется практически одинаково:

Видео: Интернет для планшета
Подключение планшета к интернету через WiFi роутер
Портативный ПК можно без особых сложностей подключить и напрямую через wi-fi роутер. Для этого проверяем активность беспроводной сети. Желательно чтобы был включен DHCP-сервер в разделе LAN-интерфейса, ведь это избавит от постоянного прописывания рабочих адресов вручную.
Если все функционирует можно переходить к непосредственной наладке:
Все настройки завершаются нажатием кнопки «Подключить».

Дорогостоящие современные планшеты оснащены 3 и 4g модемами, которые позволяют осуществлять сетевой сёрфинг без особых проблем. Но такой доступ нельзя назвать неимоверно быстрым. Значительно его превосходит по качеству передачи данных самый простой wi-fi. Его интерфейс присутствует практически на всех современных ПК.
Монтаж данного типа подключения может осуществляться различными способами. Для домашнего пользования лучше всего настроить ноутбук в режиме роутера, и он сам будет «раздавать» нет для других устройств. Можно подключить планшет и напрямую к беспроводному адаптеру. Но наладка может быть как автоматической, так и требующей введения данных вручную.
Если есть желание и средства, то можно приобрести портативный модем для создания мобильного подключения. Но при этом забывать нельзя, что данный способ не подходит для iPad-ов. В любом случае сразу после покупки ПК-таблетки нужно настроить точку доступа. С ее помощью можно узнать о преимуществах хотспотного интернета в кафе, торговых центрах и прочих заведениях, которые все мы любим посещать.
Планшет iPad может подключаться к интернету или через модуль WiFi или через модуль 3G. 3G модуль присутствует в более дорогих моделях , поэтому настроить подключение через WiFi бывает просто выгоднее.
Как подключить планшет к WiFi (вай фай)? Для этого можно использовать обычный роутер. Роутер необходимо подключить к домашней сети интернета. После этого создать уникальный пароль для Wi-Fi и настроить на роутере подключение к интернету. Пароль должен состоять только из латинских букв и цифр, количество символов от 6 до 8. После того, как вы настроите сеть можно подключать роутер к вашему провайдеру.
На планшете iPad настроить подключение к WiFi можно в несколько пунктов:
- Выбрать Settings (настройки)
- Из меню нужно выбрать WiFi и перевести в ON
- В списке Join a Network (список сетей) нужно выбрать свою беспроводную сеть
- Если сеть защищена, то введите свой пароль
После этого планшет должнен подключиться к сети Wi-Fi. Планшет может поддерживать не все стандарты WiFi (11n, 11g) и не все стандарты шифрования. Может еще придется в планшете отключить геолокацию.
Как передать файлы между планшетом и компьютером по Wi-Fi
Если нужно соединить планшет и компьютер (ноутбук) по WiFi только для передачи файлов между собой, то можно сделать следующее. Например, для Android планшета нужно скачать с Андроид маркета программу On Air.
После запуска этой программы будет возможность выбрать ftp режим для передачи файлов. Для компьютера можно скачать и установить бесплатный ftp менеджер.

Нужно настроить этот менеджер (ввести пароль и логин) и тогда на компьютере в окне менеджера можно увидеть все файлы планшета. Перед подключением ftp менеджера нужно в программе On Air на планшете выбрать режим ftp, тогда подключение должно произойти корректно.

Так можно подключить планшет к вай фай для соединения с компьютером.
Приводим проблемы подключения планшетов к сети Wi-Fi и методы их решения. Последнее – сводится к правильной настройке устройства, раздающего беспроводную сеть. Так что, выбирая WiFi роутер для планшета, можно сразу учесть все особенности, которые мы здесь рассмотрим. Тогда, проблем не возникнет в принципе.
Схема беспроводной сети
Беспроводная сеть строится по следующему принципу. Есть головное устройство (роутер), которое создает сеть с заданным именем. А компьютеры и мобильные устройства – являются «абонентами». Таким образом, чтобы сеть начала работать – ее нужно настроить в роутере. Об этом есть море инструкций, но нигде не показано, как настроить Wi-Fi для планшета.
Специфические проблемы планшетов
Планшет на Android и метод шифрования в роутере
Планшет под управлением Android может работать с такими методами шифрования, как WPA или WPA2. Можно не использовать шифрование в сети Wi-Fi, но нельзя включать «автоматический выбор» (то есть, WPA/WPA2).
Хороший роутер – позволяет сделать выбор одного из следующих вариантов:
- Без шифрования
- Автовыбор WPA/WPA2
Защита в вариантах 2 и 3 – полностью совместима с Android. О 4-м такого сказать нельзя. Но, по крайней мере, теперь понятно, как выбрать роутер для планшета, работающего на Android.
Рассмотрим пример настройки. В web-интерфейсе роутера ZyXel – идем к вкладке «Сеть Wi-Fi» -> «Безопасность»:

Настройка шифрования Wi-Fi
Здесь – нужно выбрать «WPA-PSK», но лучше «WPA2-PSK» (затем, надо нажать «Применить»). В следующем окне указывают алгоритм шифрования (AES, например), и устанавливают значение пароля.
Планшет на Symbian OS и диапазон локальных адресов
Можно настроить планшет под управлением Symbian OS на «авто» DNS и IP. Можно даже обнаружить беспроводную сеть, созданную роутером. Но нельзя подключиться к ней, если пул DHCP-адресов в роутере – задан в виде 100..255.
Объясним подробнее, что это значит. Встроенный DHCP-сервер – раздает адреса всем абонентским устройствам. Каждому из устройств – только один. Если адреса выбираются из диапазона N.N.N.100 - N.N.N.200, планшет с Symbian OS этого «не понимает». Надо перенастроить диапазон так, чтобы наименьшим адресом стал N.N.N.3.
Отсюда следует интересный вывод. Большинство роутеров – по умолчанию настроены так, чтобы раздавать адреса, начиная с сотого (N.N.N.100). Значит, настроить роутер, располагая только планшетом – не получится (понадобится другое устройство).
Надо установить диапазон DHCP следующим образом:

Установка пула DHCP в роутере D-Link
То есть, IP-адрес роутера и маску мы не трогаем, а меняем только диапазон адресов. Успешной настройки!
Дополнительно, надо сказать, что здесь под устройством с ОС Symbian подразумевался смартфон фирмы Nokia (под управлением Symbian 9.4). Возможно, что с новыми планшетами – обозначенная проблема отсутствует.
Любой планшет и список Wi-Fi каналов
По идее, эту главу надо было привести в начале. Рассматривается подключение любого фирменного устройства (планшета или смартфона) к беспроводной сети роутера.
Проблема может быть в следующем. В разных странах разрешены различные частоты Wi-Fi, и список каналов в абонентском устройстве – может отличаться от частот роутера. Но эта проблема решается просто.
Известно, что в США разрешены Wi-Fi каналы с 1 по 11-й (а в Европе, к примеру, до 13-го включительно). Надо на роутере выбирать регион с наименьшим набором частот. Есть еще Испания с Португалией, где запрещены, наоборот, каналы с меньшим номером (низкочастотные). Но если планшет не из Испании, достаточно в роутере установить следующий регион: United States.
Приводим пример настройки для роутеров TP-Link (с новым вариантом интерфейса). Менять регион надо в настройках сети Wi-Fi:

Вкладка настройки Wi-Fi
Идем к вкладке «Wireless» -> «Basic Settings». Устанавливаем требуемое значение (и нажимаем «Save»). Поменять значение региона – можно в любом роутере и точке доступа. Удачного роутинга!
Другие сочетания
Возможно, наши читатели – дополнят эту главу. Для устройств на базе Windows CE (и с Linux – тоже), каких-то особых проблем не выявлено. Хотя, этот факт не говорит о том, что их не может быть в действительности.
Поэтому, если знаете о типичной проблеме (касающейся подключения к Wi-Fi, например), сообщите о ней здесь. Расскажите о том, как подключить планшет к роутеру той или иной фирмы.
В завершение главы приводим видео. Планшет с Android может быть подключен к сети Wi-Fi, а также, к модему и телефону (что рассматривается в следующем ролике):
В большинстве случаев любой владелец планшета или смартфона хочет использовать абсолютно все возможности своего устройств, в том числе и подключение к интернету. Поэтому многим пользователям приходится решать вопрос о том, как подключить планшет дома к WiFi или выполнить соединение с защищенными или открытыми сетями . Для этого можно использовать несколько основных вариантов. Рассмотрим их более подробно.
Подключаем планшет к Wi-Fi: основные способы
Наверное, ни для кого ни секрет, что совершенно все мобильные устройства, имеют встроенные модули, которые позволяют выполнить подключение к беспроводным сетям. Если рассматривать вопрос о подключении планшета к Wi-Fi, то для большинства устройств можно использовать четыре метода:
Подключение через маршрутизатор (роутер);
Создание соединения через компьютер или раздающий ноутбук;
Использование внешнего модема;
Установка соединения посредством услуг оператора мобильной связи.
Как подключить планшет к роутеру?
Самым простым вариантом является подключение к беспроводным сетям с использованием роутера. Однако для начала необходимо проверить настройки маршрутизатора, которые касаются автоматической конфигурации сети. Для этого необходимо войти в веб-интерфейс роутера путем ввода комбинации 192.168.0.1 в адресной строке интернет-браузера. Затем необходимо перейти к разделу настройки DHCP. Автоматическая конфигурация по умолчанию включена, однако мало ли что здесь может быть. Местоположение вкладки или раздела может отличаться в зависимости от производителя маршрутизатора. На нужной вкладке необходимо просто задействовать активацию DHCP.В данном случае не придется вручную настраивать конфигурацию на планшете. IP-адрес будет автоматически присвоен устройству. После этого необходимо зайти в настройки планшета и активировать подключение к Wi-Fi простым перетаскиванием ползунка во включенное положение. Несколько секунд спустя после активации встроенный модуль автоматически определит все находящиеся в радиусе действия беспроводные сети. После этого останется только выбрать нужное подключение и ввести при необходимости защитный ключ. Если конфигурирование необходимо проводить вручную, то нужно использовать установку значения IP адреса в диапазоне от 192.168.1.2 до 1.254.Для DNS-сервере можно использовать либо четыре восьмерки, либо две восьмерки, либо две четверки. В данном случае будет использоваться стандартная маска подсети – четыре значения 255 и ноль в конце.
Подключение при помощи ноутбука
Давайте рассмотрим теперь, как подключить планшет к Wi-Fi через ноутбук. Для этого сначала необходимо настроить ноутбук таким образом, чтобы он превратился в раздающее устройство. Средствами операционной системы Windows сделать это, конечно, можно, но у многих пользователей возникают трудности с вводом настроек сетевых команд в соответствующей консоли. По этой причине лучше будет воспользоваться установкой бесплатных автоматизированных утилит вроде Virtual Router или Connectify. Из настроек нужно будет использовать только ввод названия пароля доступа и своей сети. Для подключения к вновь созданной сети применяется та же методика, которая была приведена для создания сеанса подключения через стандартные роутеры.
Установка соединения при помощи 3G-модема
Чтобы разобраться с вопросом подключения планшета к Wi-Fi при помощи 3Gмодема, придется сначала купить специальный OTG-кабель и совместимый с устройством модем. При помощи кабеля к планшету можно подключать любые периферийные устройства. Стоит отметить, что такой способ пригодиться только для устройств на . Гаджеты от компании Apple,к сожалению, не поддерживают данную технологию. Теперь необходимо заняться процедурой настройки. Чтобы установить нужные параметры необходимо зайти в раздел передачи данных, который находится в меню основных настроек. После этого ползунок переключателя мобильного трафика необходимо перевести в положение включено. Теперь необходимо использовать дополнительные параметры – закладка «Еще». Здесь нужно выбрать мобильную сеть и точку доступа APN.Остается добавить ее и ввести параметры, которые вы получили от провайдера интернета. Если разобраться с тем, каким способом еще можно подключить планшет, то в данном случае установка настроек очень напоминает методику установки соединения через 3G-модем. Здесь необходимо обратить внимание на следующий момент: сначала для Wi-Fi модуля необходимо вручную установить подключение. Запрашиваемая сеть может являться скрытой. По этой причине в параметрах необходимо использовать значение SSID, а затем выбрать тип безопасности. Только после этого можно подключаться к сети.
Использование услуг мобильных операторов
Существует еще один способ, который позволяет решить проблему, связанную с тем, как подключить планшет к Wi-Fi. Многие современные устройства поддерживают установку SIM-карт с привязкой к оператору, который предоставляет услуги связи. Доступ в сети 3G или 4G будет осуществляться в зависимости от пакета. В данном случае разница состоит только в том, что можно получить от оператора стандартные настройки для доступа в интернет или применить непосредственный доступ путем активации на мобильном устройстве модуля передачи данных. Настраивать здесь ничего не нужно. Подключение будет выполнено автоматически. Нужно обратить внимание на предоставляемый лимит трафика, так как при его превышении оператор может взымать с вас дополнительную плату.
Заключение
Из всего вышесказанного можно сделать вывод, что ни один из перечисленных выше способов не должен вызвать особых трудностей при активации подключения. Исключение составляет только настройка параметров средствами операционных систем Window.Эта методика в данном обзоре специально не рассматривалась, так использование специальных автоматизированных утилит в этом отношении выглядит гораздо более привлекательным и простым в глазах рядового пользователя. В вопросе предпочтения выбранного метода все будет зависеть от ситуации. Сегодня роутеры имеются практически в каждом кафе, так что проще всего производить активацию соединения при помощи запуска встроенного Wi-Fi модуля непосредственно на планшете. Если пользователю постоянно необходима связь, то придется выбрать подключение через оператора (при поддержке установки SIM карты) или использовать внешний модем. При этом вас ожидают дополнительные затраты.
Мобильные технологии получают все большее распространение. Планшеты на Андроид пользуются широким спросом среди пользователей во всем мире. Они позволяют решать самые разнообразные задачи, при этом их можно брать всегда с собой. Но, несмотря на такую популярность, многие пользователи все же теряются в вопросе использования таких устройств. Один из таких вопросов - это, как подключить
Стоит отметить, что в наше время данный вид беспроводной связи используется повсеместно, дома, в офисах, местах общественного посещения, парках и так далее. Поэтому найти точку доступа достаточно просто. Но как подключить вай-фай сеть к планшету с Андроид? Здесь нет ничего сложного.
Первым делом, прежде чем подключаться к точке доступа, нам нужно включить модуль беспроводной связи. Стоит отметить, что разные модели планшетных ПК имеют различные версии операционной системы Android . Это означает, что оформление интерфейса может отличаться. Однако все они действуют по одному неизменному принципу.
Включить вай-фай адаптер можно двумя способами:
- В системной консоли.
- Через настройки беспроводной сети.
Как подключить WiFi соединение на планшете с Android через системную консоль? Просто разблокируйте экран и войдите на один из рабочих столов. Теперь проведите пальцем от верхней части экрана, к нижней. Выпадет меню. В самом верху вы увидите панель инструментов. Как правило, первая кнопка отвечает за включение беспроводного модуля . Она имеет соответствующий значок. Нажмите на нее. После этого система автоматически начнет поиск и предложит вам список.
Вам же останется только выбрать из этого списка нужное соединение и нажать на него. Если сеть защищена, то вам придется ввести пароль и нажать «Подключиться». Чтобы видеть вводимые символы можно установить галочку в строке «Показать пароль».
Стоит отметить, что ничего настраивать не придется, так как на устройствах с Android все уже настроено. Более того, IP-адрес и другие данные о сети автоматически высылаются роутером. Поэтому в случае возникновения каких-либо проблем с установкой связи в первую очередь следует проверить настройки роутера.
Как подключить WiFi на планшете: Видео
Как подключиться к вай-фай на Андроид через параметры системы
Как подключить вай-фай на планшете с ОС Андроид через настройки беспроводной сети? Для этого нам нужно войти в меню устройства. Попасть в меню можно путем нажатия специальной кнопки на экране. Она располагается в панели инструментов на рабочем столе и имеет вид квадрата, состоящего из нескольких мелких квадратиков. Здесь нам нужно найти ярлык «Настройки». Как правило, он имеет вид шестеренки.
После входа в параметры системы найдите пункт «WiFi». На некоторых моделях в настройках нужно войти в пункт «Беспроводные сети», и только после этого выбрать «Настройки WiFi ». Здесь можно не только включить WiFi адаптер , но и вручную запустить поиск доступных соединений. Также здесь можно вручную добавить новую сеть, которая, к примеру, скрыта настройками безопасности. В таком случае нам придется вручную вводить название сети и пароль безопасности, после чего вы сможете подключиться к ней.
В современном мире мобильные технологии находят все более широкое применение. Планшеты с разнообразными операционными платформами пользуются огромным успехом среди пользователей со всего мира. С помощью данных устройств можно решать различные задачи и, помимо всего прочего, они очень удобные и транспортабельные. Тем не менее, несмотря на то, что планшеты чрезвычайно востребованы, многие их пользователей, в особенности новички, не могут разобраться как правильно подключить Wi-Fi на планшете, чтобы пользоваться хорошим и скоростным интернетом.
Сетью Wi-Fi в настоящее время никого не удивить и во всех современных девайсах устанавливается модуль беспроводного соединения. Wi-Fi можно встретить везде: дома, на работе, в местах отдыха, на вокзалах, метро и многих других местах. Точку доступа очень легко найти.
Настройка Wi-Fi на планшете
Чтобы подключить планшет через Wi-Fi к интернету требуется выполнить перечень простых операций:
- Сперва нужно включить Wi-Fi на устройстве – это можно сделать при наличии специального виджета, который будет размещен на рабочем столе гаджета (иногда можно открыть виджеты при помощи свайпа по основному экрану вниз). Активировать модуль можно и в настройках: просто кликнуть на «On» (Вкл).
- После того как беспроводное соединение будет активировано, на экране гаджета возникнет список доступных соединений.
- Кликнуть на подходящую сеть.
- Если она с паролем, то требуется ввести его.
Если все действия выполнены верно, и пароль введен корректно, то устройство будет подключено к Wi-Fi.
Подключение планшета к домашней сети

Прежде чем пользоваться домашней точкой доступа Wi-Fi , требуется активировать и настроить ее через роутер:
- Ввести в любом интернет-браузере на ПК следующие цифры: 192.168.1.*. (IP адрес вашего роутера, указан на самом роутере или коробке)
- После этого возникнет окно, где требуется указать логии и ключ для открытия доступа к роутеру.
- Если пароль неизвестен, то в интернете можно узнать стандартный логин/пароль для любой модели роутера.
Все дальнейшие операции по наладке роутера будут зависеть от того, какое конкретно устройство используется для раздачи интернета по Wi-Fi.
- Необходимо зайти в параметры роутера и отыскать раздел WLAN (может быть Wireless Lan).
- Здесь требуется поставить отметку возле Active Wireless LAN или же произвести активацию (поставить значение как Enable).
- Определить, каким именно видом защиты будет обладать сеть (лучше всего WPA2-PSK).
- В графе SSID нужно вести имя беспроводной точки доступа.
- Ниже указать ключ и подтвердить его, если появится такая необходимость.
- Сохранить настройки.
После того, как роутер был налажен, остается лишь подключиться к новой беспроводной сети.

Весьма часто обладатели планшетов сталкиваются со следующей трудностью: планшет не подключается к Wi-Fi – соединение с сетью продолжается бесконечно. Решить данную проблему можно посредством следующего:
- Сеть Wi-Fi нужно переименовать (желательно английскими буквами). Как показывает практика, некоторые гаджеты не желают подсоединяться к беспроводным сетям, в названии которых присутствует хоть одна русская буква.
- Неполадка может заключаться в роутере. Перезапустить его.
- Возможно, требуется включение DHCP-сервера. Для этого нужно опять зайти в параметры роутера (DHCP Setup) и поставить галочку возле пункта Enable.
- Гаджет может не работать с определенным типом шифрования Wi-Fi сети . Чтобы сменить тип защиты, требуется зайти в параметры безопасности, и попробовать внести какое-нибудь значение. Чтобы новые параметры были активны, нужно перезагрузить роутер.
- Еще один способ – ввод IP адреса и DNS сервера ручным способом. Для этого требуется открыть на устройстве настройки соединения. Они расположены в специальном окошке, которое появляется во время подключения к Wi-Fi сети. Следует открыть пользовательские параметры IP, и указать свой адрес в следующем виде: 192.168.1.***. Также необходимо заполнить данными поля «Шлюз» и «DNS», которые нужно узнать у интернет-провайдера.
Подключение к Wi-Fi сети в общественных местах

Wi-Fi отличается более быстрой и качественной передачей данных по сравнению с сотовой сетью. Использование беспроводной сети дает возможность добиться существенной экономии (если отсутствует неограниченный тарифный план). Кроме того, у многих планшетов не предусмотрено наличие 3G, поэтому подключение к Wi-Fi в общественных местах является необходимостью. Большинство сетей оказываются защищенными, поэтому для подсоединения потребуется пароль.
Как подключить планшет с Wi-Fi к беспроводной сети
- Первым делом требуется открыть конфигурацию девайса и перейти к разделу беспроводных соединений.
- Требуется удостовериться в том, что функция Wi-Fi на планшете активирована. Это означает, что планшетное устройство будет искать имеющиеся сети в активном режиме. В случае обнаружения такой точки, она будет показываться именно здесь с указанием того, защищена сеть паролем или обладает открытым доступом.
- Необходимо прикоснуться к наименованию сети, к которой будет осуществлено подсоединение.

В настройках планшета можно активировать функцию, которая будет периодически уведомлять пользователя о наличии доступных сетей в текущей области. Чтобы подключиться к сети, требуется коснуться этого уведомления. Если возникла необходимость деактивировать функцию уведомления, можно открыть параметры планшетного устройства, раздел «Wi-Fi», и убрать отметку ряжом с надписью «Уведомлять при обнаружении новых сетей».
Если есть точные сведения о том, что в текущей области должны быть беспроводные сети, но они почему-то не отображаются на девайсе¸ то необходимо выключить, а затем снова активировать функцию Wi-Fi. Чтобы подключиться к сети защищенного типа с паролем, нужно знать ключ доступа. Достаточно ввести его в соответствующее поле и прикоснуться к значку «Готово». Чтобы отсоединиться от сети, необходимо коснуться и удерживать ее название, а затем выбрать команду «Удалить».
Некоторые точки могут быть спрятаны и не отображаться на девайсе. При этом даже в случае активной функции уведомления об имеющихся сетях, точка доступа отображаться не будет. Чтобы подключиться к такому соединению, требуется в настройках Wi-Fi выбрать функцию «Добавить», а затем указать название сети и пароль.
При вводе имени сети и ключа доступа следует знать, что они вводятся с учетом регистра. Вводить эти данные необходимо очень внимательно, поскольку малейшая ошибка воспрепятствует доступу к беспроводному соединению . Функция добавления и подключения к невидимой сети может не работать на некоторых гаджетах. Виной этому отсутствие требуемого программного обеспечения , которое должно быть предустановлено производителем гаджета.
Как активировать Wi-Fi без роутера, даже если нет других беспроводных сетей ? В такой ситуации можно прибегнуть к помощи других мобильных устройство , к примеру, смартфона. Нужно сделать так, чтобы он стал точкой доступа и сам раздавал Wi-Fi. Требуемая функция присутствует во многих девайсах в качестве стандартного параметра. Если таковой нет, то можно установить стороннее приложение, коих очень много.
Подведём итог
В большинстве случаев, подключение к Wi-Fi на планшете не вызывает никаких трудностей. Достаточно воспользоваться стандартными функциями планшетного устройства. Если все же возникли какие-либо затруднения с тем как подключить вай-фай на планшете, рекомендуется внимательно ознакомиться с вышеуказанными инструкциями и советами. Беспроводное интернет соединение намного удобнее и выгоднее по сравнению с
Подавляющее большинство жителей нашей планеты уже просто не представляет своей жизни без Интернета. Он стал незаменимым не только на работе во время проведения онлайн-собеседований, конференций, вебинаров, но и в быту. Мы скачиваем из Интернета фильмы, слушаем любимую музыку, читаем новые книги, многие уже успели оценить удобство и прелести интернет-шоппинга.
В повседневном интернет-серфинге нас очень здорово выручают планшеты. Малогабаритные и функциональные гаджеты удобны в использовании. Следует отдать должное Wi-Fi роутеру, который позволяет пользоваться высокоскоростным Интернетом на расстоянии (а не по кабелю, как было ещё несколько лет тому назад). Именно о Wi-Fi роутерах сегодня и пойдёт речь, при этом мы выясним, как можно легко и быстро подключить свой .
Как подключить планшет к домашней сети
В наши дни Интернет есть практически в каждом доме, и это вполне объяснимо - с его помощью можно, не выходя из дома, общаться с родственниками или друзьями, заниматься домашними делами под музыку любимой радиостанции, заменить поход в кинотеатр на просмотр кинематографической новинки или любимого сериала в тёплой уютной постели.
С помощью популярных поисковиков можно отслеживать новинки в мире моды, покупать необходимые вещи, посещать сайты о рыбалке, автомобилях. Поистине, Интернет - это не просто лучшее, а величайшее изобретение века.
Прежде чем начать подключать планшет к домашнему Интернету, необходимо приобрести Wi-Fi роутер. После того, как к роутеру подключили домашнюю сеть, ввели уникальный пароль (пароль должен состоять исключительно из латинских букв, а также цифр), уже можно заняться и подключением к Интернету.
Поэтапная настройка Wi-Fi на планшете
- Находим на планшете «Настройки» (Settings) и заходим в меню;
- Ищем пункт «Беспроводные сети», в котором, соответственно, выбираем «Wi-Fi»;
- Активируем Wi-Fi кнопкой «включить» (ON). После этого планшет должен начать поиск всех доступных сетей подключения к Интернету;
- Из списка обнаруженных сетей выбираем ту, через которую будем подключать Wi-Fi;
- Вводим пароль, если поставлена защита беспроводного доступа;
- После выполнения этих действий должен активироваться доступ к Интернету.

Иногда случается, что Wi-Fi «не желает» автоматически подключаться. В таком случае следует его активировать вручную. Для этого рекомендуем выполнить следующие действия.
Подключение к Wi-Fi в ручном режиме
- На планшете ищем «Настройки», заходим в «Беспроводные сети» и открываем «Wi-Fi»;
- Выбираем пункт «Подключение вручную»;
- Вводим название нужной сети;
- Если сеть скрытая, выбираем «скрытый SSID»;
- Выбираем тип безопасности;
- Подключаемся.
Как подключиться к Wi-Fi в общественных местах
Выйти с планшета в Интернет можно практически в любом месте. Wi-Fi стал безумно популярным. Он есть и в кафе, и в ресторанах, в бутиках и на вокзалах, в университетах и других общественных местах. Интересно, что с самого начала могли пользоваться только сотрудники крупных зарубежных фирм. Минуло совсем немного времени, как все его достоинства стали доступны абсолютно для всех.

Уже практически везде уже есть специальные Wi-Fi зоны, благодаря которым посещать любимые сайты можно и сидя на лавочке в городском парке. Все уважающие себя заведения обзавелись собственным Интернетом, которым они с удовольствием делятся со своими посетителями. Для того чтобы подключиться к любому общественному Wi-Fi, необходимо сделать практически всё то же самое, что и в рассмотренном нами случае домашнего подключения.
Словом, если вы выполните все вышеописанные действия, то уже совсем скоро сможете оценить преимущества мобильного гаджета с выходом в глобальную Всемирную сеть.
Похожие статьи

Вступление Нашу жизнь невозможно представить без интернета. Развитие мобильных технологий достигло небывалого уровня, и всё большее количество людей использует планшет или смартфон для выхода во Всемирную паутину. На сегодняшний день сотовые операторы предоставляют своим абонентам интернет на скорости, сопоставимой с проводным доступом. Тарифы становятся дешевле, а безлимитный интернет стоит несколько сотен рублей в месяц. Но

Как подключить Wi-Fi на планшете?


Многие люди используют планшет для работы или развлечений. Поэтому очень важно, чтобы на этом устройстве всегда был надежный Интернет. Одним из основных способов подключиться к всемирной паутине остается подключение по Wi-Fi. Поговорим подробнее о том, как подключить Wi-Fi на планшете.
Подключаем Wi-Fi на планшете
- Чтобы самостоятельно подключить беспроводную сеть Wi-Fi на планшете, зайдите в меню данного устройства и выберите «Настройки» - > «Беспроводные сети» - > «Wi-Fi». В этом меню есть ползунки «выкл» и «вкл». С их помощью можно выключить или включить Wi-Fi модуль на планшете.
- Чтобы включить Wi-Fi-модуль на планшете, нажмите на кнопку «вкл». После этого появится список доступных Wi-Fi сетей для подключения. То есть, планшет автоматически осуществит поиск беспроводных сетей.
- Чтобы подключиться к доступной Wi-Fi сети сначала ее необходимо выбрать. Если рядом со значком Wi-Fi вы видите пиктограмму в виде замка, это значит, что данная сеть защищена паролем. Без него вы не подключитесь к беспроводной сети. Если такая пиктограмма отсутствует, значит к Wi-Fi сети можно свободно подключиться.
- Если вы знаете пароль от Wi-Fi сети, введите его и нажмите на кнопку «Подключить». После нажатия кнопки «Подключить» на планшете начнется проверка пароля. Если он введен правильно, планшет сохранит его и автоматически осуществит подключение к Wi-Fi сети. Помните, что пароль от данной сети вводится один раз и в дальнейшем к настройкам беспроводной сети возвращаться не нужно.
После этого вы можете воспользоваться беспроводным Интернетом на своем планшете.
Как добавить Wi-Fi сеть вручную
Чтобы подключиться к Wi-Fi сети вручную, выполните следующие действия:
- Зайдите в меню «Настройки» - > «Добавить сеть». В окне, что откроется, укажите имя сети, пароль, протокол безопасности (как правило, WPA/WPA2 PSK) и нажмите на кнопку «Сохранить». После этого выберите сеть, которую добавили вручную, в списке доступных Wi-Fi сетей.
- Установите галочку возле пункта «Дополнительно». В разделе «Настройки IP» выберите «Пользовательские». В окне, что откроется, введите следующие настройки: IP адрес, DNS, шлюз и нажмите на кнопку «Сохранить».
- Аналогично в разделе «Настройки прокси-сервера» в списке, что откроется, выберите опцию «Вручную», поставьте галочку возле пункта «Дополнительно» и введите настройки.
- После выполнения данных действий Wi-Fi сеть получит статус «Подключено». На планшете вы увидите значок Wi-Fi синего цвета. Это будет свидетельствовать о том, что беспроводной Интернет подключен на планшете, и вы можете им воспользоваться.
Чтобы получить более подробную информацию о беспроводном подключении на планшете, обратитесь к своему системному администратору.
Подключение сети Wi-Fi в общественных местах
Подключить беспроводной Интернет на планшете можно также вдали от места своего проживания. На сегодняшний день во многих барах, ресторанах, кафе, музеях и торговых центрах есть точки доступа Wi-Fi. Если беспроводная сеть защищена паролем, его можно узнать у администратора заведения. Таким образом, у каждого посетителя подобного учреждения есть возможность воспользоваться бесплатным Интернетом на своем планшете.
Безопасно ли использовать открытую Wi-Fi сеть
Необходимо также обращать внимание на то, что сети, которые не защищены паролем, то есть открытые, могут быть опасны для ваших личных данных. Ни при каких обстоятельствах не пользуйтесь услугой Интернет-банка через открытую Wi-Fi сеть. Когда вы подключились к Интернету через открытую беспроводную сеть, нежелательно вводить свои пароли, логины и остальную секретную информацию на различных сайтах.
