Как подключить виртуальный принтер к планшету. Использование сторонних приложений. Подключение через WiFi
Мобильные устройства с ОС Android, несмотря на свою огромную популярность, получают всё большее распространение среди пользователей, благодаря своей функциональности. Сегодня со смартфона можно не только выйти в интернет или посмотреть видео с YouTube, поиграть в игры, но и распечатать документы, картинки и т.д. Поэтому мы поговорим, как подключить принтер к Андроиду.
Выполнить печать веб-страницы, документов, смс, фотоснимков и пр. можно несколькими способами, о которых мы сейчас расскажем.
Через виртуальный принтер Google
Чтобы распечатывать что-либо на принтере с планшета/смартфона Android этим способом, нам потребуется:
- Установка виртуального принтера Google.
- Приложение для Андроид «Виртуальный принтер».
- Домашний принтер, подключённый к компьютеру/ноутбуку.
- Аккаунт Google.
Устанавливать виртуальный принтер Гугл будем следующим образом. Справа, на верхней панели браузера нажимаем кнопку «Настройка и управление Google Chrome » (три параллельные полоски). В открывшемся меню выбираем пункт «Настройки «:

Прокручиваем список до конца, и в самом низу нажимаем «Показать дополнительные настройки «:

Находим раздел «Виртуальный принтер Google «, жмём кнопку «Настроить » (при желании можно прочитать справочную информацию в пункте меню «Подробнее «):

На открывшейся странице «Устройства » выбираем «Добавить принтеры «:

В появившемся окне мы увидим подключённые к нашему компьютеру принтеры, отмечаем галочкой тот, с которого будем запускать печать, затем нажимаем кнопку «Добавить принтер»:

Несколько секунд ожидания, и появится сообщение о завершении процедуры регистрации, после чего активируем вкладку «Управление принтерами «:

На верхней панели появятся кнопки управления, а мы, в данном случае, выбираем «Добавить обычный принтер «:

А мне по этой теме добавить больше нечего. Удачи!
Или интернет-страничку прямо с планшета. При этом не хочется сохранять всё на флешку, подключать её к ПК и только потом печатать. Но как подключиться к принтеру? Давайте рассмотрим способы, которыми можно распечатать прямо с планшета.
Как подключить принтер к планшету через usb
Давайте рассмотрим, как подключить принтер к планшету через USB, хотя этот способ не самый лучший и не со всеми моделями и принтерами можно такое проделать. Чтобы всё получилось, нужно, чтобы на планшетном ПК был выход USB Host. Но кроме этого понадобятся и драйвера для устройства. Печатных устройств с драйверами для Android крайне мало. Правда, иногда устройство начинает видеться после установки из Play Market приложения «USB connection Kit». Если у вас всё именно так - драйвера стали, планшет с USB host, то печатное устройство будет видно как USB и, соответственно, появится возможность печатать на нём.
Среди всех производителей только HP позаботился о своих моделях. Они создали приложение ePrint, которое, после установки, видит почти все устройства этой компании на планшетных ПК, подключенных посредством USB кабеля .
Подключение к Wi-Fi принтеру
Можно ли подключить печать к планшету, если на обоих есть Wi-Fi. Здесь, конечно, всё проще. Можно подключаться несколькими способами. Так, на современные принтеры можно подавать задачу на печать прямо через Wi-Fi Direct. Он должен быть включён. Чтобы включить Wi-Fi Direct, зайдите в Параметрах устройства в раздел «Ещё». В некоторых версиях Android он называется «Wi-Fi прямой».
В первых моделях с модулем Wi-Fi такой возможности нет, зато можно сделать по другому - подключить к сети. На многих форумах обсуждалось, что планшеты не видит сетевые принтера, но здесь есть хитрость. Необходимо делать сетевым не через компьютер, а подключать напрямую к роутеру.
Настройка прямого соединения роутера и Wi-Fi принтера через WPS
Чтобы настроить некоторые модели, вы должны знать SSID (имя сети) и пароль от неё. Также уточните, поддерживает ли вообще ваше устройство технологию WPS. Также желательно, чтобы сеть была защищена шифрованием WPA или WPA 2. И напоследок, потребуется убедиться, что выключена фильтрация MAC адресов.
Ещё один нюанс: вы должны знать свой PIN. Находится он на коробке от роутера (8 цифр под серийным номером или MAC адресом).
Далее вам необходимо включить WPS на вашем роутере. Наберите в браузере адрес 192.168.1.1. Логин и пароль – «admin». Задайте параметр «ENABLE» в WPS SETUP, который находится в разделе "Безопасность/Security". Так делается в большинстве роутеров. Но есть некоторые виды роутеров с немного изменённым интерфейсом. Например, как на изображении.

Заодно проверьте, отключена ли фильтрация MAC адресов:

Иногда на роутере есть физическая кнопка WPS, которую, естественно, нужно нажать. На устройстве также должна быть кнопка, но только поиска сети. Зажимать её до тех пор, пока два устройства не свяжутся. Если таковой кнопки нет, то придётся выполнить поиск, прибегнув к программному обеспечению устройства. Далее нужно найти раздел «Сеть», перейти там в раздел «Беспроводная связь» и выбрать пункт «Wi-Fi Protection Setup». Помните, что включать WPS на обоих устройствах нужно в диапазоне не превышающим 2 минуты!
Сервисы виртуальных принтеров
Это самый простой способ, как распечатать с планшета. На интернет просторах есть огромное число сервисов, которые без проблем сделают ваш принтер виртуальным, то есть вы сможете печатать на своём устройстве из любой точки планеты. Самое главное – должен быть интернет.
Самым популярным является сервис от Google – Cloud Print. Для того, чтобы планшетная печать заработала, нужно иметь свой аккаунт Гугл . К нему нужно подключить одно или несколько устройств.
Проще всего распечатать документ, воспользовавшись компьютером. Особенно если он подключен к принтеру при помощи USB-кабеля. Однако всё чаще мы выходим в интернет при помощи планшета или смартфона. В связи с этим регулярно возникает необходимость осуществить печать с Андроида, когда компьютер попросту выключен. Можно ли это сделать? И если да, то как?
Создатели операционной системы Android понимали, что время от времени её пользователи будут желать что-нибудь печатать. При этом чаще всего у них не будет возможности подключить принтер к планшету или смартфону напрямую. И даже если бы такая возможность была - в операционной системе попросту нет драйверов под конкретные принтеры и МФУ. Именно поэтому в Google решили разработать «облачный» сервис. Ваш принтер привязывается к нему, после чего отправить запрос на печать можно с планшета, смартфона и вообще любого другого устройства, воспользовавшись выходом в интернет. Получается, что в вашем распоряжении оказывается своеобразный сетевой принтер. Ваши первоначальные действия должны быть таковы:
Шаг 1. Зарегистрируйте свой принтер или МФУ в Google Cloud Print . Сервисом поддерживаются любые устройства, но некоторые из них будут работать только в связке с включенным компьютером. К счастью, большинство современных принтеров оснащено Wi-Fi или портом Ethernet - такие устройства могут получать данные из глобальной паутины напрямую. Итак, запустите на своём компьютере браузер Google Chrome . Если у вас его нет, то сначала потребуется его установка.
Шаг 2. Нажмите кнопку «Меню ». Она располагается в правом верхнем углу и выглядит в виде вертикального троеточия.
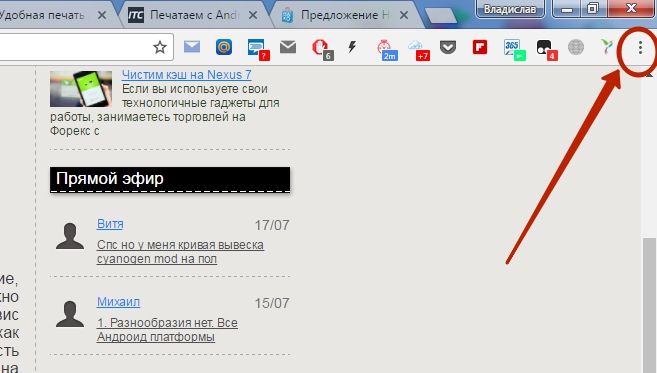
Шаг 3. Выберите пункт «Настройки ».
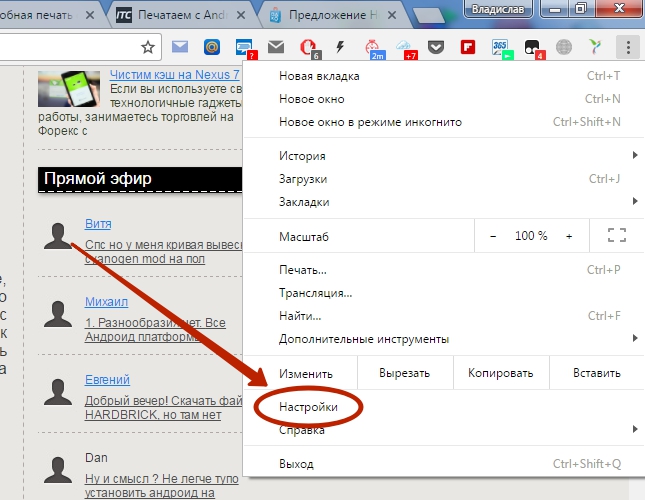
Шаг 4. В открывшейся вкладке выберите пункт «Показать дополнительные настройки ».

Шаг 5. Прокрутите список вниз, пока не дойдёте до подраздела «Виртуальный принтер Google ». Здесь нажмите на кнопку «Настроить ».
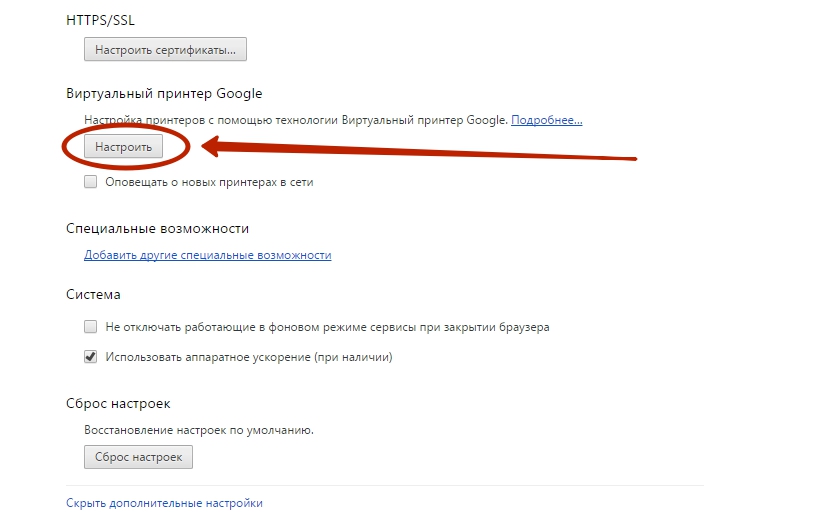
Шаг 6. На открывшейся страничке будут расположены две или одна кнопка «Добавить принтеры ». Это зависит от того, имеется ли сейчас у вашего устройства возможность выйти в интернет самостоятельно. Нажмите верхнюю кнопку, если она присутствует. Или же нижнюю, если верхняя у вас не отображается.

Шаг 7. Вас перекинет на очередную страницу. Здесь нужно поставить галочку около наименования вашего принтера. Также вы можете оставить галочку около пункта «Автоматически регистрировать подключаемые принтеры », если вы в ближайшем будущем может купить новое устройство. И если у вас несколько аккаунтов в Google, то не забудьте авторизоваться в том, который вы используете на смартфоне и планшете. В конце же вам будет нужно нажать синюю кнопку «Добавить принтер ».
На этом регистрация девайса в Google Cloud Print завершена. Но как же теперь распечатать документ? Всё очень просто:
Шаг 8. Возьмите в руки ваше мобильное устройство. Перейдите в Google Play (Play Market).

Шаг 9. Введите в поисковую строку «Cloud Printer ».

Шаг 10. В списке результатов найдите «Виртуальный принтер » от компании Google Inc. Нажмите на него.

Шаг 11. Нажмите кнопку «Установить ».


Шаг 13. В отобразившемся списке найдите пункт «Печать » и нажмите на него.

Шаг 14. После этого вы попадете на экран настройки печати, где можно выбрать DPI, количество копий, ориентацию изображения и некоторые другие параметры. Когда определитесь с настройками - жмите на кнопку, где изображен бумажный самолет (либо сам принтер), это запустит процесс печати.

Вот и всё. Необходимо заметить, что аналогичные службы предустанавливают некоторые производители смартфонов. Например, собственный сервис виртуальной печати на свои устройства устанавливает компания Samsung . Действует он по похожему принципу. Дополнительно он позволяет сохранить интернет-страницу или изображение в виде PDF-документа, сохранив его в «облаке».
Использование сторонних приложений
Но как распечатать с Андроида напрямую, минуя всевозможные «облака»? Ведь компьютер может быть выключен, а принтер может не уметь самостоятельно выходить в интернет. В таком случае можно задействовать Wi-Fi или Bluetooth, передав документ на принтер именно через этот сигнал. Для этого вам потребуется какое-нибудь стороннее приложение. Например, хорошим выбором станет PrinterShare .
Данная программа имеет две версии. Бесплатная обладает рядом ограничений. В частности, с её помощью практически невозможно распечатать многостраничный документ. Но зато она позволит понять, может ли вообще приложение определить ваш принтер. Если удастся отправить печать с Андроида на принтер через Wi-Fi с её помощью, то затем вы можете купить платную версию. В конце концов, стоит она не слишком больших денег. Либо поищите альтернативные приложения такого рода - их на самом деле достаточно много.
Шаг 1. Установите и запустите PrinterShare на вашем смартфоне или планшете.

Шаг 2. Нажмите кнопку «Продолжить ».

Шаг 3. Здесь вы можете выбрать документ, сайт или изображение, которое нужно распечатать. Но для начала требуется подсоединение к принтеру. Поэтому обратите внимание на самый низ - здесь необходимо нажать кнопку «Выбрать ».

Шаг 4. В появившемся окне выберите, каким образом будет осуществляться подключение. Если ваш принтер умеет принимать сигнал Wi-Fi, то выберите соответствующий пункт. Также вы можете попробовать подключить устройство при помощи USB-кабеля - есть вероятность, что программа распознает принтер. Пункт «Интернер-принтер» предназначен для тех устройств, которые предоставляют аккаунт на фирменном сайте. Здесь же вы видите и Google Cloud Printer, о котором шла речь выше.

Шаг 5. Дальше остается просканировать ближайшие сети и выбрать ту, которая принадлежит вашему устройствe. Возможно, что потребуется ввод пароля, который отобразится на экране принтера. Словом, дальнейшие ваши действия зависят от конкретной модели устройства.
Подведение итогов
Все современные сенсорные девайсы, функционирующие на основе Android, в действительности имеют довольно интересные скрытые возможности, о которых не заявлено в характеристиках. Подключить планшет к устройству печати не трудно, для этого не понадобится каких-то особых знаний или умений. Если вас интересует ответ на вопрос, можно ли подключить планшет к принтеру, то внимательно изучите нижеописанную информацию, в которой будут описаны основные принципы синхронизации, а также возможные нюансы и трудности при подключении.
Планшет в связке с принтером
Условия, необходимые для подключения
Для осуществления синхронизации может подойти любой современный планшет. Имеется несколько способов подключения, один из которых требует наличия стационарного компьютера с уже подключенным к нему принтером. Для этого способа необходимо несколько компонентов.
- Компоненты, необходимые для подключения через ПК;
- Рабочий стационарный ПК, либо же ноутбук;
- Также функционирующий принтер, подключенный к ПК и настроенный;
- Интернет на вашем сенсорном гаджете, что, собственно, является главным условием, без которого метод работать не будет.
Метод подключения принтера через ПК
Сначала вы должны скачать в Android Маркет`е специальное приложение под названием PrinterShare. Эта программа как раз служит для удалённой печати с мобильных устройств на Андроид. Заходить в Android Market нужно с планшетника.
Посетите web-ресурс printershare.com, и загрузите с этого сайта такую же программу, но только теперь уже на ПК. Скачать можно с главной страницы; если вы пользуетесь Mac OS, ищите ПО под «яблочные» устройства.

Программа для печати через Интернет
Установка необходимого программного обеспечения
Установите программу, скачанную вами в предыдущем пункте, на ваш стационарный компьютер. Инсталлируйте планшетную версию этой же программы на свой планшет.
Необходимо отметить, что данное приложение не является бесплатным! Можно при желании найти и взломанную версию программы, но помните, что покупая данную продукцию, вы оплачиваете труд программистов, которые для вас же и стараются.
Следующим этапом будет перенос файла приложения на ваше планшетное устройство, для этих целей подойдёт любой метод, который вам доступен. Если у вашего настольного компьютера имеется картридер, тогда просто вытащите карточку из планшета, и вставьте её в ПК, в последствии записав туда необходимый вам файл.

Картридеры позволяют подключать microSD к ПК
Следующий шаг – установка этого самого файла. Обратите внимание также и на то, что у вас потребуют регистрацию. Когда пройдёте этот несложный процесс – приступайте к очередному шагу – это указание необходимого вам принтера. Когда укажете его, ваша программа будет открывать доступ к этому печатающему устройству.

Окно программы
Когда вы позднее будете открывать приложение на вашем сенсорном устройстве – вы, несомненно, увидите, что принтер к печати подготовлен, и, по необходимости, можно приступать к распечатке необходимого документа или фото. Благодаря расширенному интерфейсу, у вас будет возможность выводить на печать такие типы файлов, как картинку или фотографию, письмо e-mail, документ. Когда вы выбрали файл, который нужно напечатать, клацаете кнопку «Печать», и далее вы заметите, что ваш принтер приступает к работе.
Особенности текущего метода печати

Печатайте файлы даже вдали от дома
Хочется отметить невероятное преимущество этого метода! Так как здесь используется исключительно Интернет соединение, пользователь получает возможность отправлять на печать любой требуемый документ удалённо, даже если он сейчас в другом конце города или на другой стороне планеты! Отправляйте вашим коллегам важные фото, презентации, документы. У данного метода удалённой печати имеется особенность: тут необходимо в обязательном порядке вводить логин/пароль.
Печать через Wi-Fi посредством специальной программы
Есть и другой способ печатать файлы с сенсорного гаджета. Нам понадобится специальная программка ePrint. Это приложение позволяет печатать любые ваши документы непосредственно с портативного устройства.

Приложение ePrint
Воспользовавшись ePrint, пользователь получает возможность печатать свои файлы на принтере от HP. Здесь можно отправлять файлы с вашего планшета уже напрямую.
Понадобится принтер от НР с наличием поддержки ePrint. У каждого такого принтера имеется собственный e-mail адрес. Когда вы включили соответствующую службу, вы сможете просто отправлять электронные письма на адрес принтера, и печать будет осуществлена мгновенно! Этот способ отличается тем, что ПК здесь уже нам не нужен. Всё происходит напрямую.
Важно отметить: до начала использования текущей службы, соедините ваше HP-устройство с проводной сетью Ethernet, или с беспроводной, посредством активного соединения. На планшет инсталлировать что-либо не потребуется.

Фирменная эмблема программы
- Проверьте, что во входном лотке вашего принтера имеется бумага;
- На панели управления потребуется нажать «Настройка»;
- Затем нажмите стрелочку вправо, и выберите строку «Отчеты». Нажимайте ОК;
- Нажав клавишу со стрелочкой вправо, выбирайте строчку «Отчет о конфигурации». Также жмём ОК;
- Посмотрите номер версии ПО в отчёте конфигурации;
- Переходите по ссылке «Загрузка ПО и драйверов», скачайте с web-сайта HP необходимое для полноценной работы программное обеспечение;
- Вводите код принтера в окно, жмёте «Далее», нажимаете ссылку «Загрузка программ и драйверов»;
- Клацнув по стрелочке разворачивания списка, отметьте вашу ОС;
- Чтобы указать вашу систему, нажимайте стрелочку раскрытия списка, выберите инсталлированную ОС. Жмём «Далее»;
- Теперь нажимайте плюсик, возле строки «Микропрограмма», и там вы увидите все новейшие обновления, подходящие как раз для вашего устройства;
- На следующем этапе вам нужно будет сравнить версию ПО (из отчёта) с версией софта на web-сайте HP. Если всё совпадает, смело переходите к очередному шагу.
Загрузка необходимого микропрограммного обеспечения

Печатающее устройство от корпорации HP
Активация web-службы
Находите IP печатающего устройства на уже распечатанном вами «отчёте о конфигурации». В браузере вводите этот IP, затем жмёте Enter. Должна открыться страничка специального встроенного web-сервера.
Внимание! Если EWS не открылся – значит, печатающее устройство просто не подключили к сети. Проверяйте всё, как следует, после чего возвращайтесь к выполнению текущих инструкций.
Кликните мышкой по вкладке «Веб-службы HP». Для того, чтобы осуществить включение web-служб, щёлкните «Включить». Когда осуществите активацию, жмёте пункт под названием «Печать страницы информации». На распечатанной страничке будет содержаться код принтера, его как раз надо будет задействовать при следующем этапе.
Зарегистрируйте печатающее устройство

Процесс регистрации
Просмотрите подробную инструкцию по регистрации принтера (ссылка в конце статьи). Также хочется отметить, что в HP ePrintCenter имеется возможность руководить заданиями на печать, редактировать различные параметры ePrint.
На этапе регистрации вы получите свой собственный адрес e-mail, но он будет принадлежать, разумеется, не вам, а лишь вашему печатающему девайсу. Теперь выполните нижеуказанные указания:
- Переходите в меню, выбирая там впоследствии «Вход»;
- Щёлкнув по пункту «Создание учетной записи», пропишите ваши данные в соответствующих ячейках, затем жмете «Создать учетную запись»;
- Увидите окно «Добавить принтер». Там вы напишете код (увидите пустую ячейку «Введите код принтера», вот там и надо написать);
- Нажимайте ОК. Должна появиться надпись «Выполнено успешно».
Завершение настроек
Теперь вы сможете печатать через Wi-Fi, либо посредством иных беспроводных протоколов, имеющихся на вашем планшетнике. Всё происходит через e-mail. Просто создайте новое сообщение, добавив туда вложение, которое вам и требуется вывести на бумагу!
Важно! Недопустимо отправлять письма с частных доменов! Подобные сообщения приняты службой не будут!
Как зарегистрироваться на HP ePrint
Большинство людей активно использует андроид-устройства. Совершенствование этой операционной системы дошло до возможности подключать периферийные устройства от персональных компьютеров. Юзеры могут подсоединить к планшету на Android полноценный принтер. Делается это посредством USB, Bluetooth или различных сервисов.
Через USB-кабель
Самый простой и надежный способ – это использовать USB. Практически каждый современный принтер оснащен этим портом, благодаря чему вы сможете использовать аппарат. Однако есть несколько важных нюансов. Первое – вам понадобится специальный OTG-кабель с USB на microUSB, чтобы соединить два устройства. Классические переходники, которые идут в комплекте, не всегда работают.
Второе – ваш телефон должен поддерживать этот самый режим OTG (или OnTheGO). Это специальное расширение для порта USB, благодаря которому вы сможете в полной мере использовать данный разъем. Планшеты с OTG поддерживают не только принтеры, но и компьютерные мышки, клавиатуры, геймпады, джойстики и веб-камеры.
Если вам необходимо организовать систему с несколькими компонентами, то придется докупить USB-HUB. Это устройство позволяет подключать несколько периферийных устройств, например, клавиатуру, мышку и флешку. Непременно позаботьтесь, чтобы один из портов был подключен к питанию, так как планшеты могут не выдержать такой нагрузки, что приведет к ускоренному разряду аккумулятора.

Не знаете, как определить, поддерживает ли ваш планшет данный режим? Сначала тщательно изучите техническое руководство. Многие производители упоминают о поддержке ОТГ в документации. Если нужной информации вы не нашли, обращайтесь на специализированные формы по вашему планшету. Опытные пользователи уже знают ответы.
Печать на принтере через «Андроид» также требует наличия драйвера. Искать ПО специально под ваш аппарат проблематично, поэтому рекомендуем установить приложение PrinterShare. Это многофункциональный софт, который позволит подключать принтеры различными способами, при этом он уже содержит в себе пакет драйверов на большинство устройств. Подробнее о программе будет рассказано позже. Таким образом, процедура распечатки с планшета сводится к действиям:
- убедиться, что гаджет поддерживает OTG;
- подключить через кабель принтер и планшет;
- установить и запустить приложение PrinterShare;
- в нем убедиться, что принтер определился. Отправить файл на распечатку.

В программе поддерживаются практически все форматы текстовых файлов. Аналогично можно выбрать на печать в стороннем редакторе, а когда появиться предложение, через что осуществлять распечатку, выбирайте PrinterShare.
По WiFi
WiFi – удобный способ распечатать фотографии или документы с «Андроид». На планшетах практически всегда установлен вайфай-модуль, но с принтерами ситуации сложнее. Wi-Fi оснащаются только современные модели, поэтому обязательно почитайте руководство к принтеру и убедитесь, что он поддерживает передачу данных по воздуху.
Далее выполняете аналогичные действия через PrinterShare, только указываете в качестве источника Wi-Fi принтер. Обратите внимание, что беспроводной модуль должен быть активирован на двух гаджетах. В некоторых случаях вам понадобится дополнительно произвести синхронизацию.

Альтернативный вариант – локальная сеть. Для этого принтер должен быть в сети, при этом иметь свой собственный IP-адрес. Далее с мобильного через браузер вам необходимо попасть в веб-интерфейс принтера, который похож на меню роутера. После остается только выбрать файл для печати, следуя подсказкам системы.
Печатать удаленно с помощью планшета помогут также некоторые онлайн-сервисы, о которых будет рассказано далее.
По Bluetooth
Распечатка через Блютус практически не отличается от предыдущего метода. Вам понадобится приложение PrinterShare или его аналог. Также убедитесь, что bluetooth-модули активны на принтере и планшете. После этого можно приступать:

Управление максимально упрощено. При корректном сопряжении печать документов или картинок сводится к нескольким нажатиям клавиш.
Сервисы виртуальных принтеров
Команда Google разработала удобный сервис для удаленной печати файлов (Google Cloud Print). С его помощью можно через мобильный Интернет запускать на печать принтер, который находится дома. Последний при этом должен быть подключен к компьютеру. Инструкция по настройке состоит из шагов:

Пользоваться этим сервисом удобно и просто, но только в том случае, если у вас есть «Гугл» аккаунт.
Приложение ePrint
Существуют также специализированные службы, например, ePrint от HP. С ее помощью можно посредством e-mail производить удаленно распечатку. Каждый принтер с поддержкой этой технологии имеет собственный e-mail-адрес. Будет достаточно только отправлять с планшета на этот адрес письма с вложениями, которые нужно распечатать.
Чтобы в полной мере пользоваться этой службой, вам необходимо выполнить простые действия:

Обратите внимание, что сайт HP ePrintCenter больше не работает, поэтому отправка на печать осуществляется по данной инструкции. Также отправляемые файлы должны соответствовать ряду требований:
- общий размер сообщения с вложениями не должен превышать 10 мегабайт;
- в каждом письме допускается не больше 10 вложений;
- Допускается печать файлов форматов: (.txt), PDF, HTML, Microsoft Word (.doc и.docx), Microsoft PowerPoint (.ppt и.pptx) и Microsoft Excel (.xls и.xlsx);
- возможна печать фотографий в форматах: .bmp, .gif, .jpg, .png и.tiff;
- допускается минимальный размер фото 100х100 пикселей;
- не разрешается печатать шифрованные документы или с цифровой подписью;
- не поддерживается дуплексная печать и файлы OpenOffice.
Необходимое ПО
Как было сказано ранее, универсальным приложением можно назвать PrinterShare. Софт на Google Play предоставляется официально в двух версиях: бесплатная пробная и профессиональная («Премиум»). С форума 4PDA можно скачать взломанную версию Premium бесплатно.
