Как перевести растровое изображение в векторное. Создание в фотошопе векторного изображения
Откройте сайт конвертации. Если вы не хотите скачивать программу, а только лишь быстро преобразовать простые растровые изображения в векторные, используйте сайт автоматизированной конвертации, который автоматически выполнит всю работу за вас. Перед сохранением нового векторного изображения вы сможете изменить настройки и даже внести собственные правки.
- Из наиболее популярных сайтов стоит отметить VectorMagic, который, впрочем, при создании учетной записи позволяет выполнить только две бесплатных конвертации. Дальнейшие конвертации возможны лишь при наличии подписки.
- В интернете имеются также и бесплатные сайты, но их возможностей может быть недостаточно для создания адекватного векторного изображения. Если вам необходимо выполнить множество преобразований, в следующем разделе вы найдете инструкции по использованию бесплатного программного обеспечения.
Загрузите изображение, которое необходимо конвертировать. Векторные изображения лучше всего получаются из простых узоров и логотипов с небольшим количеством цветов. Вы не получите хорошие результаты, если попытаетесь преобразовать в векторное изображение фотографию. Сайты вроде VectorMagic поддерживают файлы в формате JPG, BMP, PNG и GIF.
- Для лучшего результата изображение должно иметь определенную степень сглаживания. Наличие сглаживания можно определить при увеличении масштаба изображения – чтобы придать ему более округлый вид, по его краям будут расположены пиксели более мягких цветов. Сглаженные края позволяют программе конвертации получить лучшие результаты. Большинство цифровых изображений имеет сглаживание, но вы можете столкнуться с проблемами при векторизации пиксельной графики, так как итогом станет изображение с зазубренными краями.
Позвольте программе обработать изображение. При первой загрузке изображения на VectorMagic, он должен будет выполнить его первичную трассировку. Этот процесс может занять несколько минут.
Оцените результаты. Когда программа завершит работу, исходное изображение будет отображено в левом окошке, а векторное – в правом. Зажмите кнопку «Bitmap» (Замещение), чтобы наложить исходное изображение на векторное. Если вам повезет, изображение получится идеальным с первого захода!
Нажмите на кнопку «Hand-pick Settings» (Ручная настройка). VectorMagic автоматически определяет тип изображения и применяет оптимальные, по его мнению, настройки векторной трассировки. Вы можете изменить эти настройки, покопавшись в ручной настройке.
- Вы можете выбрать тип изображения, от которого будет зависеть то, как VectorMagic обрабатывает трассировку. Вас попросят выбрать степень качества исходного изображения, а также его цветовой диапазон. Выберите индивидуальную цветовую палитру, чтобы исправить ошибки, обусловленные незначительными изменениями в цвете исходного изображения.
- Чтобы изображение получилось более равномерным, оставьте как можно меньше цветов при выборе индивидуальной палитры.
Переключитесь на режим редактирования. При работе в VectorMagic вы можете переключиться на режим редактирования, чтобы самому настроить сегментацию и тем самым получить более четкий вектор. Сегментация – это процесс разбития изображения на отдельные составляющие, которые затем сглаживаются и конвертируются в векторы. Нажмите на кнопку «Edit Result» (Редактировать), чтобы открыть редактор.
Используйте Finder для поиска проблемных областей. Нажмите на кнопку «Finder» (Поиск), чтобы отобразить те участки изображения, с которыми трассировщик имел проблемы. После чего вы сможете вручную отредактировать эти области так, чтобы они лучше конвертировались во время трассировки.
Используйте инструменты «Pixel» (Пиксели) и «Fill» (Заливка), чтобы внести правки. Найдите два разных сегмента изображения, которые соединены пикселем. При наложении исходного рисунка в этих соединениях будет просматриваться эффект сжатия. Используйте инструмент «Pixel», чтобы стереть соединительный пиксель.
- Инструмент «Color» (Цвет) позволяет выбрать, каким цветом будут оперировать инструменты «Pixel» и «Fill».
05.04.2014 59959
М
ожет такое статься, что вам вдруг понадобится перевести обычное растровое изображение в векторный формат. Если раньше вы никогда не имели дело с векторной графикой либо же имеете о ней весьма смутные представления, то наверняка первым, что вам придет в голову это отыскать в Интернете программу конвертер, загрузить в нее растровую картинку и как это водится на выходе получить готовый результат. Но не всё так просто.
На так называемые конвертеры из растра в вектор как раз полагаться и не стоит, так как далеко не все они дают нужный результат. Большая часть этих программ банально перегоняют один формат в другой, например в JPG в EPS, но суть от этого не меняется. А всё потому, что растр и вектор это принципиально разные вещи и конвертировать их напрямую никак нельзя. Если растровая картинка представляет собой набор точек - пикселей, то векторное изображение по своей сути является математической формулой, поэтому и подход к нему должен быть совсем иным.

Кстати, тот же самый EPS может хранить в себе как векторные, так и растровые объекты. И всё же способ перевести обычную картинку в вектор существует, только называется он не конвертированием, а трассировкой или векторизацией. Есть два основных типа трассировки - ручная и автоматическая. При ручной трассировке открытое в векторном редакторе растровое изображение обводится по контурам на новом слое, после чего раскрашивается. При автоматической векторизации все эти действия выполняет программа.

Например, в векторном редакторе Adobe Illustrator для этих целей предусмотрена отдельная опция. Чтобы перевести картинку в вектор открываем её в редакторе, выделяем её мышкой, после чего в верхнем меню выбираем «Окно» -> «Трассировка изображения» .

При этом откроется небольшая панелька инструментов, где вы можете подобрать наиболее подходящий шаблон. По умолчанию Illustrator переводит изображение в черно-белый векторный «силуэт» .

Для создания же максимально реалистичного изображения следует выбирать пресет «Фотография высокой точности» . Вместо этого также можно установить максимальное значение для параметра «Точность цвета» с помощью ползунка, при этом остальные параметры будут подобраны автоматически. Перед тем как запустить процесс векторизации убедитесь, что режим по-прежнему выставлен «Цвет» , а палитра «Полнотоновая» . Нажмите кнопку «Трассировка» и дождитесь завершения процесса преобразования.
Этот онлайн-сервис вначале описывался как бесплатный, но в данный момент за него нужно платить. В бесплатном варианте есть ограничение на количество обрабатываемых изображений и на результат лепиться логотип сервиса.
Нашел вчера замечательный онлайн-инструмент для перевода растровых изображений в векторные . Такой замечательный, что чесно говоря и рассказывать о нем, даже Вам Уважаемый Читатель, жалко:(
Только безграничная преданность идеалам блогера заставила меня превозмочь жадность и настучать (какое многогранное слово) этот пост:)
Для тех кто не знает в чем отличия между растровыми и векторными изображениями - небольшая справка:
Все графические форматы поделены на два типа - растровые и векторные. Каждый имеет свои преимущества и недостатки. Растровые рисунки более приближены к реальному изображению, с ними легче работать. Можно сказать, что они представляют из себя снимок реального изображения с фиксированной точностью. Векторные же - это воплощение чистой художественной абстракции. По своей природе они близки к рисункам художников. Векторные рисунки компактны и универсальны. Представляя из себя по сути идею, того что должно быть изображено, они без потерь проходят любые трансформации, в отличие от растровых которые теряют качество практически при любом изменении. Одним из замечательных свойств векторных рисунков есть то что их можно увеличивать до огромнейших размеров без потери качества изображения.
James Diebel и Jacob Norda из Стенфордского университета сделали онлайн-сервис VectorMagic который может очень даже испортить настроение разработчикам платных средств (Adobe Live Trace и Corel PowerTRACE ) для перекодировки рисунков bitmap в векторный формат. Не верите - посмотрите результаты сравнения вышеупомянутых программ с VectorMagic.
Сервис работает достаточно быстро (делаем небольшую скидку на сложность преобразования) а результаты просто шокирующие. Я испытал VectorMagic с несколькими изображениями, и результаты оказались самыми лучшими. VectorMagic имеет хорошую систему автоматического определения характеристик изображения и подстраивает параметры трансформации, так что пользователю в принципе не нужно знать ничего особенного о самом процессе.
В качестве исходных изображений можно использовать изображения в формате JPG, GIF, PNG, BMP и TIFF . На выходе в зависимости от желания можно получить рисунок в трех разных вариантах качества векторизации и в трех разных форматах: EPS, SVG и PNG . После завершения процесса векторизации допускается переход на повторение процесса с другим качеством (как большим, так и меньшим) и небольшое редактирование.
Рассмотрим перевод изображения на примере:
1. Идем на сайт VectorMagic и загружаем рисунок. Для загрузки изображения используйте кнопки “Обзор ” и “Upload “:
2. После загрузки веб-приложения появиться окошко с предположением о том, чем является наш рисунок - фотографией (художественным рисунком), логотипом с размытыми краями или четким логотипом. Можно согласится с программой, а можно выбрать все вручную. Проявим немного самостоятельности и выберем определим рисунок как фотографию:
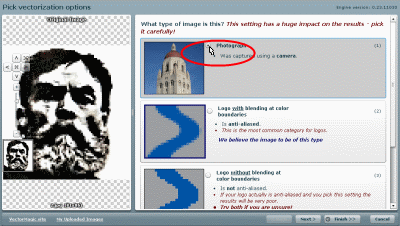
… после чего нажмем на кнопочку “Next ” в правом нижнем угле окна.
3. На следующей странице выбираем качество выходного изображения. Я выбрал самое лучшее:
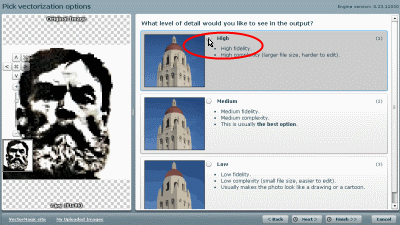
Жмем “Next ” и переходим к следующему пункту.
4. Здесь нужно будет немного подождать. По окончанию процесса перевода видим два изображения - слева наше растровое, а справа - полученное в результате перевода (векторное):

Простейший способ трассировки графического объекта - открыть или поместить файл в Adobe Illustrator и выполнить автоматическую трассировку с помощью команды «Трассировка изображения»: Справка по Illustrator. Использование инструмента «Трассировка изображения» - CS6
*Еще проще):
Программными средствами предоставленное Вами изображение/картинку/рисунок/фотографию – в вектор за 1(!) евро ->
Изображение в вектор
=== Он-лайн сервисы ===
- Первый платный , хотя два изображения для старта можно сделать бесплатно.
На английском, хотя разобраться несложно. Два варианта пользования – он-лайн или купить программу для компьютера. Цена на он-лайн пользование (безлимитное) $7.95, программа на десктоп стоит $295.00. Есть возможность заказа ручной трассировки.
Конечно, на фри-лансерских порталах можно найти и дешевле, ну тут уж выбор за каждым.
Точность
Выше несколько сравнительных изображений Vector Magic, Adobe Live Trace (CS6) и Corel
Corel PowerTRACE (X6). Обратите внимание на акккуратность обработки Вектором форм.
Легкость использования
Не требуется устанавливать и знать великое множество опций и настроек для достижения приемлемого результата.
Нужно лишь ответить на пару простых вопросов и все. В случае, если результат не удовлетворил, то есть руководство "по неисправностям", где можно без особого труда найти ответ и решить проблему.
Можно пробовать снова и снова, пока не получится удовлетворительный результат.
В общем, можно переложить эту работу на Vector и заняться более творческими задачами.
Перевод вольный, но смысл примерно такой.
Исходные изображения в формате JPG , GIF , PNG , BMP и TIFF . Результат в трех вариантах качества и в трех форматах: EPS , SVG и PNG . По завершении возможно повторение с другим желаемым качеством и некоторое редактирование.
- Следующий, полностью БЕСПЛАТНЫЙ .

Полностью на английском, но с использованием все понятно. Чуть больше настроек и ручной работы, но оно стоит того.
Поддерживаемые исходные форматы:
| Выходные форматы:
|
- позволяет конвертировать изображения в формат . Можно как загрузить файл, так и указать ссылку на изображение. Также возможно наложение цифровых эффектов.

В случае конвертирования растровых изображений (PNG или JPG ) в формат SVG , произойдет преобразование форм и объектов в черно-белую векторную графику, которая масштабируется без какой-либо потери качества. Такие изображения могут быть раскрашены с помощью бесплатных программ по работе с векторными изображениями ( и др.). Фотографы в большинстве случаев не добьются желаемого результата при конвертировании растрового изображения в формат SVG .
Если вы конвертируете в формат SVG какое-либо векторное изображение (например, формата eps или ai), конвертер попытается сохранить все векторные и цветовые данные, а также обеспечит максимально возможную схожесть двух файлов.
Конвертер формата Scalable Vector Graphics (SVG ) позволяет конвертировать файлы более чем 130 форматов. Направления конвертирования:
3FR в SVG , AFF в SVG , AI в SVG , ANI в SVG , ART в SVG , ARW в SVG , AVI в SVG , AVS в SVG , BMP в SVG , CDR в SVG , CGM в SVG , CIN в SVG , CMYK в SVG , CMYKA в SVG , CR2 в SVG , CRW в SVG , CUR в SVG , CUT в SVG , DCM в SVG , DCR в SVG , DCX в SVG , DDS в SVG , DFONT в SVG , DIA в SVG , DNG в SVG , DPX в SVG , DXF в SVG , EPDF в SVG , EPI в SVG , EPS в SVG , EPSF в SVG , EPSI в SVG , EPT в SVG , EPT2 в SVG , EPT3 в SVG , ERF в SVG , EXR в SVG , FAX в SVG , FIG в SVG , FITS в SVG , FPX в SVG , FRACTAL в SVG , FTS в SVG , G3 в SVG , GIF в SVG , GIF87 в SVG , GRAY в SVG , GRB в SVG , HDR в SVG , HRZ в SVG , ICB в SVG , ICO в SVG , ICON в SVG , IPL в SVG , JBG в SVG , JBIG в SVG , JNG в SVG , JP2 в SVG , JPC в SVG , JPE в SVG , JPEG в SVG , JPG в SVG , JPX в SVG , K25 в SVG , KDC в SVG , M2V в SVG , M4V в SVG , MAT в SVG , MIFF в SVG , MNG в SVG , MONO в SVG , MOV в SVG , MP4 в SVG , MPC в SVG , MPEG в SVG , MPG в SVG , MRW в SVG , MSL в SVG , MSVG в SVG , MTV в SVG , MVG в SVG , NEF в SVG , NRW в SVG , ORF в SVG , OTB в SVG , OTF в SVG , PAL в SVG , PALM в SVG , PAM в SVG , PBM в SVG , PCD в SVG , PCDS в SVG , PCL в SVG , PCT в SVG , PCX в SVG , PDB в SVG , PDF в SVG , PDFA в SVG , PEF в SVG , PES в SVG , PFA в SVG , PFB в SVG , PFM в SVG , PGM в SVG , PICON в SVG , PICT в SVG , PIX в SVG , PJPEG в SVG , PLASMA в SVG , PNG в SVG , PNG24 в SVG , PNG32 в SVG , PNG8 в SVG , PNM в SVG , PPM в SVG , PS в SVG , PSD в SVG , PTIF в SVG , PWP в SVG , RAF в SVG , RAS в SVG , RGB в SVG , RGBA в SVG , RLA в SVG , RLE в SVG , SCT в SVG , SFW в SVG , SGI в SVG , SK в SVG , SK1 в SVG , SR2 в SVG , SRF в SVG , SUN в SVG , SVG в SVG , SVGZ в SVG , TGA в SVG , TIF в SVG , TIFF в SVG , TIM в SVG , TTC в SVG , TTF в SVG , TXT в SVG , VDA в SVG , VICAR в SVG , VID в SVG , VIFF в SVG , VST в SVG , WBMP в SVG , WEBP в SVG , WMF в SVG , WMZ в SVG , WPG в SVG , X в SVG , X3F в SVG , XAML в SVG , XBM в SVG , XC в SVG , XCF в SVG , XFIG в SVG , XPM в SVG , XV в SVG , XWD в SVG , YCBCR в SVG , YCBCRA в SVG , YUV в SVG
Построен на открытых решениях, таких как Autotrace, ImageMagick, и различных linux графических компонентах.

Форматы для преобразования:
SVG
- Scalable Vector Graphics files
AI - Adobe Illustrator files (postscript based)
CGM
- Computer Graphics Metafile files
WMF
- Windows Metafile files
SK - Sketch/Skencil files
PDF
- Portable Document Format
EPS
- PostScript
PLT
- HPGL
for cutting plotter files
а также: P2E, FIG , EMF , MIF , ER, DXF , EPD , CGM , oDR2D
Есть куча так называемых векторизаторов.
Некоторыми пользовался сам. Результат не впечатлил (вместо дуг и прочих кривых вставляет ломаные линии, вместо ломаных - сплайны). Для себя сделал вывод - руками качественней.
Только оттрассировать. В Corel Draw есть специальный плагин позволяющий сделать трассировку растрового изображения и преобразовать его в векторного. Могу сказать, что не благодарное занятие) Если картинка не слишком сложная, без цветовых градиентов и прочих заморочек, то может получится не плохо. Сложные картинки получаются с большим количеством узлов, соответственно файл будет объемным.
Если у вас большой запас терпения, можете в ручную оттрассировать)
Для перевода растового изображения в векторное я пользовался программой: Vector Magic Desktop Edition, скачать ее можно тут.
Но можно и вручную прорисовывать (если надо перевести логотип например).
А еще есть on-line конверторы.
Я не большой специалист по векторной графике, и программами типа CorelDRAW Graphics Suite или Adobe Illustrator пользуюсь очень редко. Хотя вполне согласен с теми, кто утверждает, что именно с помощью этих программ лучше всего и качественней конвертировать растровые изображения в векторные, производить трассировку. В последней версии Adobe Illustrator инструмент трассировки работает очень качественно, чуть-ли не с фотографическим качеством - Illustrator CS6: Image Trace .
Но иногда мне все-же приходится выполнять работу с использованием изображений в векторе. В этом случае я почти всегда использую небольшую утилиту, программу, которая как раз и предназначена для преобразования растровых изображений в векторные форматы - Vector Magic Desktop Edition 1.15 . Эту программу также можно скачать и с официального сайта разработчиков .
Программа небольшая, но выполняет свои функции быстро и качественно, интерфейс на английском языке, но с настройками не будет никаких проблем, интерфейс интуитивно понятный и удобный. Настроек вполне достаточно для того, чтобы можно было поэкспериментировать и добиться наилучшего и качественного результата. Можно также выполнять конвертацию в полностью автоматическом режиме, с заранее заданными параметрами, можно удалять ненужные детали фона и т.д. Сохранять изображения можно в самых популярных векторных форматах - EPS, SVG, PDF, AI, DXF и EMF. Полная совместимость с Adobe Illustrator , CorelDRAW .
Судя по отзывам профессионалов об этой программе, которые я читал на некоторых профессиональных форумах, quot; обеспечивает очень приличное качество преобразования растровых изображений в векторные.
На официальном сайте - Vectormagic.com , есть также и онлайн-сервис для трассировки растровых изображений . Работает также довольно быстро и с хорошим качеством преобразования.
В общем и целом, с моей личной, дилетантской точки зрения, для быстрого и качественного (для непрофессионалов) преобразования растровых картинок в векторные, программа Vector Magic Desktop Edition 1.15 очень даже подойдет...
Ниже выложил несколько примеров изображений преобразованных в программе Vector Magic Desktop Edition 1.15 , может не совсем удачных, но я и не ставил цели сделать шедевр, картинки сделаны за пару минут, если поработать с настройками, качество конечно-же будет намного лучше...


Для того чтобы переводить растровое изображение в векторное изображение лучше всего воспользоватся программой Corel Draw с помощью нее вы сможете без труда преобразовать картинку в векторное изображение, или же воспользуйтесь советами из данного видео.
Векторное изображение лучше детализируется, потому оно весит больше и имеет лучшее качество, чем растровое. Не всегда есть смысл переводить растровую картинку в векторную, но если вам понадобилась такая конвертизация, можете воспользоваться этим сайтом - он переводит картинки в SVG-формат (а это формат векторных изображений).
Еще один вариант - это воспользоваться программой Corel Draw и обвести все линии векторами (это долгое занятие), в результате чего вы создадите качественное векторное изображение. Такой вариант подойдет, если вы хотите перевести в векторный формат карту со множеством деталей (потом ее можно будет распечатать в любом размере).
Для выполнения данной функции, нужно выполнять, выверенный пошаговый алгоритм действий.
Начнем с того, что в Corel Draw имеется специально предназначенный, для этого плагин. За счет него и можно произвести и преобразовать растровое изображения в векторное.
Однако трассировка таким образом, наиболее успешна, касательно несложных картинок, со сложными все сложно и появляется много брака.
