Как сделать копию системы для восстановления. Создания диска реанимации компютера
Резервное копирование всей операционной системы Windows с её папками и профилями позволяет избежать необратимых изменений на компьютере вследствие ошибок. Лучше выполнять такую архивацию раз в неделю и быть уверенным за сохранность своих данных, чем пропускать данную процедуру и однажды потерять их. Вы можете самостоятельно настроить архивацию данных и выбрать, что вам важнее сохранить. Кроме этого, на ваш выбор остается и носитель архива: второй жесткий диск, DVD, флеш карта, съемный USB носитель или сетевое размещение. Приготовьте любой из данных носителей, чтобы выполнить резервную копию на Windows 7. Совершенно неважно: первое это резервное копирование или нет, так как в данной статье будет рассмотрено оба случая.
Как сделать резервную копию Windows 7 в первый раз
Данная процедура и настройка не займет у вас много времени, а главное, не потребует установки стороннего софта. Всё происходит прямо на вашем компьютере и не требует подключения к сети интернет.
- Зайдите в панель управления через Пуск.
- Здесь вам понадобится поставить сортировку по категориям. Для этого взгляните на правый верхний угол экрана, там вы увидите строку «Просмотр». Задайте в ней значение «Категория».
- Теперь выберите раздел «Система и безопасность», который выделен зеленым цветом.

- Среди всего списка опций вам нужно нажать на «Архивация и восстановление».

- Именно здесь происходит резервное копирование в Windows 7. По центру экрана будет расположена ссылка «Настроить резервное копирование». Обратите внимание, что возле нее стоит небольшой щиток. Это означает, что вы не сможете управлять данным пунктом, если не являетесь администратором компьютера. Выйдете из гостевой учетной записи и войдите в административную.
- Если вы и так находитесь в основной учетной записи, то нажмите на данную ссылку.
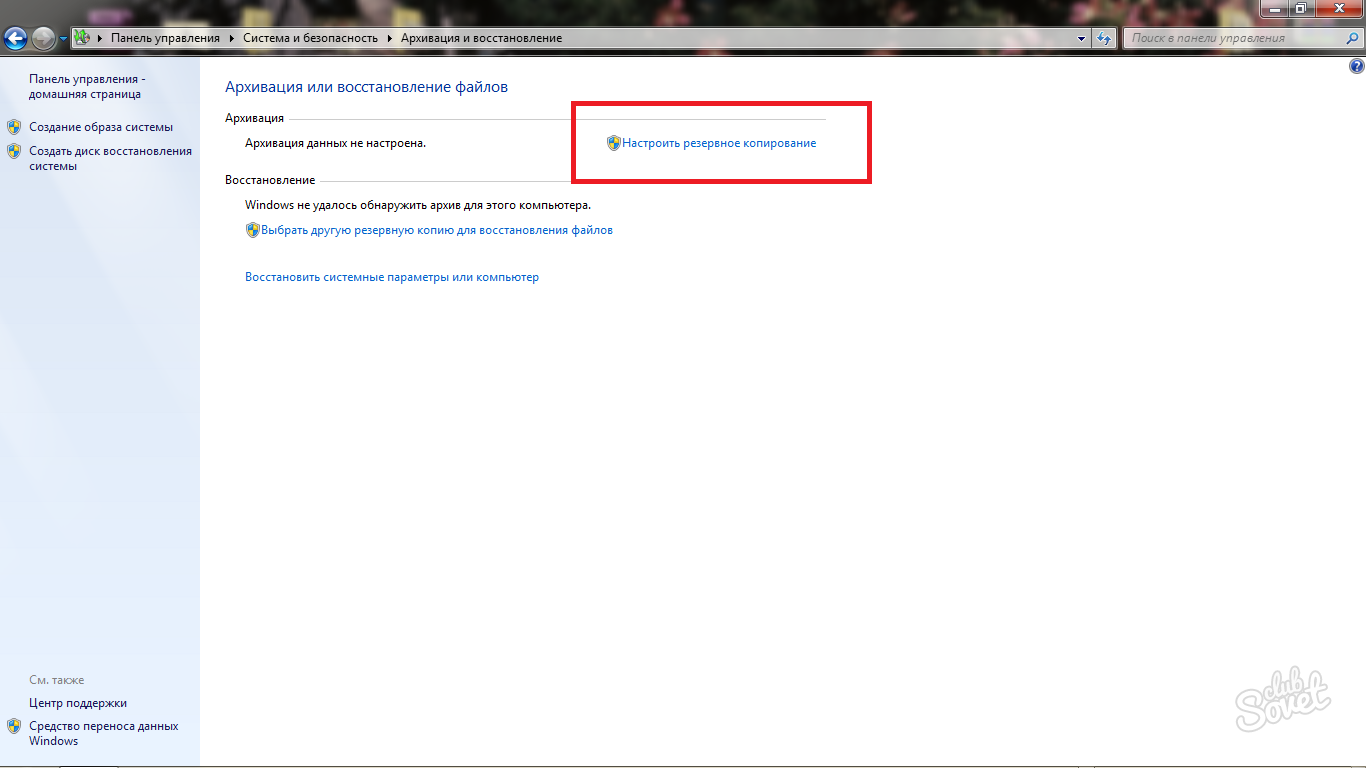
- Некоторое время система будет запускать механизм архивации. Постарайтесь не трогать компьютер в этот момент и просто подождите.

- Теперь выберите место, на которое будет выполняться архивация резервной копии. Это может быть диск, карта памяти, внешний жесткий диск и любой другой носитель информации, кроме вашего жесткого диска, на котором установлена система Windows 7. Это сделано из соображений безопасности, так как в случае поломки диска вы потеряете и систему, и резервную копию.

- Если вы располагаете сетевым размещением, то можете выбрать его по кнопке «Сохранить в сети». Для этого потребуется его адрес, логин и пароль.

- Как только вы определились с выбором, нажмите «Далее».

- Если вы неопытный пользователь компьютера, то лучше выбрать пункт «Предоставить выбор Windows».
- Но если же вы хотите самостоятельно отметить папки, которые будут помещены в резервную копию, то отметьте пункт «Предоставить мне выбор».

- Поставьте галочки возле всех директорий, которые должны быть заархивированы. Конечно же, можно выбрать их все, если вы очень дорожите данными.
- После этого нажмите «Далее».
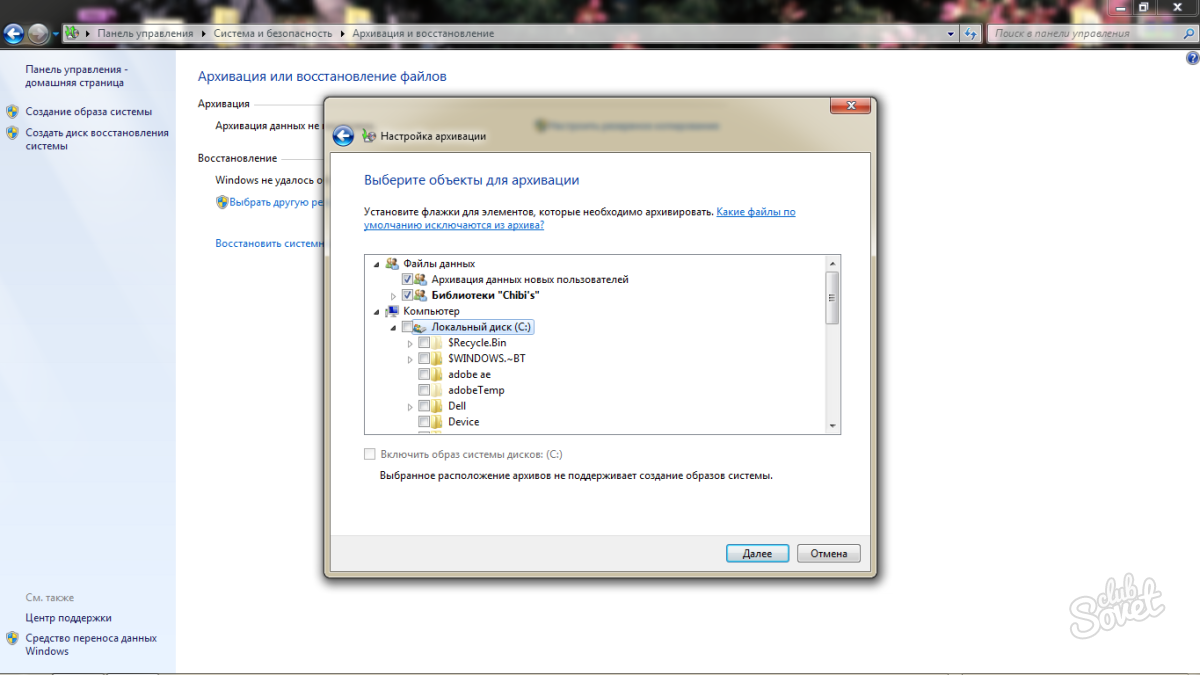
- Теперь проверьте данные и нажмите на кнопку «Сохранить параметры и запустить архивацию».

- Снова ожидайте отклика системы, пока она анализирует введенные вами данные.

- В верхней части окна вы увидите процесс архивации системы. По кнопке «Просмотр сведений» вы всегда можете её отменить, если что-то пошло не так.

- Осталось вставить носитель информации и дождаться, пока все данные будут записаны на него.
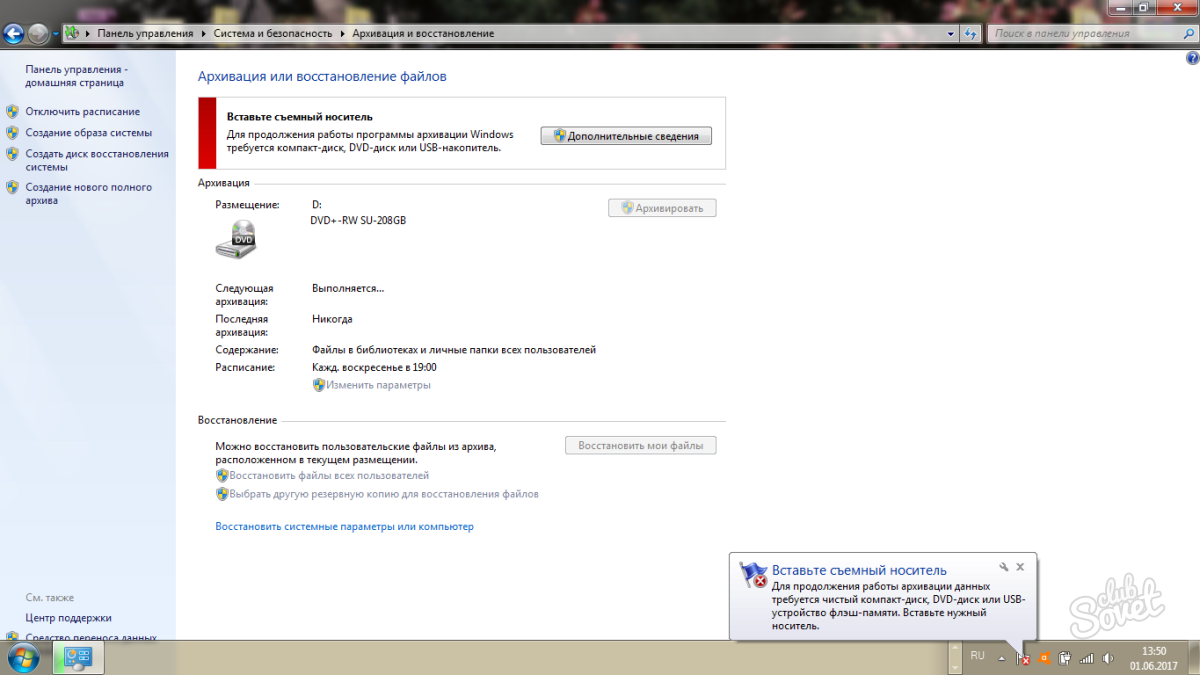
Как сделать новую резервную копию Windows 7
Если вы уже выполняли архивацию системы ранее, но решили сделать другую копию прямо сейчас, то это займет намного меньше времени, так как все настройки уже заданы.
Зайдите по тому же пути, что и в первом шаге статьи:
- Панель управления — система и безопасность — архивация и восстановление.
Выберите пункт «Создание нового полного архива» в правой части экрана.

- Процедура начнется мгновенно, а ее процесс вы сможете отслеживать в верхней части окна. Как и всегда, вам потребуется носитель информации для записи архива.
- Теперь вы легко сможете настраивать резервные копии Windows 7 и записывать их на носитель. Не забывайте хранить эти носители в безопасном месте.
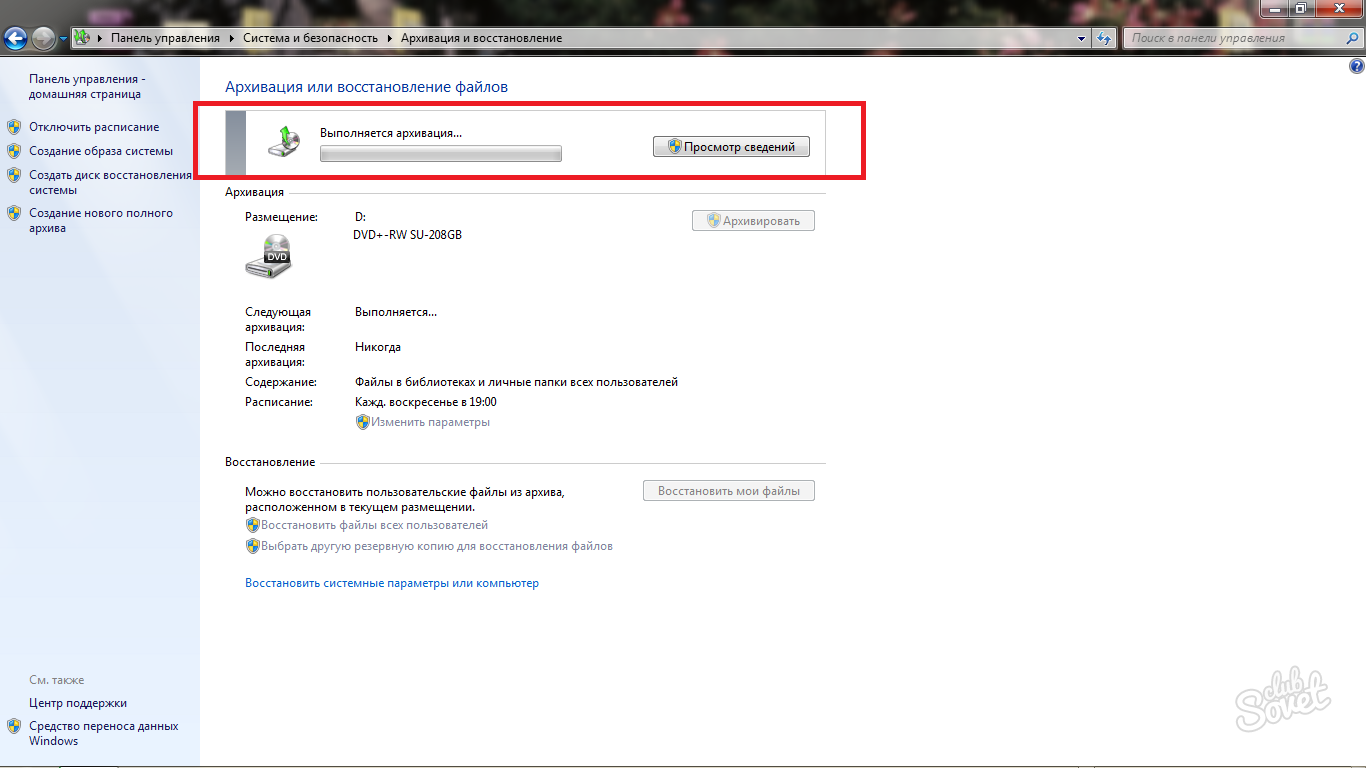
Создания диска реанимации компютера
Создание резервной копии Windows , дело очень важное, активный вы пользователь компьютера или только начинающий, тут это роли не играет, это нужно каждому.
Известно, что в мире нет ни чего постоянного и всё рано или поздно даёт свои сбои, а уж компьютер может давать сбои особенно часто и будет очень не приятно в один "прекрасный" момент потерять все данные и потратить уйму времени на их восстановление и восстановление работоспособности системы со всеми программами и индивидуальными настройками.
Скажу честно, что несколько раз, в силу своей лени, я пожимал плоды, вовремя не сделанной резервной копии Windows, о чём конечно очень сожалел. И чтобы, вам не наступать на одни и те же грабли, давайте научимся создавать такую резервную копию, ибо дело это не только полезное, но и не сложное. С оговоркой на будущее скажу, что восстановить потом такую копию будет куда быстрее и проще, чем заново устанавливать и настраивать Windows.
Из предыдущей серии статей, вы научились записывать образ диска , и выставлять в BIOSe поэтому здесь мы эти шаги пропустим и допустим, что диск вы записали и загрузку с CD-ROMa поставили, а если нет то посмотрите, как это делается в предыдущих статьях. Образ с Acronis True Image , вы можете найти самостоятельно в интернете, сейчас это не проблема, учитывая какой популярностью пользуются торренты . Итак, диск записан и вставлен в привод, в БИОСЕ выставлена загрузка с CD-ROMa, перезагружаем компьютер и ждём, когда загрузится Acronis. Затем курсором мыши выбираем "Полную версию"

Интерфейс у программы достаточно простой и дружелюбный:), здесь нам необходимо выбрать действие, создать резервную копию или восстановить , выбираем первое и нажимаем на пункт "Диски"

В этом окне нам необходимо указать диски или разделы которые будут подвергнуты резервному копированию, я выбираю диск (С:) так как именно он у меня выступает в качестве системного. Обратите внимание, если вы создаёте копию Windows 7 или 8, там будет ещё один не большой раздел, размером примерно 100Mb, его так же необходимо отметить галочкой. Выбрали, жмём "Далее"
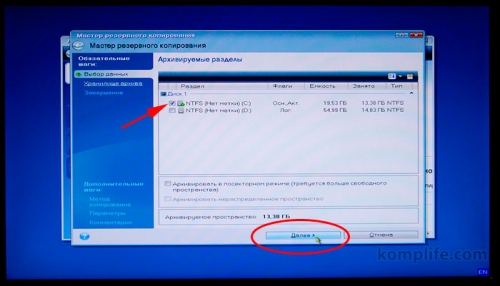
Здесь нас спрашивают, мы создаём новый архив с резервной копией или обновляем уже имеющийся, мы создаём новый архив резервных копий , обновлять будем потом. Теперь нажмите на кнопку "Обзор", чтобы указать, куда будет сохранён архив
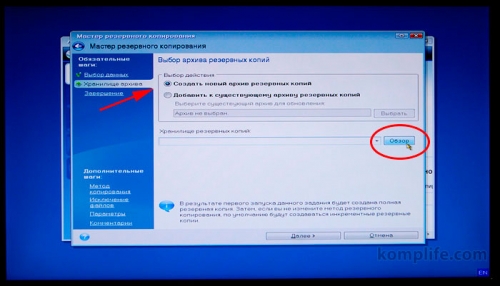
На этом этапе будьте внимательны, укажите диск на который сохраниться резервная копия Windows, диск этот обязательно должен быть другим (не тот, что мы копируем), если у вас есть внешний жёсткий диск или вместительная флешка можете указать её, я буду сохранять на диск (D:). Теперь нужно дать название будущему архиву, можно забить имя вручную или нажать на кнопку "Создать имя / Добавить дату" я выбрал второй вариант, жмём "Ок"

Нас возвращают на предыдущую страницу. Теперь мы видим где у нас будет сохранена наша копия и как она будет называться, проверяем, если всё правильно нажимаем "Далее"
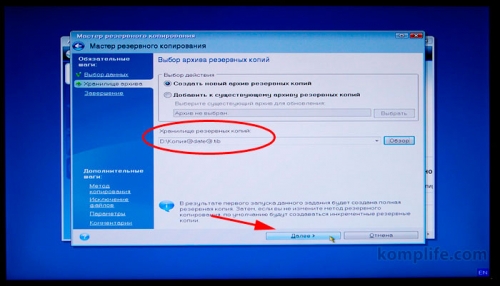
По сути этот этап завершающий, на нём нам показывают "Сводные данные" и всё, что остаётся сделать это нажать "Приступить"
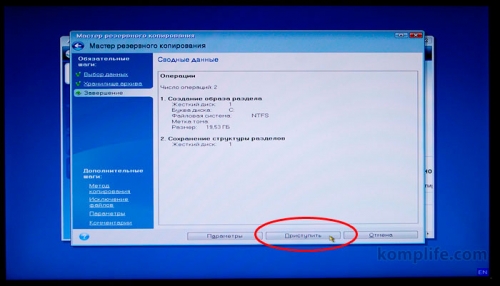
Запускается режим копирования, который может занять от 5 до 30 минут, зависит от того, какого размера у вас резервируемый диск, если очень большой, процесс может затянуться

Если всё прошло удачно, по окончанию, мы увидим сообщение о том, что "Операция резервного копирования успешно завершена", жмём "Ок"

Перезагружаем компьютер, ждём когда загрузиться операционная система и смотрим появился ли наш архив, там где мы указали
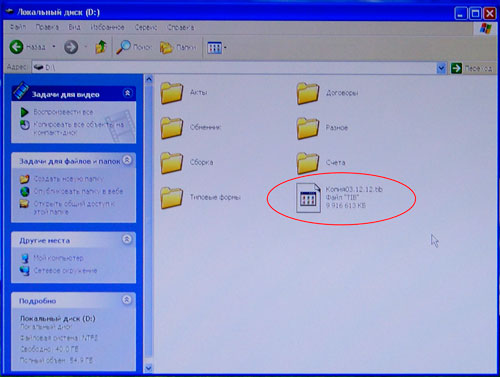
Теперь если есть возможность сохраните его на внешний жёсткий диск или спрячьте куда нибудь где его ни кто не удалит, потому, что он нам ещё пригодится. Как восстановить резервную копию, я покажу в следующей
