Программа для сканера по марке мфу. PaperScan для сканирования и работы с изображениями и документами
Уже давно прошёл БУМ на пользование, таким устройством, как сканер. Но по прежнему сохраняется потребность в его функции в узких пользовательских кругах, чаще для офисной обработки документации.
Практически, с любым оборудованием система Windowsработает без участия сторонних программ, так и для сканирования имеется стандартный инструмент, который очень неплохо справляется со своими обязанностями.
Как сканировать в Windows?
Начиная с операционной системы WindowsXP, каждая последующая версия имеет целый ряд программного обеспечения для офисной работы, который совершенствуется и ширится с актуальными потребностями пользователей. Функция сканирования не стала исключением, представляя собой гибкий инструмент для сохранения печатных документов вграфическом формате.
Так, в ОС Windows 7 стандартные возможности работы со сканером были заметно улучшены, и объединены с факсимильной печатью. Системный инструмент получил название «Факсы и сканирование» и пользоваться им на удивление просто:
- В первую очередь, стоит убедиться в работоспособности оборудования, которым мы планируем воспользоваться. Нас интересует установленные драйвера, которые можно проверить по средствам «Диспетчера устройств». Сканеры независимо от модели (отдельное устройство или в сочетании МФУ) выносятся в отдельный раздел «Устройства обработки изображений»;

- Нажмите кнопку «Пуск» и в строке поиска введите название программы: «Факсы и сканирование». Результат появится после нескольких первых букв, кликаем по нему для запуска;

- Перед нами откроется главное окно, в котором помимо всего, выводится информация о предыдущих сканированиях или полученных факсах. Чтобы начать сканирование, нужно щёлкнуть соответствующую кнопку на верхней панели «Новое сканирование»;

- В диалоговом окне настраиваем параметры сканирования. Укажите что будет сканироваться (фото, текст и т.п.), а также, если потребуется, отрегулируйте качество будущего изображения (разрешение, формат файла, яркость, контрастность);

- Если достаточно параметров по умолчанию, приступаем к сканированию, которое можно выполнить с предварительным просмотром результата, по нажатии кнопки «Просмотр» внизу окна, либо перейти к основному процессу сохранения – «Сканировать»;
- Далее останется лишь дождаться окончания процесса сканирования. Результат тут же станет доступен в окне программы «Факсы и сканирование» или по пути: Документы -> Отсканированные документы.
Бесплатная альтернатива стандартному сканированию
Если Вас не прельщает функциональность приложение Windows, то . Как ясно из названия, программа имеет минимальный набор возможностей для сканирования, что только плюс – редкого обращения к сканеру.
Размер программы не более 3 мегабайта, а установка проходит в стандартном режиме, не требуя дополнительных указаний. После установки, на рабочем столе появится ярлык «Сканирование документов».
Минимализм интерфейса состоит всего из трёх основных действий со стороны пользователя:
- Название файла сканирования – «Введите наименование документа»
- Директория для сохранения файла – «Куда сохранится документ»
- Запуск функции сканирования – кнопка «Сканировать документ(ы)»

С левой стороны окна можно перейти в «Настройки», которых совсем немного.
Хотите сэкономить время при печати текста? Незаменимым помощником будет сканер. Ведь, чтобы набрать страницу текста, нужно 5-10 минут, а сканирование займёт всего 30 секунд. Для качественного и быстрого сканирования потребуется вспомогательная программа. В её функции должны входить: работа с текстовыми и графическими документами, редактирование скопированного изображения и сохранение в нужном формате.

Среди программ из этой категории ScanLite отличается малым набором функций, но есть возможность сканировать документы в больших объёмах. Нажатием одной клавиши можно сканировать документ, а затем сохранить его в формат PDF или JPG.
Scanitto Pro
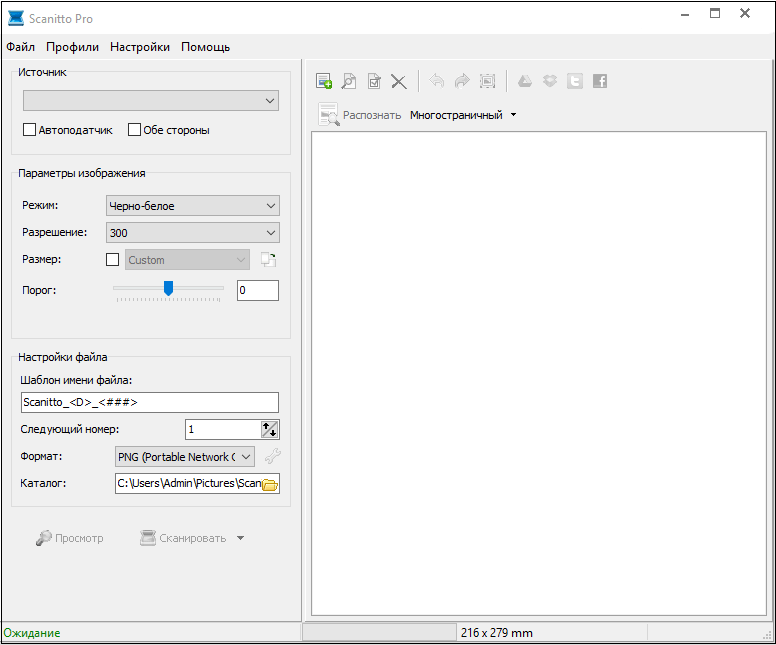
Следующая программа – это Scanitto Pro бесплатная программа для сканирования документов.
Минус в этой программе - это работа не со всеми типами сканеров.
Naps2

Приложение Naps2 имеет гибкие параметры. При сканировании Naps2 использует TWAIN и WIA драйвера. Здесь также есть возможность указывать название, автора, тему и ключевые слова.
Ещё одной положительной функцией будет передача PDF файла по электронной почте.
PaperScan

PaperScan – это бесплатная программа для сканирования документов. По сравнению с другими подобными утилитами, она может убирать ненужные следы границ.
Также в ней есть удобные функции для более глубокого редактирования изображения. Программа совместима с любыми видами сканеров.
Её интерфейс имеет только английский и французский языки.
Скан Корректор А4

Интересной особенностью Скан Корректор А4 является установка границ области сканирования. Сканирование полного А4 формата обеспечивает сохранение пропорций файла.
В отличии от других подобных программ Скан Корректор А4 может запоминать 10 подряд введённых изображений.
VueScan

Программа VueScan является универсальным приложением для сканирования.
Простота интерфейса позволяет быстро освоиться в ней и научиться качественно производить цветокоррекцию. Приложение совместимо с ОС Windows и Linux.
WinScan2PDF

WinScan2PDF – это отличная программа для сканирования документов в формат PDF. Утилита совместима с ОС Windows и занимает не много места на компьютере.
Недостатки программы – это её ограниченный функционал.
С помощью представленных программ пользователь может выбрать для себя подходящую. При выборе следует обратить внимание на качество, функционал и цену программы.
Сканирование документов – неотъемлемая часть ведения бизнеса. Программы для сканирования позволяют оцифровать необходимые файлы, изображения. Некоторые могут выполнять сохранение необходимого в PDF формате.
Практически все программы для сканирования способны качественно выполнить задание. Некоторые могут в процессе своей работы вносить определенные корректировки:
- контрастность;
- распознавание языка;
- яркость изображения;
- повороты.
По потребности имеется возможность настроить нужное разрешение желаемого изображения или необходимого документа в текстовом формате.
Подобные программки отлично поддерживают работу с самыми популярными марками сканеров: Canon, HP, Samsung, Kyocera и другими. Русские программы удобны для пользователей, дают возможность работать на разных языках.
В случае, когда качество документа не очень хорошее, она распознает его и внесет соответствующую коррекцию. Операционная система Windows отлично поддерживает работу. Если возникли проблемы с установкой или во время пользования – можно задать интересующий вопрос и получить профессиональный ответ.
NAPS2 – одна из программ для сканирования текстовых документов и картинок. Основной отличительной особенностью программы является распознавание текста и простота в использовании. Скачать бесплатно NAPS2 5.8.2 на русском Пароль ко всем архивам: 1progs Видео NAPS2 на русском языке Основные преимущества: сканирование документов как с WIA и TWAIN, так и при помощи использования современных сканеров и МФУ; высокий процент распознавания текста из текстовых документов; редактирование страниц (вращение, поворот, удаление лишних), настройка…
Сканирование из Acrobat принимает изображения с разрешением в диапазоне 10–3000 dpi. При выборе параметра Изображение в возможностью поиска или ClearScan в разделе Стиль вывода PDF требуется разрешение выводимого изображения не ниже 72 dpi. Кроме того, разрешение выводимого изображения, превышающее 600 dpi, будет уменьшено до 600 dpi или менее.
Сжатие изображения без потери качества может выполняться только с монохромными изображениями. Для сжатия отсканированного изображения без потери качества выберите в разделе «Параметры оптимизации» диалогового окна «Оптимизация отсканированного PDF» один из следующих параметров: «CCITT Group 4» или «JBIG2 (без потери качества)» для монохромных изображений. Если это изображение добавлено к документу PDF, можно сохранить файл с помощью параметра Сохранить; отсканированное изображение остается без сжатия. При сохранении документа PDF с помощью функции Сохранить как отсканированное изображение может быть сжато.
Для большинства страниц сканирование в черно-белом режиме при 300 dpi дает лучшие результаты для преобразования. При разрешении 150 dpi точность оптического распознавания символов несколько снижается и количество ошибок распознавания шрифта возрастает; при разрешении 400 dpi и выше обработка замедляется, а размер файлов со сжатыми страницами увеличивается. Если на странице содержится много нераспознанных слов или текст небольшого размера (9 пунктов и меньше), попытайтесь выполнить сканирование в более высоком разрешении. Когда это возможно, сканируйте в черно-белом режиме.
Если функция Оптическое распознавание символов выключена, можно использовать разрешением в диапазоне 10–3000 dpi, рекомендованное разрешение - 72 dpi и выше. Для параметра адаптивного сжатия рекомендуемые разрешения при сканировании: 300 dpi для изображений в градациях серого и RGB и 600 dpi для черно-белых изображений.
Страницы, отсканированные в режиме 24-разрядных цветов, 300 dpi, размером 8,5 х 11 дюймов (21,59 х 27,94 см) до сжатия представляют собой изображения большого размера (25 МБ). Системе может потребоваться 50 МБ виртуальной памяти и более для сканирования изображения. При разрешении 600 dpi процесс сканирования и обработки обычно происходит в четыре раза медленнее, чем при 300 dpi.
Избегайте настройки параметров полутонов и диффузионного смешения сканера. Это может улучшить внешний вид, но станет сложно распознавать текст.
Для текстов, распечатанных на цветной бумаге, рекомендуется увеличить яркость и контрастность примерно на 10%. Если сканер обеспечивает световую фильтрацию, следует подавить цвет фона при помощи специального фильтра или лампы. Или, если текст не подавляется, попробуйте настроить контрастность и яркость сканера, чтобы очистить отсканированный документ.
Если у сканера есть ручное управление яркостью, настройте его так, чтобы символы были четкими и имели правильную форму. Если символы соединены между собой, используйте более высокие параметры (более яркого цвета). Если символы разделены, используйте более низкие параметры (более темного цвета).
