Где скачать таблицу excel. Установка программы Microsoft Excel на компьютер
Русский язык.
Бесплатная версия.
Разработана специально для свободного пользования.
Поддержка возможностей программ 2003, 2007, 2010 года издания.
MS Excel (произносится Эксель ) - удобная программа для создания и редактирования электронных таблиц. Используется для составления отчетов различной сложности, сбора данных и упрощения расчетов с помощью задаваемых формул. В свободный доступ программа поставляется исключительно в демонстрационном режиме, который длится 30 дней. Для получения полноценной версии без ограничений по функционалу вам придется купить MS Excel у компании Microsoft. Тем не менее, мы даем вам бесплатный альтернативный вариант, доступный для скачивания. Всегда есть выбор!
У вас есть уникальная возможность скачать Excel бесплатно. Бесплатная версия. Работающий функционал! Интерфейс, практически ничем не отличающийся от оригинального. Программа легко заменит версии 2003, 2007 и 2010 годов.
Программа Microsoft Excel - это отличный помощник для ведения отчетности, составления графиков и систематизации данных.
Помощь по работе с программой Эксель
Более подробную информацию вы можете найти в самоучителе.
Здесь же мы ответим на самые часто задаваемые вопросы.
Как создавать таблицы?
1) Кликните мышкой по самой первой ячейке и не отпускайте клавишу.
2) Затем ведите мышь в сторону, чтобы поля создаваемой таблицы растягивались.
3) После того, как размеры таблицы станут удовлетворительными, отпустите клавишу мышки.
4) Посмотрите на рисунок внизу. Там показано как создавать границы.
Как задавать формулы?
Чтобы задать формулу нужны выделить нужные ячейки и нажать кнопку функции (смотри рисунок).
Там есть все необходимые формулы.
Как объединять ячейки?
1) Выделите ячейки, которые вы хотите объединить.
2) Кликните правой кнопкой мыши.
3) Выберите пункт "Формат ячеек".
4) Далее нажмите на вкладку "Выравнивание".
5) Поставьте галочку напротив "Объединение ячеек".

Более подробную информацию скачивайте в учебнике.
Для работы с этой программой вам нужно скачать Эксель бесплатно. Аналог поддерживает все необходимые операции. Русская версия. Небольшой размер и требования к системе. Бесплатный вариант Эксель доступен для каждого пользователя безо всяких ограничений! Скачать его можно прямо с нашего сайта.
Программа Microsoft Excel позволяет взаимодействовать с электронными таблицами, осуществлять различные математические расчеты, строить графики, а также поддерживает язык программирования VBA. Логично, что перед началом работы ее следует инсталлировать. Сделать это несложно, однако у некоторых юзеров возникают вопросы, связанные с этим процессом. В статье мы рассмотрим все манипуляции, а разделим их на три шага для удобства.
Сразу хочется отметить, что свободно работать в рассматриваемом программном обеспечении можно только один месяц, после этого истекает срок пробной подписки и ее необходимо продлевать за деньги. Если вас не устраивает такая политика компании, советуем ознакомиться с нашей статьей по ссылке ниже. В ней вы найдете список свободно распространяемых решений для работы с электронными таблицами. Сейчас мы расскажем о том, как установить Эксель на компьютер бесплатно.
Компания Microsoft предлагает пользователям подписаться на Office 365. Такое решение позволит вам работать сразу во всех встроенных в него компонентах. Туда же входит и Excel. Оформление бесплатной пробной подписки на один месяц происходит следующим образом:
- Откройте страницу загрузки продукта и выберите пункт «Попробовать бесплатно» .
- В появившейся странице подтвердите свои действия нажатием на соответствующую кнопку.
- Войдите в свою учетную запись Microsoft или создайте ее, чтобы продолжить работу. В первых пяти шагах инструкции по ссылке ниже процесс регистрации наглядно продемонстрирован.
- Укажите свою страну и переходите к добавлению способа оплаты.
- Кликните на «Кредитная или дебетовая карта» , чтобы открыть форму для заполнения данных.
- Введите необходимую информацию и дождитесь подтверждения карты. Во время этого на ней может быть заблокирован один доллар, однако после он снова вернется на указанный счет.
- По завершении всех регистрационных действий перейдите к странице загрузки и выполните скачивание Office 2016.
- Запустите инсталлятор и переходите к следующему шагу.
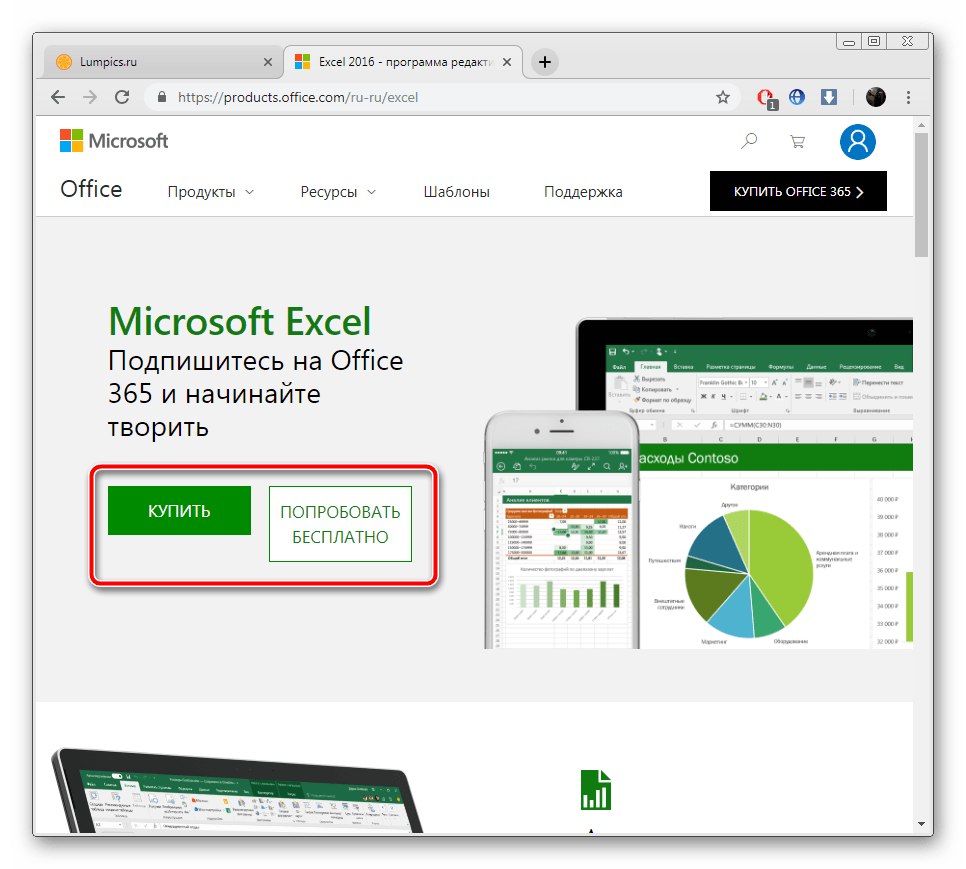







Следует обратить внимание, что спустя месяц подписка будет продлена автоматически при условии наличия средств. Поэтому, если вы не хотите далее пользоваться Экселем, в настройках аккаунта отмените оплату Office 365.
Шаг 2: Установка компонентов
Теперь начинается самый легкий, но длительный процесс – инсталляция компонентов. Во время него на ПК будут загружены и установлены все программы, входящие в приобретенную подписку. Вам же нужно только:

Шаг 3: Запуск программы
При первом запуске не производится какой-либо конфигурации или чего-то крайне важного, однако следует ознакомиться с этим:

Выше вы могли ознакомиться с детальным руководством по скачиванию и инсталляции Microsoft Excel. Как видите, в этом нет ничего сложного, важно лишь правильно следовать инструкциям и внимательно читать информацию, предоставленную разработчиком на сайте и в установщиках. Первые шаги в работе с электронными таблицами вам помогут сделать руководства в наших материалах по ссылкам ниже.
Обзор программы
Компьютерная версия Microsoft Excel Viewer позволит просматривать и распечатывать файлы в форматах XLS, XLSX, XLSM, XLSB, XLT, XLTX, XLM и XLW, а также имеет интуитивно понятный и удобный пользовательский интерфейс. Однако, мобильная версия позволит не только просматривать документы, но и редактировать их и создавать новые.
Системные требования для компьютера
- Система: Windows 10, Windows 8 (8.1), Windows XP, Vista или Windows 7 (32-bit / 64-bit).
Системные требования для мобильного устройства
- Система: Android 4.4 и выше | iOS 11.0 и выше.
| Возможности Microsoft Excel Viewer на компьютере |
| Просмотр и копирование | |
| Просмотр электронных таблиц для без предварительной установки платного программного продукта Microsoft Excel 2003 или 2007 версии. Однако, если в файлах XLSM, XLTM, XLM содержатся макросы, то Excel Viewer не сможет их выполнить. Также, не сможет открыть файлы диаграмм XLC и документы в формате HTML. | |
| Копирование содержимого таблиц в буфер обмена. | |
| Навигация | |
| Поддержка нескольких режимов просмотра (обычный, страничный и режим разметки). | |
| Переключение между электронными книгами или листами. | |
| Обычный и расширенный поиск информации в книге. | |
| Изменение ориентации страницы с книжного на альбомный (и наоборот). | |
| Масштабирование страниц от 10% до 400%. | |
| Прочее | |
| Печать всей книги, выделенной области или определенных строк и столбцов. Также можно распечатать несколько страниц на одном листе. | |
| Создание и обработка таблиц | |
| Благодаря приложению Microsoft Excel вы можете решать как обычные, так и сложные задачи с большим объемом входных данных. Можно строить диаграммы, графики, сортировать данные в таблицах, использовать различные фильтры и многое другое. | |
| Автоматическое сохранение | |
| Можно не беспокоиться за сохранность данных в электронных таблицах. Информация автоматически сохраняется. Также вы можете восстановить предыдущую версию таблицы. | |
| Общий доступ | |
| Благодаря поддержке облачных хранилищ (Dropbox, SharePoint, Box, Google Диск) можно получить доступ к таблицам с любого устройства (планшет, смартфон, компьютер) и не важно где вы сейчас находитесь. Также вы можете открыть общий доступ к таблицам. | |
| Совместная работа | |
| С помощью Microsoft Excel можно одновременно просматривать и редактировать таблицу группой людей. Например, с коллегами по работе. | |
Microsoft Excel Viewer 12.0.6424.1000 для Windows
- Добавлена служба IRM для защиты конфиденциальной информации. Если пользователь не имеет прав на копирование и печать документа, то он не сможет это сделать.
- Добавлена технология Microsoft Authenticode для проверки цифровой подписи.
Microsoft Excel 16.0.11126.20063 для Android
- Повышена стабильность приложения.
Microsoft Excel 2.20 для iPhone / iPad
- Исправлены ошибки.
Для того чтобы установить Excel правильно, нужно воспользоваться автоматической установкой всего пакета Microsoft Office. Если его компоненты уже установлены (например, при выборочной установке других ), или же пользователь в силу различных причин переустанавливает только программу Exсel, тогда нужно в процессе установки все галочки напротив установленных ранее программ, оставив ее лишь напротив установки Exсel.
Источники:
- Установка Microsoft Office 2007
- установка office
Довольно часто пользователи программы Microsoft Excel спрашивают, почему файл с небольшой таблицей иногда занимает порядка 5-10 Мб. Так происходит неслучайно, множество формул со временем делают файл «тяжелым», уменьшить который бывает трудно.

Вам понадобится
- Программное обеспечение Microsoft Excel.
Инструкция
Самой первой и основной причиной большого объема таблицы является ее общий доступ. Что это значит? Например, компьютеры в объединены одной сетью, есть таблица, которая используется всеми пользователями данной сети. Сама программа назначает файл у несколько пользователей и в него о том, во сколько и кем был изменен документ. Не трудно себе представить, что при количестве пользователей, превышающих 2-3 человека, размер файл а становится огромным.
Для версий программы MS Excel 2003 и старше необходимо нажать верхнее меню «Сервис» и выбрать пункт «Доступ к книге». Для версий программы 2007 и моложе необходимо в главном окне программы перейти к вкладке «Рецензирование» и выбрать «Доступ к книге». В открывшемся окне в обоих случаях перейдите к вкладке «Подробнее».
Поставьте отметку напротив пункта «Не хранить журнал изменений» и сохраните открытую таблицу. Теперь вам понадобится установить количество дней, на протяжении которых журнал будет храниться. Напротив этого параметра вы увидите цифру 30, но можно сделать и значительно меньше.
Затем можно удалить строки и столбцы, которыми вы не пользуетесь. Как это узнать? Перейдите к таблице и нажмите сочетание клавиш Ctrl + End. Курсор в документе автоматически переместится в последнюю ячейку вашей таблицы. Посмотрите, есть ли выше и правее этой ячейки неиспользуемые вами строки и столбцы. Если да, выделите их и удалите, тем самым снизив общее количество ячеек.
Также рекомендуется избавиться от форматирования ячеек, которыми редко пользуетесь. Цветовые маркеры белого цвета в прозрачной ячейке лучше заменить на вариант «Нет заливки». Для автономного отключения форматирования ячеек необходимо выделить их, затем нажать верхнее меню «Правка», выбрать пункт «Очистить», команда «Формат» (Excel 2003) либо открыть вкладку «Главная», выбрать блок «Очистить», команда «Очистить форматы».
Microsoft Excel представляет собой приложение для работы с электронными таблицами. Одно из самых значительных его преимуществ – это возможность осуществления различных расчетов с использованием встроенных формул и функций.

Вам понадобится
- - MS Excel.
Инструкция
Выполните решение нелинейного в Excel на примере следующего задания. Найти корни полинома x3 - 0,01x2 - 0,7044x + 0,139104 = 0. Для этого сначала выполните графическое решение уравнения. Известно, что для решения такого уравнения нужно найти точку пересечения графика функции f(x) и оси абсцисс, то есть необходимо узнать значение x, при котором функция обратится в ноль.
Проведите табулирование полинома на интервале, к примеру, от –1 до 1, возьмите для этого шаг 0,2. Введите в первую ячейку –1, в следующую –0,8, затем выделите обе, наведите курсор мыши на правый нижний угол, чтобы появился значок плюса, и протяните до тех пор, пока не появится значение 1.
Затем в ячейке справа от –1 введите формулу = A2^3 - 0,01*A2^2 - 0,7044*A2 + 0,139104. С помощью автозаполнения найдите y для всех значений x. Выполните функции по полученным расчетам. На графике найдите пересечения оси абсцисс и определите интервалы, на которых находятся корни полинома. В нашем случае это [-1,-0.8] и , а также .
Найдите корни уравнения с помощью последовательного приближения. Установите погрешность вычисления корней, а также предельное число с помощью меню «Сервис» и вкладки «Параметры». Введите начальные приближения и значения функции, затем вызовите меню «Сервис», пункт «Подбор параметра».
Заполните появившееся диалоговое окно таким образом: в поле «Установить в ячейке» введите B14 (ссылка на ячейку, которая отводится под искомую переменную), в поле «Значение» установите 0 (правая часть уравнения), а в поле «Изменяя значение ячейки» введите на ячейку A14 (ячейка с формулой, по которой вычисляется значение левой половины уравнения). Удобнее вводить ссылки не вручную, а выбирая нужные ячейки левой кнопкой мыши. Щелкните «ОК». На экране отобразится результат подбора. Поиск двух оставшихся корней произведите аналогично.
Источники:
- как в excel найти корень
Набор программ для работы с документами от компании Microsoft давно уже стал признанным стандартом в разных областях деятельности. И после покупки нового компьютера или переустановки операционной системы первое дело - установка пакета MS Office. Для некоторых пользователей эта операция - настоящая проблема, хотя если разобраться, ничего сложного в этом нет.

Инструкция
Возьмите диск с установочным комплектом программы из коробки и вставьте его в дисковод для CD или DVD дисков вашего компьютера. Запустите двойным щелчком значок «Мой Компьютер» или «Компьютер», а затем откройте диск E: (обычно этой букве соответствует дисковод). Все эти действия понадобится выполнять в том случае, если на экране не появится окно автозапуска.
Выберите левой кнопкой мыши пункт «Запустить» из списка предлагаемых компьютером действий. Этим вы начнете процесс установки MS Office. На экране появится окно программы-инсталлятора с приветствием и предложением начать.
Нажмите кнопку «Установить», чтобы перейти к следующему этапу операции. Программа предложит вам ввести 25-символьный код продукта. Обычно этот код напечатан на обратной стороне коробки диска. Переключитесь на английский язык ввода и внимательно наберите активационный код MS Office. Обратите внимание на похожесть буквы «О» и символа «ноль», иногда это бывает причиной сообщения о неправильном коде. Нажмите кнопку «Далее», чтобы продолжить установку.
Введите имя пользователя, инициалы и организацию, если вы устанавливаете офисный пакет для рабочих целей. Лучше всего использовать латинские символы, хотя это не критично в последних версиях . Когда введете, щелкните по надписи «Далее».
Проставьте галочку в нижней части окна, под лицензионным соглашением - этим вы согласитесь с положениями лицензии и сможете нажать кнопку продолжения установки. Откроется следующее окно с вариантами комплекта программ: «Обычная», «Полная», «Выборочная» и «Минимальная».
Нажмите кнопку напротив надписи «Полная», чтобы программа сама определила максимальный набор компонентов. Либо нажмите «Выборочная», чтобы установить только те приложения, которые вы хотите. Расширенный вариант самый простой, но занимает больше всего места на жестком диске. Минимальная установка потребует больше внимания и усилий в будущем, поэтому ее не рекомендуется . Когда определитесь с выбором, нажмите «Далее».
Снимите галочки с программ офисного набора, которые вам не нужны. Чаще всего устанавливают самые востребованные Word и Excel - . Если вы не знаете, что вам может понадобиться, тогда выбирайте «Полную». Нажмите кнопку перехода к следующему этапу операции.
Откроется окно с перечнем компонентов. Активируйте надпись «Установить» и подождите окончания процесса. Это займет от 5 до 25 минут, в зависимости от мощности компьютера. Нажмите кнопку «ОК» для завершения работы установщика.
Бесплатная альтернатива популярного приложения MS Office - полнофункциональный пакет офисных приложений OpenOffice.org, который включает в себя аналог Word, Excel и других офисных приложений. К тому же OpenOffice.org является свободным программным обеспечением, поэтому его использование законно и легально для любых целей.

Инструкция
Чтобы установить бесплатный Office, загрузите установочный файл OpenOffice.org по адресу http://www.openoffice.org/download. Когда установка будет завершена, откройте инсталятор и нажмите кнопку «Запустить». Откроется окно «Подготовка к установке OpenOffice.org 3.4», нажмите «Далее».

Распакованные файлы для установки будут скопированы на жесткий диск. По желанию вы можете указать папку для их сохранения. Для этого нажмите кнопку «Обзор» и в открывшемся окошке обзора папок выберите нужную. Затем нажмите кнопку «Распаковать». Немного подождите, пока файлы будут распакованы.

В открывшемся окне мастера установки OpenOffice.org нажмите «Далее». Вы можете внести информацию о пользователе (имя пользователя и организацию). Поставьте метку напротив нужного пункта - для кого установить эту программу: для всех пользователей (по умолчанию) или только для вас. Снова нажмите «Далее».

Выберите наиболее подходящий тип установки: обычный (по умолчанию) или выборочный (рекомендуется для опытных пользователей). Нажмите «Далее». Если вы выбрали обычную установку, в окне «Готов к установке» нажмите кнопку «Установить». По умолчанию в этом окне стоит флажок напротив слов «Создать ярлык на рабочем столе». По желанию вы можете его убрать.
Microsoft Excel 2010 – известная программа для разработки и редактирования электронных таблиц различной сложности. Софт позволяет создавать собственные проекты с «нуля» или пользоваться уже существующими шаблонами для экономии времени. Благодаря поддержке множества форматов, вам более не нужно заботиться о дополнительных приложениях для конвертации. Excel 2010 может работать с xls, xlsx, xlsm, xml и csv-файлами.
Сфера применения не ограничивается бухгалтерскими потребностями, продукт стоит скачать студентам математических и экономических специальностей и обычным домашним пользователям. Инструменты Excel 2010 позволят выполнять и сложные финансовые расчеты, решать инженерные задачи и проводить статистический анализ.
Особенности Microsoft Excel 2010

Интерфейс Excel 2010 не получил особых изменений, поэтому пользователи, работающие с предыдущими версиями табличного редактора быстро освоят и новое управление. Все ключевые команды находятся на прежних местах, а возможность редактирования ленточной панели управления позволит разметить инструменты так, как удобно именно вам! При появлении вопросов можно обратиться к справочному руководству, которое поставляется бесплатно.
Системные требования Excel 2010
- процессор: Intel либо AMD, частота от 500 МГц;
- оперативная память объемом от 256 Мб;
- не менее чем 2 Гб свободного дискового пространства.
Прежде чем скачать Excel 2010 бесплатно, мы рекомендуем сверить требования и характеристики вашего компьютера, при их несоответствии разработчики компании Microsoft не могут гарантировать корректную работу приложения.
