Удалили фотографии с телефона можно ли восстановить. Как гарантированно восстановить удаленные фото
Память – это часть вычислительной машины, сохраняющая в себе данные на определённое время. Как и все элементы компьютера, которые имеют ограниченный объём содержимого, память необходимо очищать, высвобождая место для новой информации. В связи с этим возникает нужда восстановить данные, которые были подвержены удалению по какой-либо причине.
Прежде вам следует знать, что данные не исчезают после удаления и это ещё не конец в их жизни. Примерно, действия происходят по такой схеме, в файловую таблицу диска заносится значение, которое соответствует 0, то есть разрешена перезапись этого места. Таким образом, если вовремя вспомнить о необходимости фотографий, да и других данных, то можно вернуть их на свои места.
Для того, чтобы прийти к поставленной цели нужно прибегнуть к использованию одного из методов. Существует 3 основных способа, которые помогут вам восстановить утраченные данные: наиболее простой способ – это воспользоваться корзиной, наиболее эффективный способ – это восстановить данные из резервного хранилища, для самых сложных случаев – прибегнуть к помощи сторонних программ.
Восстановление данных из корзины
Для этих целей существует такой инструмент, как корзина, в ней сохраняются данные, которые вы только что удалили. В том случае, если вы удаляете данные, удерживая клавишу Shift, происходит безвозвратное удаление, по крайней мере средствами Windows восстановления не добиться, вам подойдут другие способы.
Корзина имеет ограниченный объём, как и любое хранилище, поэтому если вы удаляете большие файлы, которые в будущем вам может понадобиться восстанавливать, тогда вам следует увеличить её объём до разумных, по вашему мнению, размеров.
Чтобы восстановить содержимое корзины вам следует:
1.Открыть данное хранилище, располагается оно на рабочем столе. Если у вас такого значка нет, вам нужно:
1.1.Нажмите правой кнопкой по рабочему столу;
1.2.Выберите опцию «Персонализация»;
1.4.Установите галочку на соответствующем пункте.
2.Найдите в корзине файлы, которые вы хотите восстановить и нажмите правой кнопкой;
3.Нажмите на опцию «Восстановить».
После этого файлы будут помещены обратно в то место, откуда были удалены.
Чтобы увеличить объём этого хранилища, вам следует нажать правой кнопкой и выбрать элемент «Свойства». В поле «Задать размер» укажите объём, который вы хотите выделить под корзину в Mb.
Возврат данных из точки восстановления
Существует два способа, чтобы воспользоваться этой функцией и, конечно же, эта служба у вас должна находиться в рабочем состоянии. Благодаря первому варианту, вы восстановите состояние системы на момент создания точки, а это не всегда удобно, другим методом, вы можете откатить любую папку к состоянию, в котором существовали необходимые данные. Рассмотрим по порядку варианты.
1 способ
1.Откройте панель «Пуск»;
2.Нажмите правой кнопкой по «Мой компьютер»;
3.Выберите элемент «Свойства»;
5.В соответствующем разделе нажмите на кнопку «Восстановление»;
6.Выберите нужную точку и произведите откат.
2 способ
Следующий более простой и точный способ:
1.Перейдите в раздел с папкой, в которой были удалены данные;
2.Сделайте правый клик по ней;
3.Среди опций найдите «Восстановить прежнюю версию»;
4.Выберите соответствующую точку и следуйте инструкции.
«ФотоДОКТОР» - удобная программа для восстановления фотографий
Если были утеряны только фотографии, то воспользуйтесь русскоязычной программой «ФотоДОКТОР» - https://foto-doctor.ru . Софт восстанавливает фотоснимки с жестких дисков, USB-флешек, карт памяти, фотокамер, планшетов, телефонов и других устройств.
Для восстановления фото вам нужно выбрать режим работы, указать графические форматы, размер файлов и запустить сканирование. Затем просмотрите отчет, отметьте нужные фотографии и сохраните их на ПК, запишите на диск или опубликуйте в интернете через FTP.
Восстановление данных с помощью программы EaseUS Data Recovery Wizard
Вообще выбор приложения, с помощью которого будете восстанавливать данные, за вами, они принципиально отличаются только в способах поставки и комфорте. Данная программа обладает демо версией, благодаря которой можно выполнить необходимые действия.
Дело в том, что когда вы удаляете данные, с этого момента их позволяется перезаписывать и, соответственно, если возникла в этом необходимость, из-за активного использования дискового пространства, ячейки с этими данными могут быть заняты. Из этого можно сделать вывод, что чем быстрее вы возьметесь за дело, тем больше шансов восстановить полностью все данные к первоначальному виду.
Принцип работы данного приложения заключается в анализе жесткого диска на предмет «удалённых» данных, то есть обладающими соответствующим значением, обычно 0, затем все эти элементы строятся в список и показываются пользователю, который должен решить необходимы ли они.
Программа довольно удобна и быстра в работе, вполне оправдывает ожидания полагаемые на неё.
Также у неё есть дополнительное преимущество в виде возможности создания защищенной корзины, из которой вы сможете восстановить данные даже если очистили стандартную корзину, так же она довольно долго способна хранить в себе данные, защищая их от перезаписи.
1.Чтобы стать владельцем утилиты пройдите по ссылке https://download.easeus.com/trial/drw_trial.exe ;
2.Запустите программу, перед вами представится выбор данных, которые приложения будет искать, нам нужно изображение или graphics;
3.Выберите логический диск, на котором прежде хранились данные;
4.Запустите сканирование и подождите его окончания;
5.В открывшемся окне вы можете просмотреть файлы, которые нашло приложение, а после этого установите галочку напротив того файла, который вас интересует и восстановите его.
Можно произвести также другим способом. О нем мы расскажем в следующей статье.
Независимо от приложения, которое вы используете, алгоритм действий существенно отличаться не будет и вы, произведя подобные манипуляции, сможете вернуть драгоценные фотографии.
Если у Вас остались вопросы по теме «Как восстановить удаленные фото на компьютере?», то можете задать их в комментариях
if(function_exists("the_ratings")) { the_ratings(); } ?>
Здравствуйте, друзья! Сегодня поговорим о ситуации, которая, пожалуй, никого не обошла стороной. Итак… Вы случайно нажали “Удалить” и подтвердили свой выбор? Ребенок играл с телефоном, и теперь нет тех фото, которые “были только там”? Холодный пот и нервная дрожь пальцев. Без паники! Глубокий вдох. Не все потеряно! В этой статье будет рассказано о том, можно ли восстановить фото, удаленные с телефона и как это сделать.
Синхронизация и автозагрузка
Говорят, что люди делятся на два типа: те, кто делает бэкап (— резервную копию данных), и те, кто скоро будет его делать.
Современные мобильные устройства на андроиде позволяют легко настроить копирование информации. Достаточно включить “Автозагрузку” и “Синхронизацию”, все Ваши данные будут привязаны к аккаунту.
Для хранения изображений и видео используется “Google Фото”, благодаря которому можно просмотреть рисунки с любого другого устройства, войдя с учетной записью. А также при случайном удалении медиа-файл можно будет просто восстановить из корзины сервиса. Все эти операции можно произвести как с андроида , так и с компьютера.
“Как просто!”, — скажете Вы. Действительно, легкая предусмотрительность при настройке своего аккаунта, и гарантирована сохранность данных. Однако, и тут есть своя ложка дегтя. Бесплатный объем памяти google-сервисов составляет 15 Гб (сюда входят и письма, и файлы с диска, и пр.) При желании увеличить место для резервного хранения можно приобрести один из тарифов: на 100 Гб или на 1 Тб.
Android Data Recovery
Если Вы относитесь ко второй категории и уже клятвенно обещаете создать резервное хранилище, потому как потеряли “все, что нажито непосильным трудом”, то и для Вас существует возможность вернуть данные.
В этом поможет приложение для андроида Android Data Recovery. Вот ситуации, в которых программа предлагает восстановление:
- прошивка устройства;
- случайное удаление информации;
- откат к заводским настройкам;
- поломка или повреждение устройства.
Производители утверждают, что даже при отсутствии видимости SD-карты или ее завирусованности можно извлечь данные и из нее.
Скачать пробную версию программы можно тут https://www.tenorshare.com/ru/products/android-data-recovery.html . Также на сайте приведена полная пошаговая инструкция по восстановлению информации.
Сейчас рассмотрим краткое руководство для возвращения утерянных фото:
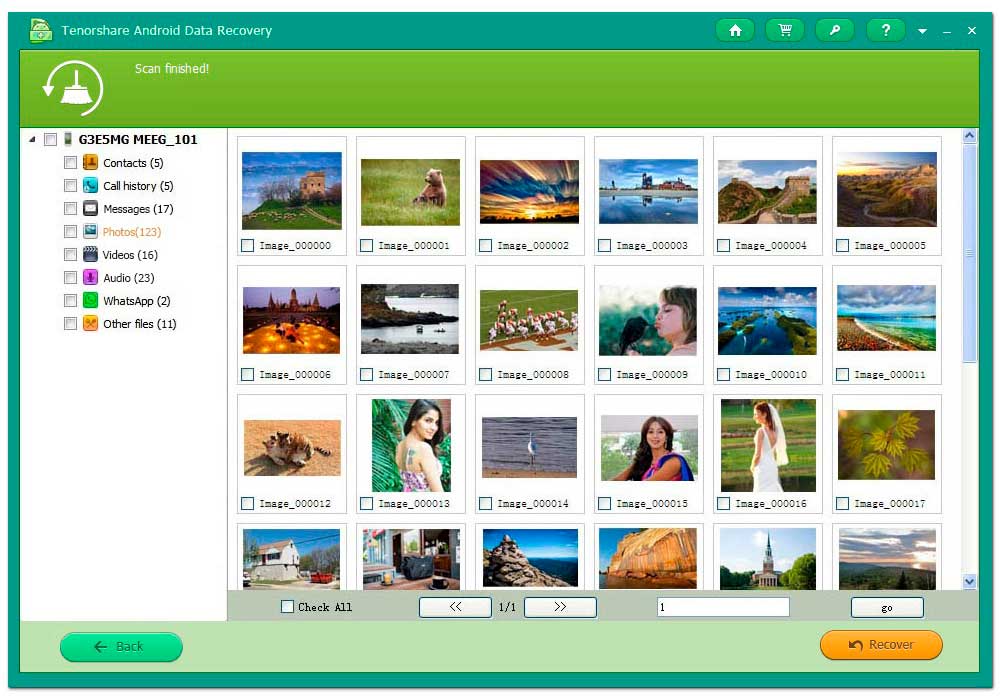
- Телефон при помощи USB кабеля подсоединяется к ПК (параметр подключения: как хранилище данных).
- Появится запрос на вход от суперпользователя, который надо принять.
- Можно выбрать требуемый для восстановления вид информации (например, Photos).
- Программа просканирует телефон и выдаст файлы, среди которых можно найти и удаленные или поврежденные.
- Далее остается только восстановить искомое.
Dr. Fone
Аналогичным функционалом обладает и программа для устройств на iOS — Dr.Fone. Даже последовательность действий идентична: устройство подключается к компьютеру, сканируется, и из результатов пользователем отбираются нужные файлы.

Подробную инструкцию и демо-версию можно получить на официальном сайте (http://ru.wondershare.com/data-recovery/iphone-data-recovery.html ). Там же есть версия программы для устройств на Android.
Потеря данных теряет весь свой трагизм, когда Вы вооружены знаниями и полны решимости вернуть информацию. Читайте наш блог, и узнаете еще массу полезного и интересного о современных девайсах.
Здравствуйте, дорогие друзья! Сегодня поговорим о том, можно ли восстановить удаленные фото. Скажу сразу, что это сделать можно, но должен вас предупредить:Внимание: после случайного удаления фото НЕМЕДЛЕННО прекратить все работы на данном устройстве!
Пишу на устройстве потому, что не важно на чем вы работаете: на компьютере, ноутбуке, планшете или смартфоне.
Все дело в том, что после удаления данные остаются на том же месте, в тех же ячейках памяти. Только вот в таблице разметки данных удаляется запись что в данных ячейках памяти сохранена фотография. Если вы продолжите работать на устройстве, скачаете какие-либо данные, сохраните что-нибудь, новые данные могут записаться по адресам памяти, в которых хранится фотография.
В случае перезаписи можете попрощаться со своими фото, поэтому будьте внимательны и после случайного удаления прекратите все работы немедленно .
Если условия соблюдены, спешу вас обрадовать: восстановить удаленные фотографии можно. Как это сделать я покажу на примерах различных программ далее в статье.
Как восстановить удаленные фото
Для облегчения восстановления фотографий давно уже написали множество программ:
- PC Inspector File Recovery
- R.saver
- RS Photo Recovery
- Recuva Free
- Tenorshare iPhone Data Recovery
- PhotoRec
- DMDE
- GetDataBack
Важно понимать, что программу нельзя устанавливать на диск, на котором придется восстанавливать удаленные фото. Устанавливать следует на другой жесткий диск или использовать Portable версию, запускаемую, например, с флешки.
Предлагаю коротко остановиться на каждой из этих программ.
PC Inspector File Recovery
Отличная программа. Может работать с различными файловыми системами (FAT 16, FAT 32, NTFS). Может восстанавливать различные типы файлов, а так же удаленные диски. Работает даже с сетевыми дисками!
Можно указывать время и дату восстанавливаемых файлов. Это очень удобно.
Выбираете тип восстанавливаемых данных, носитель, нажимаете восстановить и программа все делает сама и даже показывает вероятность восстановления.
R.Saver
Программа восстанавливает данные даже в случае повреждения файловой системы. Обладает дружественным интерфейсом, имеет возможность восстанавливать фотографии даже после форматирования диска.
Recuva Free
Очень популярная программа. Я её использую часто в работе, поэтому могу смело рекомендовать. Программа бесплатная, восстанавливает различные данные (фото, видео, музыку, тексты, архивы) с различных типов устройств. В том числе и с телефонов, и с музыкальных плееров.
DMDE
Тоже хорошая программа (собственно, они все хорошие). Преимущества DMDE состоит в том, что она Portable (это значит, что программу можно закинуть на флешку и использовать не устанавливая на компьютер). В статье рассмотрим как пользоваться данной программой.
GetDataBack
Достаточно мощная программа. Поэтому с ней работать несколько сложнее: есть разные версии для файловых систем (дляFAT и для NTFS).
Программа восстанавливает удаленные файлы даже после переустановки операционной системы (опять же в случае, если они не были перезаписаны новыми файлами)
Восстановление на практике
Предлагаю продвигаться от простого к сложному. И для начала, самый простой вариант — это проверить корзину. Если вы применили процедуру удаления клавишей Delete или нажали правой кнопкой мыши -> Удалить, ваши фото попали в корзину (и это очень хорошо).
Чтобы достать фотографии из корзины, необходимо на ярлыке «Корзина» нажать правой кнопкой мыши и выбрать пункт «Открыть»
Перед нами появится окно содержимого корзины:
В списке файлов мы видим удаленные фотографии. Остается только выбрать нужные, нажать правой кнопкой мыши -> «Восстановить». Фото восстановится в ту папку из которой было удалено.
Как восстановить удаленные мимо корзины фотографии
В этом случае как раз придется использовать специальные программы. Давайте рассмотрим те, которыми я и сам пользуюсь.
Вернуть удаленные фото при помощи программы GetDataBack
Использовать программу DMDE
Первым делом скачиваем программу. Для этого нажимаем на кнопку ниже:
Нам необходимо выбрать консоль для Windows:

После запуска выбираем русский язык, жмем «Ок»
Далее принимаем лицензионное соглашение (ставим крестик и жмем кнопку «Принять»)
Следующий этап — нам нужно определиться, откуда будем искать удаленные фотографии. Если с диском все в порядке, мы знаем где была папка, значит выбираем «Логические диски», а в правом столбике ту букву диска, на которой находилась папка.

Жмем «Сканировать» и ждем некоторое время (не очень продолжительное)
В итоге получаем список с количеством файлов разного типа. Наша задача нажать «Сохранить»
В следующем окне в левом столбике выбираем пункт «Graphics». Это все изображения с диска, а в правом — jpeg (у меня фотографии сохранены именно в этом расширении)
Открывается список файлов jpeg. Где-то среди них и наши фотки. Проблема в том, что названия указаны цифрами. Поэтому придется сохранить все найденные изображения, а затем уже выбрать из них необходимые
Для выделения файлов жмем клавишу insert (ins). Можно зажать и ждать пока все файлы выделятся. Для сохранения нажимаем Ctrl+U. Обратите внимание на путь сохранения наших фотографий. Он указан в нижней строке и по умолчанию находится в папке с программой.
На этом работа с DMDE закончена, переходим в папку и смотрим сохраненные изображения. Среди них находим удаленные фотографии и копируем их туда, куда нам необходимо.
Recuva для восстановления
Конечно же, первым делом скачиваем дистрибутив программы:Нажимаем кнопку «Download free version»

Затем учимся пользоваться программой: выбираем тип файлов «картинка», жмем «Далее», и указываем папку, в которой стоит искать случайно удаленные фото:
Жмем «Начать» и видим, что процесс поиска идет:

Для более качественной работы нам необходимо перейти в расширенный режим, затем выбрать тип файлов (графика) и нажать кнопку «Анализ». Появится таблица со списком картинок, из которых нам остается только выбрать необходимые для восстановления.

Таблица достаточно информативна, если потянуть бегунок вправо, можно увидеть дату изменения, размер и другие полезные данные, которые позволят правильно идентифицировать удаленные фотографии.

На этом работа с программой Recuva заканчивается, фотографии восстановлены (как правило:)).
Восстановление фотографий в Андроиде
Как вернуть фото на фотоаппарат
Здесь нужно понять смысл. Фотоаппарат — это такое же устройство, как и компьютер. В нем есть средство для хранения информации. Как правило это флешка.Наша задача заключается всего лишь в том, чтобы получить доступ к флешке фотоаппарата через компьютер.
Для этого можно использовать специальные устройства под названием Card Reader

Так же стоит заметить, что современные ноутбуки имеют встроенный Card Reader, через который можно получить доступ к флешке фотоаппарата (иногда для этого нужен переходник).

Случайно удалили фотографии с телефона или планшета?
Опять же нет никаких проблем. Главное не забывайте, что реагировать нужно быстро и не стоит сохранять новые данные на ваши устройства, а так же обновлять их.
В данном случае наша задача подключить телефон или планшет к компьютеру через USB кабель, что позволит увидеть память устройства в окне «Мой компьютер». Дальше работаем по аналогии с фотоаппаратом.
Случайно удалились фото с iPhone
Наконец-то мы добрались до частного случая: фотки были удалены с iPhone. Здесь алгоритм действий немного другой:
- Попытаться извлечь фотографии из корзины;
- Использовать iPhone Recovery;
- Использовать синхронизацию.
Давайте по порядку. В версии операционной системы IOS 8 можно быстро и достаточно просто восстановить удаленные фотографии.
Для этого заходим в приложение «Фотографии» и находим альбом «Удаленные фотографии». Все удаленные с iPhone фото попадают в данный альбом и некоторое время в нем хранятся. Это очень удобно как раз в случае случайных удалений.
Нам нужно всего лишь отметить те фото, которые следует восстановить, затем нажать кнопку «Восстановить»!
Пункт два будем использовать в том случае, когда время было утеряно, фото из корзины удалились, а необходимость восстановить все-таки есть. Так же данный пункт поможет для восстановления фотографий с более старых устройств (IOS 7 и ранее) или, например, в случае проблем с аппаратом.

Задача такова:
- Запускаем программу, подключаем iPhone к компьютеру;
- Нажимаем кнопку «Start Scan»;
- Выбираем в левом столбике «Camera Roll»;
- Выделяем удаленные фотографии, жмем «Recover».

Синхронизация при помощи программы iTunes
Конечно же, любой уважающий себя пользователь техники Apple должен иметь в своем арсенале программу iTunes. Одним из полезных свойств данной программы является возможность создания резервных копий. В случае случайного удаления фотографий, можно достать их из резервной копии (главное, чтобы эти копии были).

- подключаем iPhone к компьютеру
- Находим его в iTunes, жмем правой кнопкой мыши и выбираем «Восстановить из резервной копии»
- Выбираем копию и соглашаемся на восстановление
Восстановление ошибочно удаленной фотографии – достаточно частая проблема, с которой сталкиваются пользователи телефонов и планшетов на Android. На этой операционной системе по-умолчанию нет Корзины, привычной нам по персональным компьютерам и ноутбукам, работающим под Windows. Тем не менее, восстановить удаленное фото на телефонах Самсунг можно, и сделать это несложно.
Восстановление удалённых фото штатными средствами Samsung Galaxy
В телефонах и планшетах Самсунг по-умолчанию включена синхронизация с облачным хранилищем. Это фирменный сервис Samsung Cloud, где новому пользователю выделяется не менее 15 Гб пространства.
Проверьте подключение к интернету
Для восстановления файла средствами Корзины Samsung Cloud . Лучше воспользоваться бесплатным или домашним Wi-Fi. П
Проверьте включена ли опция синхронизации Галереи
Фотографии на телефонах Самсунг Галакси изначально отправляются в Галерею. Если включена опция синхронизации с фирменным облаком, копия отправляется в Samsung Cloud. Если пользователь или какая-то программа удалила фото, оно исчезает из локальной памяти гаджета, но копия остается в облаке.
Находим удаленную картинку в Самсунг Клауд
В Настройках возвращаемся в раздел Samsung Cloud и выбираем опцию Восстановить. Некоторое время требуется на поиск недавно сделанных копий в облаке, после чего система предлагает выбрать, что можно вернуть в память устройства из облачного хранилища. Если есть пункт Фотографии, то нажимаем на него для восстановления картинок.

Восстановление удалённых фотографий на новых моделях телефонов Samsung
В последних моделях телефонов Samsung Galaxy реализована работа с Корзиной облачного хранилища, а режим Восстановить здесь предназначен исключительно для документов, SMS-сообщений, журнала телефонных вызовов и прочего. С картинками дело обстоит намного проще.

Как восстановить удаленные файлы на Андроиде с помощью специальных программ
Быстро провести операцию по возвращению утраченной картинки или иного файла поможет ряд специальных программ. Скачать и у становить их можно в Google маркет. Вот самые популярные приложения, получившие высокую оценку пользователей и с большим числом скачиваний и установок.
Приложение DiskDigger
Простая в освоении программа DiskDigger имеет бесплатную версию, функционала которой достаточно для поиска и восстановления старых фото и видео на телефоне.
Преимущество программы DiskDigger – возможность вернуть файлы удаленных картинок без рута на гаджете. Для начала поиска, нажмите на большую кнопку и ждите результатов сканирования.Сканируются удалённые файлы, изображения из кэша приложений. Это существенно повышает ваш шанс найти нужную фотографию, если она была открыта в графическом редакторе или ином приложении до удаления с накопителя. Чтобы сократить спектр поиска, используйте фильтр, скрытый под иконкой с шестерёнкой в правом верхнем углу.

Можно указать минимальный размер картинки, чтобы отрезать из сканирования мелкие миниатюры из папок кэша игр. Полезная опция – выбор границ даты файла. Если пользователь знает, когда был снят потерянный снимок, то можно указать дату с точностью до дня или недели. Количество вариантов сократится до нескольких десятков. Файлы могут быть восстановлены на локальный диск гаджета или отправлены в облачное хранилище. Действие выбирается в контекстном меню, открывающемся по кнопке с тремя точками.

Пользователь может выбрать несколько восстанавливаемых картинок сразу, чтобы выполнить действие для группы изображений.
Профессиональная версия DiskDigger обладает расширенными возможностями. Ещё больше вариантов восстановления будет после выполнения Root на гаджете, но этот режим рекомендуется использовать только опытным пользователям.
Программа Digdeep
Приложение скачивается и устанавливается из Google маркет.
К плюсам отнесем следующие моменты:
- Работа без рута гаджета. В программное обеспечение гаджета не вносится изменений, сканируются только доступные приложению носители.
- Удобная форма выбора восстанавливаемых картинок с крупными миниатюрами и группировкой.
- Восстановление одной кнопкой Restore. Справится даже неподготовленный пользователь.
Как предотвратить потерю картинок в будущем
Есть три принципиально разных способа, как восстановить фото на Андроиде после удаления:
- Из копии в облачном хранилище. Операция выполняется без потери качества изображения, но требуется доступ в интернет.
- Из корзины. Поскольку для Андроида этот режим не предусмотрен «из коробки», придется установить специальную программу.
- Из сохранившегося на диске файла. Шанс, чтобы все восстановилось в прежнем качестве самый низкий из всех методов. Файл может быть перезаписан другим приложением, удалившую его программу не идентифицировать.
Единственный способ гарантированно не потерять фотографии – включить или создать Корзину на гаджете.
Чтобы предотвратить возникновение проблем с фото и не думать, как восстановить удаленные фото с телефона, установите Dumpster – приложение, создающее корзину на вашем телефоне.
Преимущества Dumpster:
- Работает самостоятельно, без вмешательства пользователя. Когда вы удаляете картинку из Галереи, Dumpster перехватывает событие и отправляет её в своё хранилище.
- Лёгкое восстановление без потери качества. Пользователь гарантировано сможет вернуть свою фотографию из Корзины. Качество изображения не снижается.
- В Android 7 и выше иконка Корзины встраивается в стандартное окошко уведомлений в виде отдельной иконки, что удобно. Можно выключить Dumpster, чтобы снизить расход батарейки смартфона или удалить файл без Корзины.
- Бесплатно. Приложение показывает рекламу. Чтобы отключить её и получить функцию резервного копирования в облачное хранилище, придется приобрести платную версию.
Яндекс Диск
Еще одно гарантированное решение – установить приложение Яндекс диск и включить автозагрузку фотографий. Здесь также есть Корзина «из коробки».
