Как найти удаленные файлы на телефоне. Универсальное восстановление данных на андроид с помощью ПК. шаг. Выбор файлов для восстановления
И проверьте содержимое его папок. Прочитайте инструкцию, там могут быть специальные примечания, которые помогут вам лучше разобраться в файловой системе аппарата.
Если предыдущие шаги не помогли, отнесите телефон специалистам сервисного центра. С помощью специальных программ они попробуют утраченные данные.
Обратите внимание
Если вы решили, что будете заниматься восстановлением самостоятельно, то работайте только при включенном антивирусе. Возможно, что данные пропали благодаря действию вируса, и вы его заново можете восстановить и привести в действие.
Полезный совет
Кард-ридер для сим-карт приобретается преимущественно через зарубежные интернет-магазины, поэтому будьте внимательны и не попадитесь на удочку мошенников при заказе.
Источники:
- Восстановление данных с мобильных телефонов, КПК, PDA, iPhone
- восстановление данных с телефона
Итак, в открывшемся окне вы увидите такие вкладки: «Выбор устройства», «Поиск фотографии», «Восстановление». Чтобы начать поиск удаленной фотографии, выберите сначала носитель, кликнув по соответствующей вкладке. Перед этим вы можете вставить в компьютер несколько носителей и выбрать их все в программе, однако это займет больше времени.
Когда носитель выбран, перейдите к следующей вкладке «Поиск фотографии». Перед вами откроется список. Поставьте флажок напротив той фотографии, которую нужно восстановить. Кликните «Далее». Если вы не помните имя фото или у вас несколько изображений с одинаковыми именами, то просмотрите их. Для просмотра выберите вкладку «Показать эскизы».
Фотографии выбраны. Остался последний шаг – указать, куда фотографию нужно сохранить. Щелкните «Ok». Восстановление ваших фотографий началось. Не восстанавливайте фотографии в те же категории, где они и были. Так как секторы могут перезаписать друг друга, возникнет ошибка восстановления.
Видео по теме
Восстановить удаленные телефонные номера можно самостоятельно, даже не прибегая к помощи специалистов сервисных центров. Практически любая компания сотовой связи сегодня бесплатно предоставляет подобные услуги на своих официальных сайтах.
Без сомнения, в настоящее время смартфоны и планшеты играют все более и более важную роль в нашей повседневной жизни. Мы используем смартфоны и планшеты, чтобы проверить e-mail, Facebook & Twitter, Отправить & получать сообщения, делать телефонные звонки, читать новости, посмотреть погоду, играть в игры, слушать музыку, снимать фотографии и видео, смотреть фильмы, определять местоположение, доступ в Интернет, и т.д. Смартфоны и планшеты становятся неотъемлемыми частями в нашей повседневной жизни. Мы почти используя их в любом месте в любое время и могут чувствовать себя, как рыба, вытащенная из воды без них.
Как и большинство времени мы используем мобильные телефоны и планшеты, более важные данные сгенерированы и сохранены в памяти устройства. Это, как правило, хорошая идея, чтобы создать резервную копию файлов на мобильных телефонах и планшетах регулярно. Для резервного копирования iPhone, Ipad и Ipod Itunes без, iPhone PC Suite как правило, хороший выбор; для резервного копирования Android телефонов и планшетов, Android-передачи файлов Настоятельно рекомендуется. Большинство людей знают, регулярное резервное копирование необходимо, но не все из нас будет время, чтобы сделать работу своевременно из-за занятый для семьи, Работа, изучение и жизнь, так потеря данных происходит иногда. Что делать, если мы потеряли важные данные на наших мобильных устройств? Этот учебник приходит, чтобы решить проблему.
С Android телефоны и таблетки становятся все более и более популярным и все больше и больше доли рынка среди богатых мобильных устройств, в этом уроке, как восстановить удаленные файлы на Android телефонов и планшетов будут введены.
Чтобы восстановить удаленные файлы из Android, в общем, есть 2 методы: с помощью Android-файл восстановления программного обеспечения и использования Android SD карты восстановления программного обеспечения.
Если вы хотите, чтобы восстановить удаленные контакты, текстовые сообщения, История звонков и сообщений WhatsApp на Android от, Метод А является единственным выбором. Для Android устройства, которое не имеет никакого карту памяти и на котором все содержимое хранится в внутренней памяти, Метод 2 Также не будет работать, только метод 1 может быть использован. С методом 2, Вы можете только восстановить удаленные файлы (за исключением контактов, SMS, WhatsApp истории чата, журналы вызовов) с карты памяти (как правило, MicroSD карты, также называется T-Flash или TF) в Android телефон или планшет. И 2 методы могут быть использованы для получения удаленных файлов с Android на любой ПК или Mac.
Метод A:
Восстановление удаленных файлов на Android с помощью Android программы восстановления файлов
После загрузки, запустить его и начать восстанавливать удаленные файлы в Android выполнив следующие шаги:
1. Активируйте отладки USB на Android телефон или планшет, который вы хотите восстановить удаленные файлы из:

2. Ссылка на Android устройство к компьютеру. Пожалуйста, убедитесь, что срок службы батареи устройства составляет более 20% для обеспечения полного восстановления файлов для Android. Это предложил подключить один Android телефон или планшет в одно время.
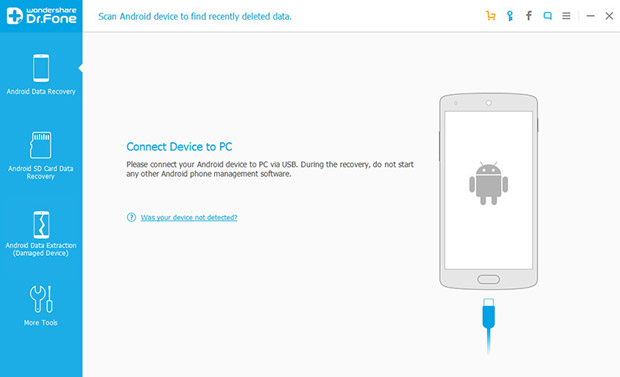
3. Когда Android-программа для восстановления файлов обнаружит устройство, выбрать типы файлов, которые вы хотите восстановить с Android устройства и нажмите кнопку "Далее".
В данный момент, есть 8 Поддерживаемые типы файлов для Вас, чтобы выбрать из:
Контакты, Сообщения, История звонков, Сообщения WhatsApp & вложения, Галерея, Аудио, Видео и документы

4. Выберите режим сканирования и хранения нажмите кнопку "Далее".
Если вы хотите проверить только удаленные файлы, выбрать режим "Сканирование удаленных файлов", и это занимает меньше всего времени во всех режимах;
Выбрав "Сканирование для всех файлов", будут сканироваться все файлы на вашем Android устройстве, в том числе удаленные файлы и файлы на устройстве в настоящее время;
Если выше 2 режимы не могут найти удаленные файлы, которые вы ищете, попробуйте "Расширенный режим", Однако, это занимает больше времени по сравнению с другими видами.

5. Программное обеспечение начнет анализировать и сканировать файлы на Android устройстве, и после сканирования, найденные файлы будут перечислены по категориям. Удаленные текстовые сообщения (SMS), MMS, контакты, журналы вызовов и WhatsApp историю чата будет показан в красном. Предварительный просмотр и выберите файлы, которые вы хотите, чтобы оправиться от Android устройства, и нажмите "Восстановить". Выбранные файлы будут сохранены в вашем компьютере.

Восстановленные контакты, Сообщения, фото, аудио и видео могут быть переданы обратно в Android телефон и планшет снова с помощью Android-передачи файлов .
Метод B:
Восстановление удаленных файлов на Android с помощью Android-SD карты восстановления программного обеспечения
После того как вы сделали это, выполните следующие действия в указанном порядке, чтобы восстановить удаленные файлы с Android телефонов "или таблетки" память или SD карт:
1. Подключите ваш телефон или планшет к компьютеру с помощью кабеля USB данного, когда вы купили устройство.
2. После того, как устройство было подключено, потяните вниз панель уведомлений на устройстве, установить режим подключения USB, как "USB Mass Storage" или "Медиа устройства (МТР)". Зелья могут быть различными в разных Android телефонов и планшетов.
3. Запустите программное обеспечение для восстановления файлов для Android, нажмите кнопку "Далее", чтобы войти в режим "Мастер".

4. Выберите тип файлов, которые вы хотите, чтобы оправиться от вашего Android. Если вы хотите, чтобы восстановить все удаленные файлы на Android, выберите "Все" Типы файлов.

5. Укажите имя тома вашего Android или выберите "Внешние съемные устройства" непосредственно.

6. Нажмите кнопку "Пуск" и восстановления программного обеспечения для Android файл начнет сканировать удаленные файлы на вашем Android. Проверка "Включить глубокое сканирование" сильно полезно для извлечения удаленных файлов с отформатированных SD-карты или памяти телефона. Отметив "Enable Raw File Recovery", Вы можете найти файлы, утраченных давно по разным причинам. Это займет больше времени, чтобы сканировать, если вы установите флажок 2 опции.


Сейчас, удаленные файлы на Android были успешно восстановлены. Если у вас есть какие-либо вопросы или предложения о том, как восстановить удаленные файлы на Android, Пожалуйста, не стесняйтесь обращаться к нам. Мы попробуем наше самое лучшее для того чтобы разрешить ваши проблемы о Android восстановления файлов.
Начиная с Android 5.0 Google планомерно работает над реализацией функции восстановления Android-устройств. Если раньше восстановить данные и приложения можно было только с помощью специальных утилит, доступных только пользователям с root-доступом, то теперь систем сама восстанавливает почти все данные. Единственным важным условием является использование сервисов Google по умолчанию: контактов, календаря, облачного хранилища «Google Диск» и других.
Для того, чтобы не потерять свои данные, необходимо включить резервное копирования в настройках Android. Для этого:
1) Откройте «Настройки» > «Резервное копирование данных».
2) Убедитесь, что функция «Резервирования данных включена».
3) Выберите Google-аккаунт к которому будет привязываться резервное копирование данных.
4) Убедитесь, что функция автовосстановления приложений включена.


Если настройки включены, то приложения и настройки будут автоматически сохраняться в облачном хранилище «Google Диск». При этом каждому приложению выделяется хранилище размером в 25 MB. Это немного, но для сохранения большинства настроек вполне достаточно. Сами приложения при этом, естественно, не сохраняются в «Google Диск», система подтянет их автоматически из каталога приложений Google Play.
Примечание: возможность сохранения настроек приложения в «Google Диск» зависит от разработчиков приложений. Если конкретный разработчик не реализовал эту функцию, то при восстановлении приложения, его данные восстановлены не будут.
Резервные копии не занимают основное пространство в «Google Диск». Просмотреть какие приложения сохраняет система, можно открыв приложение «Google Диск» > боковое меню > «Настройки» > «Управление резервными копиями».


При сбросе или активации нового устройства, после ввода Google-аккаунта Android предложит восстановить устройство из резервной копии.

Важно помнить еще несколько нюансов, связанных с восстановлением данных на Android:
Используйте лаунчер «Google Старт»
Фирменный лаунчер от Google может установить любой желающий из каталога приложений Google Play. Его преимущество состоит не только в том, что он придаст операционной системе «чистый» вид, задуманный Google, но и будет полностью сохранять настройки рабочего стола. При восстановлении данных на месте окажутся все папки, виджеты и расположение иконок. При использовании стандартного лаучера от производителей, это не случится. Лаунчеры сторонних разработчиков чаще всего тоже умеют делать резервную копию, но там это надо делать вручную.
Не забывайте использовать облачную синхронизацию
Не отказывайтесь от главного удобства Android – синхронизации данных через облако. Сохраняя новый контакт в записной книжке, не стоит сохранять его локально на устройстве, лучше сразу использовать учетную запись Google. Таким образом он никогда не потеряется, только, если вы не удалите его из облака вручную, но даже тогда, его можно будет восстановить. Тоже самое касается календаря, почты, заметок и других типов данных.
Инструменты от производителей устройств
Если вы приверженец конкретной марки устройств, например, Samsung, Meizu или LG, то полезно помнить про встроенные производителями инструменты, которые помогают создавать бекапы данных. Чаще всего, они предоставляют возможность создания полной резервной копии устройства, которую можно хранить сколько угодно времени. Плюс такого подхода в том, что сохраняются абсолютно все данные в одном файл (как на iOS), но главный минус в том, что такие резервные копии не будут работать между устройствами разных производителей. Резервная копия от смартфона LG не подойдет смартфону Samsung и наоборот. Подобное можно реализовать сторонним софтом, но для этого необходим Root-доступ.
Наверное, каждый хоть раз сталкивался с тем, что терял очень важные файлы. Как правило, такие ситуации происходят из-за невнимательности пользователя, действий других пользователей или в результате заражения вирусами. К счастью, если вовремя заменить исчезновение нужных файлов, то есть очень большие шансы на успешное их восстановление. Сейчас мы расскажем о том, как восстановить удаленные файлы на Android смартфоне или планшете.
Может показаться, что восстановить удаленные файлы с Андроид устройства намного сложнее, чем с жесткого диска обычного компьютера. Но, на практике процесс восстановления файлов на Андроиде мало чем отличается, от аналогичного процесса на компьютере. Давайте рассмотрим весь процесс шаг за шагом.
Шаг № 1. Включите режим отладки по USB на вашем Android устройстве.
Восстановление удаленных файлов на Android будет проводиться с компьютера. Для того чтобы все сработало и файлы успешно восстановились на телефоне должна быть . Иначе программа, которая должна восстанавливать файлы, просто не получит к ним доступ.
Итак, для того чтобы включить режим восстановления откройте настройки Android и перейдите в раздел «Для разработчиков». Здесь нужно найти функцию «Отладка по USB» и включить ее.
Шаг № 2. Установите программу для восстановления файлов.
Для восстановления удаленных файлов с Андриод смартфона или планшета можно использовать разные программы. В данной статье мы продемонстрируем, как это делается на примере программы 7-Data Android Recovery. Скачать программу можно на .
Данная программа позволяет восстанавливать фотографии, видео, а также файлы с Android смартфонов и планшетов. Поддерживается восстановление как с встроенной памяти устройства, так и с карт памяти MicroSD, которые используются в устройстве.
Установка данной программы ничем не отличается от установки любой другой, поэтому мы не будем рассматривать данный процесс в рамках этой статьи.

Шаг № 3. Подключите Android устройство к компьютеру и запустите программу 7-Data Android Recovery.
После того как вы включили режим отладки на смартфоне и установили программу 7-Data Android Recovery на компьютер, можно приступать непосредственно к восстановлению файлов. Для этого подключите Android смартфон к компьютеру, запустите 7-Data Android Recovery и нажмите на кнопку «Далее».

Шаг № 4. Сканирование Android устройства.
Если вы сделали все правильно, то после нажатия на кнопку «Далее» перед вами должен появиться список накопителей, которые доступны на вашем смартфоне. Здесь может один или два диска. Одни – если в вашем Android устройстве не используется карта памяти, два – если такая карта есть. На этом этапе нужно выбрать диск, с которого вы хотите восстановить файлы, и снова нажать на кнопку «Далее».

Шаг № 5. Восстановление файлов на Андроиде.
После завершения сканирования выбранного вами диска, должно появиться окно со списком всех найденных файлов. Здесь вы должны выделить файлы, которые нужно восстановить и нажать на кнопку «Сохранить», которая находится в нижнем правом углу экрана.

Дальше появится окно, в котором нужно выбрать папку для сохранения восстановленных файлов. Выберите подходящую папку на компьютере и нажмите «OK». После выбора папки запустится процесс восстановления файлов.

Когда все будет готово, программа сообщит вам об этом всплывающим окном.
Бывает, что из-за собственной невнимательности, программного сбоя или вирусной атаки на телефоне или планшете с ОС Android происходит удаление важной информации. Если своевременно заметить пропажу, то утерянные данные можно вернуть с большой вероятностью.
Процесс восстановления можно запустить непосредственно с девайса или воспользоваться ПК. Во втором случае вам потребуется:
- стационарный компьютер или ноутбук с установленной ОС Виндовс;
- USB-переходник для подключения девайса к ПК;
- специальная программа-реаниматор.
После удаления файлов не копируйте на гаджет какую-либо информацию, так как существует большая вероятность того, что новые данные запишутся поверх старых. Тем самым вы значительно уменьшите шансы на благополучное восстановление.
Процедура восстановления информации на Android через ПК
Для восстановления утраченной информации через компьютер необходимо:
- Скачать и установить на ПК приложение-реаниматор. С этим проблем возникнуть не должно, так как требуемую утилиту можно найти в сети абсолютно бесплатно.
- Установить драйвера для распознавания планшета (телефона) вашим компьютером. Обычно они предоставляются в комплекте с девайсом.
- Подсоединить гаджет к ПК через USB-переходник.
- Открыть установленное приложение и запустить процедуру восстановления.
Успешность реанимирования во многом зависит от применяемых программ, которых в интернете имеется достаточно много. При этом самыми популярными средствами восстановления считаются:
- 7-Data Android Recovery;
- Dr.Fone.
Восстановление файлов через 7-Data Recovery
Данная программа является идеальным вариантом для восстановления утерянных с планшета или телефона данных через персональный компьютер. Она позволяет реанимировать не только установленную флешку, но и непосредственно саму память девайса, в том числе и системный раздел . При этом возврату подлежат практически все существующие типы файлов (текст, музыка, видео, образы и т.п.).
Для восстановления информации с помощью 7-Data Android Recovery нужно делать следующее:
Сохранив реанимированные файлы в указанном месте, можно делать проверку Android на ошибки, ставшие причиной утери информации.
Использование утилиты Dr.Fone
Dr.Fone является еще одним эффективным приложением для восстановления файлов на Android через компьютер. Для нормального функционирования данной программы необходимо делать права суперпользователя (root-права). Root – это профиль главного администратора в системе. После получения доступа к этой учетной записи перед пользователем планшета или телефона откроется масса дополнительных возможностей, которые будут недоступны в обычном режиме (удаление системных файлов, блокирование всплывающей рекламы, перенос кэша браузерных приложений на флешку и многое другое).
Получив root-доступ, нужно делать любые изменения в системе очень осторожно, так как при удалении не того файла гаджет может безвозвратно выйти из строя.
Еще одним недостатком root-прав является то, что при их открытии на девайс аннулируется гарантия.
Разберем, как восстановить удаленные файлы на Андроид с помощью Dr.Fone при наличии root-прав.

Восстановление файлов без использования ПК
Возвратить утерянную информацию можно и без компьютера, установив приложение-реаниматор непосредственно на Android устройство. Однако в этом случае делать root-доступ нужно в обязательном порядке, так как все программы полностью раскрывают свою функциональность только при его наличии.
С восстановлением файлов на Android без компьютера прекрасно справляется программа Dumpster. Все знают, что такое «Корзина» в ОС Windows и как она работает. Так вот, в системе Андроид данная функция не предусмотрена. Если вы хотите, чтобы после удаления какой-либо информации она еще некоторое время сохранялась на флешке или в памяти девайса, можно установить приложение Dumpster, которое выполняет функцию своеобразной корзины.
Данная программа инсталлируется на Android точно так же, как и большинство других приложений, так что с этим у вас не должно быть никаких заморочек. После ее запуска откроется окно. В нем можно задавать типы файлов, которые после удаления будут проходить через корзину.
Следующим шагом является сканирование встроенного и установленного носителя информации. Данная процедура может занять более 10 мин. Все зависит от объема карты памяти.
Корзина будет автоматически удалять данные, находящиеся в ней, через определенное время, которое можно задавать вручную в разделе «Настройки».

