Фундаментальные основы Linux для начинающих. Как работать в линуксе Ubuntu как работает
Что такое Ubuntu ? Ubuntu - это современная полнофункциональная операционная система, основанная на ядре Linux. В переводе с южноафриканского языка зулу слово Ubuntu примерно означает «человечность».
Ubuntu распространяется и всегда будет распространяться абсолютно бесплатно. Но при этом устанавливая Ubuntu на свой компьютер вы получаете полный набор всех необходимых для работы приложений, а всё недостающее в стандартной поставке вы сможете легко скачать из интернета. И в этом нет никакого подвоха. Вы можете использовать Ubuntu и всё доступное в этой системе ПО безо всяких ограничений абсолютно бесплатно и на совершенно законных основаниях . Мало того, вы даже можете скачать исходный код всех компонент системы и сделать на его основе свой продукт .
Ubuntu поддерживается и спонсируется фирмой Canonical , однако огромный вклад в развитие этой великолепной ОС вносит сообщество - обычные люди, которые стремятся улучшить используемые ими приложения и инструменты. Возможно и вы когда-нибудь захотите помочь сделать Ubuntu лучшей операционной системой и примите участие в работе сообщества.
О ресурсе
Цель этого ресурса - помочь новичкам установить Ubuntu на свой компьютер и освоиться в этой системе. Скажу сразу, все статьи написаны исходя из предположения, что читатель немного разбирается в компьютерах и сможет отличить файл от папки. Хотя никаких специфических знаний вам не потребуется - лишь общая компьютерная грамотность.
Этот ресурс представляет собой руководство для новичков, поэтому если вы ещё не работали в Ubuntu, рекомендую вам прочитать все статьи по порядку. Если же вы уже что-то знаете про Ubuntu и про Linux в общем, возможно что-то покажется вам знакомым. В этом случае можете читать статьи по своему усмотрению, для навигации используйте меню справа. Кстати, если вам неудобно читать руководство в интернете, вы можете загрузить PDF-версию .
В этом руководстве содержится далеко не исчерпывающая информация, оно лишь призвано помочь вам безболезненно войти в мир Ubuntu. По всем возникающим вопросам обращайтесь на официальный русскоязычный форум , там вам всегда помогут, кроме того существует создаваемая сообществом на русском языке, в ней вы можете поискать недостающую информацию.
Небольшая аннотация
Что же вы сможете узнать из этого руководства? Ну во-первых я расскажу, как поставить Ubuntu на ваш компьютер - единственной операционной системой или же рядом с Windows. Далее я немного коснусь пользовательского интерфейса и основных элементов управления системой. А затем постараюсь последовательно рассказать про все необходимые основы использования Ubuntu. Кстати, во многих статьях присутствует достаточно много сносок . В них содержится дополнительная информация или же просто различные комментарии к основному содержимому. Вы вполне можете пропускать их при прочтении. Они не нужны для понимания основного материала руководства, но зачастую полезны в качестве разъяснения некоторых специфических вопросов, которые вполне могут у вас возникнуть.
Скажу сразу - в руководстве практически нет описаний конкретных приложений. Для Ubuntu существует огромное количество программ на любой вкус и цвет. И я бы очень хотел не рекомендовать что-то конкретное, а показать вам, как находить и устанавливать именно то, что лично вам больше нравится и подходит.
В общем и целом цель этого руководства - научить читателя непринуждённо и эффективно использовать все основные инструменты системы. Очень надеюсь, что после его прочтения, вы сможете спокойно работать в Ubuntu и с лёгкостью выполнять все необходимые вам действия.
В руководстве описывается версия Ubuntu с долгосрочной поддержкой - Ubuntu 10.04 LTS «Lucid Lynx» .
Современные версии Ubuntu сильно отличаются от «Lucid Lynx» пользовательским интерфейсом и предустановленными программами, так что для них это руководство практически не актуально.
Для более старых версий также возможны небольшие отличия от описанного в статьях, но общие положения останутся такими же. Однако рекомендую вам всегда использовать именно последнюю версию Ubuntu. В первой статье я как раз расскажу откуда можно получить свою копию дистрибутива
У любого пользователя может возникнуть интерес попробовать операционную систему Linux . Так когда-то было и со мной. В интернете куча литературы, но всегда остаётся актуальным вопрос: «С чего начать?». Кто-то видел линукс у друзей, кто-то нашёл видео или читал статьи в интернете, но всё это чаще готовые варианты. А если вы сами хотите установить такую ОС к себе на компьютер, то у вас возникнет куча вопросов. Первый вопрос который меня волновал – выбор дистрибутива…
Я перерыл кучу литературы, но мнения разделялись, да и разделяются до сих пор. Кто-то обеими руками за Debian , кто-то за Mandriva , RedHat и т.д. В настоящее время существует более 1300 сборок ОС Linux и выбор одной конкретной из них заставляет закоренелого виндузятника глубоко задуматься. Я пробовал ставить разные, но это не всегда удавалось в силу конфликтов оборудования да и просто неопытности. Первый удачно установившийся дистрибутив был OpenSuse 11.1, потомDebian . Загвоздка в том, что у этих дистрибутивов разная файловая структура, программы и прочее. Это ещё сильней запутало меня, но я продолжал эксперименты до тех пор, пока не остановил свой выбор на Ubuntu . О ней и пойдёт речь.
Я думаю стоит отметить, что Ubuntu основана на дистрибутиве Debian , который в свою очередь является весьма популярным у системных администраторов. Что значит «основана»? Я попробую провести параллель с ОС Windows . Представьте себе обычный лицензионный диск Windows . Представили? А теперь представьте какую-либо сборку, пусть даже пресловутый ZverDVD . Так вот,Ubuntu является «сборкой» Debian ’a , которая имеет обновлённое ядро, патчи (заплатки), собственные программы и репозитории. Позже я расскажу про всё это в отдельности. Я думаю не стоит слишком углубляться в отличия Ubuntu от Debian , добавлю лишь, что дистрибутив этот весьма популярен и новые версии Ubuntu выходят каждые полгода (в апреле и октябре). И всё же, почему Ubuntu ? Да просто она отвечает тем требованиям, которые ставит перед новой ОС начинающий пользователь.
- Простота и лёгкость в установке . Я хочу вставить диск, установить, посмотреть и чтобы не было лишних танцев с бубном (хотя при дальнейшей работе без танцев с бубном не обойдётся). Отмечу, что работая в Windows вы можете являться простым пользователем и не заморачиваться как и что работает, а в случае возникновения нечастых проблем или затруднений просто обратиться к знающим и понимающим людям, которые могут вам помочь. В случае с линуксом вам придётся во многом самостоятельно разбираться и самому стать «знающим» человеком. Но не стоит бояться, вы же не за этим сюда пришли. Как бы то ни было вы всегда можете задать вопрос, а мы в свою очередь постараемся вам помочь.
- Чтобы всё работало . Установили? Вот вам и рабочий стол и менюшки всякие и программы многие, и браузер, и пакет офисных программ и апплет настройки сети (однако мы будем учиться работать без него и настраивать сеть вручную). Есть даже проигрыватель, но он не умеет по умолчанию воспроизводить многие форматы аудио\видео, я объясню позже почему так и как это решить.
- Не хочу ничего потерять. На разделе с ОС Windows много приложений и документов которые я не хочу потерять при установке Linux . Ubuntu предложит вам разделить жёсткий диск на части, сбережёт Windows или любую другую ОС и установит свой загрузчик, который умеет грузить как Windows так и Linux . Современные дистрибутивы Linux , считая Ubuntu имеют замечательную возможность – запуск с диска или флешки без установки на жёсткий диск компьютера. Дистрибутивы, умеющие это делать, называются LiveCD /LiveDVD (сиречь «живой диск»). Я советую перед первой установкой сначала попробовать запустить ОС с установочного диска . Так вы будете точно знать, что конкретный дистрибутив справиться с железом вашего компьютера и не возникнет проблем при установке. Кстати велика вероятность, что при запуске Ubuntu с диска LiveCD вы сможете, вбив настройки сети, пользоваться интернетом и сетью. Вы сможете работать с текстовыми документами и таблицами. Сможете просматривать картинки и прочее-прочее. Просто попробуйте загрузиться с диска. Не стоит забывать что работа с LiveCD это всё-таки не работа в полноценной, установленной на жёсткий диск операционной системе, так что готовьтесь к «тормозам» при чтении с компакт-диска в попытке открыть ту или иную программу.
Вы всегда можете оставить в комментариях свои замечания и пожелания по доработке, изменению или исправлению статьи. Мы работаем для вас!
Еще на этапе предварительного изучения Linux системы (этап: что такое Linux и с какой стороны к нему подойти), пользователь встречает такой термин как Терминал. Кого-то он отпугивает, а у кого-то наоборот появляется желание попробовать
Иллюстрация linuxformat.com
Здравствуйте! Я Анатолий Гусляков, модератор сайта Comss.ru. С сегодняшнего дня мы открываем серию интересных тем под общим названием «Вместе изучаем Linux». Темы обсуждений будут в виде статей или сообщений, в которых будут рассматриваться различные материалы по изучению Ubuntu и его производных систем. Материал будет выкладываться не только администрацией ресурса, но и пользователями, желающими поделится своими знаниями (интересны именно личные знания, без копипаста со сторонних ресурсов). Если будут выкладываться объемные темы, предварительно необходимо обговорить с администрацией ресурса, возможно предложенная тема будет выложена в виде отдельной статьи.
Цель — изучение азов Linux систем. Методика, наверное, не совсем обычная, учителей не будет, вернее, каждый пользователь принимающий участие, и будет являться учителем. Открыто в добродушной и теплой обстановке мы будем делиться своими знаниями. Каждая тема обсуждения (урока) будет заканчиваться практическим закреплением новых знаний на своей системе и комментариями со скриншотами.
Начнем первое обсуждение!
Терминал и полезные команды
Еще на этапе предварительного изучения Linux системы (этап: что такое Linux и с какой стороны к нему подойти), пользователь встречает такой термин как Терминал. Кого-то он отпугивает, а у кого-то наоборот появляется желание попробовать (а почему бы не попробовать себя в роли программиста? 🙂) .
Что такое Linux
Там же в сети мы находим информацию среди комментариев пользователей, что оказывается с помощью этой штуки управляют всей системой, устанавливают программы, исправляют ошибки и вообще все с его помощью делают.
Терминал — графическая программа эмулирующая консоль, говорит нам пользовательская документация с сайта help.ubuntu.ru.

Все команды терминала работают и в консоли. Консоль работает без графической оболочки и как правило необходима при проблемах с запуском системы.
Так что же такое Терминал? Терминал — это инструмент который позволяет управлять системой напрямую, а так же позволяет увидеть любое наше действие, производимое в любой графической программе и в целом в системе, т.е и открытие пользователем любой папки и открытие любой программы, в тот же самый момент происходят в виде команд в терминале.
Примеры наиболее популярных команд (терминал можно запустить с помощью горячих клавиш: Ctrl+Alt+T):
(обновление индекса пакетов)
(непосредственное обновление программ)
Рассмотрим составляющие команды:
- sudo — команда запуска с правами администратора (после ее ввода необходимо ввести пароль администратора, сам пароль не виден, но пугаться не стоит, он вводится и затем жмем клавишу enter);
- apt-get — является мощным инструментом по установке и обновлению пакетов;
- update — обновление списка пакетов, upgrade — обновление самих пакетов.
— установка программы;
— удаление программы;
Программы лучше всего устанавливать, добавляя их репозитории, это даст возможность дальнейшего автоматического обновления программы, предварительно проверив что программы нет в Центре приложений Ubuntu (таким образом проверяем если данный репозиторий у нас не подключен).
Для большинства команд можно получить справку, введя после команды дополнительную команду —help.

И напоследок несколько интересных команд:
— команда выводит на экран версию ядра Linux;
— список активных сетевых соединений;
— команда хорошего настроения
Популярные эмуляторы терминала
Как оказывается есть различные эмуляторы терминала. Каждый их них по-своему интересен.
Рассмотрим наиболее популярные эмуляторы терминала:
Guake — ниспадающий терминал, напоминающий консоль из популярной игры Quake. Терминал загружается в память, поэтому вызов терминала происходит быстрее стандартного терминала. Доступен в репозитории Ubuntu, поэтому установить можно из Центра приложений Ubuntu.

Final term — «умный» эмулятор терминала. Запоминает вводимые команды и при следующем наборе предлагает их в выпадающем меню. Как и большинство эмуляторов терминала, Final term поддерживает работу горячих клавиш, но через редактирование файла настроек. К сожалению, при ознакомлении он завис, но на это есть объяснение, Final term длительное время не выходит из этапа альфа тестирования.
Переходим к установке. На момент написания данной статьи репозиторий программы не работал, поэтому устанавливать будем из исходников. Дополнительный инструмент Git, который установим для установки Final term нам пригодится в дальнейшем для установки других программ.
(необходимые довольно популярные инструменты)
(дополнительные пакеты для GTK)
(загружаем исходники)
(переходим в папку finalterm)
(создаем папку build)
(переходим в папку build)
(инструмент для автоматической сборки программы из исходного кода)
(непосредственно установка)
Terminator — кроссплатформенный эмулятор терминала, поддерживающий системы Microsoft Windows, Mac OS X, Linux , Unix X11. Удобный эмулятор терминала, позволяет создать горизонтальные и вертикальные вкладки, настроить отображение интерфейса, множество горячих клавиш и подключить дополнительные плагины.

Установить можно из Центра приложений Ubuntu.
RXVT (цветной терминал с поддержкой unicode) — очень легковесный эмулятор терминала. Никаких настроек не обнаружил. По минимализму напоминает встроенный XTerm, однако в RXVT удалены некоторые функции, такие как: эмуляция Tektronix 4014 и конфигурирование в инструментальном стиле.

Доступен в родном репозитории Ubuntu.
Ну а тем, кто продолжает использовать стандартный Терминал предлагаю его немного украсить рисунком, например пингвином по имени Tux (официальный талисман Linux).

Всем отличного настроения. До встречи в обсуждениях темы.
Комментарии и отзывы
Добавляя комментарий, ознакомьтесь с Правилами сообщества
В этой статье пойдет речь об освоении ОС Linux. Других UNIX подобных систем, таких как FreeBSD, AIX и Solaris, мы коснемся в следующей статье.
Прежде всего вам нужно запастись терпением и желанием изучать новое. Нового будет очень много, особенно если ранее вы не сталкивались с консолью. Первое с чего нужно начать — это выбор дистрибутива, и не спешите ставить Ubuntu, толку будет 0, совсем. Я вас уверяю, что поставив его вы не освоите консоль, Ubuntu слишком дружелюбная.
Пути изучения
Сложный путь
Мой опыт изучения начинался с Gentoo — это сложно, муторно, интересно и дает огромный опыт. Если есть много времени и желания изучать как устроены ОС на ядре Linux — в путь. Другой дистрибутив который вам даст опыт — Slackware. Оба изучать смысла нет, стоит остановится на одном. По сложности они схожи, но Gentto сложно ставится и работает с лучшим установщиком программ — Portage, а Slackware — имеет некоторые сложности с нормальными пакетными установщиками.
Нормальный путь
В промышленно применении вы вряд ли встретите Gentoo или Slackware, скорее всего вы увидите Red Hat Enterprise Linux, Centos или иногда Debian, реже это будут производные дистрибутивы на rpm пакетах (OpenSuse). Собственно их и нужно по-хорошему изучать.
Бесполезный путь
В промышленном применении вы не найдете Fedora, Ubuntu или других пользовательских дистрибутивов. И вообще не рекомендую с них начать изучение, они не для серверов. Fedora, например, после обновления может перестать работать, а Ubuntu может виснуть, но потом приходит следующее обновление и баг исправляют. Сейчас столкнулся с 16.04, нет, не стоит.
Как изучать
Для начала нужно установить выбранные дистрибутив, желательно на реальное железо. После установки (а если это Gentoo дистрибутив в процессе) сделайте конфигурацию ядра под ваше железо, это даст вам понимание как собирается ядро, и зачем. Вы запомните что делают команды lspci и lsusb, и многие другие. Так же это вам позволит освоить работу в консоли. Лучше всего если у вас будет стоять операционная система на компьютере для каждодневного использования.
Ошибки
Коллекционирование материалов
Не надо этого делать, вы не прочитаете ни одну из скаченных книг. Очень часто люди начиная что то изучать скачивают «100 книг по Linux».
Как начинающим Линуксойдам начать использовать Linux терминал
Не повторяйте эту ошибку.
Курсы
Нет. Если вы пойдете на курсы за 50000 рублей, то это не значит что вас там чему то научат. Единственное что вы вынесете с них — диплом. И да, всем на него будет пофиг.
Возможно статья будет наполнятся еще, я пока не знаю.
Заучивание команд
Жрет много времени толку мало, если кратко.
Вывод
Только практика и опыт использования операционной системы вам позволит успешно ею пользоваться и применять ее в жизни. Со временем вы много чему научитесь, даже будете сталкиваться с ситуациями где Linux нельзя применить, а только Windows.
Учитесь новому каждый день, это полезно.
Работа компьютера от момента нажатия кнопки включения питания до выхода системы в штатный режим работы называется начальной загрузкой. Начальная загрузка происходит в два этапа: сперва загружается ядро операционной системы, которое затем выполняет самонастройку и запускает системные службы.
Первый этап — загрузка ядра — не зависит от типа операционной системы. Выбор устройства, с которого будет происходить загрузка (жёсткий диск, лазерный диск, дисковод), выполняют подпрограммы из ПЗУ компьютера — BIOS. Поиск ядра системы (возможно, нескольких) и настройку параметров ядра выполняет загрузчик , находящийся на выбранном для загрузки устройстве. Ни то, ни друге не нуждается в дополнительной настройке, пока не возникнет нештатная ситуация. Загрузчик (LInux LOader, LILO) распознаёт несколько способов загрузки и несколько вариантов настройки ядра, поэтому при старте он предлагает выбрать один вариант из нескольких. В меню LILO следует выбрать «linux-up».
Загрузка системы происходит автоматически на основании параметров, переданных загрузчиком, и информации, полученной при самонастройке. Каждая системная служба при запуске выводит на консоль диагностику («готово»), («пропущено») и («сбой»). Если всё в порядке, все сообщения должны иметь вид. Сообщения возникают в случаях, когда система решает, что данную службу запускать не за чем: например, при попытке загрузить драйвер несуществующего устройства. Сообщение означает, что системную службу запустить по каким-то причинам не удалось.
Сообщения и не сигнализируют о том, что операционная система «испорчена», скорее — о том, что настройка или окружение компьютера изменились неожиданным для него образом. Например, если система настроена получать сетевой адрес автоматически, однако сервер, выдающий адреса, в сети отсутствует, сетевая служба выдаст сообщение, а система продолжит обычную загрузку. Проконтролировать загрузку системы можно, изучив системные журналы , прежде всего тот, что выдаётся командой dmesg .
В процессе работы активно несколько виртуальных консолей . Каждая виртуальная консоль доступна по нажатию Alt и функциональной клавиши с номером этой консоли. Так, в ALT Linux после загрузки системы функции системной консоли берёт на себя 12-я виртуальная консоль (Alt —F12 ). Если запущена графическая подсистема X11, она занимает седьмую консоль, а для переключения в текстовый режим описанные клавиши нужно нажимать вместе с Ctrl : Ctrl —Alt —F1 , Ctrl Alt F2 и т. д.
нельзя выключать, просто лишив компьютер электропитания. Множество информации, которая должна располагаться на диске, система держит в оперативной памяти для повышения быстродействия. Неожиданное выключение питания приводит к потере этой информации. Останавливать систему следует с помощью команды shutdown -h now . При этом сначала будут остановлены системные службы, затем размонтированы файловые системы, а затем (если это возможно) компьютер отключится. Если программное отключение невозможно, на экран выведется соответствующее сообщение, и питание можно отключить кнопкой Power .
Если компьютер поддерживает протокол работы ACPI, нажатие на кнопку Power приводит не к выключению электропитания, а к передаче системе ACPI-сообщения о том, что кнопка Power была нажата. При получении такого сообщения система выполняет те же действия, что и shutdown . Только в этом случае допустимо выключение кнопкой Power .
Третий вариант — нажать на клавиатуре Ctrl —Alt —Del , после чего система пойдёт на перезагрузку (останов и немедленная повторная загрузка). Эти клавиши не имеют никакого собственного действия на систему, такая реакция — свойство ядра, которое можно отключить. Дождавшись начала загрузки (например, меню LILO), вы можете выключить компьютер.
Останов системы и выключение компьютера
Включение и выключение компьютера
В существует ровно один пользователь, права которого существенно выше прав остальных пользователей системы. Он называется («корень»), или суперпользователь . Ему соответствует учётная запись с именем и идентификатором пользователя 0. Для выполнения административных действий следует зарегистрироваться в системе под этим именем. Никаких других работ, кроме администраторских, выполнять от имени пользователя не рекомендуется, так как цена ошибки возрастает в несколько раз.
На суперпользователя не распространяются ограничения доступа к файлам, поэтому право использовать привилегии требует большой этической и профессиональной ответственности. Это значит, что пароль суперпользователя должен быть известен только ответственному во всех смыслах лицу. Лучше не записывать пароль суперпользователя, а если такая необходимость возникла, держать записи в недоступном месте, например, в сейфе.
Для временного выполнения действий с правами существует команда su — . Выполнять эту команду могут только члены группы («штурвал»). Членство в группе определяется содержимым файла. В случаях, когда требуется передать пользователю только часть полномочий, рекомендуется применять пакет sudo.
Добавить нового пользователя можно при помощи команды useradd входное_имя с необязательными дополнительными параметрами. Результат работы этой команды может быть весьма различен в зависимости от схемы хранения учётных записей. В ALT Linux используется схема TCB, в которой при добавлении новой учётной записи добавляется новая строка в файл, новый подкаталог и файл shadow в нём. Для совместимости с другими схемами может содержать только латинские буквы, цифры и символ подчёркивания. Для задания полного имени пользователя можно использовать ключ.
Изменить пароль пользователя может либо сам пользователь, либо суперпользователь. Не задавайте пароль, который легко угадать или подобрать! В ALT Linux применена довольно строгая система проверки паролей. Эта схема различает строчные и прописные латинские буквы, цифры, и прочие символы.
Новичку о Linux. FAQ
Хороший пароль должен быть не короче восьми символов, содержать символы хотя бы трёх видов, причём большие буквы в начале и цифры в конце в счёт не идут. Так, например, пароль считается слабым, а — сильным.
Разумеется, в пароль не должны входить английские слова. Однако, если этих слов не меньше трёх и разделены они не только пробелами, пароль — такой, как — также считается сильным. При вводе пароля на экран ничего не выводится. Пример:
teacher# useradd -c «Аксён Викулович Омметров» axen teacher# passwd axen Enter new password: Re-type new password: passwd: all authentication tokens updated successfully.
Удалить учётную запись, домашний каталог и почтовый ящик пользователя можно с помощью команды userdel -r входное_имя . Если опустить, домашний каталог и почтовый ящик не удаляются.
Для изменения параметров существующей учётной записи используйте утилиту usermod . В частности usermod -L входное_имя временно запрещает использование соответствующей учётной записи, а usermod -U входное_имя — отменяет запрет.
Непосредственной установкой и удалением программных продуктов (пакетов ) в ALT Linux занимается утилита rpm. Однако администратору использовать её неудобно, потому что большинство пакетов не могут нормально работать, если в системе не установлены некоторые другие, поэтому требуется сначала установить их. Те, в свою очередь, могут зависеть ещё от каких-нибудь пакетов, и так далее. Решением этой проблемы занимаются утилиты семейства apt: при установке одного пакета вычисляются также все, от которых он зависит, после чего в систему добавляется набор пакетов, необходимый для работы.
Кроме того, apt может брать пакеты для установки из нескольких источников. Все источники перечисляются в файле. Для добавления каждого дистрибутивного CD в список источников пользуйтесь командой apt-cdrom add . Поиск в источниках пакета, описание которого содержит определённую подстроку осуществляется командой apt-cache search . Поиск лучше не производить от имени суперпользователя, так как, для совместимости с системными сценариями, пользователю устанавливается только английский язык интерфейса. Для установки пакета в систему служит команда apt-get install имя_пакета . Пример:
teacher$ apt-cache search CDR cdda2wav — Утилита для копирования треков с Audio CD cdrecord — Консольная утилита для записи CD/DVD k3b — Программа записи CD mkisofs — Утилита для создания образов ISO9660 xcdroast — Графическая программа для создания CD teacher$ su — Password: teacher# apt-get install xcdroast Reading Package Lists… Done Building Dependency Tree… Done The following extra packages will be installed: cdda2wav The following NEW packages will be installed: cdda2wav xcdroast 0 upgraded, 2 newly installed, 0 removed and 1 not upgraded. Need to get 0B/2056kB of archives. After unpacking 4749kB of additional disk space will be used. Do you want to continue? Get:1 cdrom://Junior2.3 ALT/main cdda2wav 5:2.0-alt4 Get:2 cdrom://Junior2.3 ALT/main xcdroast 6:0.98alpha15-alt2 Fetched 2056kB in 0s (11.8MB/s) Committing changes… Preparing… ###################################################### 1: cdda2wav ###################################################### [ 50%] 2: xcdroast ###################################################### Done.
Для работы с пакетами с помощью графического интерфейса можно использовать программу synaptic.
При использовании системы с профилем перед выполнением каких-либо административных действий необходимо остановить использование удалённого с помощью системного сценария /etc/init.d/etcmount stop .
Установка программных продуктов
Если в домашних каталогах пользователей (особенно сетевых) накопится слишком много ненужных файлов, места для нужных файлов может не хватить. Информация по заполненности файловых систем выводится командой df (disk free, свободное место на диске). Если поле или содержат нулевое или отрицательное значения, изменять такую файловую систему разрешено только суперпользователю. Рекомендуется выявить, в каком подкаталоге содержится больше всего ненужных данных, и попросить хозяина почистить его (а не то сделать это в приказном порядке, применив права суперпользователя). Для определения размера каталогов можно использовать утилиту df .
Пример анализа файловой системы:
teacher$ df Файловая система Разм Исп Дост Исп% смонтирована на /dev/hda1 2,3G 1,5G 728M 67% / /dev/hda3 1,5G 1,4G 48M 96% /home $ su — Password: # du —max-depth=1 /home/chroot/nethome 5.4M /home/chroot/nethome/alex 2.7G /home/chroot/nethome/greedy 4.0M /home/chroot/nethome/netuser 2.7G /home/chroot/nethome # du —max-depth=1 -k /arc/home/george | sort -n | tail -4 25314 /home/chroot/nethome/greedy/Pass 56106 /home/chroot/nethome/greedy/.phoenix 2608536 /home/chroot/nethome/greedy/pictures 2764538 /home/chroot/nethome/greedy
В приведённом примере явным пожирателем свободного места выступает хозяин каталога (2,7 гигабайта) — скорее всего, пользователь — причём более 2,5 гигабайтов приходится на единственный подкаталог.
Переполнение файловых систем
Установленную и работающую на машине систему требуется обновлять только если обновления исправляют недостатки в системе безопасности (т. н. security updates). Кроме того, может потребоваться обновление достаточно старой системы для совместимости с новыми форматами файлов или сетевыми протоколами. Обновление списка пакетов производится с помощью команды apt-get update , а обновление самой системы в соответствии с обновлённым списком — с помощью apt-get dist-upgrade .
Linux: основы работы в Линукс
О чем курс
Курс LINUX для начинающих поможет Вам в сжатые сроки освоить дистрибутив Ubuntu, даст иформацию обо всем семействе дистрибутивов Linux. Вы узнаете как быстро и эффективно настроить Ваш сервер, используя лишь командную строку.
На занятиях будет предложено большое количество практических примеров.
После прохождения курса LINUX для начинающих, Вы получите следующие знания и умения:
- Научитесь устанавливать Linux.
- Изучите команды для работы в консоли с Unix-подобными операционными системами.
- Научитесь управлять системными службами Linux.
- Писать небольшие программы (скрипты) на командном интерпретаторе BASH
- Читать и понимать логи системы, настройка службы логгирования.
- Запускать WINDOWS приложения в Linux при помощи эмулятора wine
Знание LINUX помогут Вам создавать и поддерживать высокопроизводительные и надежные сервера. Сервера, которые смогут работать как в локальной сети, так и в Интернете
Независимо являетесь ли вы начинающим пользователем Linux или вы используете Linux уже давно, в своей работе Вы должны использовать терминал. Я Вам хочу помочь начать работать с терминалом.
Терминал Linux это не то, чего Вы должны бояться.
Терминал — это мощный инструмент с огромным потенциалом, который на самом деле облегчает и если нужно выполняет всю рутинную работу за Вас. Через терминал можно очень быстро:
- добавлять новые репозитории (хранилище программ)
- устанавливать программы
- запускать программы (для того чтобы увидеть возможные ошибки)
- настраивать дистрибутив или отдельные программы через конфигурационные файлы
- и много, много другое
Читая эту статью Вы не сможете узнать все премудрости, того что нужно знать о терминале Linux начинающим. Нужен опыт, работы с терминалом.
Базовое использование терминала Linux
Запустите терминал с рабочего стола, меню приложений и вы увидите запущенную командную оболочку bash. Есть и другие оболочки, но большинство дистрибутивов Linux используют по умолчанию bash.
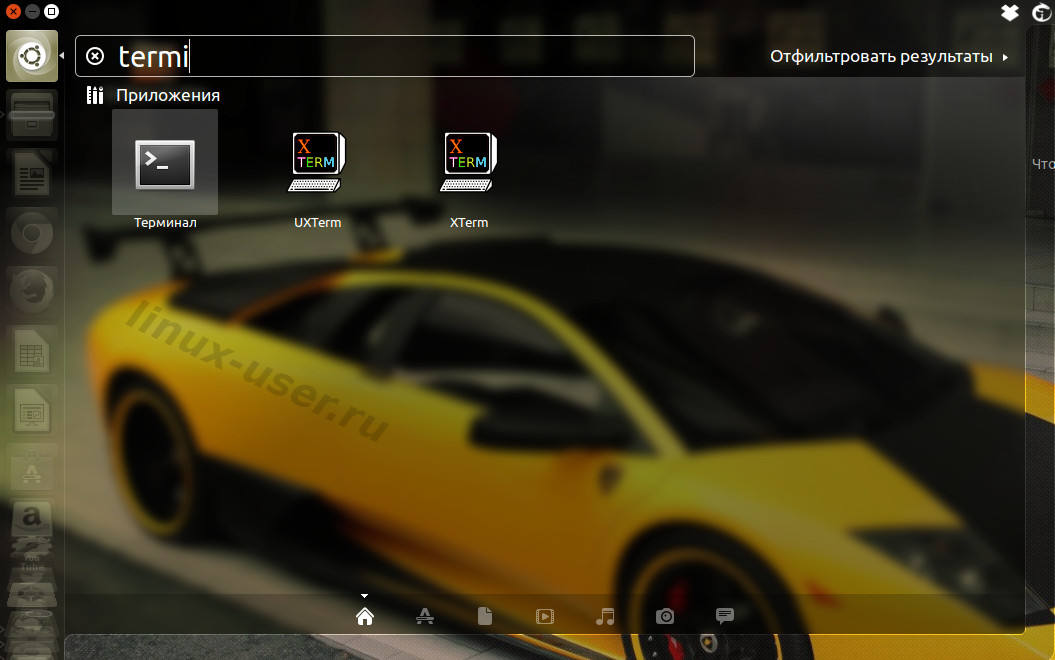
Вы можете попробовать запустить какую-либо программу, введя её имя в командной строке. Через терминал вы сможете запустить все, что запускается в Linux: от графических приложений, таких как Firefox, до консольных утилит. В отличие от Windows, вам не потребуется вводить полный путь к программе, чтобы запустить её. Например, допустим, мы хотим открыть Firefox через терминал. В Windows, нужно ввести полный путь к exe-файлу Firefox. На Linux, достаточно просто набрать: firefox
Открываем Firefox из терминала Linux
Нажмите клавишу Enter после ввода команды, и он запустится. Обратите внимание, что Вам не нужно добавлять в конце имени расширение или что-нибудь подобное, как в Windows .EXE, файлы в Linux не имеют расширения.
Команды терминала также могут принимать аргументы. Типы аргументов вы можете использовать, в зависти от программы. Например, Firefox принимает web-адреса в качестве аргументов. Чтобы запустить Firefox с открытой вкладкой, вы можете выполнить следующую команду:
Firefox сайт

Любые другие программы можно запустить в терминале, и они точно также будут работать, как и Firefox. Бывают программы, которые только и умеют работать в терминале. Они не имеют графический вид, не имеют графического интерфейса в виде окна приложения.
Установка Программного Обеспечения через терминал Linux Ubuntu
Одно из самых эффективных действий в терминале это установка программного обеспечения. Для установки программного обеспечения существую графические менеджеры, например в Ubuntu «Центр приложений». Центр приложений Ubuntu это графическая оболочка тех немногих команд терминала, которые он используют в фоновом режиме. Если Вы знаете, что Вам нужно, то вместо того чтобы щелкать по всем этим кнопкам и поискам, можно легко установить программу из терминала одной командой. Вы можете даже установить несколько приложений с помощью одной команды.
Пример буду использовать на Ubuntu / Linux Mint или других Ubuntu-подобных дистрибутивах (все другие дистрибутивы имеют свои собственные системы управления пакетами). Итак, вот команда для установки нового программного пакета:
Sudo apt-get install имя_пакета
Это может показаться немного сложным, но это работает, так же как и вышеупомянутый Firefox. Слово-сокращение sudo запускает программу, которая запрашивает пароль root (администратора) перед запуском apt-get. Программа apt-get в свою очередь считывает аргументы install имени пакета и устанавливает пакет запрошенный вами.
Пример для установки через терминал сразу нескольких пакетов.
Например, чтобы установить веб-браузер хромиум и менеджер мгновенных сообщений Pidgin выполните эту команду:
Sudo apt-get install chromium-browser pidgin

Выше упомянутой командой я пользуюсь после того как установлю «новоиспеченную» Ubuntu. Установил новый релиз Ubuntu, добавил одной командой все свои любимые программы. Вы просто должны знать название пакетов ваших любимых программ. Как видите о названии пакетов довольно легко догадаться. Вы также можете уточнить ваши догадки с помощью tab, трюк ниже.
У меня в рабочем дистрибутиве десятки нужных мне программ, не буду же я вводить имена всех программ в терминале на новой установленной Linux. И поэтому я использую более автоматизированный способ. Который заключается в том, что перед установкой нового дистрибутива Linux, я сначала на старой установке, с помощью терминала, экспортирую название всех установленных пакетов в текстовый файл.

А потом, после переустановки, в новом, через терминал импортирую этот тестовый файл, который сообщает дистрибутиву обо всех программах, которые необходимо установить. Таким образом, эти команды совсем небольшие, в отличие от того если бы я вводил их вручную, и экономится много времени. Этот совет и другие, более глубокие инструкции вы найдете в .
Работа с каталогами и файлами в терминале Linux
Оболочка всегда производит действия в текущем каталоге, если вы не укажите другой каталог. Например, NANO — это простой в использовании консольный текстовый редактор. Команда:
Nano document1
скажет, что надо запустить текстовый редактор NANO с открытым файлом под именем «document1» из текущего каталога. Если вы хотите открыть документ, который находится в другой папке, нужно указать полный путь к файлу, например:
Nano /home/pavel/Documents/document1
Если вы указываете путь к файлу, который не существует, nano (как и многие другие программы) будут создавать новый пустой файл в этом месте и открыть его.
Для работы с файлами и директориями, Вам необходимо знать несколько основных команд:
cd — команда для смены каталога
~ (тильда) представляет собой ваш домашний каталог (/home/вы), который является в терминале отправной точкой по умолчанию. Чтобы перейти в другой каталог, вы должны использовать cd — команды.
Например:
вы перейдете в корневой каталог
cd Загрузки
переместиться в каталог «Загрузки» внутри текущего каталога вашего пользователя (точный путь, в моем случае, будет таков /home/pavel /Загрузки), чтобы переместиться в ваш домашний каталог /home/you/ из любого места нужно скомандовать так:
команда для перехода вверх по иерархической системе каталогов.
ls — выводит список файлов в текущей директории
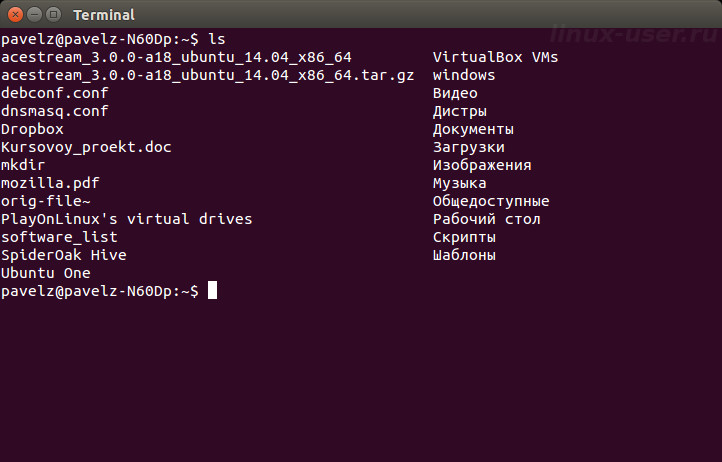
mkdir — команда для создания нового каталога
По команде:
Mkdir newfolder
будет создан новый каталог в текущем каталоге с именем newfolder, а:
Mkdir /home/pavel/Загрузки/test
создаст новый каталог с именем test в моем домашнем каталоге «Загрузки» (pavel нужно сменить на имя вашего пользователя).
rm — команда удаляет файл
Например:
Rm testfile
удаляет файл с именем test в текущем каталоге, а:
Rm /home/pavel/Загрузки/testfile
удаляет файл с именем testfile в каталоге /home/pavel/Загрузки.
cp — команда копирует файл из одного места в другое
Например:
Cp testfile /home/pavel/Загрузки
копирует файл с именем testfile из текущего каталога в /home/pavel/Загрузки.
mv — команда перемещает файл из одной папки в другую
mv работает точно также как и представленная выше команда cp, но она перемещает файл, а не создает копию. mv также может быть использована для переименования файлов. Например:
Mv /home/pavelz/Загрузки/testfile /home/pavelz/Документы/testfile1
перемещает файл с именем testfile из /home/pavel/Загрузки в каталог /home/pavel/Документы уже под именем testfile1.
Это может казаться сначала немного пугающим, но здесь нет, ни чего сложного. Это основные команды, которые необходимо освоить, чтобы эффективно работать с файлами в терминале. Перемещаться по файловой системе с помощью cd, просматривать файлы в текущей директории с помощью ls, создавать каталоги с mkdir, и управлять файлами при помощи rm, cp, mv командами.
Секреты ускоряющие работу в терминале Linux
Авто дополнение по клавише Tab
Tab — это очень полезный трюк. В то время когда Вы вводите какую-либо команду, имя файла, или некоторые другие типы аргументов — можно авто заполнить команду с помощью tab. Терминал просто допечатает за Вас.
Например, если ввести fir в терминале и нажать tab, firefox появляется автоматически. Это избавит вас от необходимости печатать полностью. Можно нажать Tab и оболочка будет готово дополнить команду за Вас. Это также работает для папок, имен файлов и имен пакетов.
Во всяком случаях, когда я не знаю, как полностью выглядит команда, я нажимаю клавишу Tab и вижу команду, либо список возможных совпадений. Если продолжить и ещё ввести несколько букв, то это сузить совпадения при нажатии клавиши Tab.
Дополнительные трюки вы найдете в этой книге.
Итак: скачивайте , делитесь любыми статьями этого сайта и присылайте мне на e-mail: письмо с содержанием адреса, web-станицы, где Вы расположили ссылки, желательно несколько ссылок на разные страницы этого сайта. Таким образом, я смогу найти ту Вашу страницу и ответить Вам письмом с паролем от архива.
Такая своеобразная плата за книгу поможет развить этот сайт.
Заключение:
Я надеюсь, что после прочтения и применения на деле этой статьи, Вы почувствуете себя немного комфортнее в терминале. Чтобы узнать больше о терминале — и, в конечном счете, освоить его — продолжите свой путь с этой книгой.
WikiHow работает по принципу вики, а это значит, что многие наши статьи написаны несколькими авторами. При создании этой статьи над ее редактированием и улучшением работали, в том числе анонимно, 46 человек(а).
В большинстве компьютеров используется одна из версий операционной системы Microsoft Windows, но на многих серверах и настольных компьютерах начинают использовать Linux, бесплатную Unix-подобную операционную систему. Изучение Linux поначалу может показаться сложным, потому что он достаточно сильно отличается от Windows, но в то же время это может быть очень полезным опытом.
Шаги
Ознакомьтесь с системой. Попробуйте скачать и установить ее на свой компьютер. Если вы не уверены, помните, что есть возможность оставить вашу текущую операционную систему и просто выделить часть дискового пространства под Linux (а также вы можете запускать обе операционные системы с помощью VirtualBox).
Проверьте свое оборудование с помощью "Live CD", который поставляется со многими дистрибутивами Linux. Это особенно полезно, если вам не хочется устанавливать на ваш компьютер вторую операционную систему. Live CD позволит вам загрузить Linux с компакт-диска без необходимости устанавливать что-либо на компьютер. Ubuntu и некоторые другие дистрибутивы Linux также предлагают диски CD или DVD, которые позволят вам загрузиться в живом режиме и затем произвести установку с того же диска.
Попробуйте сделать то, для чего обычно используете свой компьютер. Попробуйте найти решение, если вы, например, не можете изменить какой-то документ или записать компакт-диск. Запишите, что вы хотите делать, можете делать и не можете сделать, прежде чем сделать решительный шаг.
Изучите дистрибутивы Linux. Когда говорят о "Linux", в большинстве случаев имеют ввиду "Дистрибутив GNU/Linux." Дистрибутив - это совокупность программного обеспечения, которое работает поверх очень маленькой программы, называемой ядром Linux.
Рассмотрите вариант двойной загрузки. Это поможет вам освоить понятие разделов диска, а также позволит продолжить использовать Windows. Но обязательно создайте резервную копию всех ваших личных данных и настроек, прежде чем пытаться настроить двойную загрузку.}
Установите программное обеспечение. Как можно раньше привыкните устанавливать и удалять программное обеспечение. Понимание управления пакетами программ и репозиториев очень важно для принципиального понимания Linux.
Научитесь использовать (и привыкните это делать) интерфейс командной строки. Он известен как "терминал", "окно терминала" или "оболочка". Одна из основных причин, почему люди переходят на использование Linux, - это наличие в нем терминала, поэтому не пугайтесь его. Это мощный помощник, который не имеет таких ограничений, как командная строка Windows. Но вы можете также легко использовать Linux без использования терминала, также как например на Mac OSX. Использование команды "apropos" поможет вам найти команду, которая выполняет определенную задачу. Попробуйте набрать "apropos user", чтобы увидеть список команд, у которых в описании есть слово "user".
Ознакомьтесь с файловой системой Linux. Вы заметите, что больше нет "C:\", который вы использовали в Windows. Все начинается с корня файловой системы (также известного как "/"), и другие жесткие диски доступны через папку /dev. Ваша домашняя папка, которая в Windows XP и 2000 находилась обычно в C:\Documents and Settings, теперь расположена в /home.
Продолжайте раскрывать потенциал вашей установки Linux. Попробуйте зашифрованные разделы, новые и очень быстрые файловые системы (например btrfs), избыточные параллельные диски, которые увеличивают скорость и надежность (RAID), и попробуйте установить Linux на загрузочную USB флешку. Вскоре вы обнаружите, что многое умеете!
- Создайте свою первую систему Linux с конкретной целью и следуйте документу HOWTO шаг за шагом. Например, шаги для настройки файлового сервера достаточно просты, и вы можете найти кучу сайтов, которые шаг за шагом помогут вам это сделать. Это ознакомит вас с расположением разных вещей, что они делают и как их изменить.
- Будьте терпеливы и упорны, если действительно хотите научиться использовать GNU. Не стоит переходить от дистрибутива к дистрибутиву в поисках того, в котором все правильно работает. Вы узнаете больше при изучении того, как починить что-то неработающее.
- Называйте каталоги "каталогами", а не "папками"; хотя эти два слова кажутся синонимами, "папки" - понятие из Windows.
- Вы можете получить помощь по практически любой программе или дистрибутиву на irc сервере irc.freenode.net (например: #debian, #ubuntu, #python, #FireFox и т.д.). Также на irc.freenode.net вы сможете найти сообщества пользователей.
- Помните, что только DOS использует обратный слеш ("\") для разделения директорий, а Linux использует прямой слеш ("/"). Обратный слеш в Linux в основном используется для экранирования символов (например, \n это переход на новую строку, \t это знак табуляции).
- В Интернете много различных сайтов и списков рассылки о Linux. Ищите в Интернете ответы на свои вопросы.
- Для желающих побольше узнать о Linux есть книги от издателей John Wiley & Sons, O"Reilly и No Starch Press. Также есть книга "In the Beginning ... was the Command Line"("В начале была... командная строка") Нила Стивенсона, доступная по ссылке http://www.cryptonomicon.com/beginning.html , и "LINUX: Rute User"s Tutorial and Exposition", доступная по ссылке http://rute.2038bug.com/rute.html.gz .
Предупреждения
- На всех *nix системах (Linux, UNIX, *BSD и т.д.) администратор или суперюзер - это "root". Вы администратор вашего компьютера, но "root" - это не аккаунт пользователя. Если инсталляционный процесс не делает этого, то создайте сами обычный аккаунт с помощью "useradd <ваше_имя>" и пользуйтесь им для повседневных дел. причина для разделения вас как пользователя и как администратора в том, что *nix система предполагает, что root знает, что он делает и он не навредит. Поэтому нет никаких предупреждений. Если вы напишете соответствующую команду, система тихо удалит файл с компьютера без запроса на подтверждение, потому что именно root спрашивает об этом.
- Иногда люди советуют вредоносные команды , поэтому проверяйте команды перед их использованием.
- Не запускайте команду rm -rf / или sudo rm -rf / , если вы действительно не хотите удалить все свои данные. Наберите команду "man rm", чтобы узнать об этом подробнее.
- Всегда сохраняйте резервные копии файлов перед попыткой изменить разделы на вашем диске, когда устанавливаете Linux. Сохраняйте резервные копии файлов на съемных носителях, таких как диски CD, DVD, USB диски или на другом жестком диске (не на другом разделе).
- Аналогично, не создавайте файл с именем "-rf". Если вы запустите команду на удаление файлов в той директории, она будет трактовать файл "-rf" как аргумент командной строки и удалит также и все файлы в поддиректориях.
- Бывает заманчивым просто написать ту же команду, что вы нашли на каком-то сайте, в ожидании, что будет выполнена та же задача. Однако, зачастую это не работает, потому что у вас более новая версия, другое оборудование или другой дистрибутив. Попробуйте сначала выполнить команду с опцией --help и понять, что она делает. После этого обычно очень легко исправить какие-то мелкие проблемы (/dev/sda -> /dev/sdb и т.д.) и достигнуть желаемой цели.
