Резервная копия iphone 4 ios 7
В этом руководстве описаны функции iOS 7 и iPhone 4, iPhone 4S, iPhone 5, iPhone 5c и iPhone 5s.
Можно использовать iCloud или iTunes для автоматического резервного копирования iPhone (в iTunes выберите «Файл» > «Устройство» > «Резервная копия»). Если выбрано резервное копирование с помощью службы iCloud, в программе iTunes невозможно выполнять автоматическое создание резервных копий на компьютере. Однако, можно использовать iTunes, чтобы создавать их вручную. Резервные копии передаются по сети Wi-Fi из службы iCloud на iPhone один раз в день, когда устройство подключено к источнику питания и заблокировано. Дата и время последнего резервного копирования указаны в нижней части экрана «Хранилище и копии».
iCloud создает резервную копию:
- купленной музыки, фильмов, телешоу, программ и книг;
- фотографий и видеозаписей из альбома «Фотопленка»;
- параметров iPhone;
- данных программ;
- оформления главных экранов, папок и расположения программ;
- сообщений (iMessage, SMS и MMS);
- рингтонов.
Примечание . Резервное копирование купленного содержимого доступно не во всех регионах.
Включение резервного копирования iCloud . Выберите «Настройки» > «iCloud» и войдите в систему с использованием своего Apple ID и пароля (при необходимости). Выберите «Хранилище и копии» и включите параметр «Копирование в iCloud». Чтобы включить резервное копирование в iTunes, выберите «Файл» > «Устройство» > «Резервная копия».
Незамедлительное резервное копирование . Выберите «Настройки» > «iCloud» > «Хранилище и копии», затем нажмите «Создать копию».
Шифрование резервной копии . Резервные копии iCloud шифруются автоматически. Благодаря этому Ваши данные защищены от несанкционированного доступа как во время передачи между устройствами, так и во время хранения в iCloud. Если для резервного копирования используется iTunes, выберите «Шифровать резервную копию iPhone» на панели «Обзор» устройства в iTunes.
Управление резервными копиями . Выберите «Настройки» > «iCloud» > «Хранилище и копии», затем нажмите «Хранилище». Нажмите имя Вашего iPhone. Можно выбирать, для каких программ создавать резервные копии в iCloud, а также удалять существующие резервные копии. В iTunes копии можно удалять в Настройках программы.
Включение и отключение резервного копирования альбома «Фотопленка» . Выберите «Настройки» > «iCloud» > «Хранилище и копии», затем нажмите «Хранилище». Нажмите имя Вашего iPhone, затем включите или отключите резервное копирование альбома «Фотопленка».
Просмотр списка устройств, для которых проводится резервное копирование . Выберите «Настройки» > «iCloud» > «Хранилище и копии» > «Хранилище».
Отключение резервного копирования в iCloud . Выберите «Настройки» > «iCloud» > «Хранилище и резервные копии», затем отключите параметр «Копирование в iCloud».
Музыка, купленная не через iTunes, не входит в резервные копии в iCloud . Для резервного копирования и восстановления этих материалов нужно использовать iTunes. См. Синхронизация с iTunes.
Важно! Резервное копирование купленной музыки, фильмов и телешоу доступно не во всех регионах. Предыдущие покупки могут не восстанавливаться, если их уже нет в iTunes Store, App Store или iBooks Store.
Приобретаемые материалы и материалы Фотопотока не учитываются в 5 ГБ бесплатного пространства в iCloud.
Подробную информацию о резервном копировании iPhone см. на веб-странице
Перенести данные со старого iOS-устройства на новый iPhone или iPad не составляет труда, особенно, когда есть резервная копия в облачном хранилище iCloud. Однако этот процесс может занять довольно длительное время. В этом материале мы расскажем как максимально быстро перенести данные, дабы потом вообще не прилагать никаких усилий к настройке системы.
Смоделируем ситуацию, в которой вы, например, хотите поменять свой старенький iPhone 4s или 5 на новый iPhone 7 или iPhone 7 Plus и перенести на него все свои данные.
1. Актуальная прошивка
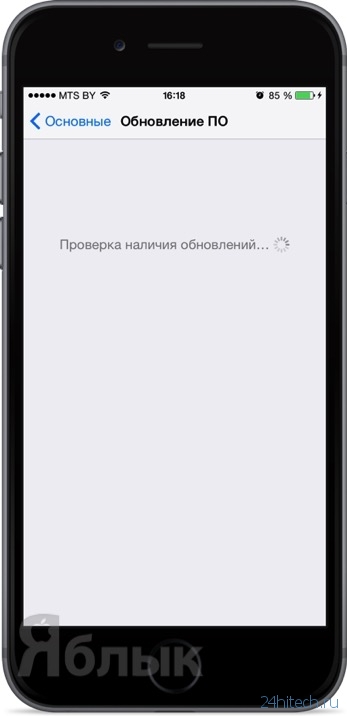
Для начала рекомендуется установить самую последнюю версию прошивки для своего старого iOS-устройства. Для того чтобы абсолютно все данные и настройки были полностью перенесены со старого на новый гаджет, оба устройства должны иметь идентичное ПО (в идеале последнюю версию iOS). Проверить установленную версию ПО можно по пути Настройки -> Основные -> Об этом устройстве -> Версия.
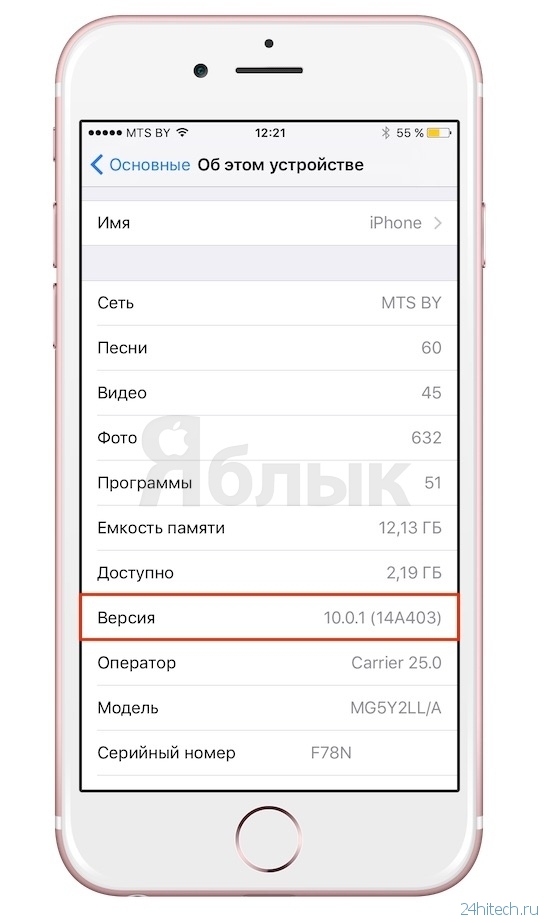
2. Создание резервной копии
Подключите старый iPhone или любой другой iOS-гаджет к Mac или PC и запустите программу iTunes (скачать iTunes для компьютера можно на этой странице). Перейдите на вкладку с подключённым гаджетом и в левом боковом меню «Настроек» выберите меню «Обзор». Есть два способа создания резервных копий через iTunes: в iCloud или непосредственно на компьютере. Воспользуйтесь вторым вариантом, потому как локальная копия делается в разы быстрее, нежели при использовании интернет-подключения.
Порядок действий следующий:
1 . Выберите способ создания резервной копии «Этот компьютер ».
2 . Нажмите на кнопку "Создать копию сейчас ".
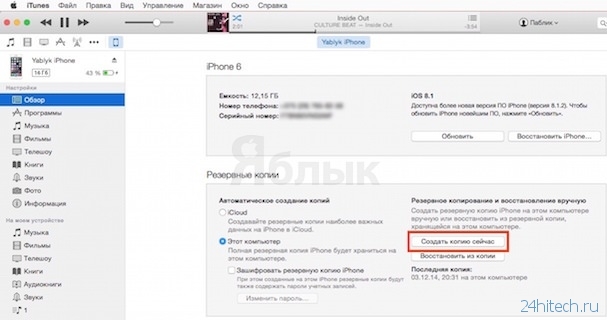
3 . Дождитесь окончания создания резервной копии.
3. Восстановление данных
Сразу же после покупки нового устройства включите его и подключите к PC или Mac. Запустите iTunes, который предложит настроить iPhone как новый или восстановиться из копии iCloud или iTunes. Выберите «Восстановить из копии iTunes » и выберите последнюю актуальную резервную копию, созданную на компьютере.
После однократного ввода логина и пароля от Apple ID и последующей перезагрузки iPhone, вам останется лишь настроить Touch ID, потому как дактилоскопические данные не переносятся ни на какие сервера, ни с устройства на устройство, и хранятся сугубо на одном гаджете.
- Как восстановить контакты и другую информацию на iPhone, не создавая резервную копию в iTunes или iCloud.
- Резервная копия в iCloud и iCloud Drive, в чем разница?
- Как удалить резервные копии, хранящиеся в iCloud?
Что делать со старым iPhone
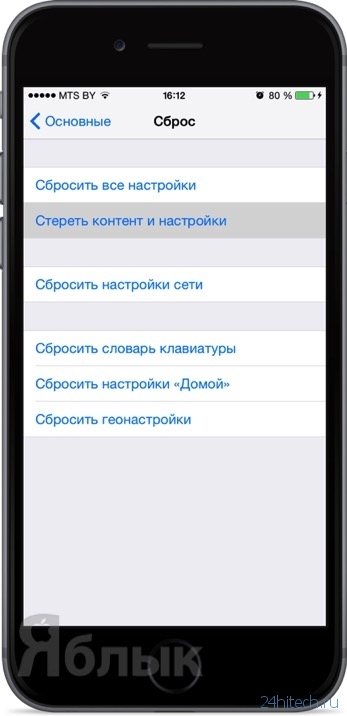
Тут два варианта - либо продолжать им пользоваться или продавать. Во втором случае самым простым способом полной очистки устройства станет сброс до заводских настроек:
1 . Отключите функцию Найти iPhone в настройках iCloud на iOS-устройстве по пути: Настройки -> iCloud -> Найти iPhone .
2 . Пройдите в Настройки → Основные → Сброс → Стереть контент и настройки . Прошивка сбросится до заводских настроек, весь контент сотрётся, а функция блокировки активации будет выключена.
По материалам yablyk
Хотя это мало вероятно, что вы столкнетесь с проблемами с новой ОS, однако, как говорят, береженого Бог бережет. Здесь представлены все инструкции по поводу резервного копирования данных.
IOS 7 от компании Apple дебютирует сегодня, и многие пользователи желают поскорее получить в свои руки эту новейшую операционную систему. Но, прежде всего, неплохо было бы убедиться, что у вас есть полная резервная копия iPhone, на всякий случай, если вдруг что-то пойдет не так. Это, конечно, вряд ли, учитывая, что IOS 7 тестировался поэтапно на протяжении нескольких месяцев.
Итак, Ваш iPhone должен получить резервную копию в одно из двух мест: ITunes на вашем ПК или Icloud. Как же вручную создать используемую резервную копию?
Резервное копирование на ITunes
- Шаг первый: подключите ваш iPhone к компьютеру через USB-кабель.
- Шаг второй: выберите настройки по умолчанию, это запустит ITunes и начнет процесс синхронизации, который включает в себя создание резервной копии. Однако, если ваш iPhone не настроен на автоматической синхронизации, смотрите далее (шаг 3).
- Шаг третий: нажмите основную кнопку на вашем iPhone. Затем в разделе Резервное копирование, нажмите кнопку Архивировать. В зависимости от того, сколько прошло времени с момента последнего резервного копирования, это может занять 30 секунд или несколько минут. Так или иначе, вот и все, что нужно было сделать.
Резервное копирование на Icloud
- Шаг первый: убедитесь, что ваш iPhone подключен к сети Wi-Fi.
- Шаг второй: нажмите на значок Настройки, затем нажмите Icloud.
- Шаг третий: нажмите кнопки хранения и резервного копирования, а затем сразу же зафиксируйте резервную копию. Опять же, это может произойти быстро, но может и занять некоторое время.
Ну, вот и все! Теперь вы можете устанавливать IOS 7, с абсолютной уверенностью, что если вдруг что-то пойдет не так, вы сможете восстановить ваш iPhone к его предыдущей операционной системе.
Приложение D
Безопасность, эксплуатация и поддержка
Резервное копирование iPhone
Для автоматического резервного копирования iPhone можно использовать iCloud или
iTunes. Если выбрано резервное копирование с помощью службы iCloud, в программе iTunes
невозможно выполнять автоматическое создание резервных копий на компьютере. Однако,
можно использовать iTunes, чтобы создавать их вручную. Резервные копии передаются
по сети Wi-Fi из службы iCloud на iPhone один раз в день, когда устройство подключено
к источнику питания и заблокировано. Дата и время последнего резервного копирования
указаны в нижней части экрана «Хранилище и копии».
iCloud создает резервную копию:
купленной музыки, фильмов, телешоу, программ и книг;
фотографий и видеозаписей из альбома «Фотопленка»;
параметров iPhone;
данных программ;
оформления главных экранов, папок и расположения программ;
сообщений (iMessage, SMS и MMS);
рингтонов.
Примечание.
Резервное копирование купленного содержимого доступно не во
всех регионах.
Включение резервного копирования iCloud.
Выберите «Настройки» > «iCloud» и войдите
в систему с использованием своего Apple ID и пароля (при необходимости). Выберите
«Хранилище и копии» и включите параметр «Копирование в iCloud». Чтобы включить
резервное копирование в iTunes, выберите «Файл» > «Устройства» > «Резервная копия».
Незамедлительное резервное копирование.
Выберите «Настройки» > «iCloud» >
«Хранилище и копии», затем нажмите «Создать копию».
Шифрование резервной копии.
Резервные копии iCloud шифруются автоматически.
Благодаря этому Ваши данные защищены от несанкционированного доступа как во время
передачи между устройствами, так и во время хранения в iCloud. Если для резервного
копирования используется iTunes, выберите «Шифровать резервную копию iPhone»
на панели «Обзор» устройства в iTunes.
Управление резервными копиями.
Выберите «Настройки» > «iCloud» > «Хранилище
и копии», затем нажмите «Хранилище». Нажмите имя Вашего iPhone. Можно выбирать,
для каких программ создавать резервные копии в iCloud, а также удалять существующие
резервные копии. В iTunes копии можно удалять в Настройках программы.
Включение и отключение резервного копирования альбома «Фотопленка».
Выберите
«Настройки» > «iCloud» > «Хранилище и копии», затем нажмите «Хранилище». Нажмите
имя Вашего iPhone, затем включите или отключите резервное копирование альбома
«Фотопленка».
Просмотр списка устройств, для которых проводится резервное копирование.
Выберите
«Настройки» > «iCloud» > «Хранилище и копии» > «Хранилище».
Отключение резервного копирования в iCloud.
Выберите «Настройки» > «iCloud» >
«Хранилище и резервные копии», затем отключите параметр «Копирование в iCloud».
Музыка, купленная не через iTunes, не входит в резервные копии в iCloud. Для резервного
копирования и восстановления этих материалов нужно использовать iTunes. См.
