Программа копирования данных с телефона. Как быстро сделать бэкап устройства на базе Андроид. Все возможные способы
Контакты, фотографии, прогресс в играх – смартфоны содержат в памяти ничуть не меньше нужной информации, чем жесткие диски компьютеров. Резервное копирование Android позволяет исключить потерю важных данных, надежно сохранив их на серверах Google или на компьютере.
Резервное копирование на серверы GoogleДля полноценной работы Андроида нужен аккаунт Google – учетная запись почты Gmail, с помощью которой можно авторизоваться на любом сервисе от глобальной корпорации. Поэтому резервная копия Андроид в Google – это самый простой способ сохранить контент и настройки. Чтобы выполнить резервное копирование контактов, данных некоторых приложений, календаря и диска, достаточно добавить в настройках аккаунт Google и включить синхронизацию.
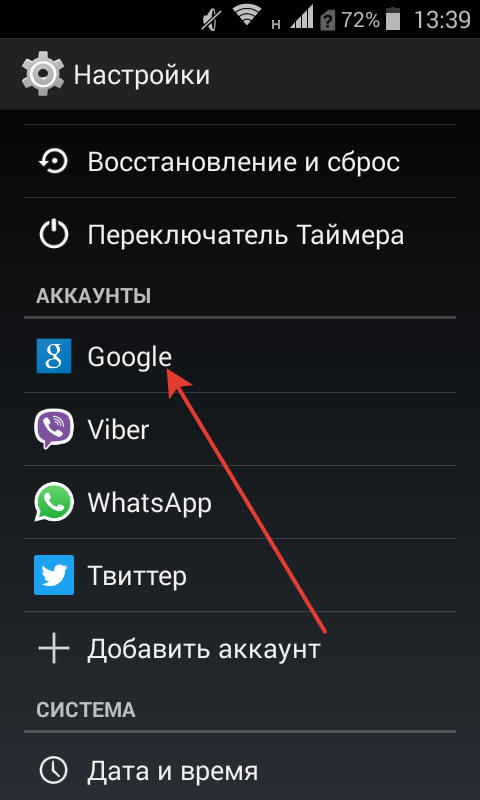
Отмеченные данные будут автоматически сохраняться на серверы Google. Чтобы восстановить их на телефон из резервной копии или перенести на другое устройство, достаточно добавить аккаунт и включить синхронизацию.
В настройках телефона также есть раздел «Восстановление и сброс». Здесь необходимо включить резервное копирование, добавить аккаунт Google для синхронизации и активировать автовосстановление, которое поможет вернуть копию настроек и данных некоторых приложений при их переустановке.
На серверах Google сохраняется важная информация, но, например, прогресс в игре перенести на другое устройство с помощью такой синхронизации не выйдет. Если хотите сохранить абсолютно все данные, то вам нужно знать, как сделать полный бэкап.
Бэкап через RecoveryСтандартное меню восстановления Android (Recovery) имеет крайне ограниченный функционал – сброс настроек да установка обновлений. Но если поставить на телефон альтернативный Recovery (например, Clockworkmod), то можно выполнить целый ряд операций, в числе которых будет бэкап. По сути, это будет не резервная копия данных, а полноценный слепок системы.
Если вы не знаете, что такое кастомное Recovery, и никогда его не ставили, то рекомендуется сразу переходить к следующему пункту руководства, где описан порядок создания бэкапа с помощью программы для резервного копирования Android на ПК, которая называется Adb Run.
Если у вас стоит кастомное Recovery, то сделать слепок Android не составит труда:

Бэкап сохранится на карту памяти, в папку с названием «CWM» или «TWRP» в зависимости от того, какое Recovery стоит. Дальше есть два варианта:
- Хранить образ системы на карте памяти.
- Подключить телефон к компьютеру и перенести бэкап на жесткий диск, чтобы не забивать память мобильного устройства большим объемом данных.
Чтобы выполнить восстановление данных Android после бэкапа через Recovery, необходимо убедиться, что образ системы лежит в соответствующей папке на SD-карте. Затем следует снова зайти в Recovery, открыть раздел «Backup and Restore» и перейти в «Restore». Появится перечень доступных для восстановления бэкапов, из которых нужно выбрать подходящий слепок системы.
Использование программы Adb RunЕсли вы хотите выполнить резервное копирование Android на компьютер, минуя создание бэкапа в меню Recovery и настройку аккаунта Google, то используйте бесплатную утилиту ADB RUN. Чтобы она работала, должно быть соблюдено два условия:
- На телефоне включена отладка по USB.
- На компьютере установлены драйверы мобильного устройства.
Драйверы должны быть для той модели, которую вы подключаете к компьютеру. Если условия соблюдены, можно переходить к созданию резервной копии.
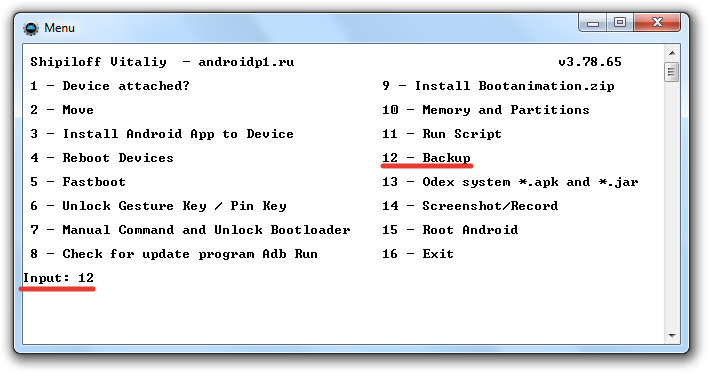
Резервная копия хранится на компьютере, чтобы вернуть данные в телефон, необходимо снова запустить Adb Run и перейти в раздел «Backup». Здесь следует открыть подраздел «Adb Restore» и выбрать нужный бэкап, после чего данные будут скопированы обратно в память мобильного устройства и на SD-карту.
Способы создания резервной копии на Андроиде не исчерпываются описанными инструментами. В Play Market можно найти с десяток приложений (с root или без root), позволяющих сохранить разный объем данных – Safe Backup, Super Backup, Titanium Backup. Но прежде чем применять возможности приложения, обязательно прочитайте отзывы пользователей о его работе – некоторые программы работают нестабильно.
Когда речь заходит о создание резервного копирования данных или восстановление, чтобы быстро и надежно, многие пользователи Android задумываются чем и как, в данной статье вы найдете множество способов чем и как выполнить бэкап и позже в восстановиться!
Зачем бэкап?1. На вашем персональном Android может храниться множество информации которая очень ценна для, которую потерять ни как не позволительно или например вы планируете переезд с одного Android устройства на другое! Конечно когда речь заходит например о службах Google, то здесь все очень просто, ввел логин и пароль, подождал 2 минуты пока выполниться синхронизация c сервером Google и данные все на месте, а вот с другими приложениями придется помучатся чтобы быстро сделать резервную копию и восстановиться.
Способ №1 – резервное копирование на Android и восстановление стандартными средствами ADBСпасибо Google, который позаботился над тем чтобы создать резервную копию, способ не идеальный но все же лучше чем ни какого!
И так что вам для этого понадобиться?
1. Запустить Adb Run и выбрать меню Backup
2. Выбрать первый пункт Adb Backup
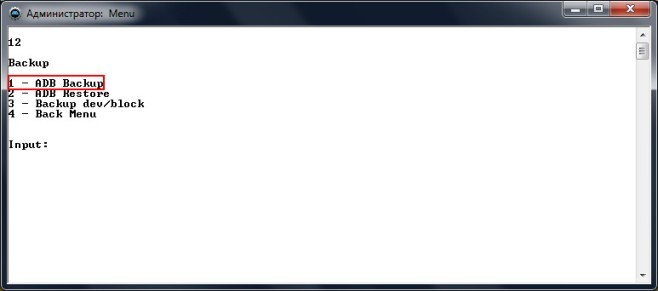
3. Возьмите Android смартфон или планшет и нажмите кнопку создать резервную (пароль можете не создавать)

1. Чтобы восстановиться выберите пункт Adb Restore
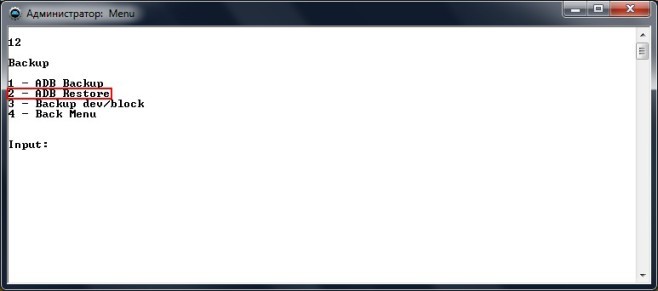
2. Возьмите Android смартфон или планшет и нажмите кнопку Восстановить данные

Прежде всего кастомное Recovery должно быть у вас установлено! Как это сделать и чем, подробно можно узнать из статьи скачать и установить Recovery .
Создание бэкапа это не совсем резервная копия – это создание образа текущего состояния прошивки
!
После того как установили Recovery войдите в него .
Выберите меню Backup and Restore

Выберите пункт меню Backup для создания резервной копии

Выберите пункт меню Restore для восстановления

Программа DataSync подойдет для тех кому необходимо выполнять резервное копирование данных приложений, а также моментальное перемещение их на другое устройство . Если вам необходимо создание архивных копий непосредственно приложений, а не только их данных и настроек, то это приложение не для вас. Более подробно как работает данное приложение DataSync .
Способ № 5 – OBackup (root)OBackup – Создает резервные копии как и Online Nandroid Backup, только на этот раз приложение имеет интуитивно понятный графический интерфейс, а также можно отправить резервную копию на облачный диск. Подробно OBackup .
Способ №6 – Titanum Backup (root) Способ №7 – Helium (root/ root)Весьма интересное средство для создания резервного копирования. Принцип работы данного приложения схож с работой средств отладки ADB, точней основан на данном способе, только с возможностью выбора для какого приложения создавать резервную копию. Данное приложение не работает на Motorola
Приложение Helium может работать без Root прав, но если они есть еще лучше (если у вас нет root прав, нужно Android к компьютеру).
Как создать резервную копию с помощью Helium?1. Для начала скачайте приложение с официального магазина приложений Google Play
 бесплатная версия
бесплатная версия
Если отсутствуют Root права , то вам также придется скачать и до установить дополнение на ПК
Также возможно вам понадобится установить драйвера на ПК (для не Root устройств ), которые представлены на странице скачивания дополнения ПК
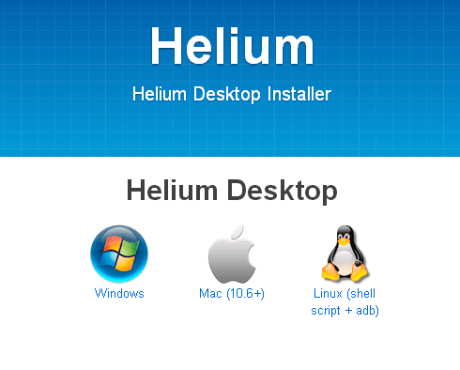
Запустите приложение, откажитесь от предложения войти в Google Disk, так данная функция работает не совсем честно (бекапит, но восстановление работает только в платной версии приложения)
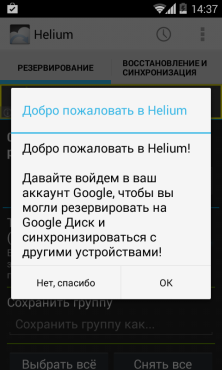
Ввиду того, что я работаю сразу с несколькими устройствами на android’e, мне приходится довольно часто переносить информацию с одного гаджета на другой. И хорошего в этом мало: очень уж много лишних телодвижений. А если учитывать, что большая часть времени у меня уходит на написание сценариев и съемку роликов для сайта revolverlab ., смартфоны приходится менять очень часто, при этом теряется очень много драгоценного времени на настройку очередного гаджета.
Можно, конечно надеяться на то, что данные сохранятся автоматически в облаке хранилища Google, откуда потом можно их выудить в случае повреждения гаджета или обычного переноса данных на другое устройство. Но с другой стороны, ни в чем нельзя быть уверенным, а особенно, в надежности подобного хранилища. Поэтому я начал поиски адекватного приложения для резервного копирования.
А поиск хорошего Android-приложения, скажу я вам, задача не из простых. На первый взгляд, выбор большой, но на деле, лишь единицы способны выполнять простые функции качественно и оперативно.
К счастью для меня, нашелся выход – стороннее приложение Helium, которое позволяет без проблем осуществить бэкап на карту памяти смартфона, другое устройство на операционке Android, различные интернет хранилища файлов или же на персональный компьютер.
В этом уроке я покажу вам, как нужно настраивать приложение на смартфон под управлением Android, и как, собственно, оно работает. Итак, начнем.
1. Скачайте из Google Play Store приложение для синхронизации и резервного копирования под названием Helium и установите на своем смартфоне.


2. Скачайте Helium на компьютер . Если ваш аппарат имеет root-права, вы можете пропустить этот шаг. Если же на ПК не установлены драйвера, загрузите их с сайта производителя, в моем случае это Kies для Samsung. Далее скачайте и установите Helium Desktop App и откройте его. Приложение есть как на Windows, так и на Mac.


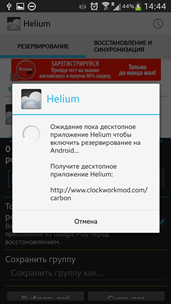
3. Сделайте резервную копию приложения . Для этого необходимо открыть «Гелий» на своем устройстве. Вам будет предложено скачать Helium для ПК, однако мы это уже сделали, ну а если ваш HTC будет иметь root-права, этого и вовсе не понадобится. Если же вы не «укоренились», подключите смартфон к компьютеру при помощи USB.
У вас есть варианты: сохранить всю информацию или выбрать приложения индивидуально. Можно также выбрать для резервного копирования приложения с данными или только данные. Такой вариант будет актуален, если вы хотите сэкономить пространство на своем гаджете.
Когда вы сделаете выбор, можно нажимать пункт «Резервное копирование». Информацию можно сохранить на внутреннюю память, SD-карту, Dropbox. Скопировать данные можно и на компьютер. Для этого нажмите кнопку «меню» и выберите скачать ПК. Вы запустите сервер, который выдаст вам IP-адрес. Его-то и нужно поместить в ваш браузер в адресную строку.



Перейдя по этому адресу в своем браузере, вы увидите простой интерфейс. Как видите, ничего сложного. Вы можете легко перетащить резервное копирование в веб-страницу.
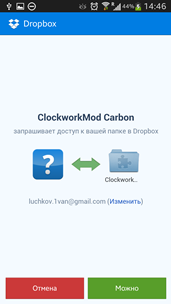
4. Восстановление резервной копии данных или приложений .
Для резервного копирования при помощи этого приложения просто нажмите на «Восстановление и синхронизация». Далее выберите, место, на которое нужно установить резервную копию.

![]()


Теперь вы сможете, не тратя драгоценное время, восстановить приложения и данные при обновлении или замене поврежденного телефона.
Перед внесением изменений в программу обычно необходимо сделать резервную копию данных на вашем Android, переместив их на микро-SD, компьютер или в систему хранения данных «Облако», чтобы потом в случае необходимости можно было восстановить это безопасно и успешно. Есть много приложение на магазине Play, которая предлагает легко это сделать. Мы рассмотрели ряд приложений и выбрали из них 5 лучших.
1. Super Backup: SMS & Contacts (Супер Резервного копирования: SMS и Контактов)
Super Backup копирование – это простое приложение с точки зрения пользовательского интерфейса, удобное в использовании. Разработчик приложения действительно сделал мудро, сделав его более простым с основной UI, вместо того, чтобы сделать его более сложным, как вы могли заметить, в некоторых приложениях, но они не служат своей цели, они просто показать. Я уверен, что Супер Резервное копирование не подведет и будет прекрасно выполнять свои функции, помогая вам сделать резервную копию приложений, контактов, SMS, журналов вызовов, закладок и календарей на SD-карте или Gmail.
Другие его функции:
Резервное копирование приложений для SD-карты;
- резервное копирование и восстановление данных приложения (нужен root);
- пакетное восстановление приложений с SD-карты (нужен root);
- резервное копирование контактов, SMS, журналы вызовов, календарей, закладок на SD карту;
- восстановление контактов, SMS, журнала вызовов, календарей, закладок из SD карты.
- можете выбрать SMS, разговоры для резервного копирования;
- удаление резервной копии данных на SD-карту;
- расписание автоматического резервного копирования;
- автоматическое копирование по расписанию и закачка файлов на ваш Gmail;
- показ количества последнего резервного копирования и времени;
- пользователь может изменить путь к папке резервного копирования в настройках;
- возможность резервного копирования свойств группы и фотографий контактов.
Если это приложения вас устраивает, вы можете загрузить и установить его на ваш телефон с помощью ссылки ниже.
2. Mobile Backup & Restore: (Мобильное резервное копирование и восстановление)
Это новое, уникальное приложение для резервного копирования практически любого типа данных (контактов, SMS, журналов вызовов, фото, музыки, видео, приложений) с вашего Android телефона или планшета для обеспечения безопасности на «облачные» серверы, так что вы сможете повторно получить к ним доступ в любое время в любом месте.
Хорошо, что вы можете запланировать резервное процесс по конкретным пунктам. Приложение разработал один из самых известных брендов под названием Avast. Однако один недостаток есть, он в том, что приложение не является полностью бесплатным, и чтобы использовать его основные функции, такие как музыка, видео и приложения, вам придется купить премиум-версию приложения. Но будет необходимо сделать резервную копию ваших контактов, SMS, журналов звонков и фотографий. Но вообще приложение отличное и обновляется на регулярной основе и, самое главное – оно очень простое в использовании.
Получить его из Google Play Store здесь
3. Helium – приложение синхронизации и резервного копирования:
Helium является еще одним приложением от ClockworkMod, разработавшем целый ряд хороших и полезных приложений для Android сообщества, и многие из них являются бесплатными для использования. Helium отлично поддерживает параметры резервного копирования и восстановления для ПК. Приложение идеально подходит для пользователей с рут правом и без рут права, но нужно будет приложить немного больше усилий для того, чтобы установить его и работать на Android устройствах. Пошаговая процедура дается на установку приложения Play Store, ее вы можете получить по приведенной ниже ссылке. К сожалению, но пользователи Motorola не могут воспользоваться этим приложением.
4. App Backup & Restore:
Это приложение популярно, но в последнее время многие пользователи жалуются на некоторые его недостатки, но, скажем откровенно, мы до сих пор их не и верим, что это по-прежнему одно лучших приложений для резервного копирования и синхронизации данных вашего телефона. Попробуйте его и дайте нам знать!
5. Titanium Backup: (Root Требуется)
Titanium считается одной из лучших утилит резервного копирования, но работает только с рутированными устройствами, и в этом главная причина, почему оно в нашем списке последне. В силу своих особенностей (Почти резервное копирования/Восстановление/Удаление любых данных на вашем Android) оно получило хорошие отклики, комментарии и отзывы от ряда Android пользователей и экспертов. Как и другие приложения оно имеет два варианта: базовый бесплатный и премиум версия. Кроме того, вы можете также использовать Titanium, чтобы избавиться от не желательный приложений (официальный установленных приложений). В целом, она предоставляет те же возможности, как и другие, как составление расписания и так далее.
Получить его из Google Play Store
Это все, о лучших резервного копирование и восстановление для Android телефонов и планшетов. Надеемся, что мы помогли найти вашу любимый приложений. Если поделитесь с нами, мы будем рады!
Как не крути, но всегда хочется быть уверенным, что ваши заметки, фотки, расписания, кулинарные рецепты и, пройденные до черти знает какого уровня, игры на смартфоне или планшете никуда не исчезнут. Однако всегда есть место случайности, и гаджет могут украсть или он просто сломается. И тогда придется вспоминать, что же ты записал по работе на прошлой неделе или опять проходить игру до 138 уровня. Это определенно невыносимо, поэтому сегодня же стоит подобрать приложение для резервного копирования настроек и данных программ для твоего гаджета на Android. И этот обзор тебе обязательно поможет.
Впрочем, необходимость в резервном копировании может возникать не только в случае таких драматических событий, как поломка или кража. Часто хочется перенести уже настроенные программы на новенький, только что купленный смартфон. Или попробовать свежую прошивку на своем планшете. Да и уверенность в том, что в случае чего, тебе нужно всего 5 минут, чтобы все восстановить, дорогого стоит.
Отдельно стоит заметить, что некоторые из приложений резервного копирования требуют получения Root прав. К сожалению, для каждого гаджета это делается по своему, поэтому тебе нужно будет воспользоваться поисковиком. Впрочем, можно обойтись и без получения рута. А теперь, давай посмотрим, что интересного предлагают нам разработчики.
Titanium BackupОдно из самых известных и популярных приложений для резервного копирования на Android. Эта мощнейшая программа может делать с системой, приложениями, их настройками и данными все что угодно. Однако, сколь велики ее возможности, столь уродлив и страшен интерфейс, который часто представляет собой небрежно накиданные по экранам кнопки и меню. Впрочем, разобравшись с Titanium Backup, можно быть спокойным за свои данные.
Теперь обо всем по порядку. Приложение работает, только, если на гаджете установлен root. После запуска мы попадаем на основную страницу, где находится общая информация. Следом идет самая интересная и важная вкладка Titanium Backup — Резервные копии. Здесь можно просмотреть все настройки и приложения, а также произвести с ними разные операции. Ну и третьей вкладкой идут разные задачи по расписанию, к которым мы вернемся позже.


При коротком тапе на приложение из списка появляется страница операций. Кнопка “Сохранить” позволит создать новую резервную копию, а “Восстановление” — восстановить предыдущую версию или настройки приложения. “Удалить” — удаляет программу с устройства, а “Удалить данные” — только данные и настройки, то есть приложение становится, как-будто только что установили. И одна из загадочных, но полезных возможностей скрывается за кнопкой “Заморозка!”. При нажатии на нее, сохраняется резервная копия приложения, и оно исчезает из системы. Это нужно, чтобы временно убрать какую-то программу без окончательного удаления. Восстановить обратно можно “разморозив” приложение.
Сделав листающий жест справа налево, попадаем на вкладку “Специальные функции”. Здесь можно найти много разных экзотических возможностей, описание которых тянет на отдельную статью.
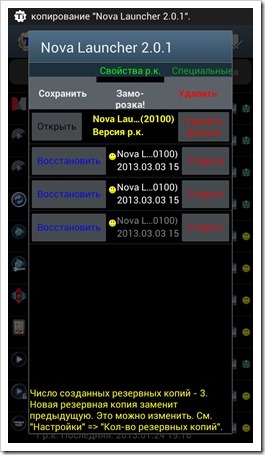

В верхней панели Titanium Backup имеются две очень важные кнопки. При нажатии лупы появляется строка поиска и кнопка фильтров. С поиском все понятно, написали слово и нажали кнопку “Найти” на клавиатуре. А вот фильтры позволяют выбрать приложения из списка гораздо более гибко.
- По статусу позволяет отобрать все программы, у которых еще не создана резервная копия
- По типу. Пользовательские приложения это те, которые установлены тобой. Системные, которые поставил производитель смартфона или планшета. Неустановленные это те, которые удалены, но имеется резервная копия.
- По температуре. Тут все просто — позволяет отобрать замороженные.
- По расположению. Некоторые приложения устанавливаются на карту памяти, а некоторые в память телефона.
- По статусу в Маркете. Связанные установлены с Google Play, а не связанные — тобой.
Кому всего этого мало, нажимает на кнопку “Фильтр по платформе” и опухает от количества дополнительных опций.
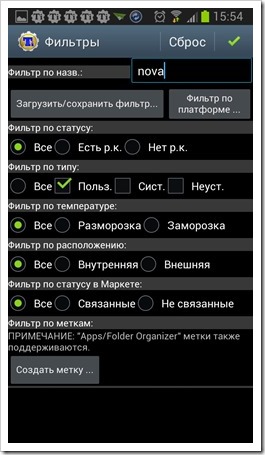

Одной из сильнейших сторон Titanium Backup безусловно являются групповые операции. Представь, покупаешь ты новый смартфон, и тебе нужно перенести все приложения с настройками. Не будешь же ты по одной сохранять все резервные копии. Ты идешь в панель массовых операций, кнопка которой рядом с лупой, и запускаешь резервное копирование, а на новом телефоны восстановление. Теперь давайте посмотрим подробнее, какие здесь бывают варианты:
- Проверка резервных копий нужна, если вдруг карта памяти повреждена, но данные удалось скопировать. Часть бекапов могут сломаться.
- С секцией “Резервное копирование” все понятно. Тут куча вариантов забекапить свои приложения вместе с данными.
- Секция “Восстановление” тоже понятна. Выбирай нужный пункт и наблюдай, как появляются приложения на новом смартфоне
- Остальные секции большинству людей не нужны. А, если они понадобились тебе, то значит, ты знаешь что с ними делать.

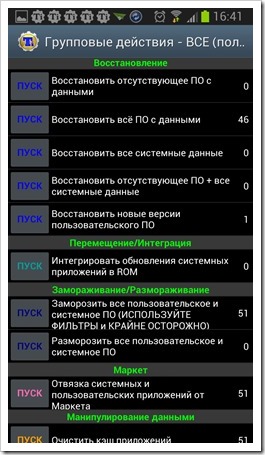
Вкладка “Расписания” поможет тебе навсегда забыть о том, что можно потерять все свои настройки вместе с украденным смартфоном или планшетом. Здесь уже создано два задания, которых вполне достаточно. Я обычно изменяю последнюю задачу и добавляю туда опции “Синхронизации с Dropbox”. Как активировать эту возможность, я расскажу чуть позже, когда мы будем говорить про настройки Titanium Backup.


Находясь на вкладке “Обзор”, можно открыть длинное, уходящее вдаль меню, в котором, по большому счету, ценным является всего один пункт “Настройки”. Понятно, что количество опций у Titanium Backup гигантское количество и часть из них совершенно не понятна. Давайте пробежимся по самым нужным и важным. В секции “Общие настройки” стоит обязательно поставить галочку на “Автосохранение”, и тогда Titanium будет регулярно бекапить свои настройки. Дойдя до секции “Настройки синхронизации”, стоит активировать какой-нибудь из трех облачных файловых сервисов: , или . Это поможет тебе восстановить все свои приложения в случае, когда гаджет украдут или он сломается. В секции “Настройки резервного копирования” нужно задать путь к папке с резервными копиями. Открывается список папок, чтобы перейти на уровень выше, нужно нажать кнопку “назад”. Стоит еще настроить уведомления. Я обычно отключаю все оповещения, поскольку они обычно мешают. В остальных настройках, ты можешь, с удовольствием, покопаться сам. Их много, они разнообразные и замысловатые, часто пестрят непонятными словами. Но изучив все это великолепие, ты можешь с гордостью получить значек “Мастер резервного копирования”.


Titanium Backup туго набит разными возможностями и опциями, как мешок у Деда Мороза. Правда, чтобы воспользоваться многими из них, нужно иметь соответствующую квалификацию. Иногда, блуждая среди разных опций, чувствуешь себя, как блондинка, открывшая капот автомобиля.
В Google Play имеется бесплатная версия, которая настолько ограничена, что нормально пользоваться ею не возможно. Стоит скачать и посмотреть, и, если интерфейс тебя не отпугнет, то приобрести платную, которая стоит около 200 рублей.
Плюсы Titanium Backup- Заморозка приложения
- Гибкий поиск и фильтр
- Огромное количество разных возможностей
- Восстанавливает журналы звонков, смс, wi-fi точки, закладки браузера, обои
- Можно удалить все данные и настройки любого приложения
- Страшноватый и запутанный интерфейс
- Для работы нужен Root
- Неудобные и сложные настройки
Carbon появился недавно, буквально пару месяцев назад, но сразу вызвал огромный интерес, поскольку это на текущий момент единственная программа, которая умеет сохранять настройки приложений на нерутованных гаджетах. Впрочем, все не так просто и придется пошаманить. Чтобы активировать возможность сохранять данные приложений без Root, нужен компьютер или ноутбук с любой операционной системой. Скачиваем десктопное приложение , устанавливаем и запускаем. Дополнительно нужно установить драйвера под нужную операционную систему, например, под Windows, для твоего смартфона или планшета. Их можно найти на сайте производителя.
![]()
После этого запускаем Carbon на Android. Он начнет сыпать сообщениями с инструкциями. По сути все сведется к двум действиям. Нужно перейти в настройки Android в секцию “Параметры разработчика” и поставить галочку на пункте “Отладка USB”. Потом подключить гаджет через USB кабель и изменить тип подключения на “Камера”. Имей в виду, чтобы потом твой смартфон виделся как флешка, нужно будет вернуть галочку обратно на “Мультимедиа устройство”.


Если ты все сделал правильно, то на десктопной программе появится зеленая галочка, а у Carbon на Android вот такое сообщение.
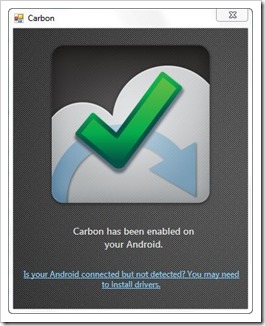

Теперь кабель можно отключить. Однако, в случае, когда смартфон перезагрузится, нужно будет сделать все заново. Но на какие только мучения не пойдешь, чтобы не делать Root.
Carbon достаточно простое и легкое приложение. Имеются две вкладки “Backup” и “Restore and Sync”. На первой выбираем программы, которые хотим зарезервировать. Панель снизу может сворачиваться или разворачиваться листающим жестом. При выборе опции “App Data Only” сохраняются только настройки, а приложение придется устанавливать отдельно. Нажимаем кнопку “Backup” и выбираем куда бекапить. Можно на облачное хранилище, поддерживаются , или , а можно на карту памяти. Для создания резервных копий по расписанию, выбраем опцию “Schedule Backup”.


На вкладке “Restore and Sync” можно выбрать, откуда восстанавливать приложения. При этом есть весьма уникальная фишка — возможность синхронизировать настройки программ на разных гаджетах, на которых установлен Carbon.

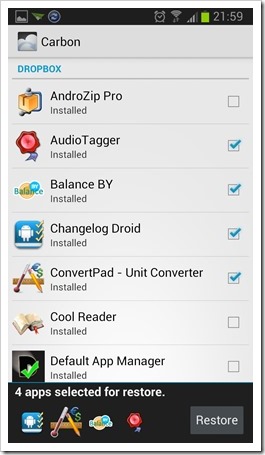
Carbon поддерживает резервное копирование по расписанию. Правда добавление приложений в задание делается весьма экзотично. Выбираете нужные программы, нажимаете кнопку “Backup” и выбираете пункт “Schedule Backup”. После этого появляются настройки задания по расписанию. При этом нельзя задать, чтобы регулярно бекапились все приложения, придется каждый раз добавлять новую программу в расписание, что очень неудобно.


- Возможность сохранять настройки и данные приложений без Root
- Приятный интерфейс
- Пакетное создание резервных копий и восстановление
- Восстанавливает журналы звонков, смс
- Сохранение резервных копий в облачные хранилища
- Создание резервных копий по расписанию
- Синхронизация настроек приложений на разных устройствах
- Неудобно сделаны задания по расписанию
- Не умеет восстанавливать wi-fi точки, закладки браузера, обои
- Нельзя замораживать приложения
- Иногда подглючивает
- Нет поиска или фильтров
Как бы не был богат возможностями Titanium Backup, все-таки он сильно запутан и страшноват. Известная компания Go Team учла все эти моменты и создала свое приложение для резервного копирования. Go Backup устроен достаточно понятно и выглядит симпатично. Правда для бекапа данных и настроек приложений нужен Root.
Если разработчик Titanium Backup старался добавить в свою программу как можно больше всякого разного, то создатели Go Backup напротив придерживались принципов разумного минимализма. В ней всего три вкладки, по паре кнопок на каждой. Ты можешь сделать локальный бекап на карту памяти, сохранить резервные копии в облачное хранилище или , а также заморозить или разморозить приложение.

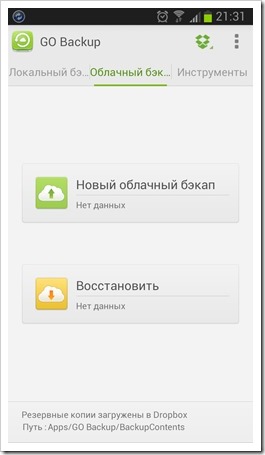
Бекап делать не просто, а очень просто. Имеется три секции: пользовательские данные, системные данные и приложения. Раскрывая каждую секцию, мы видим четкие и понятные описания того, что собственно будет сохраняться. Поставив нужные галочки, нажимаем кнопку “Начать” и наблюдаем за процессом. Можно сделать резервную копию только данных, что уменьшит занимаемое место. Но мне всегда лень потом устанавливать приложения отдельно.


Восстановление точно такое же простое и понятное дело. На временной шкале выбираем нужную резервную копию. Далее проставляем галочки на всех настройках и приложениях, которые нужно восстановить. Нажимаем кнопку и радуемся жизни.
Следует упомянуть о еще одной важной возможности. Со временем количество архивов может стать слишком большим, поэтому их можно объединять. Нажав кнопку в верхнем правом углу, отмечаем резервные копии, которые нужно соединить вместе.


На вкладке “Инструменты” никаких инструментов я не нашел, но зато есть возможность замораживать приложения. Заморозка это возможность на время убрать программу из системы. Она не будет удалена, но при этом ее будет не видно и не слышно.


В Go Backup есть возможность создания резервных копий по расписанию, но сделано это достаточно странно. Нельзя добавлять несколько заданий, можно только редактировать одно единственное изначально заданное. Причем нет возможности сразу отправлять резервные копии в облачное хранилище. Зачем разработчики так сделали, остается только удивляться и разводить руками. Это реально очень нужные вещи для приложения резервного копирования.
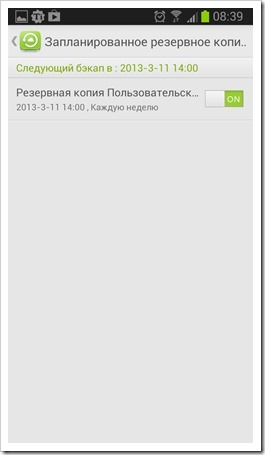

Настройки чрезвычайно простые и их немного. Жаль, что нельзя задать папку, куда сохраняются резервные копии ни для локальных бекапов, ни для облачных. Половина настроек вообще относится к сохранению контактов. Непонятно, зачем столько внимания этому уделять, если на Android контакты прекрасно синхронизируются с гугловскими сервисами.


На мой взгляд, Go Backup очень толково поняли суть того, что в общем-то нужно многим обычным людям от приложений резервного копирования. Из серьезных проколов, пока остаются только очень слабенькие бекапы по расписанию. Приведя в порядок эту очень нужную тему, и добавив несколько мелочей, Go Backup станет идеальной программой для сохранения резервных копий.
Все это удовольствие по большей части бесплатно. Однако в премиум версии есть весьма нужные вещи, типа заморозки и облачного сохранения бекапов. Стоит она около 150 рублей.
Плюсы Go Backup- Великолепный, простой и понятный интерфейс
- Есть возможность замораживать приложения
- Восстанавливает журналы звонков, смс, wi-fi точки, закладки браузера, обои и рингтоны
- Возможность создания резервных копий и восстановления приложений в пакетном режиме
- Сохранение резервных копий в облачные хранилища
- Создание резервных копий по расписанию сделано очень слабо
- Нет поиска или фильтров
- Для сохранения настроек и данных приложений нужен Root
С приложениями для резервного копирования все просто. Они все настолько разные, что выбрать фаворита непросто. Однако есть некоторые соображения. Если ты не хочешь или не можешь получить рут для своего гаджета, то тут без вариантов — пользуйся Carbon. В случае, когда ты хочешь получить кучу отточенных до блеска возможностей, и тебя не отталкивает страшный и запутанный интерфейс — твой выбор Titanium Backup. Если хочется, чтобы все было просто и понятно, и ты готов смириться с отсутствием нормальных заданий по расписанию, выбирай Go Backup.
Из остальных приложений для бекапов, некоторый интерес вызвал MyBackup, но он, как и Titanium, страшновато выглядит, а особых преимуществ не имеет. Поэтому в обзор включать не стал.
Я лично в основном пользуюсь Go Backup. Когда не хочется получать Root, то Carbon. Titanium Backup я тоже пользуюсь, но не для создания резервных копий, а в основном для удаления данных приложений или разных других подобных задач.
