Тр линк вход в роутер. Забыли пароль от роутера. Блокировка доступа к Интернету по МАС-адресу
Базовая статья, необходимая для составления более сложных статей.
Для доступа к настройкам роутера TP Link нужно в адресной строке браузера ввести сетевой адрес вашего роутера.
Существует несколько способов узнать адрес роутера TP Link:
Дата обновления статьи: 07.12.2016
Стандартный вход на роутер
Стандартный вход используется, при первоначальной настройке роутера или если не производилось ручное изменение сетевого адреса устройства.
Узнать стандартный адрес входа на роутер TP Link, можно либо из инструкции, либо перевернув роутер.
На нижней стороне роутера, будет наклейка с указанием адреса входа, логина и пароля.
Например на Изображении 1 , для роутера Tp Link WR720N — доступ к настройкам можно получить, введя в адресной строке: tplinklogin.net , этот адрес будет доступен даже без подключения к интернет.
Изображение 1. Наклейка на нижней стороне роутера TP Link, с адресом входа, логином и паролем
Вводим в браузере адрес tplinklogin.net нажимаем клавишу Enter и у нас открывается окно запроса доступа к роутеру.
ВНИМАНИЕ:
Если наклейка нечитаема, на данный момент известны два http адреса используемые для входа на роутеры TP-Link:
- tplinklogin.net
- tplinkwifi.net (для модели TP-Link AC1200, Archer C50)
Логин и пароль на доступ к роутерам TP Link, по умолчанию комбинация: admin admin
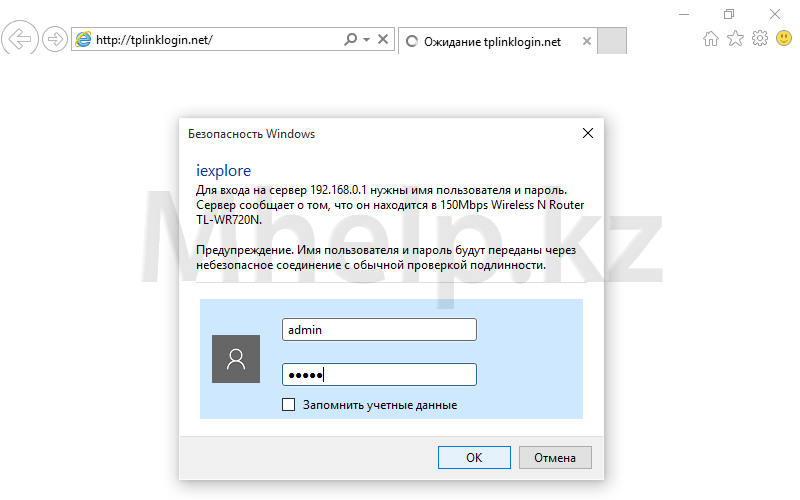
Изображение 2. Окно входа на роутер TP Link, введите логин и пароль
Вводим логин и пароль, нажимаем кнопку ОК . Вход на роутер происходит успешно.
Вход на роутер при измененном IP адресе
Если адрес роутера был изменен в процессе настройки, узнать адрес можно следующим образом.
Щелкаем по значку сетевого подключения в трее (область в правом нижнем углу рабочего стола) правой клавишей мыши, в открывшемся меню щелкаем по Центр управления сетями и общим доступом .

Изображение 3. Открываем Центр управления сетями и общим доступом
В левой части окна, щелкнем по пункту Изменение параметров адаптера , для доступа к имеющимся сетевым подключениям.
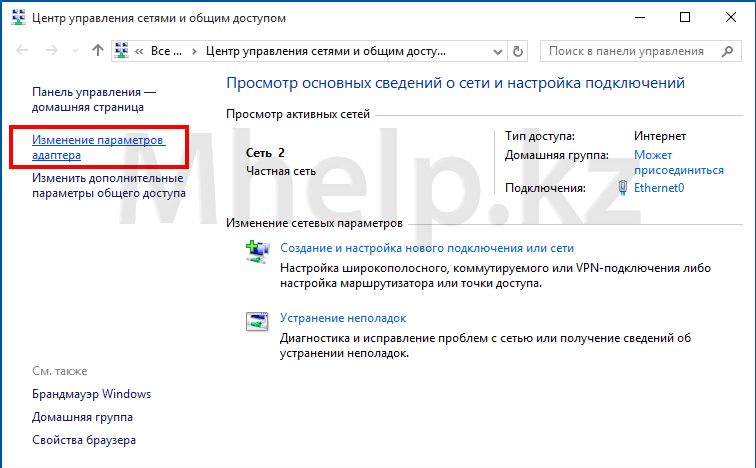
Изображение 4. Открываем список сетевых подключений
Выбираем проводное сетевое подключение, в моем случае Ethernet0 , щелкнем по нему правой клавишей мыши и выбрем пункт Состояние .
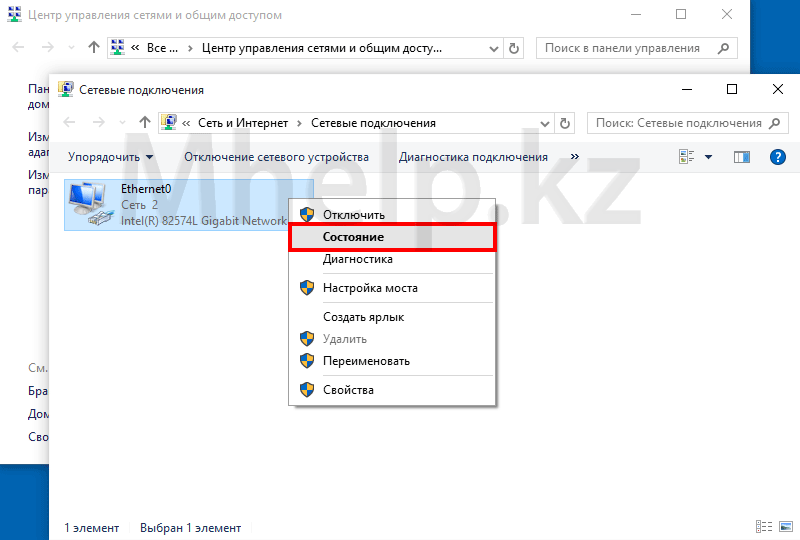
Изображение 5. Открываем свойства сетевого подключения
В окне состояния сетевого подключения щелкнем по кнопке Сведения .

Изображение 6. Адрес роутера TP Link в свойствах сетевого соединения
В окне Сведения , в строке Шлюз по умолчанию и будет указан адрес роутера TP Link.
Вводим в адресной строке браузера адрес 192.168.0.1 и переходим на страницу доступа к роутеру. По-умолчанию, логин и пароль на роутеры TP Link — комбинация admin admin

Изображение 7. Окно входа на роутер TP Link, вводим логин и пароль доступа
Добрый день, дорогие читатели. В последние годы население нашей страны широко окружило себя новейшими ноутбуками, портативными планшетами и мобильными телефонами, имеющими встроенный модуль Wi-fi, который делает возможным подключение к беспроводным сетям в любой точке.
Wi-fi решает давно назревший вопрос «как обойтись без проводов», и позволяет раздавать интернет во всем доме или квартире. Сегодня мы разберемся, как настроить роутер tp link, получив при этом доступ к вай-фай в своем доме. А заодно рассмотрим и остальные сопутствующие проблемы.
Вопросы которые мы затронем в этой статье:
Как подключить роутер к PC;
Как настроить подключение к Интернету;
Настройка сети Wi-fi, установка пароля;
И многое остальное.
Прежде чем начать инструктаж хотелось бы напомнить, что вай-фай абсолютно безвреден для здоровья. Я пишу об этом, потому что мне не раз приходилось слышать от собеседников обратное. Да, и еще. Роутер TP-Link TL-WR841N – идеальное решение для подключения домашнего интернета по соотношению цена/качество.
Подключение TP-Link TL-WR841N
Всего на задней панели TP-Link TL-WR841N имеется 6 кнопок и разъемов:
1. Включение/выключение;
2. Вход для кабеля питания;
3. WAN-вход для соединения с интернетом;
4. LAN-входы для соединения роутера и PC;
5. Кнопка QSS;
6. Кнопка Reset.

Первым делом необходимо подключить роутер к компьютеру или ноутбуку. Для подключения роутера необходимо интернет кабель от провайдера с разъемом RJ-45 воткнуть в синий вход WAN, а кабель витой пары от компьютера воткнуть в один из желтых разъемов LAN.

После этого необходимо подключить кабель питания и убедиться, что роутер включился.
Вход в настройки TP-Link TL-WR841N
После этого требуется осуществить вход в панель управления роутером. Откройте любой браузер (Опера, Мозилла, Гугл Хром или Интернет Эксплоер). В верхней строке вводим следующий адрес: «192.168.1.1» или «192.168.0.1».

Всплывет окошко для идентификации. В нем требуется заполнить поля «Имя пользователя» — admin, «пароль» — admin. Выполнив все это мы перейдем в основное окошко, в котором можно будет изменять настройки tp-link tl-wr841n.
Имя пользователя admin и пароль admin являются настройками по-умолчанию. Если вам пишет, что «логин или пароль неверный», то скорее всего роутер уже был настроен ранее и необходимо сбросить настройки к заводским нажав кнопку Reset.
Установка пароля
Первая, необходимая процедура – изменение стандартного логина и пароля на уникальный. Делать ее Вас никто не заставляет, однако, выполнив ряд несложных процедур Вы будете полностью уверены в том, что ваш роутер надежно защищен. Не будет непонятных расходов трафика из-за того, что его воруют соседи.
Не стоит забывать, что, изменив логин и пароль и осуществив подключение с личными данными, стоит записать их в специальный блокнот. Иначе впоследствии можно будет лишиться возможности выйти в интернет и тогда придется заново установить подключение.
Переходим в меню «Системные инструменты» — «Пароль».

Здесь требуется указать первоначальный логин и пароль (в нашем случае admin admin), после чего установить новые параметры. Нужно помнить и всегда сохранять изменения.
Настройка Интернета
Для начала использования роутера TP-Link TL-WR841N по его прямому назначению – организации сети вай-фай, требуется подключить его к интернету. Чтобы выполнить эту задачу, проводим ряд настроек.
Параметры сети, требуемые для установки соединения с Интернетом:
IP-адрес;
Сетевая маска;
Главный шлюз;
Первичный адрес DNS;
Вторичный адрес DNS.
Вся эта информация содержится в договоре, оформленном с провайдером. Сотрудники интернет компании также всегда готовы предоставить эту информацию, а иногда и установить за вас настройки ниже.
1-ый вариант – Динамический IP-адрес. Это самый легкий способ настроить роутер TP-Link TL-WR841N для организации сети. При этом способе все данные сети сообщаются устройству в автоматическом режиме.
Заходим в меню «Сеть» — «WAN». В появившемся окне кликаем «Динамический IP – адрес». Далее «Определить». После чего сохраняем результат.

Иногда так случается, что поставщики интернета не оказывают такой услуги как автоматическая настройка адреса DNS-серверов.
В этом случае их необходимо ввести в необходимые разделы, отметив пункт «Использовать эти DNS-серверы».
2-ой вариант – Статический IP-адрес. Этот способ настройки и установки немного сложнее. В данной ситуации самостоятельно прописываются все переменные, осуществляющие соединение с интернетом.

В меню «Сеть» — «WAN». Определяем вариант соединения «Статический IP» и вводим все соответствующие значения из договора с интернет-провайдером.
3-й вариант – «PPPoE» — вход осуществляется при введении логина и пароля. Отдельные провайдеры при этом способе применяют в дополнение и статический IP. В этом случае нужно ввести данные «IP» и «Маска подсети».

4-й вариант – «PPTP» — идентичен третьему и заполняется по аналогии.
Клонируем MAC-адрес
На рынке интернет-связи существуют провайдеры, поставляющие свои услуги с привязкой исключительно к МАС-адресу сетевой карты компьютера абонента. Это необходимо принимать во внимание перед настройкой вай-фай роутера.
В случае если не будет зафиксирован МАС в роутере воспользоваться Интернетом не получится. Получить дополнительную информацию о необходимости привязки вай-фай-роутера к МАС можно у провайдера в момент подписания договора. Или позвонив по телефону горячей линии в офис оператора.
Заходим в меню «Сеть» — «Клонирование МАС-адреса» и кликаем по иконке «Клонировать МАС-адрес компьютера».

В результате произведённых действий МАС роутера будет идентичным компьютерному и, как следствие, интернет-соединение будет функционировать. Требуется обратить особое внимание на то, что в случае настройки вай-фай-роутера с другого РС, то МАС требуется заполнить самостоятельно в специально отведённом для этого поле.
Настройка wi-fi сети
В нашей инструкции это самое важное место, изучить которое и принять к исполнению требуется крайне внимательно. Подавляющая группа пользователей приобретает и персонализирует роутер исключительно для моделирования беспроводной сети с возможностью иметь выход в интернет.
Процесс ввода настроек не займёт чересчур большое количество минут.
В меню «Беспроводной режим» — «Настройки беспроводного режима». Требуется ввести данные с параметрами «Имя сети» и «регион». Требуется помнить о необходимости сохранить все произведённые действия.
 При необходимости всегда есть возможность произвести дополнительные настройки параметров беспроводной сети wi-fi.
При необходимости всегда есть возможность произвести дополнительные настройки параметров беспроводной сети wi-fi.
Режим – позволяет осуществить выбор, по которому происходит стандарт вещания (наилучшие рекомендуемые параметры «11bgn смешанный»);
Канал – осуществляет возможность выбора канала связи wi-fi (рекомендуемые параметры «Авто»);
Ширина канала – при помощи этого инструмента можно настроить ширину, по которой передаются данные в канале (рекомендуемые параметры «Авто»);
МАХ скорость передачи – даёт возможность настроить ограничения максимально возможной скорости потока по передаче данных (рекомендовано выбирать наибольшее допустимое значение);
WDS – настройка расширяемой площади, которую может покрывать беспроводная wi-fi сеть, спроектированная раньше.
Пароль на роутере TP-Link TL-WR841N не является обязательным требованием, применяемым к wi-fi. Однако настоятельно рекомендуется установить его. Если этого не сделать, то расходы трафика будут очень велики, ведь к вашему wi-fi смогут подключиться все желающие. И, соответственно, упадёт скорость соединения с интернетом.
Попадаем в меню «Беспроводной режим» — «Защита беспроводного режима», отмечаем птичкой поле «WPA-PSK/WPA2-PSK» (этот метод по зашифровке информации является наиболее защищённым).

«Шифрование» — определяем пункт «Автоматическое».
«Пароль PSK» — заполняется персональный код, который защищает доступность сети Wi-Fi. Это тот пароль, который потребуется для подключения к вашей wi-fi сети.
После всех произведённых действий в обязательном порядке необходимо будет сохранить изменённые настройки. После чего можно будет пользоваться интернетом.
На этом все. Как всегда предлагаю вам посмотреть обучающее видео по материалу статьи.
Если у вас остались вопросы, то обязательно напишите их в комментариях.
Если вам нужно настроить маршрутизатор, то вы попали в нужное место. Наш сайт рассказывает о входе в систему, настройке домашних и офисных маршрутизаторов. Мы поможем вам найти ваш маршрутизатор и настроить его так, как вы хотите. Как настроить роутер TP Link?
Прочитайте содержание, чтобы быстро найти нужную вам информацию.
Изменение имени беспроводной сети или пароля на большинстве маршрутизаторов TP-LINK можно легко выполнить с помощью веб-интерфейса маршрутизаторов, выполнив следующие шаги:
1. Откройте веб-браузер (Internet Exploreer / Chrome / Safari и т. Д.) и введите IP-адрес роутера в адресной строке – или 192.168.0.1 (192.168.1.1)
При появлении запроса введите имя пользователя по умолчанию, «admin» и пароль «admin», чтобы войти в систему.
2. В меню с левой стороны экрана выберите «Беспроводная связь» . В подменю выберите «Настройки беспроводной сети» .

3. Чтобы изменить имя беспроводной сети, просто измените текст в поле «Имя беспроводной сети» на новое сетевое имя. Нажмите кнопку «Сохранить» в нижней части экрана, чтобы применить изменения.
4.
Чтобы изменить пароль беспроводной сети, выберите «Беспроводная безопасность»
в подменю «Беспроводная»
в левой части экрана.

5. Измените свой беспроводной пароль, изменив поле «Беспроводной пароль» в настройках WPA2-PSK. TP-Link пароль должен содержать не менее 8 символов. Нажмите кнопку «Сохранить» в нижней части экрана, чтобы применить изменения.
6. После внесения изменений в Wirless Network Name и Password вам необходимо перезагрузить маршрутизатор. Для этого выберите «Системные инструменты» в меню lefthand. Затем выберите «Перезагрузка» из подменю. Нажмите кнопку «Перезагрузка» на главной панели.

Теперь маршрутизатор должен перезагрузить и применить сделанные изменения. Убедитесь, что все ваши устройства обновлены, чтобы подключиться к новому имени беспроводной сети, используя новый TP-Link пароль, который вы выбрали.
TP-Link пароль не работает
Вы должны попробовать другой TP-Link пароль. У нас есть большой список паролей TP-Link, которые вы можете попробовать найти здесь. Возможно, ваш пароль по умолчанию вашего маршрутизатора отличается от того, что мы здесь перечислили.
| TP-Link Usernames | TP-Link Passwords |
| admin | admin |
| admin | password |
| admin | ttnet |
| N/A | admin |
| none | admin |
| none | create during initial setup |
| none | user created |
Забыли TP-Link пароль?
Если вы все еще не можете войти в систему, вам, вероятно, придется сбросить настройки маршрутизатора по умолчанию.
Как сбросить роутер TP-Link, если забыл пароль
Эта статья применима к: TP-Link пароль
Обратите внимание:
1. Жесткий сброс восстановит ваше устройство до заводских настроек по умолчанию. Вы должны перенастроить устройство с нуля, или вы можете загрузить файл конфигурации, который вы создали, до сброса.
2. Для этих моделей мы могли видеть кнопку WPS / RESET на задней панели / передней панели. Чтобы использовать функцию WPS, нажмите кнопку и удерживаете менее 5 секунд, а затем загорится светодиод WPS; Для сброса маршрутизатора, нажмите кнопку не менее 10 секунд.
Существует два способа сброса заводских настроек маршрутизатора:
Способ 1 : Жесткий сброс / При нажатии кнопки RESET
При включенном маршрутизаторе нажмите и удерживайте кнопку WPS / RESET (более 10 секунд), пока светодиод SYS не начнет быстро мигать от медленной вспышки. Затем отпустите кнопку и подождите, пока маршрутизатор перезагрузится до заводских настроек по умолчанию.
Так как уже существует описание действий для входа в настройки большинства распространенных роутеров, даже общие инструкции по входу в панель управления, то имеет смысл не обойти вниманием, написав отдельный инструктаж и для качественных и пользующихся спросом устройств TP-Link.
Весомым плюсом устройств этой компании является то, что процесс получения доступа к панели управления вызывает не больше сложностей, чем на других роутерах, и почти идентичен для любой модели маршрутизаторов этой компании (TL-WR841N, TL-WR741N, TL-WR940N и т. д.).
Не стоит удивляться, что после покупки роутера для самостоятельной его установки требуется осуществить вход в панель настроек. Благодаря статье с данного сайта вряд ли останется возможность столкнуться со сложностями в настраивании маршрутизаторов. Ведь несмотря на использование услуг мастера при первоначальной настройке, когда вы начнете пользоваться роутером, наверняка возникнет необходимость внести изменения в некоторые из них: смена пароля на Wi-Fi, восстановление позабытого пароля , обновление прошивки. Постоянное обращение к мастеру удобства не прибавит, да и семейный бюджет не сэкономит. Ведь со всем можно справиться самостоятельно, а в случае возникновения затруднений обратиться за помощью на сайт.
Получаем доступ к панели настроек TP-Link
Чтобы войти в настройки необходимо осуществить следующие действия:
- Подключимся к Wi-Fi маршрутизатору. Это возможно сделать либо через сеть Wi-Fi, либо с помощью сетевого кабеля. Хотя есть возможность войти в систему настроек и через смартфон, и с планшета, все же рекомендуется воспользоваться ноутбуком или ПК.
- При помощи любого веб-браузера, в зависимости от типа роутера, перейти на один из адресов: , или . Увидеть его можно на нижней части устройства.
- При появлении запроса логина и пароля в обеих графах указать «admin » или собственную информацию, если успели поменять.
- Вы вошли в панель настроек.
Подробное описание подключения к устройству с иллюстрациями
Используем Wi-Fi, со схемой действий по подсоединению к нему можно ознакомиться здесь, или кабель для подключения к маршрутизатору. Коль скоро ваше устройство едва приобретено, название беспроводной сети должно быть типовым. Что-нибудь вроде «TP-LINK_0919».
Также для подключения к роутеру (в LAN- слот желтого цвета) и к ноутбуку либо ПК, в сетевой адаптер, можно воспользоваться кабелем, входящим в набор с маршрутизатором, как показано на фотографии ниже:

Затем нужно запустить на ПК веб-обозреватель по вашему усмотрению. В TP-Link есть не один вариант IP для входа в систему настроек, в случае с TP-LINK для входа в панель управления необходимо в адресной строке браузера написать со связкой логина и пароля admin | admin (стандартно в старый моделях используются адреса 192.168.1.1 или 192.168.0.1) . Найти его можно на бирке, приклеенной снизу к стенке устройства. На этой этикетке отображается информация об IP, шаблонных пароле и логине. Знание этих сведений в будущем принесет пользу.

Затем перепрыгиваем на введенный в веб-поисковике адрес. В раскрывшемся окне забиваем типовые логин и пароль — «admin «. В случае, если шаблонные данные были изменены, то надо ввести актуальные. Если вы нуждаетесь в использовании стандартизованных пароля и имени пользователя, например, не можете их вспомнить, вероятна необходимость сброса настроек маршрутизатора.

После осуществления описанных выше действий появится панель управления.

Таким образом, осуществляется вхождение в систему настроек роутера. В случаях, когда не получается зайти в настройки роутера , стоит прибегнуть к помощи этой статьи, в которой описываются способы решений наиболее распространенных трудностей при их возникновении.
Оставляйте отзывы, задавайте вопросы и советуйте! Удачи!
Цель работы любой уважающей себя крупной компании - удовлетворение потребностей клиентов. И чем удобнее им продукт, тем большее количество потребителей будет в итоге. Именно поэтому, для того, чтобы облегчить жизнь своим клиентам и упростить для них процесс входа в настройки своих беспроводных роутеров и модемов, компания TP-Link внедряет на свои устройства возможность доступа в веб-конфигуратор с использованием хостнейма. Началось всё с . И долгое время использовался именно этот адрес. Но со временем картина изменилась. На более новых устройствах можно встретить ещё один вариант -адрес tplinkwifi.net для настройки маршрутизатора.
Позднее появились ещё несколько вариантов. Теперь общая картина выглядит так:
Tplinkwifi.net - современные Wi-Fi роутеры TP-Link
- tplinklogin.net - старые версии и прошивки роутеров и модемов
- tplinkap.net - точки доступа ТП-Линк
- tplinkextender.net - репитеры и усилители сигнала
- tplinkmodem.net - ADSL модемы и маршрутизаторы TP-Link
Смысл использования хостнеймов заключается в том, чтобы пользователь не гадал - какой IP адрес у его WiFi-роутера - 192.168.1.1, 192.168.0.1 или какой-то другой, а просто вводил в адресную строку браузер адрес сайта роутера - tplinkwifi.net , tplinkmodem.net , или tplinkap.net . Особенно это актуально в тех случаях, когда при обновлении прошивки IP устройства меняется, тем самым ставя рядового пользователя в тупик. Яркий пример - модели tl-wr720n, tl-wr740n или tl-wr841n. Вплоть до того, что владельцу приходится нести модем или маршрутизатор в сервисный центр.
Чтобы узнать какой хостнейм используется на Вашем роутере ТП-Линк - просто переверните его обратной стороной и посмотрите что написано на наклейке:

Хочу отметить, что на современных роутерах тп-линк даже введя не тот хостнейм, что написан (например, тплинклогин.нет вместо тплинквифи.нет) Вас автоматически устройство перенаправит на правильный адрес.
Как войти на tplinkwifi.net для настройки маршрутизатора
Для того, чтобы сделать вход в систему настройки роутера через хостнейм - нужно всего-навсего запустить любой веб-браузер Chrome, Internet Explorer, Edge или Opera. В адресной строке, где Вы обычно прописываете адрес нужного Интернет-ресурса, прописываем адрес сайта роутера: tplinkwifi.net , tplinkmodem.net либо tplinkap.net . и нажимаем кнопку Enter.

Если вдруг вход через tplinkwifi.net или tplinkmodem.net недоступен и запрос логина с паролем не появляется, а выходит ошибка "Не удалось отобразить эту страницу", то скорее всего проблема с настройками сетевой карты или операционной системы. В этом случае проще и быстрее будет зайти по старинке - через Ай-пи. Но тут встаёт вопрос - а как узнать IP-адрес роутера TP-Link. Очень просто! Открываем сетевые подключения Windows 10 и кликаем правой кнопкой мыши по сетевому подключению, через которое включен модем или маршрутизатор:

В меню надо выбрать пукнт "Состояние". После этого откроется такое окно:

Нажимаем на кнопку "Сведения", чтобы получить доступ к сведениям о сетевом подключении.

В появившемся окне внимательно смотрим какой IP-адрес получит Ваш компьютер и что прописано в строчке "Шлюз по умолчанию" - это и есть IP роутера. Обычно используется 192.168.0.1 или 192.168.1.1. Дальше просто прописываемого в адресную строку браузера вместо tplinkwifi.net и нажимаем клавишу Enter. Вот так:

После этого личный кабинет настройки маршрутизатора TP-Link должен открыться без проблем.
