Как разместить сервер minecraft на хостинге. Как поставить сервер майнкрафт на бесплатный хостинг
Привет, ребята! Вы когда ни будь пробовали устанавливать свой собственный сайт на хостинг? А сколько времени на это потратили? Я вам расскажу способ, при помощи которого вы реально поставите свой сайт на хостинг в течении 5 минут! Не верите?! Тогда читайте статью внимательно!
На начальном этапе установки своего собственного «детища» вполне практично воспользоваться виртуальным хостингом. По мере роста проекта в сети можно воспользоваться , который значительно функциональнее и немного дороже.
Но в рамках данной статьи мы будем рассматривать загрузку сайта на виртуальный хостинг.
Сразу скажу, что в примере будет использован хостинг Макхост, между прочим на данный один из лучших хостинг-провайдеров в России. Отличная онлайн техподдержка, отвечают быстро, идут навстречу по любым вопросам, не то, что некоторые...
Регистрация на Макхост
1. Первым делом нам необходимо выбрать тариф. Для этого переходим на главную страница сайта Макхост и нажимаем кнопку "Заказать " .

2. Затем выбираем тип регистрации "Виртуальный хостинг "

3. После этого вам нужно указать электронный адрес почты , на который вам вышлют регистрационные данные и промокод (если имеется):
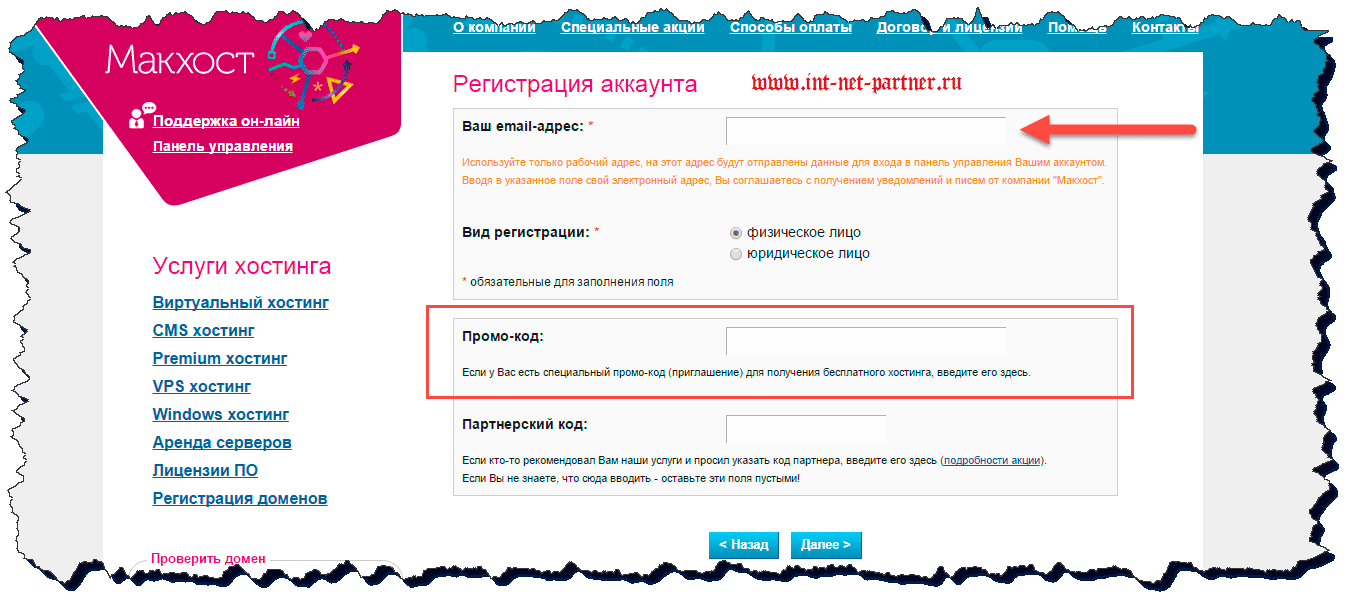
Чуть не забыл, специально для своих читателей блога, я договорился с сотрудниками Макхост на предоставление 3-х месяцев бесплатного хостинга по тарифу "Старт " в качестве тестового периода.
В дальнейшем вы всегда сможете сменить этот тариф на любой другой.
Для его получения вам необходимо ввести в пункте «Промо-код» int-net-partner и все, 3 месяца ваши!
Честно говоря, я нигде не видел такого большого тестового периода. И как я говорил выше — Макхост супер!
Ну а сколько денег вы на этом сэкономите? Считаем: 1 месяц по этому тарифу стоит 249 рублей, 3 месяца — 249*3=747 рублей. Я думаю это очень даже неплохая экономия, согласитесь.

После ввода промокода нажмите кнопку "Далее " .
4. После этого вы можете перенести свой старый домен на хостинг Макхост либо воспользоваться бесплатным доменом в зоне .mcdir.ru . Новый домен вы сможете зарегистрировать в панели управления хостингом.

5. Последним шагом подтверждаем правильность введенных данных путем нажатия кнопки "Согласен " .
Если вы не укажите имя бесплатного домена, то оно будет сформировано автоматически и бесплатный домен в любом случае будет зарегистрирован.

Если вы уверены, что ввели все верно, нажмите кнопку "Согласен " , если хотите, вернуться в предыдущее меню, нажмите кнопку "Назад " .
6. На следующем шаге вы увидите свой логин, начинающийся с английской буквы "a " , остальные данные для доступа будут высланы на вашу электронную почту.

Вот, что мне пришло на почту:

Если регистрационные данные вы не получили, проверьте папку "Спам " .
Также хочу отметить, что для активации вам необходимо будет внести 30 рублей, но это копейки за 3 месяца бесплатного хостинга, согласитесь. Тем более эти деньги будут находиться на вашем аккаунте для оплату услуг в дальнейшем.
 Вот и все ребята, регистрация на этом окончена. Как видите ничего сложного в этом нет. Ну что, двигаемся дальше?
Вот и все ребята, регистрация на этом окончена. Как видите ничего сложного в этом нет. Ну что, двигаемся дальше?
Активация аккаунта
Итак, после того как мы зашли с вами в панель управления хостингом, первое, что нужно сделать?Правильно, активировать аккаунт.
Нажимаем пункт "Пополнить баланс " на соответствующей пиктограмме:
Вы окажетесь на странице выбора способа оплаты. Способов оплаты, как вы видите масса. Так что выбирайте любой из удобных для вас и пополняйте баланс аккаунта на 30 рублей, следуя инструкциям Макхост. Там, ребята, все понятно, проблем возникнуть не должно.

В итоге, после пополнения баланса, вам необходимо будет подождать 10 минут и ваш аккаунт будет активирован и в поле "Текущий статус " будет написано "Активен " :

На этом активация аккаунта завершена и можно полноценно пользоваться своим аккаунтом!
Определяемся с доменом
При регистрации мы получили бесплатный домен. Но минус такого домена в том, что он третьего уровня и для продвижения не рекомендуется.
Давайте посмотрим, где можно найти этот бесплатный домен в панели управления mchost , как вы помните, имя домена было прописано системой автоматически.
1. Бесплатный домен
В панели управления выбираем вкладку "Домены " .

После нажатия вы увидите название бесплатного домена в зоне .mcdir.ru , название совпадает с логином аккаунта, нажимаем на него:

Мы видим заглушку (заставку) от Макхост, т.е. именно по этому адресу будет расположен ваш будущий интернет-ресурс.
Не очень красивое имя, не находите?

Как быть, если вы не хотите бесплатный домен? Элементарно, зарегистрировать его в личном кабинете!
Ребята, это очень удобно, процедура проходит в несколько шагов и занимает пару минут.
2. Платный домен
Если же вы все-таки решили загрузить свой интернет-ресурс на домен второго уровня, то нажимаем на вкладку "Зарегистрировать домен " :

После этого вам необходимо будет ввести данные для регистрации домена, данные для . Как вы успели заметить домен в зоне.ru стоит 249 рублей.
В пункте "Персона " вам необходимо будет выбрать свою анкету (её нужно было заполнить ранее), либо зарегистрировать новую, нажав на кнопку "Новая анкета " :

Как видите, все элементарно. Переходим к последнему пункту — постановки интернет-ресурса на хостинг. Честно скажу, процесс жутко прост! Ну что, готовы?
Ставим сайт на хостинг
Данный раздел я разделю на 2 части: установка сайта, состоящего из html-документа и установка CMS (системы управления сайтом), в данном случае WordPress на хостинг.
1. Установка сайта на хостинг
Первое, что нам нужно сделать — это выделить все файлы и упаковать в zip архив:
Внимание! Название архива должно быть прописано латинскими буквами! Иначе система вам его не распакует!


В меню "Управление услугами " переходим по ссылке "Сайты " :

У нужного сайта выбираем файл менеджер :

Мы автоматически попадаем в корневую папку "httpdocs " , выбираем пункт "Закачать файл " :

Выбираем архив с сайтом и нажимаем кнопку "Закачать " :

Удаляем файлы Макхост (файлы заглушки), так как они нам больше не нужны и будут мешать:

Разархивируем архив, нажав на соответствующую пиктограмму:

В данном случае выгрузилось 3 файла из архива:

После этого можно будет посмотреть как выглядит ваш интернет-ресурс. Для этого в меню "Управление услугами " переходим по ссылке "Сайты " и у нужного сайта нажимаем на иконку "Предпросмотр " :

2. Установка CMS WordPress на хостинг
Для этого опять же в панели "Управление услугами " перейдите по ссылке "Установка приложений " , выберите "WordPress " и нажмите кнопку "Установить " :

Под появившейся формой будут даны данные для администратора: ссылка на вход в административную панель, также логин и пароль администратора, который нужно будет записать, так как именно они будут использованы для входа в администраторскую часть системы управлением сайта.

После произведенных манипуляций нажимаем "Установить приложение " и ожидаем окончание установки и переходим по ссылке в административную панель:


Есть вопросы? Советы? Пишите в комментариях, обсудим.
Вам статья-то понравилась? А хотите я буду лично вам присылать анонсы статей на темы, которые интересуют именно вас? Тогда подписывайтесь на обновления блога !
P/S
Реально советую вам Макхост , очень надежный, я сейчас большинство своих сайтов туда перенес, тем более для вас акция действует, только ввести промокод int-net-partner нужно и 3 месяца бесплатного хостинга ваши!
С уважением, Александр Сергиенко
Последние несколько лет нередко много тем и массу обсуждений на разных форумах затрагивает выбор хостинг компании, так как компаний (фирм, контор) предоставляющих такие услуги развелось достаточно много, доверить и выбрать хранение личных сайтов кому то одному трудно.
Поэтому и показываются эти уведомления:
Люди добрые помогите!, нужно Как поставить майнкрафт сервер на хостинг.
народ, помогите, плиз, нужен.
Ребят выручайте пожалуйста!!!, нужны Кс хостинг серверов.
Побочных хостинг компаний развелось весьма много, они как правило предлагают очень дешевый хостинг за 0,5-1$ и разумеется гарантируют бесперебойную работу, но такие лево-компании живут как правило не долго, причина тут обычна, команда жива - пока жив сервер, как лишь стартуют затруднения с сервером, а он как указывает практика у таких фирм всего один - то компания сматывает удочки и начинает работать под прочим именем.
За минувшие 3 года я не поменял не одной хостинг компании, так как имею крупный опыт в их выборе и отсеивании говно-хостингов.

Вот только несколько преимуществ перед другими говно-хостингами:
Для VPS:
— Аппаратная виртуализация XEN, гарантированное отсутствие оверселлинга и возможность установки любой ОС
— Исключительно надежное и быстрое серверное оборудование
— Бесплатная DDoS защита до 40Gbit для VPS в Нидерландах
— Не требуется знание Linux и администрирования, мы берем все заботы по сопровождению вашего VPS на себя
— Еженедельное резервное копирование всех VPS в другой ДЦ.
Данные клиентов надежно защищены.
— Широкая география услуг: 9 стран на выбор + офшорная юрисдикция
Для выделенных серверов NL3-xx/RU-xx:
— Все серверы размещаются на нашей собственной площадке премиум класса
— Бесплатная DDoS защита до 40Gbit для каждого сервера NL3-xx
— Лояльность к жалобам на авторские права для NL3-xx серверов (реагируем только на самые серьезные жалобы)
— Никаких ограничений и лимитов по трафику
— Надежное серверное оборудование от лучших производителей
— Возможность собрать любую конфигурацию
Общие преимущества
— Более 15000 клиентов за 9 лет безупречной работы!
— Абсолютно бесплатное администрирование 24/7
— Все проблемы клиентов — наши проблемы и мы решаем их качественно и бесплатно
— Реактивная служба поддержки. Время реакции на тикет 5-10 минут в любое время суток
— Адекватная реакция на жалобы. До последнего стоим на стороне клиента и не беспокоим по пустякам.
— Быстрый и абсолютно бесплатный перенос сайтов любой сложности без остановки их работы
— Отсутствие проблем с выделением ip
Inferno Solutions не отступает ни на шаг в качестве и выборе лучшего для своих клиентов и партнеров, даже во времена неутешительных экономических прогнозов.

С наилучшими пожеланиями, ведущий IT эксперт Сидорова_Оля.
чуть не забыл))
код TEXNOSERVERCODE
— скидка 15$ на первый платеж для серверов NL3-xx и RU-xx
код TEXNOVPSCODE
— скидка 25% на пробный платеж для всех без исключения VPS
з.ы.извинюсь за оффтоп, админов прошу тему не консервировать, а перенести в должный раздел!!
Премного благодарен!

Как установить OnlinerCMS на свой хостинг/сервер
В данной статье представлена подробная инструкция по установке OnlinerCMS на свой хостинг/сервер.
Шаг 1. Файлы для установки OnlinerCMS
1. Зайдите на официальный сайт OnlinerCMS — onlinercms.com
2. Пройдите регистрацию в личном кабинете (Личный кабинет -> Регистрация) или авторизируйтесь с помощью соц. сетей.
3. Если у вас уже есть приобретенные лицензии или выдана пробная лицензия, то рядом с названием вашего продукта будет представлена ссылка на скачивание архива с дистрибутивом.

4. Разархивируйте файл onliner-наименование_редакции.zip.

5. После распаковки архива появится папка. Все файлы, которые находятся в данной папке необходимо загрузить на сервер вашего хостинг-провайдера в корень вашего домена(суб домена).
Шаг 2. Создание базы данных
! Обращаем ваше внимание: далее работа будет происходить с панелью управления вашего сервера/хостинга. Фотографии панели управления в данном примере могут отличаться от панели управления вашего хостинга. В данном примере будет рассмотрен принцип работы с панелью — cPanel.
1. Зайдите в панель управления вашего хостинга и выберите пункт меню "Базы данных MySQL"
.
2. Найдите раздел Создать базу данных . В текстовом поле введите имя базы данных, используя английскую раскладку клавиатуры. Запишите его, оно вам еще пригодится.

3. Перейдите в раздел Пользователи MySQL .Здесь нам нужно будет создать нового пользователя MySQL. Придумайте и впишите в соответствующие поля: Имя пользователя , Пароль .

4. Далее нам нужно будет приципить пользователя к базе данных. Выберите пользователя и соответствующую базу данных. Нажмите Добавить
.

5. На этом шаге нам нужно будет назначить права пользователя для работы с данной базой данных. Проставьте галки во всех полях.

6. Далее нажмите Внести изменения
.
1. Для загрузки файлов на хостинг нам понадобится FTP-менеджер, например FileZilla
, Total Commander
. В нашем примере мы будем использовать FileZilla
.
2. Запустите FTP-менеджер FileZilla. Для соединения с сервером введите данные, предоставленные вашим хостинг-провайдером и нажмите кнопку Быстрое соединение
.
Как поставить сервер minecraft на хостинг?
В левой части окна FileZilla найдите папку OnlinerCMS, которую вы создали в Шаге 1, зайдите в нее и закачайте файлы расположенные в ней на сервер в корень домена. (Выделите все файлы, кликните правой кнопкой мыши на них и выберите Закачать на сервер или просто перетащите их мышкой из левой в правую часть окна).

4. На этом работа с FTP-менеджером FileZilla закончена.
Шаг 4. Завершающий этап установки
1. Откройте браузер. В адресной строке наберите название вашего домена.
2. Вы автоматически попадете на страницу установки.
3. В разделе Параметры базы данных
нам нужно будет указать название хоста (обычно это — localhost), название базы, имя пользователя и пароль (все эти данные мы получили на Шаге 2)

3. В параметрах доступа необходимо будет указать Ключ лицензии (его можно скопировать из списка ваших продуктов (колонка Ключ ) в личном кабинете.

4. Задайте пароль или сгенерируйте. (Запишите его. Логин по умолчанию — root)
5. Нажимаем Установить
.
6. На этом установка у нас закончена. Вас перекинет на страницу авторизации OnlinerCMS.
Как известно файлы сайта на хостинг можно загружать с помощью панели управления. Но стоит отметить, что этот способ не является слишком удобным. Гораздо удобнее загружать файлы с помощью специального менеджера, например, такого как FileZillа, который работает с ftp. FTP – это протокол, который позволит вам передать файлы с вашего компьютера на сервер и в обратном направлении. FileZilla – это наиболее удобный и доступный FTP-клиент, именно порядок работы с ним мы и рассмотрим в данной статье.
Инструкция
"САМП" (San Andreas Multiplayer) - популярная мультиплеерная модификация для игры Grand Theft Auto: San Andreas. Открытый мир и множество фанатов серии сделали San Andreas Multiplayer очень популярным. И по сегодняшний день остается большое количество людей, верных моду San Andreas Multiplayer, которому уже целых 9 лет. Поэтому и желающих разместить свой сервер на хостинге тоже много.
Выбираем хостинг
Прежде всего, надо определиться с хостингом, на который будет устанавливаться сервер "САМП". Стоит посмотреть отзывы и сравнить цены, чтобы выбрать оптимальный вариант для себя. Также нужно отметить, что не каждый хостинг поддерживает установку серверов. Поэтому не на все можно будет поставить "САМП". О предоставлении услуги хостинга для игр можно узнать на сайте компании или обратиться к ним по электронной почте.
Не стоит вестись на предложения новых компаний, предлагающих свои услуги за полцены. Заплатив за такой хостинг и поставив сервер, вы рискуете получить частые перебои в работе или даже полную потерю связи с компанией без возврата денег.
Перед тем как заплатить деньги за хостинг, воспользуйтесь бесплатным пробным периодом, если такой есть. Это позволит узнать качество услуг выбранной компании.
Заливаем файлы
После того как хостинг выбран, пора приступать к процессу переноса файлов для "САМП". Для этого нужно воспользоваться бесплатной программой FileZilla, доступной на Windows, Linux и Mac OS X. При желании можно использовать и другой FTP-клиент для этого.
После оплаты тарифного плана хостинг-компании или выбора тестового периода вам на почту должны прийти данные от панели управления и FTP, с помощью которых и осуществляется доступ к хостингу. Нужно поставить в FileZilla следующие данные из почты:
- хост;
- имя пользователя;
- пароль;
- порт.
После этого нажмите "Быстрое соединение" и перекиньте файлы с "локального сайта" на "удаленный сайт". Переносим все файлы своего сервера, кроме следующих:
- samp03svr;
- samp-server;
- samp-npc.
Настройки
Откройте файл под названиемserver.cfg. Там настройте следующие строки:
- maxplayers (нужно поставить число слотов игроков, которые были заказаны. Это максимально возможное количество людей онлайн, поддерживаемое вашим сервером);
- port (здесь надо поставить порт, который будет использовать сервер, чаще всего берут 7777);
- hostname (это название вашего сервера);
- plugins (тут надо прописать нужные плагины).
После проделанных манипуляций нужно зайти в панель управления и перезагрузить ваш сервер. Если все сделано правильно, сервер "САМП" будет корректно запускаться и работать исправно.
Команды администратора
Главные команды администратора в "САМП" , которые позволяют настроить сервер и управлять им:
/rcon login - попасть в режим администратора;
/rcon changemode - изменить игровую модификацию;
/rcon exec - запустить конфигурацию;
/rcon gmx - перезапустить сценарий;
/rcon changemode - изменить карту;
/rcon say - писать текст в чате от имени администратора;
/rcon password - поставить или изменить пароль;
/rcon reloadlog - очистить журнал;
/rcon exit - выйти.
Как известно файлы сайта на хостинг можно загружать с помощью панели управления. Но стоит отметить, что этот способ не является слишком удобным. Гораздо удобнее загружать файлы с помощью специального менеджера, например, такого как FileZillа, который работает с ftp. FTP – это протокол, который позволит вам передать файлы с вашего компьютера на сервер и в обратном направлении. FileZilla – это наиболее удобный и доступный FTP-клиент, именно порядок работы с ним мы и рассмотрим в данной статье.
Прежде всего, выберите хостинг и зарегистрируйте на нём аккаунт – это и будет вашим первым шагом. После этой регистрации на вашу почту должно прийти письмо. В этом письме будут указаны все необходимые данные – логин, пароль и IP. С помощью этих данных вы и будете настраивать программу.
Скачайте самую последнюю версию программы FilleZila. Установите её на свой компьютер и запустите. Выберите «Открыть Менеджер Сайтов» в левом верхнем углу программы. Теперь в появившемся окне введите имя сайта , а затем введите те данные, которые пришли вам на почту – логин, пароль и IP-адрес.
В поле «Хост» напишите IP, в поле «Пользователь» – введите логин, заполните поле «Пароль», а в поле «Тип» вхождения выберите «Запросить пароль» – так будет удобнее. Теперь подтвердите все изменения.
Теперь найдите кнопку с чёрной стрелочкой, она находится рядом с кнопкой «Открыть Менеджер Сайтов». Нажмите на неё и выберите в появившемся меню соединение, которое вы создали, введите ваш пароль и выберите соединение с сервер ом.
После этого программа выполнит подключение к вашему хостингу. При этом в правой части программы вы сможете увидеть файлы и папки, которые расположены на FTP-сервер е, а в левой части – файлы, расположенные на вашем компьютере.
Теперь начинайте загружать сайт на хостинг. Откройте в правой части программы корневую папку, в левой части откройте папку, в которой содержатся файлы движка сайта . Теперь выберите все файлы в левой части и загрузите их на хостинг, либо, перетащив мышью, либо с помощью команды «Скачать». Файлы скачаются в ту папку, которая в этот момент будет открыта. Дождитесь, пока закачаются все необходимые файлы.
Теперь начинайте устанавливать движок. Имейте в виду, что в дальнейшем вам придётся удалить кое-какие файлы (для этого нужно будет щёлкнуть правой кнопкой по нужному файлу и выбрать «Удалить») или изменить права доступа (для этого щёлкните по нужному файлу и выберите соответствующую команду). Удачной вам работы!
Внимание, только СЕГОДНЯ!
Все интересное
Joomla является одним из лучших и универсальных движков на все случаи жизни. Если вам нужна персональная страничка, блог, форум, социальная сеть или другое, то Joomla справится со своей задачей во всех случаях. Инструкция 1Скачайте актуальную…
Joomla является одной из самых распространенных систем управления сайтом. На ее базе можно создать практически любой ресурс небольшой сложности. Данная CMS предлагает пользователю большое количество инструментов, с помощью которых даже самый…
Для начала работы любого сайта необходимо выбрать движок и установить его на хостинг. С выбором движка проблем никогда не возникает. Для конкретного типа сайтов есть свои решения. Просто необходимо узнать, каким способом поместить свой сайт на…
Когда вы освоили базовый курс сайтостроения, вы уже умеете создавать интернет-страницы. Теперь нужно разместить свою страницу в интернете, чтобы ее могли просматривать другие пользователи. Сделать это не так уж сложно. Вам понадобится-…
Часто у пользователей возникают вопросы, связанные с загрузкой сайта в интернет. Если вы разрабатывали свой сайт с помощью специального программного обеспечения, вроде Adobe Photoshop или Macromedia Dreamweaver, то справиться с этой задачей вам…
Желая закачать сайт на хостинг, вы можете сделать это в любое удобное для себя время. Однако перед тем как приступить к загрузке файлов, вам предстоит выполнить ряд определенных действий, обеспечивающих в дальнейшем работу вашего сайта. Вам…
Хостинг это сервис, который размещает сайт на своем сервере. Он предоставляет дисковое пространство для файлов сайта, круглосуточный доступ к интернету и необходимые программы для функционирования сайта. Вам понадобитсякомпьютер подключенный к…
Создание веб-сайта состоит из нескольких важных этапов, и если большая часть этих этапов проходит в оффлайне, когда сайт разрабатывается, формируется его дизайн-макет, программируется наполнение сайта- то последним и наиболее важным моментом в…
На FTP-серверах, как и на локальных жестких дисках, присутствует дерево каталогов. Перейти в требуемую папку на таком сервере можно при помощи браузера либо менеджера файлов общего применения. Инструкция 1Чтобы зайти на FTP-сервер из браузера,…
Создание персонального веб-сайта всегда включает в себя загрузку контента на сайт, оснащение его необходимой информацией, и соответственно, некоторые начинающие веб-мастера сталкиваются с трудностями при загрузке данных. Разместить страницы сайта в…
Административная панель хостинга позволяет пользователям осуществлять удаленное управление собственными ресурсами в интернете. Сегодня существует два типа доступа к хостингу: доступ посредством веб-интерфейса, а также с помощью специального…
Обычно готовые сайты поставляются в таком виде: файлы движка, а также файлы самого сайта и базы данных. Рассмотрим пример установки сайта на хостинг, работающего на системе управления контентом WordPress. Сразу отметим, что у вас уже должен…
