Установка шаблонов joomla. Как установить шаблон Joomla - устранение возможных проблем
Всем привет!
Сегодняшний пост будет посвящен новичкам, и в нем я расскажу вам, как установить шаблон (тему) на wordpress ? Все прекрасно понимают, что стандартные шаблоны, которые по умолчанию идут вместе с «движком» wordpress, не блещут красотой и оригинальностью.
Поэтому, перед каждым новичком, встает задача подобрать красивый и оригинальный шаблон, который будет радовать, как самого автора ресурса, так и его посетителей. Ах, сколько мучений и времени требует это занятие. То одно не нравится, то другое, что есть в одной теме, нет в другой... Ужас, одним словом. А как хочется, чтобы блог отличался от других ресурсов в сети.
На самом деле, в интернете существует огромное количество тем, как платных, так и бесплатных. И если вам хочется, что бы ваш ресурс ни походил не на чей другой придется немного раскошелиться и приобрести платный шаблон. В этом случае разработчик поможет вам довести его до совершенства. Но не каждый новичок готов выложить, пусть и небольшую, но все же денежку на покупку платной темы. Хотя, разброс стоимости шаблонов довольно приличный, но сейчас не об этом.
Вот и приходится на первых парах подбирать себе, что-то более или менее удовлетворяющее ваши потребности. Вот несколько сайтов, на которых вы можете подобрать шаблон для своего ресурса:
| http:// www. goodwinpress. ru/ http:// blogstyle. ru/ http:// www. wptheme. us/ http:// wordpresse. ru/ http:// skinwp. ru/ http:// www. webblock. ru/ http:// wp- templates. ru/ http:// xtemplate. ru/ |
А если немного постараться, то и бесплатную тему можно изменить до неузнаваемости и сделать ее хоть немного уникальной в глазах поисковых систем. Но об этом я, как-нибудь напишу , поэтому предлагаю вам , чтобы ничего не пропустить. А сейчас перейдем непосредственно к теме нашего поста.
Как установить шаблон (тему) на wordpress
Установить шаблон на wordpress можно тремя различными способами, по крайней мере мне известны только три. Возможно, вы знаете и другие варианты установки? Буду вам благодарен, если поделитесь ими в комментариях к данному посту. И сейчас мы рассмотрим каждый из них более подробно. Итак, приступим.
1. Установка шаблона wordpress из административной панели ресурса
Для управления темами в административной панели ресурса перейдите во вкладку «Внешний вид/Темы», в которой вы сможете управлять, уже имеющимися шаблонами:

Или же, перейдя во вкладку «Установить темы», и подобрать более подходящий шаблон для своего ресурса:

Здесь вам предлагается на выбор три варианта:
1. Загрузить уже имеющуюся тему со своего ПК. Для этого нажмите ссылку «Загрузить», «Обзор», укажите путь до нее и нажмите «Установить»:

После загрузки вам предложат просмотреть, как она будет выглядеть, активировать ее или перейти на страницу «Внешний вид/Темы»:

2. Воспользоваться поиском по ключевому слову. Хотя вряд ли вам удастся полноценно им насладиться. Дело в том, что поиск, мягко говоря, отвратительный. Мне удалось найти несколько шаблонов только тогда, когда я ввел в поисковую строку запрос «SEO». Остальные ключевые слова, вводимые мной, полностью игнорировались.
При вводе любого другого слова мне все время высвечивалась одна и та же надпись: «Нет тем, удовлетворяющих вашему запросу». Такое ощущение, что в интернете не существует блогов на другие тематики... Попробуйте сами, может у вас получится найти шаблон, отвечающий ?
3. Ну и последний пункт — воспользуйтесь фильтрами. Здесь вам предлагается подобрать шаблон соответствующий вашим требованиям по определенным особенностям. В принципе можно поиграться с фильтрами и найти подходящую тему для своего сайта. После того, как вы определитесь с выбором, вам просто нужно будет активировать шаблон и на этом установка его будет завершена.
2. Установка шаблона wordpress с помощью ftp — клиента filezilla
Этот и следующий способ не совсем востребованы, т.к. уступают в плане удобства, но все же я решил о них рассказать. Возможно, кому-нибудь когда-нибудь пригодится. Итак, как еще можно установить шаблон wordpress? Если кто из вас не знает, что такое filezilla и как с ним обращаться, . После его прочтения вам станет все понятно. Прочитали? Тогда можно продолжить.
Чтобы установить шаблон wordpress, вы заранее должны скачать на свой ПК (персональный компьютер) уже готовый шаблон и разархивировать его. После чего соединяемся с сервером при помощи клиента:

И просто перетаскиваем шаблон курсором мышки со своего ПК в папку на сервере, которая называется themes, путь до папки: httpdocs или public_html (в зависимости от хостинга)/wp-content/themes. После чего, как сказано в первом способе установки, переходим в административную панель ресурса во вкладку «Внешний вид/Темы» и просто активируем ее. На этом установка темы wordpress закончена.
3. Установка шаблона при помощи панели управления хостингом
И сейчас я вам расскажу о последнем способе установки шаблона wordpress, через панель управления хостингом. Я пользуюсь услугами , поэтому буду показывать на ее примере. Итак, поехали. Для того что бы установить шаблон worpdress, он как и во втором случае должен быть заранее скачан на ПК. Только единственное отличие от второго варианта установки, его не нужно разархивировать.
После того, как тема скачана, переходим в панель управления хостингом все в ту же папку themes и нажимаем «Закачать файл»:

Указываем путь до архива с шаблоном и нажимаем «Закачать»:

Теперь архив будет доступен в папке themes. Разархивируйте его, а сам архив удалите, чтобы он не занимал лишнее место на сервере:

После этого снова переходим в административную панель блога во вкладку «Внешний вид/Темы» и активируем ее. Все тема установлена.
На этом у меня все. Желаю всем удачи. Пока и до новых встреч!
Как вам статья? А какой способ установки предпочитаете вы? Жду ваших комментариев!
Данный метод установки можно использовать, если у вас уже есть существующий Joomla и вы хотите просто изменить внешний вид сайта при помощи шаблона.
1. Откройте панель управления Joomla и перейдите в меню «Extensions (Расширения) > Extensions Manager (Управление расширениями)» .

2. При помощи кнопки Package File (Файл темы) «Browse (Обзор)» найдите файл «theme###.zip» в папке «joomla» шаблона. Щелкните по кнопке, чтобы установить шаблон Joomla.
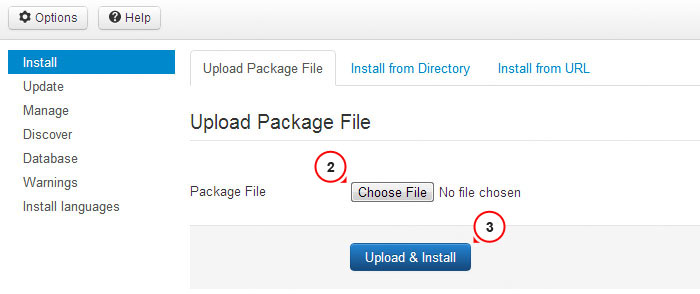
3. Установите все модули из папки ‘sources _XXX.zip’ (предварительно данную папку нужно разархивировать согласно инструкциям в файле ‘info.txt’ ).
4. Следующий этап — установка демо данных.
Для установки демо данных, необходимо выполнить следующие шаги:
Шаг 1. Загрузить демо изображения.
Подключитесь к серверу, используя FTP клиент. Чтобы загрузить демо изображения, откройте папку «sources » в шаблоне.
Здесь находится папка «to_the_root_directory » , содержащая файлы, которые необходимо разместить в корневой папке Joomla.
Шаг 2. Импорт файла SQL .
Последний и наиболее главный шаг установки демо данных — импорт файла SQL при помощи инструмента управления базами данных (phpMyAdmin ).
Файл SQL — «dump.sql » находится в папке «sources » шаблона.
НЕ импортируйте файл SQL , если у вас есть действующий веб-сайт, т.к. он полностью перепишет существующие данные!
Внимание: перед импортом файла SQL убедитесь, что префикс таблиц базы данных соответствует префиксу в файле SQL .
Префикс таблиц можно проверить непосредственно в базе данных через инструмент управления базами данных. Обратите внимание на названия таблиц. Префиксом является набор символов перед названием таблицы. (например, в таблице «jos_assets» префиксом является «jos_» ). Также префикс базы данных можно найти в файле «configuration.php» в корневой папке Joomla. Строка 19: public $dbprefix = "jos_"; (где «jos_» — префикс )
Если префиксы таблиц не совпадают, откройте файл «dump.sql
» в текстовом редакторе и, используя Поиск и Замену (горячие клавиши CTRL+F или CTRL+H), замените префикс «jos_» (в файле SQL
) префиксом базы данных. Вы также можете воспользоваться детальным видео туториалом как изменить префикс в файле SQL .
или как импортировать файл SQL при помощи инструмента phpMyAdmin
Обновите окно браузера. Отправьте нам запрос в случае возникновения вопросов.
Тем оформления для Joomla создано очень много, но все они разбросаны по просторам Интернета и единого репозитория, к сожалению, нет. Шаблоны, как водится, бывают коммерческими и бесплатными. Чтобы было, с чего начать поиски, дам несколько сайтов со свободно распространяющимися темами оформления для этой CMS.
bestofjoomla.com
После того, как шаблон выбран, его необходимо установить и активировать.
Установка из архива
1. Скачайте архив темы оформления.
2. Откройте архив и убедитесь, что в его корне находится тема оформления, а не ещё несколько архивов. Если его структура примерно такая же, как на рисунке ниже, то сразу переходите к следующему шагу. Если же внутри одного архива есть несколько других, распакуйте его в отдельную папку.
3. Войдите в панель управления Joomla и откройте Расширения -> Менеджер расширений -> Установить .

4. На появившейся странице есть три вкладки: Загрузить файл пакета (открыта по умолчанию), Установить из каталога и Установить из URL . Если вы хотите установить шаблон из папки, то сначала извлеките архив в одну из директорий (например, в каталог tmp , расположенный в корне сайта), затем перейдите на соответствующую вкладку и нажмите кнопку Установить . Для инсталляции по ссылке перейдите на вкладку Установить из URL , введите адрес, по которому Joomla сможет скачать тему и нажмите Установить . Для инсталляции из архива нажмите кнопку Выбрать файл на вкладке Загрузить файл пакета и выполните следующие шаги.
5. В отобразившемся окне Проводника выберите файл и нажмите Открыть .
6. После того, как архив темы выбран, щёлкните кнопку Загрузить и установить в админ-панели Joomla.

7. Сообщение на следующей странице проинформирует об успешной установке. Шаблон инсталлирован, осталось его активировать.

8. Откройте Расширения -> Менеджер шаблонов .

9. На появившейся странице щёлкните «звёздочку» справа от имени шаблона, который хотите установить по умолчанию.

Когда увидите сообщение Стиль назначен используемым по умолчанию (или что-то вроде этого), откройте сайт и посмотрите, как изменился его внешний вид. Нужно понимать, что ресурс может оказаться практически пустым, потому что если шаблон был установлен без демонстрационных данных, то все элементы, включая меню, модули, компоненты и контент, вам придётся настраивать самому, поэтому если увидите практически пустой сайт - не пугайтесь, так и должно быть.
В этом уроке мы научим Вас, как установить новый шаблон Joomla и сделать его по умолчанию. Выполните указанные ниже действия, чтобы установить новый шаблон Joomla 3:
Шаг 1 : Найдите и скачайте новый шаблон
Шаг 2 : Закачиваем шаблон с помощью Менеджера расширений
Шаг 3 : Заменяем шаблон Joomla по умолчанию на новый
Шаг 1: Найдите и скачайте новый шаблон
Первое, что нужно сделать – это скачать новый шаблон Joomla 3, который Вы желаете использовать для сайта, на свой компьютер. Мы рекомендуем посмотреть наш каталог шаблонов для Joomla 3 от лучших мировых студий веб дизайна. Сделайте выбор и нажмите на кнопку скачать.
Шаг 2: Закачиваем шаблон с помощью Менеджера расширений

После того, как Вы скачали шаблон на компьютер, зайдите в панель администрирования Joomla и закачайте его через Менеджер Расширений (Расширения -> Менеджер Расширений). Там же можно установить шаблоны, модули, плагины и компоненты.
Внимание! Если Вы скачали архив с нашего каталога- в 99,9% случаев этот самый архив надо распаковать, так как он содержит в себе файлы быстрого старта, графические исходники, а так же дополнительные расширения. Нам нужно выбрать отдельно пакет с шаблоном и именно его и установить. Иначе будет ошибка загрузки.
Шаг 3: Заменяем шаблон Joomla по умолчанию на новый

После установки шаблона, Вам надо сделать его по умолчанию, чтобы страницы отображались в новом дизайне. Для этого открываем Менеджер Шаблонов (Расширения -> Менеджер Шаблонов).
На этой странице Вы увидите список установленных и доступных шаблонов для сайта и панели администрирования. Найдите шаблон, который хотите использовать и нажмите на иконку с изображением звездочки напротив его названия.

Готово. Теперь скачанный Вами шаблон установлен на Joomla и отображается по умолчанию. Можно переходить к его настройке.
Joomla не без основания считается одной из самых популярных CMS (систем управления контентом). Шаблоны, разработанные для данной системы, заслуженно востребованы среди веб-мастеров.
Особенность шаблонов Joomla заключается в том, что они максимально подготовлены и абсолютно адаптированы для того, чтобы устанавливать их можно было без каких-либо трудностей.
Установка шаблона joomla – процедура достаточно простая и поэтому ее смогут освоить все, кто создает собственные сайты.
Благодаря широкому ассортименту существующих шаблонов, можно одинаково оперативно конструировать сложные корпоративные сайты или простенькие страницы-визитки.
Шаблоны отвечают за внешнее оформление контента сайта и его вывод. Разработчики предусмотрели два вида шаблонов. Первые предназначаются для управления с помощью администраторской панели, а вторые выполняют аналогичную функцию только для пользовательской части.
Бесплатные шаблоны можно найти на специализированных сайтах. Скачать очень просто — достаточно кликнуть по ссылке и файл установочного пакета сохранится на жесткий диск вашего компьютера.
Установка шаблона joomla 3
После того, как сама система Joomla загружена на удаленный или локальный сервер, можно переходить к следующему этапу. Это очень важно, поэтому следует уделить особое внимание правильности процесса. Вообще существует два способа установить шаблон системы Joomla .
Первый — с использованием стандартного системного установщика через меню «Менеджер расширений » -> «Установка ». Второй — это вручную скопировать файлы шаблона в соответствующую папку.
Рассмотрим первый способ более подробно
Нужно войти в административную часть сайта и открыть страницу менеджера расширений через пункт меню «Расширения ».
На открывшейся странице можно устанавливать все: плагины, языковые пакеты, модули, шаблоны и, конечно, компоненты. Если была активирована опция под названием «Установить из JED », то останется три-четыре опции:

Итак, как видно из приведенного выше скриншота можно выбрать файл загруженного пакета с компьютера или установить его из каталога. Для этого потребуется ввести путь к директории, которая его содержит.
После успешной загрузки пакетного файла происходит процесс установки. Если все пройдет хорошо — вы получите уведомление об этом.
Проверка
Чтобы удостовериться в том, что все прошло так, как надо, достаточно перейти во вкладку менеджера шаблонов. Новый шаблон должен появиться в списке. Теперь можно назначать его по умолчанию.
Вместо заключения
Несложно убедиться в простоте и всех преимуществах CMS Joomla . CMS Joomla и шаблоны joomla это:
- современные методы управления контентом на сайте;
- дружественный интерфейс;
- удобство настройки.
Удачи Вам!
Хорошо Плохо
«Темные лошадки» попадаются не только среди людей, но и среди CMS. Одной из таких «лошадок» является DLE. Если о других движках на php в интернете очень много…
CMS Joomla занимает второе место по распространенности в интернете. Поэтому многих интересует вопрос, как создать шаблон для Joomla. Попытаемся этому научиться
