Отчеты в экселе. Как сделать статистический отчет в excel
Ренат уже не в первый раз выступает гостевым автором на Лайфхакере. Ранее мы публиковали отличный материал от него о том, как составить план тренировок: и онлайн-ресурсы, а также создания тренировочного плана.
В этой статье собраны несложные приёмы, позволяющие . Особенно они пригодятся тем, кто занимается управленческой отчётностью, готовит разнообразные аналитические отчёты, основанные на выгрузках из 1С и других отчётах, формирует из них презентации и диаграммы для руководства. Не претендую на абсолютную новизну - в том или ином виде эти приёмы наверняка обсуждались на форумах или .
Простые альтернативы ВПР и ГПР, если искомые значения не в первом столбце таблицы: ПРОСМОТР, ИНДЕКС+ПОИСКПОЗ
Результат:

В данном случае, кроме функции СИМВОЛ (CHAR) (для отображения кавычек) используется функция ЕСЛИ (IF), позволяющая изменять текст в зависимости от того, наблюдается ли положительная динамика продаж, и функция ТЕКСТ (TEXT), позволяющая отобразить число в любом формате. Её синтаксис описан ниже:
ТЕКСТ (значение; формат )
Формат указывается в кавычках точно так же, как если бы вы вводили пользовательский формат в окне «Формат ячеек».
Автоматизировать можно и более сложные тексты. В моей практике была автоматизация длинных, но рутинных комментариев к управленческой отчётности в формате «ПОКАЗАТЕЛЬ упал/вырос на XX относительно плана в основном из-за роста/снижения ФАКТОРА1 на XX, роста/снижения ФАКТОРА2 на YY…» с меняющимся списком факторов. Если вы пишете такие комментарии часто и процесс их написания можно алгоритмизировать - стоит один раз озадачиться созданием формулы или макроса, которые избавят вас хотя бы от части работы.
Как сохранить данные в каждой ячейке после объединения
При объединении ячеек сохраняется только одно значение. Excel предупреждает об этом при попытке объединить ячейки:

Соответственно, если у вас была формула, зависящая от каждой ячейки, она перестанет работать после их объединения (ошибка #Н/Д в строках 3–4 примера):

Чтобы объединить ячейки и при этом сохранить данные в каждой из них (возможно, у вас есть формула, как в этом абстрактном примере; возможно, вы хотите объединить ячейки, но сохранить все данные на будущее или скрыть их намеренно), объедините любые ячейки на листе, выделите их, а затем с помощью команды «Формат по образцу» перенесите форматирование на те ячейки, которые вам и нужно объединить:
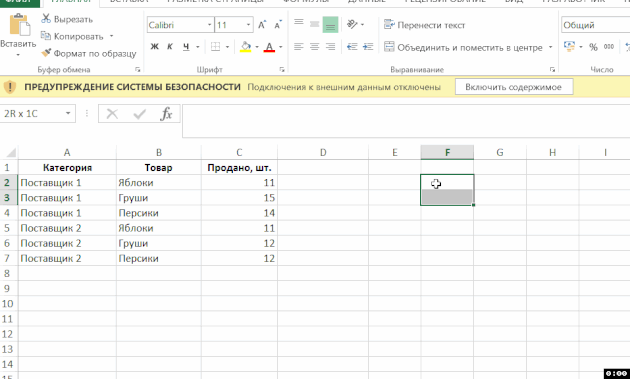
Как построить сводную из нескольких источников данных
Если вам нужно построить сводную сразу из нескольких источников данных, придётся добавить на ленту или панель быстрого доступа «Мастер сводных таблиц и диаграмм», в котором есть такая опция.
Сделать это можно следующим образом: «Файл» → «Параметры» → «Панель быстрого доступа» → «Все команды» → «Мастер сводных таблиц и диаграмм» → «Добавить»:

После этого на ленте появится соответствующая иконка, нажатие на которую вызывает того самого мастера:

При щелчке на неё появляется диалоговое окно:

В нём вам необходимо выбрать пункт «В нескольких диапазонах консолидации» и нажать «Далее». В следующем пункте можно выбрать «Создать одно поле страницы» или «Создать поля страницы». Если вы хотите самостоятельно придумать имя для каждого из источников данных - выберите второй пункт:

В следующем окне добавьте все диапазоны, на основании которых будет строиться сводная, и задайте им наименования:
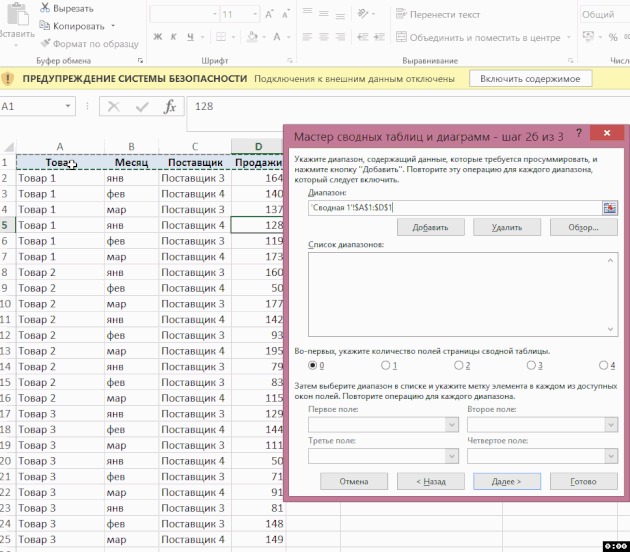
После этого в последнем диалоговом окне укажите, где будет размещаться отчёт сводной таблицы - на существующем или новом листе:

Отчёт сводной таблицы готов. В фильтре «Страница 1» вы можете выбрать только один из источников данных, если это необходимо:

Как рассчитать количество вхождений текста A в текст B («МТС тариф СуперМТС» - два вхождения аббревиатуры МТС)
В данном примере в столбце A есть несколько текстовых строк, и наша задача - выяснить, сколько раз в каждой из них встречается искомый текст, расположенный в ячейке E1:

Для решения этой задачи можно воспользоваться сложной формулой, состоящей из следующих функций:
- ДЛСТР (LEN) - вычисляет длину текста, единственный аргумент - текст. Пример: ДЛСТР (“машина”) = 6.
- ПОДСТАВИТЬ (SUBSTITUTE) - заменяет в текстовой строке определённый текст другим. Синтаксис: ПОДСТАВИТЬ (текст; стар_текст; нов_текст ). Пример: ПОДСТАВИТЬ (“автомобиль”;“авто”;“”)= “мобиль”.
- ПРОПИСН (UPPER) - заменяет все символы в строке на прописные. Единственный аргумент - текст. Пример: ПРОПИСН (“машина”) = “МАШИНА”. Эта функция понадобится нам, чтобы делать поиск без учёта регистра. Ведь ПРОПИСН(“машина”)=ПРОПИСН(“Машина”)
Чтобы найти вхождение определённой текстовой строки в другую, нужно удалить все её вхождения в исходную и сравнить длину полученной строки с исходной:
ДЛСТР(“Тариф МТС Супер МТС”) – ДЛСТР(“Тариф Супер”) = 6
А затем разделить эту разницу на длину той строки, которую мы искали:
6 / ДЛСТР (“МТС”) = 2
Именно два раза строка «МТС» входит в исходную.
Осталось записать этот алгоритм на языке формул (обозначим «текстом» тот текст, в котором мы ищем вхождения, а «искомым» - тот, число вхождений которого нас интересует):
=(ДЛСТР(текст )-ДЛСТР(ПОДСТАВИТЬ(ПРОПИСН(текст );ПРОПИСН(искомый );“”)))/ДЛСТР(искомый )
В нашем примере формула выглядит следующим образом:
=(ДЛСТР(A2)-ДЛСТР(ПОДСТАВИТЬ(ПРОПИСН(A2);ПРОПИСН($E$1);“”)))/ДЛСТР($E$1)

Сводные таблицы в Excel – мощный инструмент для создания отчетов. Он особенно полезен в тех случаях, когда пользователь плохо работает с формулами и ему сложно самостоятельно сделать анализ данных. В данной статье мы рассмотрим, как правильно создавать подобные таблицы и какие для этого существуют возможности в редакторе Эксель. Для этого никаких файлов скачивать не нужно. Обучение доступно в режиме онлайн.
Первым делом нужно создать какую-нибудь таблицу. Желательно, чтобы там было несколько столбцов. При этом какая-то информация должна повторяться, поскольку только в этом случае можно будет сделать какой-нибудь анализ введенной информации.
Например, рассмотрим одни и те же финансовые расходы в разных месяцах.

Создание сводных таблиц
Для того чтобы построить подобную таблицу, необходимо сделать следующие действия.
- Для начала ее необходимо полностью выделить.

- Затем перейдите на вкладку «Вставка». Нажмите на иконку «Таблица». В появившемся меню выберите пункт «Сводная таблица».

- В результате этого появится окно, в котором вам нужно указать несколько основных параметров для построения сводной таблицы. Первым делом необходимо выбрать область данных, на основе которых будет проводиться анализ. Если вы предварительно выделили таблицу, то ссылка на нее подставится автоматически. В ином случае ее нужно будет выделить.

- Затем вас попросят указать, где именно будет происходить построение. Лучше выбрать пункт «На существующий лист», поскольку будет неудобно проводить анализ информации, когда всё разбросано на несколько листов. Затем необходимо указать диапазон. Для этого нужно кликнуть на иконку около поля для ввода.

- Сразу после этого мастер создания сводных таблиц свернется до маленького размера. Помимо этого, изменится и внешний вид курсора. Вам нужно будет сделать левый клик мыши в любое удобное для вас место.

- В результате этого ссылка на указанную ячейку подставится автоматически. Затем нужно нажать на иконку в правой части окна, чтобы восстановить его до исходного размера.

- Для завершения настроек нужно нажать на кнопку «OK».

- В результате этого вы увидите пустой шаблон, для работы со сводными таблицами.

- На этом этапе необходимо указать, какое поле будет:
- столбцом;
- строкой;
- значением для анализа.
Вы можете выбрать что угодно. Всё зависит от того, какую именно информацию вы хотите получить.

- Для того чтобы добавить любое поле, по нему нужно сделать левый клик мыши и, не отпуская пальца, перетащить в нужную область. При этом курсор изменит свой внешний вид.

- Отпустить палец можно только тогда, когда исчезнет перечеркнутый круг. Подобным образом, нужно перетащить все поля, которые есть в вашей таблице.

- Для того чтобы увидеть результат целиком, можно закрыть боковую панель настроек. Для этого достаточно кликнуть на крестик.

- В результате этого вы увидите следующее. При помощи этого инструмента вы сможете свести сумму расходов в каждом месяце по каждой позиции. Кроме того, доступна информация об общем итоге.

- Если таблица вам не понравилась, можно попробовать построить ее немного по-другому. Для этого нужно поменять поля в областях построения.

- Снова закрываем помощник для построения.

- На этот раз мы видим, что сводная таблица стала намного больше, поскольку сейчас в качестве столбцов выступают не месяцы, а категории расходов.

Если у вас не получается самостоятельно построить таблицу, вы всегда можете рассчитывать на помощь редактора. В Экселе существует возможность создания подобных объектов в автоматическом режиме.
Для этого необходимо сделать следующие действия, но предварительно выделите всю информацию целиком.

- Перейдите на вкладку «Вставка». Затем нажмите на иконку «Таблица». В появившемся меню выберите второй пункт.

- Сразу после этого появится окно, в котором будут различные примеры для построения. Подобные варианты предлагаются на основе нескольких столбцов. От их количества напрямую зависит число шаблонов.

- При наведении на каждый пункт будет доступен предварительный просмотр результата. Так работать намного удобнее.

- Можно выбрать то, что нравится больше всего.

- Для вставки выбранного варианта достаточно нажать на кнопку «OK».

- В итоге вы получите следующий результат.

Обратите внимание: таблица создалась на новом листе. Это будет происходить каждый раз при использовании конструктора.
Как только вы добавите (неважно как) сводную таблицу, вы увидите на панели инструментов новую вкладку «Анализ». На ней расположено огромное количество различных инструментов и функций.

Рассмотрим каждую из них более детально.
Нажав на кнопку, отмеченную на скриншоте, вы сможете сделать следующие действия:
- изменить имя;

- вызвать окно настроек.

В окне параметров вы увидите много чего интересного.

Активное поле
При помощи этого инструмента можно сделать следующее:
- Для начала нужно выделить какую-нибудь ячейку. Затем нажмите на кнопку «Активное поле». В появившемся меню кликните на пункт «Параметры поля».

- Сразу после этого вы увидите следующее окно. Здесь можно указать тип операции, которую следует использовать для сведения данных в выбранном поле.

- Помимо этого, можно настроить числовой формат. Для этого нужно нажать на соответствующую кнопку.

- В результате появится окно «Формат ячеек».

Здесь вы сможете указать, в каком именно виде нужно выводить результат анализа информации.
Благодаря этому инструменту вы можете настроить группировку по выделенным значениям.

Вставить срез
Редактор Microsoft Excel позволяет создавать интерактивные сводные таблицы. При этом ничего сложного делать не нужно.
- Выделите какой-нибудь столбец. Затем нажмите на кнопку «Вставить срез».
- В появившемся окне, в качестве примера, выберите одно из предложенных полей (в будущем вы можете выделять их в неограниченном количестве). После того как что-нибудь будет выбрано, сразу же активируется кнопка «OK». Нажмите на неё.

- В результате появится небольшое окошко, которое можно перемещать куда угодно. В нем будут предложены все возможные уникальные значения, которые есть в данном поле. Благодаря этому инструменту вы сможете выводить сумму лишь за определенные месяцы (в данном случае). По умолчанию выводится информация за всё время.

- Можно кликнуть на любой из пунктов. Сразу после этого в поле сумма изменятся все значения.

- Таким образом получится выбрать любой промежуток времени.

- В любой момент всё можно вернуть в исходный вид. Для этого нужно кликнуть на иконку в правом верхнем углу этого окошка.

В данном случае мы смогли сортировать отчет по месяцам, поскольку у нас существовало соответствующее поле. Но для работы с датами есть более мощный инструмент.
Если вы кликните на соответствующую кнопку на панели инструментов, то, скорее всего, увидите вот такую ошибку. Дело в том, что в нашей таблице нет ячеек, у которых будет формат данных «Дата» в явном виде.

В качестве примера создадим небольшую таблицу с различными датами.

Затем нужно будет построить сводную таблицу.
Снова переходим на вкладку «Вставка». Кликаем на иконку «Таблица». В появившемся подменю выбираем нужный нам вариант.

- Затем нас попросят выбрать диапазон значений.

- Для этого достаточно выделить всю таблицу целиком.

- Сразу после этого адрес подставится автоматически. Здесь всё очень просто, поскольку рассчитано для чайников. Для завершения построения нажмите на кнопку «OK».

- Редактор Excel предложит нам всего один вариант, поскольку таблица очень простая (для примера больше и не нужно).

- Попробуйте снова нажать на иконку «Вставить временную шкалу» (она расположена на вкладке «Анализ»).

- На этот раз никаких ошибок не будет. Вам предложат выбрать поле для сортировки. Поставьте галочку и нажмите на кнопку «OK».

- Благодаря этому появится окошко, в котором можно будет выбирать нужную дату при помощи бегунка.

- Выбираем другой месяц и данных нет, поскольку все расходы в таблице указаны только за март.

Если вы внесли какие-нибудь изменения в исходные данные и по каким-то причинам это не отобразилось в сводной таблице, вы всегда можете обновить её вручную. Для этого достаточно нажать на соответствующую кнопку на панели инструментов.

Если вы решили изменить поля, на основе которых должно происходить построение, то намного проще сделать это в настройках, а не удалять таблицу и создавать её заново с учетом новых предпочтений.
Для этого нужно нажать на иконку «Источник данных». Затем выбрать одноименный пункт меню.

В результате этого появится окно, в котором можно заново выделить нужное количество информации.

Действия
При помощи этого инструмента вы сможете:
- очистить таблицу;
- выделить;
- переместить её.

Вычисления
Если расчетов в таблице недостаточно или они не отвечают вашим потребностям, вы всегда можете внести свои изменения. Нажав на иконку этого инструмента, вы увидите следующие варианты.

К ним относятся:
- вычисляемое поле;

- вычисляемый объект;

- порядок вычислений (в списке отображаются добавленные формулы);

- вывести формулы (информации нет, так как нет добавленных формул).

Здесь вы сможете создать сводную диаграмму либо изменить тип рекомендуемой таблицы.

При помощи этого инструмента можно настроить внешний вид рабочего пространства редактора.

Благодаря этому вы сможете:
- настроить отображение боковой панели со списком полей;

- включить или выключить кнопки «плюс/мину»с;

- настроить отображение заголовков полей.

При работе со сводными таблицами помимо вкладки «Анализ» также появится еще одна – «Конструктор». Здесь вы сможете изменить внешний вид вашего объекта вплоть до неузнаваемости по сравнению с вариантом по умолчанию.

Можно настроить:
- промежуточные итоги:
- не показывать;
- показывать все итоги в нижней части;
- показывать все итоги в заголовке.

- общие итоги:
- отключить для строк и столбцов;
- включить для строк и столбцов;
- включить только для строк;
- включить только для столбцов.

- макет отчета:
- показать в сжатой форме;
- показать в форме структуры;
- показать в табличной форме;
- повторять все подписи элементов;
- не повторять подписи элементов.

- пустые строки:
- вставить пустую строку после каждого элемента;
- удалить пустую строку после каждого элемента.

- параметры стилей сводной таблицы (здесь можно включить/выключить каждый пункт):
- заголовки строк;
- заголовки столбцов;
- чередующиеся строки;
- чередующиеся столбцы.

- настроить стиль оформления элементов.

Для того чтобы увидеть больше различных вариантов, нужно кликнуть на треугольник в правом нижнем углу этого инструмента.

Сразу после этого появится огромный список. Можете выбрать что угодно. При наведении на каждый из шаблонов ваша таблица будет меняться (это сделано для предварительного просмотра). Изменения не вступят в силу, пока вы не кликните на что-нибудь из предложенных вариантов.

Помимо этого, при желании, вы можете создать свой собственный стиль оформления.

Также тут можно изменить порядок отображения строк. Иногда это нужно для удобства анализа расходов. Особенно, если список очень большой, поскольку необходимую позицию проще найти по алфавиту, чем листать список по несколько раз.
Для этого нужно сделать следующее.
- Кликните на треугольник около нужного поля.
- В результате этого вы увидите следующее меню. Здесь вы можете выбрать нужный вариант сортировки («от А до Я» или «от Я до А»).

Если стандартного варианта недостаточно, вы можете в этом же меню кликнуть на пункт «Дополнительные параметры сортировки».

В результате этого вы увидите следующее окно. Для более детальной настройки нужно нажать на кнопку «Дополнительно».

Здесь всё настроено в автоматическом режиме. Если вы уберете эту галочку, то сможете указать необходимый вам ключ.

Сводные таблицы в Excel 2003
Описанные выше действия подходят для современных редакторов (2007, 2010, 2013 и 2016 года). В старой версии всё выглядит иначе. Возможностей, разумеется, там намного меньше.
Для того чтобы создать сводную таблицу в Экселе 2003 года, нужно сделать следующее.
- Перейти в раздел меню «Данные» и выбрать соответствующий пункт.

- В результате этого появится мастер для созданий подобных объектов.

- После нажатия на кнопку «Далее» откроется окно, в котором нужно указать диапазон ячеек. Затем снова нажимаем на «Далее».

- Для завершения настроек жмем на «Готово».

- В результате этого вы увидите следующее. Здесь нужно перетащить поля в соответствующие области.

- К примеру, может получиться вот такой результат.

Становится очевидно, что создавать подобные отчеты намного лучше в современных редакторах.
Заключение
В данной статье были рассмотрены все тонкости работы со сводными таблицами в редакторе Excel. Если у вас что-то не получается, возможно, вы выделяете не те поля или же их очень мало – для создания такого объекта необходимо несколько столбцов с повторяющимися значениями.
Если данного самоучителя вам недостаточно, дополнительную информацию можно найти в онлайн справке компании Microsoft.
Видеоинструкция
Для тех, у кого всё равно остались вопросы без ответов, ниже прилагается видеоролик с комментариями к описанной выше инструкции.
Здравствуйте, друзья. Как часто Вам приходится обобщать большие массивы данных? Получать промежуточные итоги? Если часто, значит сводные таблицы Excel – это то, что Вам нужно срочно! Создание сводной таблицы занимает всего пару минут, а результат – как будто работали целую неделю. Заманчиво? Читаем!
Сводная таблица – это мощный инструмент Microsoft Excel, решающий многие задачи, а главное – отвечающий на многие вопросы о процессах, описанных цифрами в Вашем файле. Приведу пример. На изображении ниже – список продаж торговых точек различных регионов с детализацией по дням в течение года:
Правда же, эта таблица мало информативна и в таком виде не представляет пользы? А вот сводная таблица, сформированная из этих данных:

Здесь все продажи систематизированы по регионам и менеджерам в строках, по группам товара в столбцах – в столбцах. Такие данные уже пригодны, как минимум, для последующего анализа. Наглядно видим, сводная таблица эффективно обобщает большие объемы данных и, как я расскажу дальше, не требует значительных усилий и времени на построение .
Какие данные подходят для сводных таблиц
Не каждый диапазон данных в Эксель можно применить для построения сводной таблицы. Данные должны быть нормализованы. В нашем случае, это значит, что каждая строка должна описывать одно событие, и для нее должны быть заполнены все столбцы. В каждой строке столбца должны содержаться данные одного . Посмотрите еще раз, как это выглядит на первом рисунке поста.
Обязательно каждый столбец должен иметь информативный заголовок, т.е. шапка должна быть полной.
Как сделать сводную таблицу
Чтобы сделать сводную таблицу на основании своих данных – выполните такую последовательность действий:
- Установите курсор в любую ячейку таблицы
- Нажмите на ленте: Вставка – Сводная таблица
- Укажите расположение будущей сводной таблицы. Чтобы поместить ее на новый лист – установите галку «На новый лист». Чтобы выбрать расположение на существующих листах – выберите «На существующий лист» и в поле «Диапазон» укажите расположение верней левой ячейки сводной таблицы;

- Нажмите Ок
Откроется пустая область сводной таблицы и меню компоновки данных. Последнее состоит из пяти окон:

- «Выберите поля для добавления в отчет» — это заголовки всех столбцов, которые есть в таблице. Этими данными мы будем заполнять следующие 4 блока
- Фильтры – список полей, по которым будет применяться фильтр. Эти поля появляются над сводной таблицей
- Колонны – область, где задается, что будет содержаться в столбцах
- Строки – область, где указывается, что будет содержаться в строках
- Значения – задаем то, что будет отображаться или рассчитываться на пересечении строк или столбцов. То есть, основное тело таблицы
Области 2-5 заполняются данными перетягиванием заголовков из п.1. Например, нужно узнать, какая сумма продаж за год у менеджеров всех регионов. Значит, в строках у нас будут регионы и менеджеры, а в значениях – сумма продаж. Перетаскиваем соответствующие наименования столбцов из первой области меню компоновки в «Строки» и «Значения». Вот что получится:

Если теперь мы захотим, чтобы в столбцах данные были разбиты по группам товаров. Перетянем поле «Группа товара» в «Колонны», получаем результат:

А если вдруг мы решили, что нужны данные только по первому региону, добавим поле «Регион» и в «Фильтры», над сводной таблицей появится область фильтров. Открываем раскрывающийся список в этой области и выбираем только первый регион.

Мне кажется, это очень простой инструмент, и его обязательно нужно освоить. Представьте, в моем списке, который служит примером для этого поста – 9 883 строки, и я обрабатываю их без усилий, просто делаю несколько кликов мышью. И такая таблица, как мы с Вами только что сделали, уже похожа на профессиональный отчет.
А теперь нам, к примеру, захотелось узнать, кто из менеджеров продает больше всего. Снимем все фильтры, уберем галку «Регион» из строк. Получаем список менеджеров и их продажи. Кликнем правой кнопкой мыши в любой из строк «продажи» колонки «Общий итог», в контекстном меню выбираем Сортировка – Сортировка по убыванию . Естественно, сверху будет менеджер с наибольшими продажами, снизу – с наименьшими.

В поле «Значения» можно не только суммировать данные. Можно например, посчитать количество значений, отобразить минимальное или максимальное значение и многое другое. Для этого кликните правой кнопкой мыши на любой ячейке нужного столбца, в контекстном меню нажмите «Итоги по», а далее выбирайте ту функцию, которая нужна.
Как изменить макет сводной таблицы
Вы можете настраивать макет сводной таблицы в части логики построения. Выделите любую ее ячейку и найдите на ленте Конструктор – Макет . Здесь можно сделать настройки по четырем пунктам:
- Промежуточные итоги – включить или отключить итоги для промежуточных групп внутри таблицы
- Общие итоги – настроить расчет общих итогов по всей таблице
- Макет отчета – способ компоновки данных для наибольшего удобства
- Пустые строки – вставить или удалить пустые строки в конце каждой категории для улучшения восприятия данных.
Форматирование сводной таблицы Эксель
Раз уж сводные таблицы претендуют на звание универсального инструмента для выполнения отчетов, они должны быть гибкими в настройке внешнего вида. Для оформления Вы можете:
- Настраивать
- Изменять
- Применять
И применяйте к ним уже привычные Вам операции форматирования. Как правило, этого достаточно, чтобы готовый отчет был информативным и удобным к восприятию.
Чтобы еще детальнее настроить внешний вид – кликните правой кнопкой мыши на любой ячейке сводной таблицы и в контекстном меню выберите «Параметры сводной таблицы». Здесь собрано несколько полезных настроек. Например, задайте что отображать вместо , или настройте детализацию сводной таблицы.
Если Ваша таблица не совсем вас удовлетворяет, и Вам хотелось бы немного изменить ее содержание в части содержимого строк, столбцов и основных данных – можете делать это в любой момент. Перетягивайте блоки заголовков в меню настройки сводных таблиц, удаляйте и добавляйте, изменяйте фильтры. Программа незамедлительно среагирует на внесенные Вами изменения.
На этом все о создании сводных таблиц, но тема все еще не закрыта и в следующей статье я расскажу о . Рекомендую к прочтению и использованию, ведь нет ничего лучше, чем получать результаты быстро и без усилий!
Как всегда, жду Ваших вопросов и комментариев, будем становиться профессионалами вместе!
Пользователи Эксель знают, что данная программа имеет очень широкий набор статистических функций, по уровню которых она вполне может потягаться со специализированными приложениями. Но кроме того, у Excel имеется инструмент, с помощью которого производится обработка данных по целому ряду основных статистических показателей буквально в один клик.
Этот инструмент называется «Описательная статистика». С его помощью можно в очень короткие сроки, использовав ресурсы программы, обработать массив данных и получить о нем информацию по целому ряду статистических критериев. Давайте взглянем, как работает данный инструмент, и остановимся на некоторых нюансах работы с ним.
Использование описательной статистики
Под описательной статистикой понимают систематизацию эмпирических данных по целому ряду основных статистических критериев. Причем на основе полученного результата из этих итоговых показателей можно сформировать общие выводы об изучаемом массиве данных.
В Экселе существует отдельный инструмент, входящий в «Пакет анализа», с помощью которого можно провести данный вид обработки данных. Он так и называется «Описательная статистика». Среди критериев, которые высчитывает данный инструмент следующие показатели:
- Медиана;
- Мода;
- Дисперсия;
- Среднее;
- Стандартное отклонение;
- Стандартная ошибка;
- Асимметричность и др.
Рассмотрим, как работает данный инструмент на примере Excel 2010, хотя данный алгоритм применим также в Excel 2007 и в более поздних версиях данной программы.
Подключение «Пакета анализа»
Как уже было сказано выше, инструмент «Описательная статистика» входит в более широкий набор функций, который принято называть Пакет анализа. Но дело в том, что по умолчанию данная надстройка в Экселе отключена. Поэтому, если вы до сих пор её не включили, то для использования возможностей описательной статистики, придется это сделать.
- Переходим во вкладку «Файл». Далее производим перемещение в пункт «Параметры».
- В активировавшемся окне параметров перемещаемся в подраздел «Надстройки». В самой нижней части окна находится поле «Управление». Нужно в нем переставить переключатель в позицию «Надстройки Excel», если он находится в другом положении. Вслед за этим жмем на кнопку «Перейти…».
- Запускается окно стандартных надстроек Excel. Около наименования «Пакет анализа» ставим флажок. Затем жмем на кнопку «OK».

После вышеуказанных действий надстройка Пакет анализа будет активирована и станет доступной во вкладке «Данные» Эксель. Теперь мы сможем использовать на практике инструменты описательной статистики.
Применение инструмента «Описательная статистика»
Теперь посмотрим, как инструмент описательная статистика можно применить на практике. Для этих целей используем готовую таблицу.
- Переходим во вкладку «Данные» и выполняем щелчок по кнопке «Анализ данных», которая размещена на ленте в блоке инструментов «Анализ».
- Открывается список инструментов, представленных в Пакете анализа. Ищем наименование «Описательная статистика», выделяем его и щелкаем по кнопке «OK».
- После выполнения данных действий непосредственно запускается окно «Описательная статистика».
В поле «Входной интервал» указываем адрес диапазона, который будет подвергаться обработке этим инструментом. Причем указываем его вместе с шапкой таблицы. Для того, чтобы внести нужные нам координаты, устанавливаем курсор в указанное поле. Затем, зажав левую кнопку мыши, выделяем на листе соответствующую табличную область. Как видим, её координаты тут же отобразятся в поле. Так как мы захватили данные вместе с шапкой, то около параметра «Метки в первой строке» следует установить флажок. Тут же выбираем тип группирования, переставив переключатель в позицию «По столбцам» или «По строкам». В нашем случае подходит вариант «По столбцам», но в других случаях, возможно, придется выставить переключатель иначе.
Выше мы говорили исключительно о входных данных. Теперь переходим к разбору настроек параметров вывода, которые расположены в этом же окне формирования описательной статистики. Прежде всего, нам нужно определиться, куда именно будут выводиться обработанные данные:
- Выходной интервал;
- Новый рабочий лист;
- Новая рабочая книга.
В первом случае нужно указать конкретный диапазон на текущем листе или его верхнюю левую ячейку, куда будет выводиться обработанная информация. Во втором случае следует указать название конкретного листа данной книги, где будет отображаться результат обработки. Если листа с таким наименованием в данный момент нет, то он будет создан автоматически после того, как вы нажмете на кнопку «OK». В третьем случае никаких дополнительных параметров указывать не нужно, так как данные будут выводиться в отдельном файле Excel (книге). Мы выбираем вывод результатов на новом рабочем листе под названием «Итоги».
Далее, если вы хотите чтобы выводилась также итоговая статистика, то нужно установить флажок около соответствующего пункта. Также можно установить уровень надежности, поставив галочку около соответствующего значения. По умолчанию он будет равен 95%, но его можно изменить, внеся другие числа в поле справа.
Кроме этого, можно установить галочки в пунктах «K-ый наименьший» и «K-ый наибольший», установив значения в соответствующих полях. Но в нашем случае этот параметр так же, как и предыдущий, не является обязательным, поэтому флажки мы не ставим.
После того, как все указанные данные внесены, жмем на кнопку «OK».
- После выполнения этих действий таблица с описательной статистикой выводится на отдельном листе, который был нами назван «Итоги». Как видим, данные представлены сумбурно, поэтому их следует отредактировать, расширив соответствующие колонки для более удобного просмотра.
- После того, как данные «причесаны» можно приступать к их непосредственному анализу. Как видим, при помощи инструмента описательной статистики были рассчитаны следующие показатели:
- Асимметричность;
- Интервал;
- Минимум;
- Стандартное отклонение;
- Дисперсия выборки;
- Максимум;
- Сумма;
- Эксцесс;
- Среднее;
- Стандартная ошибка;
- Медиана;
- Мода;
- Счет.

Если какие-то из вышеуказанных данных для конкретного вида анализа не нужны, то их можно удалить, чтобы они не мешали. Далее производится анализ с учетом статистических закономерностей.
Урок: Статистические функции в Excel
Как видим, с помощью инструмента «Описательная статистика» можно сразу получить результат по целому ряду критериев, которые в ином случае рассчитывались с применением отдельно предназначенной для каждого расчета функцией, что заняло бы значительное время у пользователя. А так, все эти расчеты можно получить практически в один клик, использовав соответствующий инструмент - Пакета анализа.
Мы рады, что смогли помочь Вам в решении проблемы.
Задайте свой вопрос в комментариях, подробно расписав суть проблемы. Наши специалисты постараются ответить максимально быстро.
Помогла ли вам эта статья?
Здравствуйте, друзья. Как часто Вам приходится обобщать большие массивы данных? Получать промежуточные итоги? Если часто, значит сводные таблицы Excel – это то, что Вам нужно срочно! Создание сводной таблицы занимает всего пару минут, а результат – как будто работали целую неделю. Заманчиво? Читаем!
Сводная таблица – это мощный инструмент Microsoft Excel, решающий многие задачи, а главное – отвечающий на многие вопросы о процессах, описанных цифрами в Вашем файле. Приведу пример. На изображении ниже – список продаж торговых точек различных регионов с детализацией по дням в течение года:

Правда же, эта таблица мало информативна и в таком виде не представляет пользы? А вот сводная таблица, сформированная из этих данных:

Здесь все продажи систематизированы по регионам и менеджерам в строках, по группам товара в столбцах – в столбцах. Такие данные уже пригодны, как минимум, для последующего анализа. Наглядно видим, сводная таблица эффективно обобщает большие объемы данных и, как я расскажу дальше, не требует значительных усилий и времени на построение .
Не каждый диапазон данных в Эксель можно применить для построения сводной таблицы. Данные должны быть нормализованы. В нашем случае, это значит, что каждая строка должна описывать одно событие, и для нее должны быть заполнены все столбцы. В каждой строке столбца должны содержаться данные одного типа. Посмотрите еще раз, как это выглядит на первом рисунке поста.
Обязательно каждый столбец должен иметь информативный заголовок, т.е. шапка должна быть полной.
Чтобы сделать сводную таблицу на основании своих данных – выполните такую последовательность действий:
- Установите курсор в любую ячейку таблицы
- Нажмите на ленте: Вставка – Сводная таблица
- Укажите расположение будущей сводной таблицы. Чтобы поместить ее на новый лист – установите галку «На новый лист». Чтобы выбрать расположение на существующих листах – выберите «На существующий лист» и в поле «Диапазон» укажите расположение верней левой ячейки сводной таблицы;

- Нажмите Ок
Откроется пустая область сводной таблицы и меню компоновки данных. Последнее состоит из пяти окон:

- «Выберите поля для добавления в отчет» - это заголовки всех столбцов, которые есть в таблице. Этими данными мы будем заполнять следующие 4 блока
- Фильтры – список полей, по которым будет применяться фильтр. Эти поля появляются над сводной таблицей
- Колонны – область, где задается, что будет содержаться в столбцах
- Строки – область, где указывается, что будет содержаться в строках
- Значения – задаем то, что будет отображаться или рассчитываться на пересечении строк или столбцов. То есть, основное тело таблицы
Области 2-5 заполняются данными перетягиванием заголовков из п.1. Например, нужно узнать, какая сумма продаж за год у менеджеров всех регионов. Значит, в строках у нас будут регионы и менеджеры, а в значениях – сумма продаж. Перетаскиваем соответствующие наименования столбцов из первой области меню компоновки в «Строки» и «Значения». Вот что получится:

Если теперь мы захотим, чтобы в столбцах данные были разбиты по группам товаров. Перетянем поле «Группа товара» в «Колонны», получаем результат:

А если вдруг мы решили, что нужны данные только по первому региону, добавим поле «Регион» и в «Фильтры», над сводной таблицей появится область фильтров. Открываем раскрывающийся список в этой области и выбираем только первый регион.

Мне кажется, это очень простой инструмент, и его обязательно нужно освоить. Представьте, в моем списке, который служит примером для этого поста – 9 883 строки, и я обрабатываю их без усилий, просто делаю несколько кликов мышью. И такая таблица, как мы с Вами только что сделали, уже похожа на профессиональный отчет.
А теперь нам, к примеру, захотелось узнать, кто из менеджеров продает больше всего. Снимем все фильтры, уберем галку «Регион» из строк. Получаем список менеджеров и их продажи. Кликнем правой кнопкой мыши в любой из строк «продажи» колонки «Общий итог», в контекстном меню выбираем Сортировка – Сортировка по убыванию. Естественно, сверху будет менеджер с наибольшими продажами, снизу – с наименьшими.

В поле «Значения» можно не только суммировать данные. Можно например, посчитать количество значений, отобразить минимальное или максимальное значение и многое другое. Для этого кликните правой кнопкой мыши на любой ячейке нужного столбца, в контекстном меню нажмите «Итоги по», а далее выбирайте ту функцию, которая нужна.
Вы можете настраивать макет сводной таблицы в части логики построения. Выделите любую ее ячейку и найдите на ленте Конструктор – Макет. Здесь можно сделать настройки по четырем пунктам:
- Промежуточные итоги – включить или отключить итоги для промежуточных групп внутри таблицы
- Общие итоги – настроить расчет общих итогов по всей таблице
- Макет отчета – способ компоновки данных для наибольшего удобства
- Пустые строки – вставить или удалить пустые строки в конце каждой категории для улучшения восприятия данных.
Раз уж сводные таблицы претендуют на звание универсального инструмента для выполнения отчетов, они должны быть гибкими в настройке внешнего вида. Для оформления Вы можете:
- Настраивать форматы данных
- Изменять внешний вид ячеек, применять стили
- Применять условное форматирование
Выделяйте ячейки, и применяйте к ним уже привычные Вам операции форматирования. Как правило, этого достаточно, чтобы готовый отчет был информативным и удобным к восприятию.
Чтобы еще детальнее настроить внешний вид – кликните правой кнопкой мыши на любой ячейке сводной таблицы и в контекстном меню выберите «Параметры сводной таблицы». Здесь собрано несколько полезных настроек. Например, задайте что отображать вместо кодов ошибок, или настройте детализацию вывода на печать сводной таблицы.
Если Ваша таблица не совсем вас удовлетворяет, и Вам хотелось бы немного изменить ее содержание в части содержимого строк, столбцов и основных данных – можете делать это в любой момент. Перетягивайте блоки заголовков в меню настройки сводных таблиц, удаляйте и добавляйте, изменяйте фильтры. Программа незамедлительно среагирует на внесенные Вами изменения.
На этом все о создании сводных таблиц, но тема все еще не закрыта и в следующей статье я расскажу о расширенных возможностях в работе с этим инструментом. Рекомендую к прочтению и использованию, ведь нет ничего лучше, чем получать результаты быстро и без усилий!
Как всегда, жду Ваших вопросов и комментариев, будем становиться профессионалами вместе!
Построение финансовых анализов для оценки деятельности бизнеса и инвестиционных проектов. Формирование отчетов и бланков в Excel для бухгалтерии, маркетингового отдела, склада и других структур предприятий.
Формирование анализов отчетов с примерами
Расчет KPI в Excel примеры и формулы.
KPI ключевые показатели эффективности оценивают результат выполняемой работы. На основе индексов часто строится система оплаты труда. Формулы, пример таблицы и матрицы KPI.
Коэффициент парной корреляции в Excel.
Коэффициент корреляции (парный коэффициент корреляции) позволяет обнаружить взаимосвязь между рядами значений. Как рассчитать коэффициент парной корреляции? Построение корреляционной матрицы.
Работать со сводными таблицами Excel приходится в разных сферах. Можно быстро обрабатывать большие объемы информации, сравнивать, группировать данные. Это значительно облегчает труд менеджеров, продавцов, руководителей, маркетологов, социологов и т.д.
Сводные таблицы позволяют быстро сформировать различные отчеты по одним и тем же данным. Кроме того, эти отчеты можно гибко настраивать, изменять, обновлять и детализировать.
Создание отчета с помощью мастера сводных таблиц
У нас есть тренировочная таблица с данными:
Каждая строка дает нам исчерпывающую информацию об одной сделке:
- в каком магазине были продажи;
- какого товара и на какую сумму;
- кто из продавцов постарался;
- когда (число, месяц).
Если это огромная сеть магазинов и продажи идут, то в течение одного квартала размер таблицы станет ужасающим. Проанализировать данные в сотне строк будет очень сложно. А на составление отчета уйдет не один день. В такой ситуации сводная таблица просто необходима.
Создам отчет с помощью мастера сводных таблиц. В новых версиях Excel он почему-то спрятано глубоко в настройках:
- Выберите «Файл»-«Параметры»-«Панель быстрого доступа».
- В выпадающем списке левой колонки: «Выбрать команду из» укажите «Все команды».
- В левой колонке найдите по алфавитному порядку и выделите: «Мастер сводных таблиц и диаграмм». Нажмите на кнопку между колонками: «Добавить» чтобы инструмент переместился в правую колонку и нажмите ОК.
Теперь инструмент находится в панели быстрого доступа, а значит всегда под рукой.
- Ставим курсор в любом месте таблицы с данными. Вызываем мастер сводных таблиц, нажимая на соответствующий инструмент, который теперь уже расположенный напанели быстрого доступа.
- На первом шаге выбираем источник данных для формирования сводной таблицы. Нажимаем «Далее». Чтобы собрать информацию в сводный отчет из нескольких листов, выбираем: «в списке или базе данных Microsoft Excel».
- На втором шаге определяем диапазон данных, на основании которых будет строиться отчет. Так как у нас стоит курсор в таблице, диапазон обозначится автоматически.
- На третьем шаге Excel предлагает выбрать, куда поместить сводную таблицу. Жмем «Готово» и открывается макет.
- Нужно обозначить поля для отображения в отчете. Допустим, мы хотим узнать суммы продаж по каждому продавцу. Ставим галочки – получаем:
Готовый отчет можно форматировать, изменять.
Как обновить данные в сводной таблице Excel?
Это можно сделать вручную и автоматически.
- Ставим курсор в любом месте сводной таблице. В результате становится видна вкладка «Работа со сводными таблицами».
- В меню «Данные» жмем на кнопку «Обновить» (или комбинацию клавиш ALT+F5).
- Если нужно обновить все отчеты в книге Excel, выбираем кнопку «Обновить все» (или комбинацию клавиш CTRL+ALT+F5).
Настройка автоматического обновления при изменении данных:
- На вкладке «Работа со сводными таблицами» (необходимо щелкнуть по отчету) выбираем меню «Параметры».
- Открываем «Дополнительные параметры сводной таблицы». Открывается мастер.
- В разделе «Данные» устанавливаем галочку напротив пункта «Обновить при открытии файла».
Теперь каждый раз при открытии файла с измененными данными будет происходить автоматическое обновление сводной таблицы.
Некоторые секреты форматирования
Когда мы сводим в отчет большой объем данных, для выводов и принятия каких-то решения может понадобиться группировка. Допустим, нам нужно увидеть итоги за месяц или квартал.
Группировка по дате в сводной таблице Excel:
- Источник информации – отчет с данными.
- Так как нам нужна группировка по дате, выделяем любую ячейку с соответствующим значением. Щелкаем правой кнопкой мыши.
- Из выпавшего меню выбираем «Группировку». Откроется инструмент вида:
- В полях «Начиная с» и «По» Excel автоматически проставил начальную и конечную даты диапазона данных. Определяемся с шагом группировки. Для нашего примера – либо месяцы, либо кварталы. Остановимся на месяцах.
Получаем отчет, в котором четко видны суммы продаж по месяцам. Поэкспериментируем и установим шаг – «Кварталы». Результат – сводная таблица вида:
Если фамилия продавцов для анализа деятельности сети магазинов не важна, можем сформировать отчет с поквартальной прибылью.
Чтобы убрать результаты группировки, необходимо щелкнуть по ячейке с данными правой кнопкой мыши и нажать разгруппировать. Либо выбрать данный параметр в меню «Структура».
Работа с итогами
У нас есть сводный отчет такого вида:
Видны итоги по месяцам (сделано «Группировкой») и по наименованиям товаров. Сделаем отчет более удобным для изучения.
Как в сводной таблице сделать итоги сверху:
- «Работа со сводными таблицами» - «Конструктор».
- На вкладке «Макет» нажимаем «Промежуточные итоги». Выбираем «Показывать все промежуточные итоги в заголовке группы».
- Получается следующий вид отчета:
Уже нет той перегруженности, которая затрудняла восприятие информации.
Как удалить промежуточные итоги? Просто на вкладке макет выбираем «Не показывать промежуточные суммы»:
Получим отчет без дополнительных сумм:
Детализация информации
Огромные сводные таблицы, которые составляются на основании «чужих» таблиц, периодически нуждаются в детализации. Мы не знаем, откуда взялась сумма в конкретной ячейке Excel. Но можно это выяснить, если разбить сводную таблицу на несколько листов.
- В марте продано двуспальных кроватей на сумму 23 780 у.е. Откуда взялась эта цифра. Выделяем ячейку с данной суммой и щелкаем правой кнопкой мыши и выбираем опцию:
- На новом листе откроется таблица с данными о продажах товара.
Мы можем переместить всю сводную таблицу на новый лист, выбрав на вкладке «Действия» кнопку «Переместить».
По умолчанию в сводную таблицу помещается абсолютно вся информация из того столбца, который мы добавляем в отчет.
В нашем примере – ВСЕ товары, ВСЕ даты, ВСЕ суммы и магазины. Возможно, пользователю не нужны некоторые элементы. Они просто загромождают отчет и мешают сосредоточиться на главном. Уберем ненужные элементы.
- Нажимаем на стрелочку у названия столбца, где будем корректировать количество информации.
- Выбираем из выпадающего меню название поля. В нашем примере – это название товара или дата. Мы остановимся на названии.
- Устанавливаем фильтр по значению. Исключим из отчета информацию по односпальным кроватям – уберем флажок напротив названия товара.
Жмем ОК – сводная таблица меняется.
Обрабатывать большие объемы информации и составлять сложные многоуровневые отчеты достаточно непросто без использования средств автоматизации. Excel 2010 как раз и является инструментом, позволяющим упростить эти задачи, путем создания сводных (перекрестных) таблиц данных (Pivot table).
Сводная таблица в Excel 2010 используется для:
- выявления взаимосвязей в большом наборе данных;
- группировки данных по различным признакам и отслеживания тенденции изменений в группах;
- нахождения повторяющихся элементов, детализации и т.п.;
- создания удобных для чтения отчетов, что является самым главным.
Создавать сводные таблицы можно двумя способами. Рассмотрим каждый из них.
Способ 1. Создание сводных таблиц, используя стандартный инструмент Excel 2010 «Сводная таблица»
Перед тем как создавать отчет сводной таблицы, определимся, что будет использоваться в качестве источника данных. Рассмотрим вариант с источником, находящимся в этом же документе.
1. Для начала создайте простую таблицу с перечислением элементов, которые вам нужно использовать в отчете. Верхняя строка обязательно должна содержать заголовки столбцов.
2. Откройте вкладку «Вставка» и выберите из раздела «Таблицы» инструмент «Сводная таблица».
Если вместе со сводной таблицей нужно создать и сводную диаграмму – нажмите на стрелку в нижнем правом углу значка «Сводная таблица» и выберите пункт «Сводная диаграмма».
3. В открывшемся диалоговом окне «Создание сводной таблицы» выберите только что созданную таблицу с данными или ее диапазон. Для этого выделите нужную область.
В качестве данных для анализа можно указать внешний источник: установите переключатель в соответствующее поле и выберите нужное подключение из списка доступных.
5. После подтверждения действия нажатием кнопки «ОК», будет создан и открыт макет отчета. Рассмотрим его.
В правой половине окна создается панель основных инструментов управления - «Список полей сводной таблицы». Все поля (заголовки столбцов в таблице исходных данных) будут перечислены в области «Выберите поля для добавления в отчет». Отметьте необходимые пункты и отчет сводной таблицы с выбранными полями будет создан.
Расположением полей можно управлять – делать их названиями строк или столбцов, перетаскивая в соответствующие окна, а так же и сортировать в удобном порядке. Можно фильтровать отдельные пункты, перетащив соответствующее поле в окно «Фильтр». В окно «Значение» помещается то поле, по которому производятся расчеты и подводятся итоги.
Другие опции для редактирования отчетов доступны из меню «Работа со сводными таблицами» на вкладках «Параметры» и «Конструктор». Почти каждый из инструментов этих вкладок имеет массу настроек и дополнительных функций.
Способ 2. Создание сводной таблицы с использованием инструмента «Мастер сводных таблиц и диаграмм»
Чтобы применить этот способ, придется сделать доступным инструмент, который по умолчанию на ленте не отображается. Откройте вкладку «Файл» - «Параметры» - «Панель быстрого доступа». В списке «Выбрать команды из» отметьте пункт «Команды на ленте». А ниже, из перечня команд, выберите «Мастер сводных таблиц и диаграмм». Нажмите кнопку «Добавить». Иконка мастера появится вверху, на панели быстрого доступа.
Мастер сводных таблиц в Excel 2010 совсем не многим отличается от аналогичного инструмента в Excel 2007. Для создания сводных таблиц с его помощью выполните следующее.
1. Кликните по иконке мастера в панели быстрого допуска. В диалоговом окне поставьте переключатель на нужный вам пункт списка источников данных:
- «в списке или базе данных Microsoft Excel» - источником будет база данных рабочего листа, если таковая имеется;
- «во внешнем источнике данных» - если существует подключение к внешней базе, которое нужно будет выбрать из доступных;
- «в нескольких диапазонах консолидации» - если требуется объединение данных из разных источников;
- «данные в другой сводной таблице или сводной диаграмме» - в качестве источника берется уже существующая сводная таблица или диаграмма.
2. После этого выбирается вид создаваемого отчета – «сводная таблица» или «сводная диаграмма (с таблицей)».
- Если в качестве источника выбран текущий документ, где уже есть простая таблица с элементами будущего отчета, задайте диапазон охвата - выделите курсором нужную область. Далее выберите место размещения таблицы - на новом или на текущем листе, и нажмите «Готово». Сводная таблица будет создана.
- Если же необходимо консолидировать данные из нескольких источников, поставьте переключатель в соответствующую область и выберите тип отчета. А после нужно будет указать, каким образом создавать поля страницы будущей сводной таблицы: одно поле или несколько полей.
При выборе «Создать поля страницы» прежде всего придется указать диапазоны источников данных: выделите первый диапазон, нажмите «Добавить», потом следующий и т.д.
Для удобства диапазонам можно присваивать имена. Для этого выделите один из них в списке и укажите число создаваемых для него полей страницы, потом задайте каждому полю имя (метку). После этого выделите следующий диапазон и т.д.
- При выборе внешнего источника данных используется приложение Microsoft Query, входящее в комплект поставки Excel 2010 или, если требуется подключиться к данным Office, используются опции вкладки «Данные».
- Если в документе уже присутствует отчет сводной таблицы или сводная диаграмма - в качестве источника можно использовать их. Для этого достаточно указать их расположение и выбрать нужный диапазон данных, после чего будет создана новая сводная таблица.
Вам понравился материал?
Поделитeсь:
Поставьте оценку:
из 5, оценок:
Вернуться в начало статьи Как создать сводную таблицу в excel 2010
А сейчас приступим к выполнению практикума, благодаря которому вы получите первый опыт обработки данных в PowerPivot. В рассматриваемом примере будет создан отчет, основанный на 1,8 млн строк CSV-файла, содержащего данные о складах. На самом деле количество записей может быть неограниченным (в отличие от Excel, где допускается до 1 048 000 записей).
Исходная таблица включает 1,8 млн записей, находящихся в файле CSV под названием demo.csv. Часть содержимого этого файла, отображенного в окне программы Блокнот, показано на рис. 10.2. Обратите внимание на то, что заголовки столбцов находятся в первой строке CSV-файла. Учтите, что может потребоваться удаление нестандартных строк, находящихся в верхней части демофайла, во избежание проблем при их обработке с помощью надстройки PowerPivot.
Рис. 10.2. Этот файл, содержащий 1.8 млн строк, слишком велик для Excel
Импорт текстового файла
Для импорта файла, содержащего 1,8 млн строк, в PowerPivot выполните следующие действия.
- В окне Excel 2010 выберите вкладку PowerPivot.
- Щелкните на значке Окно PowerPivot (PowerPivot Window). На экране появится окно приложения PowerPivot. включающее две вкладки: Главная (Ноmе) и Проект (Design). Вкладка Главная показана на рис. 10.3.
- Сначала нужно импортировать основную таблицу. Эта таблица создается на основе большого CSV-файла, показанного на рис. 10.2. В группе команд Получение внешних данных (Get External Data) щелкните на кнопке Из текста (From Text). На экране появится диалоговое окно Мастер импорта таблиц (Table Import Wizard).
- Введите в поле Понятное имя соединения (Friendly Connection Name) имя для вашего соединения, например Sales History. Щелкните на кнопке Обзор (Browse) и найдите текстовый файл. Надстройка PowerPivot по умолчанию не использует в качестве заголовков столбцов содержимое первой строки, поэтому в процессе предварительного просмотра имена столбцов отображаются в следующем не слишком понятном формате: Fl, F2, F3 и т.д. (рис. 10.4).
- Проверьте, чтобы в качестве разделителя была выбрана именно точка с запятой. В раскрывающемся списке Разделитель столбцов отображается ряд стандартных разделителей, таких как запятая, точка с запятой, вертикальная черта и т.д.
- Установите флажок Использовать первую строку для заголовков столбцов (Use First Row as Column Headers). В окне предварительного просмотра отобразятся реальные заголовки столбцов.
- Если хотите отказаться от импорта какого-либо столбца, отмените установку соответствующих флажков. Текстовый файл готов к загрузке в оперативную память. Обратите внимание на то, что можно существенно уменьшить объем используемой оперативной памяти, если исключить лишние столбцы, особенно если они включают длинные текстовые значения. На рис. 10.5 показано, как выглядят данные в результате отмены установки флажка.
- После щелчка на кнопке Готово (Finish) PowerPivot начинает загружать файл в память. При этом отображается количество строк, загруженное в настоящий момент времени (рис. 10.6).
- После завершения импорта файла отображается количество загруженных строк - 1,8 млн записей (рис. 10.7). Щелкните на кнопке Закрыть (Close) для возврата в окно PowerPivot.
- В окне PowerPivot отображается 1,8 млн записей. Для их просмотра можно воспользоваться вертикальной полосой прокрутки. Можно также выполнить сортировку, изменить числовой формат либо применить фильтр (рис. 10.8).
Привет всем! Сегодняшний материал для тех, кто продолжает осваивать работу с программами-приложениями, и не знает, как сделать сводную таблицу в excel.
Создав общую таблицу, в каком либо из текстовых документов, можно осуществить её анализ, сделав в Excel сводные таблицы.
Создание сводной Эксель таблицы требует соблюдения определенных условий:
- Данные вписываются в таблицу, где есть столбцы и списки с названиями.
- Отсутствие незаполненных форм.
- Отсутствие скрытых объектов.
Как сделать сводную таблицу в excel: пошаговая инструкция
Для создания сводной таблицы необходимо:
Создался пустой лист, где видно списки областей и полей. Заголовки стали полями в нашей новой таблице. Сводная таблица будет формироваться путем перетаскивания полей.
Помечаться они будут галочкой, и для удобства анализа вы будете их менять местами в табличных областях.
Я решил, что анализ данных буду делать через фильтр по продавцам, чтобы было видно кем и на какую сумму каждый месяц было продано, и какой именно товар.
Выбираем конкретного продавца. Зажимаем мышку и переносим поле «Продавец» в «Фильтр отчета». Новое поле отмечается галочкой, и вид таблицы немного изменяется.
Для отображения выпадающего списка имеет значение, в какой последовательности мы указываем наименование. Если изначально в строках делаем выбор в пользу товара, а потом указываем цену, то товары как раз и будут выпадающими списками, и наоборот.
Столбец «Единицы», будучи в главной таблице, отображал количество товара проданного определенным продавцом по конкретной цене.
Для отображения продаж, например, по каждому месяцу, нужно поле «Дата» поставить на место «Названия столбцов». Выберите команду «Группировать», нажав на дату.
Указываем периоды даты и шаг. Подтверждаем выбор.
Видим такую таблицу.
Сделаем перенос поля «Сумма» к области «Значения».
Стало видно отображение чисел, а нам необходим именно числовой формат
Для исправления, выделим ячейки, вызвав окно мышкой, выберем «Числовой формат».
Числовой формат мы выбираем для следующего окна и отмечаем «Разделитель групп разрядов». Подтверждаем кнопкой «ОК».
Оформление сводной таблицы
Если мы поставим галочку, которая подтверждает выделение сразу нескольких объектов, то сможем обрабатывать данные сразу по нескольким продавцам.
Применение фильтра возможно для столбцов и строк. Поставив галочку на одной из разновидностей товара, можно узнать, сколько его реализовано одним или несколькими продавцами.
Отдельно настраиваются и параметры поля. На примере мы видим, что определенный продавец Рома в конкретном месяце продал рубашек на конкретную сумму. Нажатием мышки мы в строке «Сумма по полю…» вызываем меню и выбираем «Параметры полей значений».
Посмотрите на таблицу. По ней четко видно, что в один из месяцев продавец продал рубашки в количестве 2-х штук.
Теперь меняем таблицу и делаем так, чтобы фильтр срабатывал по месяцам. Поле «Дата» мы переносим в «Фильтр отчета», а там где «Названия столбцов», будет «Продавец». Таблица отображает весь период продаж или за конкретный месяц.
Выделение ячеек в сводной таблице приведет к появлению такой вкладки как «Работа со сводными таблицами», а в ней будут еще две вкладки «Параметры» и «Конструктор».
На самом деле рассказывать о настройках сводных таблиц можно еще очень долго. Проводите изменения под свой вкус, добиваясь удобного для вас пользования. Не бойтесь нажимать и экспериментировать. Любое действие вы всегда сможете изменить нажатием сочетания клавиш Ctrl+Z.
Надеюсь, вы усвоили весь материал, и теперь знаете, как сделать сводную таблицу в excel.
Сводные таблицы Excel – это особый тип построения, который подразумевает наличие функции моментального формирования отчета по документу.
С их помощью можно легко обобщить некоторые однотипные данные.
В программе Excel 2007 (MS Excel 2010|2013) сводная таблица используется, в первую очередь, для составления математического или экономического анализа данных.
Как сделать сводную таблицу в Excel
Анализ данных документа способствует более быстрому и правильному решению поставленных задач.
Табличный процессор Эксель может справиться даже с самыми объемными и сложными документами. Составить отчет и обобщить данные не составит труда для программы.
Чтобы создать саму простую таблицу-сводку, следуйте нижеприведенным указаниям:
- С помощью вкладки «вставка», которая находится в главном меню панели инструментов программы, выберите клавишу создания рекомендуемых сводных таблиц;
Выбор окна вставки для дальнейшего создания
- В открывшемся диалоговом окошке программы нажмите на понравившийся вам каркас таблички. Таким образом макет станет доступным для предварительного пользовательского просмотра.
Выберите наиболее подходящий вариант, который в полной мере сможет отобразить всю информацию;
Совет! Дополнительные макеты сводных таблиц можно скачать с официального сайта компании «Майкрософт».
Диалоговое окно создания и просмотра предварительных вариантов
- Нажмите клавишу ОК, и программа сразу добавит выбранную таблицу (или пустой макет) на открытый лист документа. Также программа автоматически определит порядок расположения строк, согласно представляемой информации;
- Чтобы выделить элементы таблицы и упорядочить их вручную, отсортируйте содержимое. Также данные можно фильтровать. По сути, сводная табличка – это прототип небольшой базы данных.
Фильтрация крайне необходима, когда появляется необходимость быстрого просмотра только определенных колонок и строчек. Ниже приведен пример сводной таблицы по продажам после фильтрования содержимого.
Таким образом можно быстро просмотреть объемы продаж в отдельных регионах (в нашем случае, запад и Юг);
Пример отфильтрованной таблицы
Желательно пользоваться уже созданными макетами, однако, пользователь может выбрать пустую таблицу и наполнить ее самостоятельно.
В пустой шаблон необходимо добавить поля, формулы для расчета, фильтры.
Пустая форма заполняется путем перетаскивания на отдельные области необходимых элементов данных.
Форма создания персональной пользовательской таблицы-сводки
Также можно создавать связанные таблицы-сводки на нескольких листах документа одновременны.
Таким образом можно анализировать данные всего документа или нескольких документов/листов сразу.
Проводить анализ внешних данных тоже можно с помощью сводных таблиц.
- Макросы в Excel - Инструкция по использованию
- Выпадающий список в Excel - Инструкция по созданию
- Как закрепить строку в Excel - Подробные инструкции.
