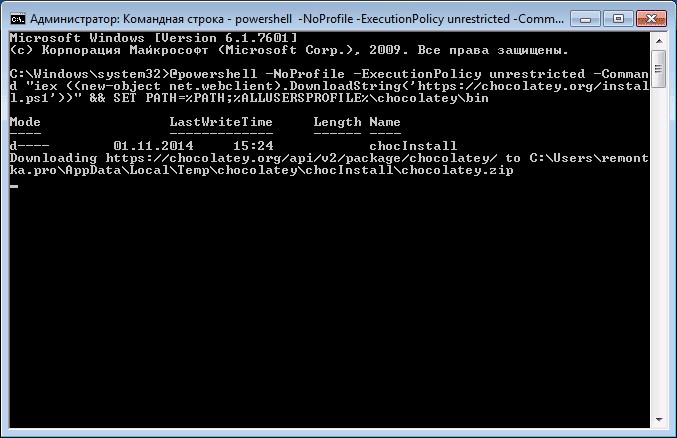Команда START - запуск приложения в новом окне
Абсолютно все программы можно запускать из командной строки. Эта возможность появилась еще в первых операционных системах, включая линейку систем Microsoft Windows. Ранее операционные представляли собой сплошную командную строку (система MS-DOS). Сегодня многие разработчики программ включают в свой дистрибутив возможность запуска одним файлом, используя командную строку.
Вам понадобится
- Командная строка операционной системы (cmd.exe).
Инструкция
Нажмите меню «Пуск» - выберите пункт «Все программы» - «Стандартные» - «Командная строка»;
В открывшемся окне необходимо вернуться к диску «С», для этого в конце строки введите «cd..» и нажмите Enter. Повторите это действие несколько раз до полного перехода к диску «С»;
Введите полный путь до запускаемой вами программы (C:\Program Files\KeyTweak\KeyTweak.exe).
C:\Program Files\KeyTweak\KeyTweak.exe - полный путь к программе Key Tweak. Используемые в этом примере параметры программы Key Tweak:
- «u» – быстрый запуск программы;
- «-r» - восстановить последнее сохранение изменений;
- «-y» - ответить «Да» на поступающие от системы запросы.
Создать новый текстовый документ с расширением.txt.
Записать необходимый набор команд.
После совершения этих действий запустите файл.
Команда START позволяет запускать приложения в отдельном окне, с возможностью указания некоторых параметров их выполнения.
Формат командной строки:
START ["заголовок"] [команда/программа] [параметры]
Параметры командной строки:
"заголовок" - заголовок окна. Обязательно в двойных кавычках.
путь - рабочий каталог.
B - запуск приложения без создания нового окна с отключением обработки сочетания клавиш CTRL+C. Если приложение не обрабатывает сочетание клавиш CTRL+C самостоятельно, единственным способом его прерывания является использование сочетания клавиш CTRL+Break.
I - Новой средой станет исходная среда, переданная cmd.exe, а не текущая среда.
MIN - Запуск команды/программы в свернутом окне.
MAX - Запуск команды/программы в развернутом окне.
SEPARATE - Запуск 16-разрядной программы Windows в отдельной области памяти.
SHARED - Запуск 16-разрядной программы Windows в общей области памяти.
LOW - Запуск приложения с приоритетом IDLE (самый низкий приоритет).
NORMAL - Запуск приложения с приоритетом NORMAL.
HIGH - Запуск приложения с приоритетом HIGH.
REALTIME - Запуск приложения с приоритетом REALTIME (самый высокий приоритет).
WAIT - Запуск приложения с ожиданием его завершения.
ABOVENORMAL - Запуск приложения с классом приоритета ABOVENORMAL (выше стандартного)
BELOWNORMAL - Запуск приложения с классом приоритета BELOWNORMAL (ниже стандартного)
команда/программа - Если это внутренняя команда cmd.exe или пакетный файл, обработчик команд (cmd.exe) запускается с ключом /K. Это означает, что окно не будет закрыто после завершения команды. Если это не внутренняя команда cmd.exe и не пакетный файл, значит, это программа, которая будет запущена в графическом или текстовом окне.
параметры - Параметры, передаваемые команде/программе.
Для вызова неисполняемых файлов через механизм сопоставления типов файлов достаточно просто ввести имя файла в командной строке. Например, команда
START MYFILE.TXT
Приведет к запуску текстового редактора NOTEPAD с открытием файла MYFILE.TXT. Сведения о создании подобных сопоставлений из пакетных файлов приведены в описаниях команд ASSOC и FTYPE.
При запуске 32-разрядного приложения с графическим интерфейсом пользователя обработчик команд CMD.EXE не ожидает завершения работы приложения перед возвратом к приглашению командной строки. Подобное новое поведение НЕ относится к запуску приложений из пакетных файлов.
При выполнении командной строки, первым элементом которой является текстовая строка "CMD" без расширения имени файла или указания пути, она заменяется значением переменной COMSPEC. Это предотвращает запуск CMD.EXE из текущей активной папки, если таковая программа там имеется.
Если первый элемент командной строки не содержит расширения имени файла, обработчик команд CMD.EXE использует значение переменной среды PATHEXT, чтобы определить расширения имен исполняемых файлов и порядок поиска нужного файла. По умолчанию для переменной PATHEXT задается значение:
COM;.EXE;.BAT;.CMD
Обратите внимание, что этот синтаксис подобен синтаксису для переменной PATH, то есть отдельные элементы разделяются точкой с запятой.
Если при поиске исполняемого файла нет соответствия ни одному из расширений, выполняется проверка соответствия указанного имени папки. Если имя папки соответствует указанному, то команда START запускает EXPLORER для этого пути. Если такое действие выполняется из командной строки, то оно эквивалентно выполнению команды CD /D для указанного пути. Так, например, команда
start C:\windows
Откроет папку C:\windows в окне проводника.
Примеры использования:
start /? - выдать справку об использовании команды.
start - при запуске без параметров будет открыто новое окно интерпретатора команд CMD.
start "My new CMD window" - как и в предыдущем случае, выполнится запуск CMD в новом окне, но в качестве заголовка окна будет отображаться текст My new CMD window
start devmgmt.msc - выполнится запуск по расширению .msc диспетчера устройств Windows.
start http://google.com - выполнится запуск обозревателя Интернет и откроется страница поисковика Google.
start mailto:[email protected] - выполнится запуск почтового клиента в режиме подготовки электронного письма для адреса [email protected] .
start /min notepad.exe - выполнится запуск блокнота в свернутом окне.
start "Backup Files" /min /belownormal mybackup.bat - запуск командного файла в свернутом окне с пониженным приоритетом.
start /abovenormal /MAX winword.exe - запуск редактора Microsoft Word в новом окне, развернутом на весь экран и с повышенным приоритетом.
start "" /high /MAX "C:\Program Files\Good game\MyGame" - запуск программы MyGame с высоким приоритетом.
Управление приоритетами удобно использовать для обеспечения комфортной работы пользователя с интерактивными приложениями на фоне выполнения длительных расчетных задач. Так, например равных приоритетах редактора MS Word, и расчетной задачи, потребляющей значительную долю ресурсов центрального процессора, может возникнуть эффект подвисаний при работе с текстовым документом. Снижение же приоритета расчетной задачи создаст нормальные условия для работы пользователя на фоне ее работы.
Обратите внимание на то что заголовок окна можно опускать, но особенность обработки входных параметров командой start может привести к неожиданным результатам при попытке запуска программы, имя или путь которой содержит пробел(ы). Например, при попытке выполнить следующую команду:
start "C:\Program Files\FAR\FAR.EXE"
Из-за наличия пробела в пути к исполняемому файлу,
строка для запуска FAR.EXE должна быть заключена в двойные
кавычки, однако формат входных параметров для start
предполагает наличие заголовка
окна, также заключаемого в двойные кавычки, в результате чего "C:\Program Files\FAR\FAR.EXE"
интерпретируется не как исполняемая программа, а как заголовок окна - будет выполнен запуск
интерпретатора CMD
с заголовком окна "C:\Program Files\FAR\FAR.EXE" .
Для того, чтобы подобного не случилось нужно
использовать любой, пусть даже пустой, заголовок:
start "" "C:\Program Files\FAR\FAR.EXE"
При выполнении запуска командных файлов с помощью команды start , окно интерпретатора команд (cmd.exe) запускается с параметром /K , т. е. после выполнения команд в командном файле завершения cmd.exe не происходит. Например, имеется командный файл test.bat следующего содержания:
ECHO TEST
При его запуске командой start test.bat выполнится echo и окно командного процессора останется открытым в режиме ожидания ввода команд пользователем. Этот факт нужно учитывать при использовании команды start в сценариях, выполняющихся автоматически без вмешательства человека-оператора. Для закрытия окна CMD после выполнения командного файла достаточно в его конец добавить команду EXIT .
с:\archive\arch.rar - путь к архивному файлу
"с:\MyFiles\"- путь к папке приготовленной для архивирования. Следует обратить внимание на то, что пути к папкам, где есть хоть один символ кириллицы или пробел в имени, обязательно должны заключаться в кавычки.
Дорогие друзья, не секрет, что пользователи, работающие на базе Linux, вечно задирают нос перед теми, кто работает на Windows. Они говорят, что для Windows нужно устанавливать приложение минимум 10 минут, нажимая большое количество кнопок, ковыряться с галочками выбора. А перед тем как, собственно, установить приложение, нужно найти официальный сайт программы, при этом не заблудившись в интернете. Пользователи же Linux гордятся тем, что любую утилиту могут установить с терминала, выполнив определённую команду.
В Windows имеется как и в Linux возможность установки, удаления или редактирования программ с помощью команд.
Разработчики утверждают, что в Windows 10 также появится возможность быстрой установки, обновления и удаления различного обеспечения из терминала системы. Осталось дождаться официального релиза. Но можно и не дожидаться релиза, а прямо сейчас воспользоваться удивительной функцией, которая позволит пользователю установить программу из командной строки. Однако это ещё не все сюрпризы: утилита позволит также удалить, обновить, открыть и закрыть программу. Интересно? Давайте познакомимся с Chocolatey поближе.
Установка программы через командную строку
Сейчас мы будем пробовать управлять программами более удобным и очень похожим способом на то, как это выполняется в среде Linux. И в этом нам поможет специальный сервис Chocolatey, пакетный менеджер для Windows. Клиент Chocolatey представляет собой утилиту, предназначенную для работы в консоли. Давайте сразу попробуем её установить. Для установки откроем терминал с правами администратора. Нажмите правой кнопкой мыши на меню Пуск и нажмите пункт «Командная строка» (с правами администратора). Теперь скопируем следующий код:
@powershell -NoProfile -ExecutionPolicy unrestricted -Command «iex ((new-object net.webclient).DownloadString(‘https://chocolatey.org/install.ps1’))» && SET PATH=%PATH%;%ALLUSERSPROFILE%\chocolatey\bin
Вставляем и нажимаем клавишу Enter. Теперь нужно закрыть консоль, чтобы данные по переменным освежились.
На сервисе Chocolatey собран большой каталог утилит и приложений: на данный момент более 2000 утилит. Посмотреть их можно на официальном сайте https://chocolatey.org/packages. Итак, пришло время узнать, как установить любую программу через командную строку:
Снова открываем терминал от имени администратора. Копируем текст, представленный справа от программы на сайте https://chocolatey.org/packages. Например, для установки браузера Google Chrome представлен следующий код:
choco install googlechrome -y
Копируем его и вставляем в терминал. Не забываем после кода с сайта писать комбинацию -y. Жмём Enter. Теперь осталось дождаться завершения установки браузера. После чего можно закрыть окно терминала.
Не секрет, что пользователи, работающие на базе Linux, вечно задирают нос перед теми, кто работает на Windows. Они говорят, что для Windows нужно устанавливать приложение минимум 10 минут, нажимая большое количество кнопок, ковыряться с галочками выбора. А перед тем как, собственно, установить приложение, нужно найти официальный сайт программы, при этом не заблудившись в интернете. Пользователи же Linux гордятся тем, что любую утилиту
могут установить с терминала , выполнив определённую команду.В Windows имеется как и в Linux возможность установки, удаления или редактирования программ с помощью команд.
Разработчики утверждают, что в Windows 10 также появится возможность быстрой установки, обновления и удаления различного обеспечения из терминала системы. Осталось дождаться официального релиза. Но можно и не дожидаться релиза, а прямо сейчас воспользоваться удивительной функцией, которая позволит пользователю установить программу из командной строки . Однако это ещё не все сюрпризы: утилита позволит также удалить, обновить, открыть и закрыть программу. Интересно? Давайте познакомимся с Chocolatey поближе.
Установка программы через командную строку
Сейчас мы будем пробовать управлять программами более удобным и очень похожим способом на то, как это выполняется в среде Linux. И в этом нам поможет специальный сервис Chocolatey, пакетный менеджер для Windows. Клиент Chocolatey представляет собой утилиту, предназначенную для работы в консоли. Давайте сразу попробуем её установить. Для установки откроем терминал с правами администратора . Нажмите правой кнопкой мыши на меню Пуск и нажмите пункт «Командная строка» (с правами администратора). Теперь скопируем следующий код:
Вставляем и нажимаем клавишу Enter. Теперь нужно закрыть консоль, чтобы данные по переменным освежились.
На сервисе Chocolatey собран большой каталог утилит и приложений: на данный момент более 2000 утилит. Посмотреть их можно на официальном сайте https://chocolatey.org/packages . Итак, пришло время узнать, как установить любую программу через командную строку:
Снова открываем терминал от имени администратора. Копируем текст, представленный справа от программы на сайте https://chocolatey.org/packages . Например, для установки браузера Google Chrome представлен следующий код:
Копируем его и вставляем в терминал. Не забываем после кода с сайта писать комбинацию -y. Жмём Enter. Теперь осталось дождаться завершения установки браузера . После чего можно закрыть окно терминала.
Как можно было заметить, браузер Google Chrome очень быстро установился. Нам не пришлось кликать никакие кнопки, выбирать место сохранения файлов (по умолчанию используется диск C). Кстати, начинающим пользователям можно сделать в блокноте набор своих любимых приложений, чтобы каждый раз не заходить на сервис Chocolatey. Чтобы удалить программу через командную строку, введите код uninstall, затем - название программы. Например, choco unistall ccleaner.
ВНИМАНИЕ. Сервис работает только с теми пакетами, что устанавливаются через него. То есть если какое-либо ПО недоступно для установки через Chocolatey, то и удалить вы не сможете его таким способом.
Как запустить или удалить программу через командную строку
Теперь рассмотрим способ, позволяющий через командную строку. Это можно сделать за три очень простых шага. Приступим:
- Открываем терминал операционной системы Windows.
- В появившемся окне пишем полный путь до расположения файла запуска приложения. Например, D:/Files/chrome.exe
- Жмём Enter и ждём, пока система откроет то, что нам нужно.
Пришло время узнать, как закрыть программу через командную строку. Для этого нам понадобится дополнительное обеспечение taskkill. Начнём:
Подведём итоги
Сегодня мы рассмотрели, казалось бы, на первый взгляд, сложную тему. Но теперь вы знаете, что можно очень легко установить или удалить некоторые программы через командную строку с помощью сервиса Chocolatey. А также вы знаете, как открыть или закрыть приложение через тот же терминал. Надеемся, что у вас получилось всё сделать правильно и не осталось никаких вопросов по теме.
Незаменима при сбоях в работе компьютера. Начало получения навыков обычно связано с работой, как открыть, копировать, выполнять запуск, удалить файл. Как будет выглядеть алгоритм действий при каждом из составляющих работы, вы сможете увидеть ниже. Начнём с вопроса, как открыть файл через командную строку, затем покажем, удалить их, копировать фрагмент текста. С этими задачами справится новичок, однако давно работающим с компьютером полезно вспомнить либо изучить эти варианты проведения обычных процессов.
В командной строке Windows можно полноценно работать с файлами.
Иногда через Менеджер, Проводник не получается открыть файлы, тогда поможет вам командная строка. Необходимо будет лишь запомнить несколько команд.
Итак, вы запустили программу , хотите открыть один из документов. Следуйте такому алгоритму.

В последующем, запомнив путь, чтобы выполнить запуск, не нужно будет проходить в каталог, достаточно сразу в строке вписать полный путь.
СОВЕТ. Для быстроты работы существуют bat-файлы, в них заранее вписывают команды, нужные, часто набираемые. Затем запускается этот файл, а он откроет нужную программу.
Запуск, закрытие программ
Рассмотрим, как запустить файл с командной строки, ежели он является программным. Здесь будет иметь значение, входит ли приложение в пакет Windows или вам понадобилось стороннее приложение. Если открываемое приложение является частью компонентов Windows, запуск производится вписыванием в консоль его имени, затем нажимаете Enter. Не требуется указывать расширение . Допустим, вам потребовался запуск «Блокнота», значит, просто наберите слово notepad, нажав затем Enter.

Если программа является сторонней, следует вписать полный путь к ней. Например, вам понадобился запуск архиватора WinRAR, значит, вы вписываете следующее:
C:\Program Files\ WinRAR \ WinRAR.exe
Путь записывайте в кавычках, если в адресе к нему имеются пробелы. Кавычки при этом нужны прямые - не в виде запятых. При неправильных кавычках программа не откроется. Кавычки не надо копировать, их впечатываете непосредственно в командную строку, без применения буфера обмена. На английской раскладке нужные кавычки находятся в сочетании клавиш Shift + Э.
СОВЕТ. Если зайдёте в каталог с программой, полный путь к ней прописывать не нужно. Достаточно просто ввести название файла с расширением. Например, зайдя в директорию WinRAR, вписываете команду WinRAR.exe - произведётся запуск программы.
Для закрытия приложений применяют программу taskkill. Вначале наберите tasklist, для вашего просмотра выйдет список процессов. Впишите номер индикатора в команде, например «taskkill /pid 3900/f», для подтверждения нажмите Enter. 3900 - это номер идентификатора.
Поиск по расширению
Командная строка поможет найти нужный файл по его расширению, если не помните его точного названия. Чтобы найти файл через командную строку, нужно запомнить применяемую в таком случае команду. Набираете dir и нужное вам расширение через звёздочку. Допустим, ищите один из экзешников, значит, набираете:
На экран будут выведены все файлы с данным расширением, вам останется найти среди них нужный. Если поиск требуется вести в подкаталогах, добавьте ключ «/S». Полная команда для поиска файла в диске C, включая поиск в подкаталогах, будет выглядеть так:
Удаление
Удалить ненужные системные файлы также можно посредством рассматриваемой программы. Удалить файл через командную строку несложно. Для удаления применяется команда del. После неё прописывается путь к искомому документу. Например, желаете удалить 123.txt. Вписываете следующее: «del C:\Windows\123.txt».
ВАЖНО. Для полного очищения какой-либо папки применяется атрибут «/S». Сможете удалить с таким ключом любые вложенные каталоги, все данные.
Копирование текста
OS Windows, заботясь об убыстрении, облегчении работы на ПК, создала горячие клавиши - комбинации, позволяющие быстро копировать текст, вставить его в другой файл. Это сочетания Ctrl+V или Shift+Insert.
В командной строке это не работает. Чтобы копировать информацию в ней, нужно вначале её настроить.
Теперь, чтобы копировать фрагмент текста из командной строки, выделите его мышкой, нажмите сочетание Ctrl+C.
Все эти навыки вам пригодятся, если не получается выполнить нужный процесс обычным путём из-за сбоев, неполадок в компьютере. Несложные действия, легко запоминающийся алгоритм, чёткие инструкции - всё помогает вам более профессионально решать поставленные вопросы. Нужно лишь запомнить перечень команд, соблюдать правила вписывания их (например, когда нужно проставлять кавычки и какие), чётко, безошибочно вписывать путь к требуемому файлу.