Как узнать какие версии.NET Framework у Вас установлены и где их скачать. Как узнать какой Framework установлен на компьютере
Каждая новая версия платформы.Net Framework несет в себе новые возможности, поэтому при развертывании нового приложения желательно точно знать, какие именно версии установлены на компьютере. Получить список версий.NET Framework можно несколькими путями.
Информация об установленных в системе версиях.Net хранится в реестре. Для ее получения надо открыть редактор реестра и перейти в раздел HKLM\SOFTWARE\Microsoft\NET Framework Setup\NDP, в котором перечислены все установленные в системе версии. Подробная информация хранится в разделах с именем версии, а для версий старше 4.0 — в подразделе Client или Full. Вот некоторые параметры:
Install — флаг установки версии;
Version — полный номер версии;
Install Path — директория установки;
Release — номер текущей версии.
Как правило, требуется узнать номер последней установленной версии. Выяснить это можно из параметра Release, например:
378389 — .Net Framework 4.5;
378675 — .Net Framework 4.5.1 в Windows 8.1 и Windows Server 2012 R2;
378758 — .Net Framework 4.5.1 в Windows 7\8 и Windows Server 2008\2012;
379893 — .Net Framework 4.5.2.
В качестве альтернативы редактору реестра можно воспользоваться консолью PowerShell. Доступ к реестру в PowerShell осуществляется с помощью провайдера, который позволяет просматривать ветки реестра как папки в файловой системе. Например, проверить содержимое ветки HKLM\SOFTWARE\Microsoft\NET Framework Setup\NDP\v4\Full можно командой:
dir ′HKLM\SOFTWARE\Microsoft\NET Framework Setup\NDP\v4\Full′

Также выяснить установленные версии.NET Framework можно с помощью сторонних программ, например Asoft .Net Version Detector . Программа не требует установки, достаточно распаковать ее и запустить. Она выводит все установленные на компьютере версии.NET, а также максимальную доступную на текущий момент версию.

В качестве заключения напомню, что в серверных ОС начиная с Windows Server 2012, базовые версии.Net (3.5 и 4.5) является частью системы и устанавливаются в виде компонента (Feature), а минорные (4.5.1, 4.5.2 и пр.) приезжают в качестве обновлений с Windows Update. Подробное описание новых версий.Net можно посмотреть на сайте
Если вы часто устанавливаете программы, то наверняка сталкивались с ошибками Microsoft .NET Framework . Две самых распространённых - он либо не установлен, либо установлена не та версия.
Почему так происходит? Что это такое и зачем нужен NET Framework ?
Что такое.NET Framework?
Наверное, вы знаете, что основное занятие программистов - написание кода. При этом они используют различные языки программирования, позволяющие сказать компьютеру, что он должен делать:
Но есть одна проблема - языки программирования довольно примитивны. С их помощью можно легко выполнять простые действия вроде сложения и умножения. А всё остальное требует долгой и усердной работы. Хотите вывести текст или изображения на экран? Тогда придётся написать много кода, используя самые простые элементы языка.
Здесь на помощь приходит .NET Framework . По сути, это обширный набор написанных фрагментов кода (созданный и поддерживающийся Microsoft ) , который программисты могут использовать, чтобы быстрее писать программы.
К примеру, .NET Framework берёт на себя все операции по отрисовке окон на экране. Программисту остаётся только вставить текст, продумать меню программы, задать поведение кнопок, когда на них нажимает пользователь и т.д.
Но .NET Framework - намного больше, чем просто набор дополнительного кода. Он включает в себя инструменты, призванные сократить время разработки и дополнительные API , которые программисты могут использовать для простого взаимодействия с такими сервисами как Windows Store . Вместо того чтобы вручную писать весь необходимый код для поддержки универсальной платформы Windows , можно воспользоваться .NET Framework :

Есть только один недостаток разработки приложений с использованием .NET Framework - их невозможно запустить, если .NET не установлен в вашей системе.
NET Framework состоит из двух частей. Первая часть включает в себя набор заранее написанного кода (официально именуемого SDK , Dev Packs или «Пакеты разработчика» ). Вторая часть включает в себя программу, которая может интерпретировать код .NET Framework в команды для операционной системы. Эта часть, которую называют «средой выполнения », позволяет запускать программы, написанные с использованием .NET Framework .
В этом отношении .NET Framework напоминает Java - для использования написанных на нём приложений необходимо скачать среду выполнения Java Runtime Environment .
Говоря кратко, зачем нужен Microsoft NET Framework : если вы простой пользователь, который не собирается заниматься программированием, вам потребуется только среда выполнения .NET Framework .
Как установить.NET Framework
На большинстве компьютеров на Windows уже установлен .NET Framework , но его версия может быть устаревшей. Например, с Windows 8 и 8.1 поставляется версия 4.5.1 , а с Windows 10 — версия 4.6 , 4.6.1 или 4.6.2 .
На момент написания статьи самая свежая версия - .NET Framework 4.7 . Именно её мы и будем устанавливать:

NET Framework можно установить и через Центр обновления Windows . Но многие отключают обновление Windows , поэтому данный метод будет предпочтительнее.
Перед установкой - .NET Framework 4.7 можно установить на Windows 10 , Windows 8.1 и Windows 7 SP1 как на 32-битные, так и на 64-битные системы. Чтобы установка прошла без ошибок, Microsoft рекомендует иметь на жестком диске минимум 2.5 ГБ свободного пространства.
Microsoft предлагает два вида установщиков: веб-установщик и автономный установщик. Веб-установщик весит меньше 2 МБ, и скачивает все необходимые компоненты во время инсталляции. Поэтому вам потребуется стабильное соединение с интернетом.
Автономный установщик весит около 60 МБ, и не требует доступа к интернету во время инсталляции.
Оба установщика содержат одинаковые версии NET Framework , но мы предпочитаем использовать автономный установщик. Он надёжнее, и всегда будет под рукой, если потребуется переустановить .NET Framework . После скачивания процесс установки не должен вызвать затруднений - просто следуйте инструкциям, появляющимся на экране. И тогда вы быстрее поймете, зачем нужен NET Framework 4 .
NET Framework 4.7 Веб-установщик
NET Framework 4.7 Автономный установщик
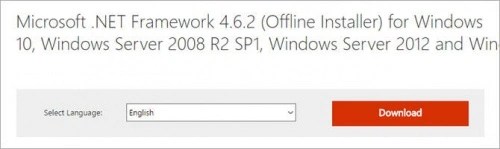
Обратите внимание, что версия 4.7 - это выполняемое обновление версий 4 , 4.5 , 4.5.1 , 4.5.2 , 4.6 , 4.6.1 и 4.6.2 . Поэтому не удаляйте предыдущие версии после установки. .NET Framework 3.5 SP1 и более старые версии устанавливаются отдельно.
По умолчанию .NET Framework инсталлирует английскую версию независимо от того, какой вы используете установщик. Для локализации нужно скачать соответствующий языковой пакет. На данный момент языковые пакеты для версии 4.7 доступны только в виде автономных установщиков.
Языковой пакет.NET Framework 4.7
Ещё кое-что о.NET Framework
Еще одна причина, зачем нужен NET Framework . Несколько лет назад Microsoft открыла исходный код .NET Framework , позволив всем желающим вносить свой вклад в разработку платформы. В результате Microsoft стала самой активной организацией на GitHub .
Что это значит для вас? В сущности, то, что приложения, написанные на .NET Framework в будущем станут только популярнее и качественнее. Поэтому, почему бы не установить .NET Framework прямо сейчас?
Перевод статьи “Microsoft .NET Framework: Why You Need It and How to Install It on Windows ” был подготовлен дружной командой проекта
Некоторые приложения, которые пользователь желает инсталлировать на компьютер, нуждаются в предварительной установке платформы Microsoft.NET Framework. Кроме наличия этой платформы иногда разработчики программного обеспечения выдвигают ряд дополнительных требований. В частности, указывается, какая конкретно версия NET Framework должна быть установлена.
Есть несколько распространенных способов
Безусловно, чтобы быстро ответить на такой вопрос, нужно мало-мальски разбираться в компьютере. Начинающие пользователи при возникновении такой проблемы мгновенно заходят в тупик. Однако лучше всего разыскать информацию, как узнать версию NET Framework, воспользоваться нею и сразу же решить возникшие задачи.
Существует несколько вариантов действий, как узнать, какая версия NET Framework установлена на компьютере. Несколько способов легко осуществляются посредством возможностей, которыми оснащена операционная система.
Определение при помощи возможностей Windows
На рабочем столе компьютера располагается ярлык «Мой компьютер», кликнув по которому откроется новое окно, в нём будут перечислены все диски, на которые разбит винчестер .
Следует открыть диск, на котором установлена операционная система. В большинстве случаев, таким пространством является диск C. Пользователь должен перейти в папку «Windows», внимательно пересмотреть в ней все подпапки, пока не найдёт подпапку «Microsoft.NET». А, уже открыв эту подпапку, будет легко обнаружить все версии установленной платформы Framework.

Папки с установленными версиями
Также, желая узнать альтернативные способы, как проверить версию NET Framework, пользователь может запустить редактор реестра . Для этого важно первоначально проделать несколько последовательных действий. В частности, сначала следует нажать кнопку «Пуск», затем в ней важно обнаружить строку «Выполнить», нажав на которую, открывается новое небольшое окно, в котором следует прописать команду «redegit». Если строку «Выполнить» по каким-либо причинам выявить не удаётся, можно прописать эту команду в командной строке, запустить которую удастся, если кликнуть «Все программы», а затем перейти в подпапку «Стандартные».
В открывшемся реестре необходимо раскрыть несколько веток. Первоначально следует найти HKEY_LOCAL_MACHINE, затем найти подпапку «SOFTWARE», а затем ещё одну «Microsoft». Именно в ней будут располагаться сведения о NET.Framework в ветке NDP.

Данные, зарегистрированные в системе
Уже кликнув по этой ветке, будут открыты для просмотра подпапки с указанными версиями. Однако, желая получить дополнительную информацию, следует кликнуть по папке каждой версии. С правой стороны окна появится информация об этой версии . В частности, если напротив параметра «Install» установлена единица, это указывает, что платформа, действительно, установлена. Напротив параметра «Version» можно посмотреть полный номер установленной версии.
Просматривая реестр важно быть предельно внимательными и не совершать никаких дополнительных действий, поскольку можно по неосторожности внести изменения, в результате которых спровоцировать серьёзный сбой в работе компьютера.
Второй способ определения
Существует ещё один альтернативный способ, как проверить, какой NET Framework установлен на компьютере. Однако он осуществляется при условии инсталляции дополнительного программного обеспечения .
Проверка при помощи утилит
Разработчики программного обеспечения для компьютерной техники, выявляя какие-либо затруднения, с которыми приходится сталкиваться неопытным пользователям ПК, разрабатывают новые программы, утилиты, позволяющие достаточно просто решать все проблемы.
Такие утилиты хороши тем, что опасность неосторожного повреждения операционной системы минимизируется. После запуска система сама осуществляет ряд последовательных операций, после которых выдаёт готовый результат. В число таких утилит входит и «NetVersionCheck».

Также вы можете получить другую полезную информацию
Такую утилиту, конечно же, следует найти в интернете, скачать загрузочный файл, установить её на ПК, а затем запустить файл VersionCheck.exe. После этого пользователю остаётся терпеливо ждать, хотя ждать долго не приходится, поскольку утилита достаточно быстро считывает всю важную информацию и выдаёт готовый результат.
Microsoft .NET Framework представляет собой среду CLR и связанные файлы, необходимые для работы приложений, разработанных для платформы.NET Framework.
Платформа Microsoft .NET Framework - это новая модель программирования управляемого кода для операционной системы Windows.
Как только Вы установите.NET Framework, компонент моментально создаст все необходимые условия для работы программы. Таким образом данный компонент создаёт необходимые условия для работы Ваших программ.
.NET Framework может быть установлена в операционных системах Windows NT, 98, Me, 2000, XP, Server 2003, Vista, Server 2008 и 7, 8.
Я бы сказал, что.NET Framework это не кодеки, а альтернатива java - виртуальная машина, способная на разных платформах выполнять код, написанный под неё.
В отличии от явы код может не только интерпретироваться виртуальной машиной, но и транслироваться для выполнения непосредственно на железе (это даёт более высокое быстродействие).
Его применение не ограничивается только интернетом, обычный софт тоже пишется под.NET. Преимущество этого софта, что он будет выполнятся на любом компе и на любой операционке с поддержкой.NET, например на сотовых телефонах.
.NET Framework уже давно поставляется вместе с Windows. B Windows 7 стоит версия 3.5 и некоторые предыдущие, для совместимости. Cейчас актуальной является 4 версия.
В отличие от Windows 7, восьмерка поставляется с версией платформы 4.5, которая устанавливается автоматически в ходе установки операционной системы. Поэтому, если у вас установлена операционная система Windows 8, то никаких установщиков скачивать не нужно, всё уже установлено.
Подробнее о платформе читайте на сайте MSDN .
Как определить какая версия.NetFramework установлена?
Существуют 3 простых метода определения версии.NET Framework установленной в Вашем компьютере:
Метод 1:
Используя Проводник Windows (Windows Explorer)
Используя Редактор реестра
Используя небольшую portable-утилиту.NET Version Detector
Все версии Microsoft .NET Framework устанавливаются в следующую папку:
Где "%windir%
" - корневая папка, в которую была установлена "Windows", т.е. C:\Windows\
.
Зайдите в меню Пуск->Выполнить
и затем введите команду %windir%\Microsoft.NET\Framework\
Данную команду можно также ввести в адресную строку Проводника Windows (т.е. любой папки). Откроется папка, она показана на следующем скриншоте:

В этой папке Вы можете посмотреть какие версии у Вас установлены.
Метод 2:
При помощи Редактора реестра.
Узнать какая версия.NET Framework установлена на Вашем компьютере также можно через Редактор реестра:
- Зайдите в меню Пуск->Выполнить
и затем введите команду regedit
и нажмите Enter
.
Откроется окно . - Теперь ищем следующий ключ:
HKEY_LOCAL_MACHINE\SOFTWARE\Microsoft\NET Framework Setup\NDP - В этом ключе, содержаться еще несколько разделов, каждый из которых отображает название и версию установленного в Вашей системе.NET Framework.

Метод 3:
Проверить наличие установленных версий.NET Framework очень просто с помощью .NET Version Detector

Список всех версийl Microsoft .NET Framework
Ниже приведен список всех выпущенных на данный момент версий.NET Framework:- .NET Framework 1.0
- .NET Framework 1.1 (входит в состав операционной системы начиная с Windows Server 2003)
- .NET Framework 2.0
- .NET Framework 3.0 (входит в состав операционной системы начиная с Windows Vista и Server 2008)
- .NET Framework 3.5 (входит в состав операционной системы начиная с Windows 7 и Server 2008 R2)
- .NET Framework 4.0
Скачать Microsoft .NET Framework 1.0
Скачать Microsoft .NET Framework 1.1
Скачать Microsoft .NET Framework 2.0
(веб-установщик) (на время установки требуется подключение к интернету)
Пакет обновления 1 (SP1) Microsoft .NET Framework 3.5 (Полностью автономный установщик)
Скачать Microsoft .NET Framework 4.0
Скачать (веб-установщик) (на время установки требуется подключение к интернету) (Русс.)
Устанавливая различные игры и программы, в инструкции по инсталляции указана версия компонента Microsoft .NET Framework. Если его нет совсем или ПО не подходит, приложения не смогут правильно работать и будут наблюдаться различные ошибки. Чтобы этого не допустить, перед установкой новой программы, необходимо ознакомиться с информацией о версии.NET Framework на своем компьютере.
Панель управления
Посмотреть версию Microsoft .NET Framework, который установлен на компьютере, можно через «Панель управления» . Переходим в раздел «Удаление программы» , находим там Microsoft .NET Framework и смотрим какие цифры стоят в конце названия. Недостаток способа заключается в том, что список иногда отображается некорректно и не все установленные версии в нем видны.

Использование ASoft .NET Version Detector
Для того, чтобы увидеть все версии, можно воспользоваться специальной утилитой ASoft .NET Version Detector. Найти и скачать ее можно в интернете. Запустив инструмент, система сканируется в автоматическом режиме. После окончания проверки, в нижней части окна можем увидеть все версии Microsoft .NET Framework, которые мы устанавливали и подробную информацию. Чуть выше, серым шрифтом помечены версии, которых в компьютере нет, а былым выделяются все установленные.

Реестр
Если скачивать ничего не хочется, можем посмотреть вручную, через системный реестр. В строке поиска вводим команду «Regedit» . Откроется окно. Здесь, через поиск нам необходимо найти строку (ветку) нашего компонента — «HKEY_LOCAL_MACHINE\SOFTWARE\Microsoft\NET Framework Setup\NDP» . Нажав на него в дереве, откроется список папок, название, которых указывает на версию продукта. Более подробно можно посмотреть открыв оду из них. В правой части окна теперь видим список. Здесь поле «Install» со значением «1» , говорит о том, что ПО установлено. А в поле «Version» видна полная версия.
