Что такое артефакты в играх. Артефакты при загрузке Windows и Bios — устранение проблемы
- Желаем Вам всего самого светлого и прекрасного! Пусть весна расцветает в душе и наполняет ее радостью и красотой! Пусть этот праздник оставит множество ярких впечатлений и красивых, романтических моментов! Пусть невозможное - станет возможным! Успехов и радости во всем! Всем женщинам при покупке - ПОДАРОК!
 Дорогие мужчины желаем Вам в этот праздник крепкого здоровья, удачи, любви, везения и мирного неба над головой! Ни знать ни в чем поражения, уверенно двигаться только вперед к достижению цели! А мы, в праздничные дни, всем мужчинам при покупке дарим подарок!
Дорогие мужчины желаем Вам в этот праздник крепкого здоровья, удачи, любви, везения и мирного неба над головой! Ни знать ни в чем поражения, уверенно двигаться только вперед к достижению цели! А мы, в праздничные дни, всем мужчинам при покупке дарим подарок! "ВОСКРЕСНАЯ ЦЕНА!" - ДЕЛАЙТЕ ПОКУПКУ В ВОСКРЕСЕНЬЕ СО СКИДКОЙ ДО 20% - телефоны, планшеты, ноутбуки, принтеры, наушники, комплектующие и др.
"ВОСКРЕСНАЯ ЦЕНА!" - ДЕЛАЙТЕ ПОКУПКУ В ВОСКРЕСЕНЬЕ СО СКИДКОЙ ДО 20% - телефоны, планшеты, ноутбуки, принтеры, наушники, комплектующие и др. Мучаетесь, что подарить своим друзьям, родным и близким на день рождения или другое торжество?
Порадуйте их - приобретите у нас ПОДАРОЧНЫЙ СЕРТИФИКАТ на любую сумму для покупки компьютерной техники!
Мучаетесь, что подарить своим друзьям, родным и близким на день рождения или другое торжество?
Порадуйте их - приобретите у нас ПОДАРОЧНЫЙ СЕРТИФИКАТ на любую сумму для покупки компьютерной техники! Теперь купить товар стало проще! Предоставляется услуга приобретения товара по накопительной программе. Покупатель выбирает товар накопления, заключает договор и получает накопительную карту. Покупатель вносит любую удобную сумму в любой периодичности. Покупатель всегда может потребовать возврата накопленных средств или взять любой другой товар, ведь он сам определяет окончание договора и момент расчета.
Теперь купить товар стало проще! Предоставляется услуга приобретения товара по накопительной программе. Покупатель выбирает товар накопления, заключает договор и получает накопительную карту. Покупатель вносит любую удобную сумму в любой периодичности. Покупатель всегда может потребовать возврата накопленных средств или взять любой другой товар, ведь он сам определяет окончание договора и момент расчета. Для постоянных клиентов – наша ПРОГРАММА ЛОЯЛЬНОСТИ! Бонусы на все покупки!!! Покупая у нас, Вы получаете реальные деньги на следующую покупку.
Для постоянных клиентов – наша ПРОГРАММА ЛОЯЛЬНОСТИ! Бонусы на все покупки!!! Покупая у нас, Вы получаете реальные деньги на следующую покупку. Коллектив СЦ Крокус сердечно поздравляет всех с НОВЫМ ГОДОМ И РОЖДЕСТВОМ ХРИСТОВЫМ!
Желаем счастья и здоровья! А также приглашаем Вас на нашу новогоднюю ёлку!
КАЖДОГО ПОКУПАТЕЛЯ ЖДЕТ ПОДАРОК!
Коллектив СЦ Крокус сердечно поздравляет всех с НОВЫМ ГОДОМ И РОЖДЕСТВОМ ХРИСТОВЫМ!
Желаем счастья и здоровья! А также приглашаем Вас на нашу новогоднюю ёлку!
КАЖДОГО ПОКУПАТЕЛЯ ЖДЕТ ПОДАРОК! ВНИМАНИЕ! НОВОЕ НАПРАВЛЕНИЕ!
Осуществляем продажу, установку и ремонт
ПРОФЕССИОНАЛЬНЫХ СИСТЕМ ВИДЕОНАБЛЮДЕНИЯ.
ВНИМАНИЕ! НОВОЕ НАПРАВЛЕНИЕ!
Осуществляем продажу, установку и ремонт
ПРОФЕССИОНАЛЬНЫХ СИСТЕМ ВИДЕОНАБЛЮДЕНИЯ. День Рождения – знаковое событие для работников фирмы и для этого есть все основания! Как ни как, а ФИРМА УЖЕ 23 ГОДА НА РЫНКЕ! В этот корпоративный праздник зачастую подводятся важные итоги работы за прошедший год и ставятся новые цели, достижение которых будет способствовать дальнейшему развитию фирмы. МЫ ЕСТЬ, МЫ РАСТЕМ И РАЗВИВАЕМСЯ!
По сложившейся традиции, производится продажа компьютерной техники - по себестоимости!!! Мы любим своих покупателей и хотим им добра!
День Рождения – знаковое событие для работников фирмы и для этого есть все основания! Как ни как, а ФИРМА УЖЕ 23 ГОДА НА РЫНКЕ! В этот корпоративный праздник зачастую подводятся важные итоги работы за прошедший год и ставятся новые цели, достижение которых будет способствовать дальнейшему развитию фирмы. МЫ ЕСТЬ, МЫ РАСТЕМ И РАЗВИВАЕМСЯ!
По сложившейся традиции, производится продажа компьютерной техники - по себестоимости!!! Мы любим своих покупателей и хотим им добра! Для всех тех, кто хочет освоить работу с компьютером или же расширить имеющиеся знания открылись индивидуальные компьютерные курсы на современных ноутбуках, по новой методике, в уютной обстановке.
Для всех тех, кто хочет освоить работу с компьютером или же расширить имеющиеся знания открылись индивидуальные компьютерные курсы на современных ноутбуках, по новой методике, в уютной обстановке.
Поздравляем женщин с ДНЕМ 8 МАРТА! - 05.03.2019
Поздравляем мужчин с Днем Защитника Отечества! - 21.02.2019
ЦЕНА ВОСКРЕСНОГО ДНЯ! - 18.02.2019
ПОДАРОЧНЫЙ СЕРТИФИКАТ! - 21.01.2019
ПРОГРАММА ЛОЯЛЬНОСТИ «НАКОПИТЕЛЬНАЯ» - 14.01.2019
БОНУС-КАРТА – БЕСПЛАТНО! - 08.01.2019
С новым 2019 годом - 18.12.2018
Продажа, установка и ремонт систем видеонаблюдения! - 10.12.2018
30 МАЯ ДЕНЬ РОЖДЕНИЯ! - 28.05.2018
Новый комплекс услуг! Индивидуальные компьютерные курсы! - 17.04.2017
Вопрос пользователя
Здравствуйте!
На экране моего компьютера с недавнего времени стали появляться полосы и рябь, картинка иногда может дергаться при прохождении горизонтальной полосы.
Происходит подобное, только в играх. Пробовал переустанавливать Windows, менять видео драйвера – эффекта ноль. Это артефакты на видеокарте (мне так сказали в сервис-центре), и ее нужно менять. Или есть другие варианты?
Доброго дня!
Вообще, наличие любых искажений на экране – это признак весьма тревожный. Появляться полосы и рябь на экране могут и при проблемах с ПО, и при проблемах с железом. В этой статье я постараюсь разобрать самое основное, с чем приходится сталкиваться, что можно сделать и предпринять для диагностирования и поиска причины (ну а зная суть проблемы – часто ее можно устранить своими силами 😉) .

Фото монитора с вертикальными (горизонтальными) полосами и рябью (в качестве примера, чтобы понимать, о чем идет речь)
Что делать, если появились рябь и полосы на экране
ШАГ 1: проверить, цел ли кабель, которым подключен монитор к компьютеру
Первое, с чего хочу начать – так это с кабеля (возможно, это несколько банально, и все же!) . Дело в том, что он может быть случайно перебит, перегрызен (домашним любимцем, котом, например) и пр.
Да и вообще, многие пользователи не всегда VGA кабель (например) прикручивают болтиками, чтобы он не отходил. Часто простая поправка штекера решает проблему.
На фото ниже представлен поврежденный USB-кабель (видео-кабель повреждается так же) ...

Добавлю, еще пару заметок (относительно проводов) :
- не используйте длинные кабели: если длина вашего видео-кабеля более 3 метров – то изображение на экране может начать искажаться (здесь, конечно, зависит многое от монитора);
- посмотрите, не переплетается ли видео-кабель с кабелем принтера, телефонной зарядки, кабельного ТВ и пр. Дело в том, что подобные элементы могут создавать помехи (тем более при отсутствии экранирования) . Попробуйте расположить видео-кабель в стороне от прочих проводов.
ШАГ 2: обратить внимание, когда появляются артефакты
Сразу же после включения компьютера, т.е. они есть и при входе в BIOS (), и при загрузке ОС, и после того как она загрузилась, во всех приложениях и играх;
Появляются только на определенном этапе: например, при загрузке ОС, а затем пропадают. Либо при входе в конкретную игру, или по прошествии некоторого времени, проведенного в игре.
Если в первом случае – за ПК работать вообще нельзя и нужно устранять причину (можно испортить зрение), то во втором, например, можно вполне еще длительное время продолжать работать.
Кстати, простое такое наблюдение поможет определиться с причиной неисправности. Скажем, если у вас артефакты появляются лишь в одной игре – то скорее всего, проблема кроется в температуре, драйвере, ошибках самой игры.
Отмечу также , что во втором случае шансов на восстановление ПК/ноутбука (без материальных затрат) – значительно больше!
ШАГ 3: подключить другой монитор для диагностики
Этот шаг очень важен!
Он позволит нам определить: связана ли проблема артефактов с неисправностью монитора, либо с проблемами в системном блоке (видеокарта, мат. плата).
Наверняка в каждом доме, где есть ПК, есть телевизор, или еще один какой-либо экран ✌. Например, при появлении полос на экране ноутбука – подключите его к обычному монитору и посмотрите: нет ли искажений в картинке. Сейчас любой современный монитор можно легко и быстро подключить к компьютеру с помощью HDMI-кабеля (продается практически в каждом компьютерном магазине).
На фото ниже: к ноутбуку подключили ТВ для того, чтобы посмотреть, будут ли артефакты на экране телевизора.

Если артефактов на другом экране нет и все отлично : то проблема связана с монитором. Кстати, на ЭЛТ-мониторах раньше возникала довольно часто проблема появления горизонтальных полос. Вообще, если виной полос на экране сам монитор, то, не имея опыта ремонта техники, без не обойтись.
Если же артефакты присутствуют и на другом мониторе : то наверняка проблема именно в вашем компьютере: проблема либо с ПО, либо с железом. Будем разбираться дальше...
ШАГ 4: проверить температуру компонентов (видеокарты, ЦП)
При полосах на экране, в первую очередь необходимо смотреть температуру видеокарты. Сделать это можно с помощью спец. утилит: .
Пример на скрине ниже. Проверяем температуру в утилите GPU-Z (см. строку "GPU Temperature").

Вообще, сложно дать точное значение критической температуры видеокарты : здесь нужно смотреть вашу конкретную модель (воспользуйтесь сайтом своего производителя). Но в целом, все что выше 80 гр. по Цельсию – должно насторожить на тщательную проверку.
В помощь!
Как узнать допустимую и критическую температуру своей видеокарты:
При подозрениях на перегрев – рекомендуется в первую очередь почистить компьютер от пыли , заменить термопасту. Пыль часто загораживает вентиляционные отверстия, снижая циркуляцию воздуха. Как следствие, температура внутри системного блока (ноутбука) начинает расти.
У ноутбуков, кстати, легко определить перегрев, если поднести руку к вентиляционным отверстиям (обычно они слева): оттуда начинает выходить очень горячий воздух, можно даже обжечься.
Кстати, эти утилиты могут промерять температуру и в процессе вашей игры, отслеживая все максимумы и минимумы. Как только заметите появление артефактов – проверьте, какая была температура.
В помощь!
1) Проверка видеокарты на производительность, тест на надежность и стабильность –
2) Как выполнить стресс-тест процессора и системы в целом, держит ли он частоты, нет ли перегрева –
Вообще, особое внимание температуре уделяйте в летнее жаркое время, когда компоненты ПК часто нагреваются до значительных величин. Чтобы снизить температуру в системном блоке – просто снимите боковую крышку, а напротив поставьте обычный вентилятор.
Для ноутбуков есть спец. подставки, помогающие улучшить циркуляцию воздуха (за счет чего удается снизить температуру на 5-10 гр. Цельсия).
ШАГ 5: проверьте и обновите драйвера на видеокарту
Драйвера - всему голова...
Драйвера на видеокарту могут существенно оказывать влияние на качество картинки (особенно это касается 3D-игр).
Например, у меня лет 15 назад на видеокарту Ati Radeon 8200 (если не ошибаюсь), было несколько версий драйверов (официальных и нет).
Так вот, на официальных драйверах, на самой последней версии, наблюдался глюк: некоторые элементы в играх (в частности огонь) не показывался – вместо него бегали какие-то квадратики, местами полоски... При переходе на другую версию драйверов – все работало, как положено. Со временем, разработчики пофиксили этот баг...
Кстати, обратите внимание на то, как будет работать компьютер, когда вы удалите драйвера: будут ли полосы или рябь. Ссылку на статью, которая поможет удалить и обновить драйвера, привожу ниже.
В помощь!
Как обновить драйвер на видеокарту AMD, nVidia и Intel HD: от А до Я –
ШАГ 6: пару слов о разгоне видеокарты
Если вы разгоняли свою видеокарту – то вполне вероятно, что могли появиться артефакты (особенно, если никогда ранее подобным вы не занимались и практического опыта нет 👀).
Разгон, по сути, эта целая наука, где нужно довольно точно знать и чувствовать, как поведет себя железо (ну и, конечно, всегда есть определенный риск) .
Попробуйте сбросить частоты и проверить работоспособность. Как правило, если проблема была связана с неудачным разгоном – она решается.

Скриншот из игры Doom 3: обратите внимание на белые точки - результат неудачного разгона
Вообще, в большинстве случаев, при неудачном софтовом разгоне – современные видеокарты, процессоры и память сами сбрасывают настройки до безопасных.
ШАГ 7: проверьте, есть ли поддержка нужной версии шейдеров
Каждая видеокарта поддерживает определенную версию шейдеров (и игры, кстати, тоже требуют определенную версию, см. описание к любой игре).

Суть в чем : если вы пытаетесь запустить новую игру на далеко не новой видеокарте – вполне возможно она не поддерживает нужных пиксельных шейдеров.
Вообще, обычно, в этом случае Windows сообщит вам, что игра не может быть запущена, появится ошибка. Но, иногда такого не происходит, и игра стартует с искажениями в картинке (тем более сейчас есть спец. эмуляторы шейдеров, которые позволяют запускать игры на видеокартах, не одобренных разработчиками).
Поэтому, если у вас проблема в какой-то одной игре, проверьте : входит ли ваша модель видеокарты в список поддерживаемых игрой.
В помощь!
Как узнать объем памяти видеокарты, ее тип и др. характеристики –
ШАГ 8: на что еще обратить внимание (неисправность железа: видеокарты, материнской платы)
Как правило, при проблемах с железом, артефакты появляются везде: в BIOS, при загрузке Windows, в играх, в любых других программах. В некоторых случаях, артефакты появляются при нагреве видеокарты до определенных температур (например, в играх) и пр. Чаще всего, причина кроется в отслоение графического чипа, либо с перегревом чипов памяти.
Можно попробовать сделать следующее: открыть системный блок, вынуть видеокарту и осмотреть ее. Нет ли на ней видимых повреждений? Скорее всего, визуальных признаков поломки на ней не будет (статистика из личного опыта).
Тем не менее, при обильной пыли и высокой температуре показаний в AIDA, Speccy , порекомендую вот что:
1) Первое: почистите системный блок от пыли (можно продуть с помощью обычного пылесоса) . .
2) Особое внимание уделите контактам видеокарты. Попробуйте почистить ее контакты с помощью обычной резинки (чистить ту часть, которая вставляется в материнскую плату) . Затем продуйте сам вход, куда она вставляется. При артефактах данный способ помогает, но далеко не во всех случаях.
3) Если артефакты не пропали – не лишним будет проверить видеоадаптер на другом рабочем компьютере (правда, я понимаю, что этот совет вряд ли подойдет обычным пользователям, не у каждого есть дома 2 ПК...) .
На фото ниже представлены, как выглядят нормальные конденсаторы (красные стрелочки) и вздувшийся (обведен).

Материнская плата/видеокарта могла выйти из строя и по независящим от вас причинам (т.е. и без разгона) . Например, скакнуло электричество, заводской брак, перегрев и пр.
Вообще, при проблемах с железом (и отсутствия опыта ремонта) , лучше обратится в сервисный центр.
Правда, хочу сразу предостеречь:
1. Некоторые умельцы могут предложить отремонтировать и заменить чип на видеокарте. Стоит это дорого (почти как новая видеокарта), да и неизвестно, как проведут ремонт, и как поведет себя потом видеокарта. В общем, не рекомендую;
2. Могут предложить прогреть видеокарту (иногда, называют это жаркой ). Тема эта специфична и обширна. Но хочу сказать сразу, что такая отремонтированная видеокарта (в лучшем случае) проработает не долго, максимум еще полгода. Потом ей все равно наступает конец...
Наиболее предпочтительный вариант при этих проблемах – заменить видеокарту на новую. В конечном итоге, для кошелька выходит дешевле... 👌
Кстати, хочу привести пару ссылок на самостоятельный ремонт видеокарты:
– можно ли починить видеокарту в духовке;
На компьютере брата появились артефакты: синие полосы в bios’е и иероглифы (а иногда клоны букв) в логах загрузки. Этого следовало ожидать – за день до этого был момент, когда при включении компа видеокарта (Asus 8800 GTS 640Mb 320bit) визжала как свинья. В общем, покупать новую не очень то хотелось, да и старичок отлично справлялся с играми. Было решено опробовать метод жарки графического процессора (прогрева GPU) – терять ведь было нечего.
Есть несколько способов: в духовке, производственным феном или обычным утюгом. Я выбрал последнее. Во первых, у меня нет производственного фена. Во вторых, у меня нет пищевой фольги, чтобы защитить пластмассовые элементы в духовке. В третьих, перед поломкой, на видеокарту была нанесена свежая термопаста. Да – я ленивый, не хочу лишний раз идти в магазин.
Утюг решал все проблемы:
- он был и его не жалко
- он греет локально (а не все сразу)
- не нужно менять драгоценную термопасту на остальных элементах
Снимаем систему охлаждения: откручиваем болтики, снимаем, очищаем GPU от остатков термоинтерфейса (в моем случае там был ) – ацетон вам в помощь.


Берем противень, добавим немного масла , ставим его на надежное место (если это не раковина, как у меня, советую подложить полотенце). На него кладем пациента.

Важно: вам ни в коем случае нельзя передвигать утюг в процессе жарки. Принцип таков: при долговечном использовании, в графическом процессоре появляются микротрещины. При помощи высокой температуры от них можно избавиться. По сути, мы переплавляем рассоединенные проводники.
Теперь самое сложное: равномерно ставим холодный утюг на поверхность GPU (чтобы отрегулировать высоту, под видео я подложил железную подставку от микроволновки), и готовим на малом огне включаем режим “minimum” – температура должна повышать постепенно. Через 10 минут – ставим режим между “minimum” и “maximum”. Еще через 5 – на “maximum”. В таком состоянии я продержал процессор 15 минут, и начал понижать температуру в обратном порядке. Лишь после остывания утюга я снял его и дал нашей бедолаге пару минут отлежаться.


Нанес термопасту назад, собрал, подключил и был сильно удивлен – она работает! Честное слово, я не верил что все получится вплоть до тех пор пока Windows не издал сигнал приветствия!
Рябь
, мельтешение полос
, искажение изображения
на экране дисплея ПК или ноутбука принято называть артефактами. Появление артефактов может говорить о неисправностях разных устройств в системе компьютера. Какие это устройства, что конкретно является причиной проблемы и как выйти из сложившейся ситуации?
При появлении артефактов на экране ПК в первую очередь необходимо проверить кабель, соединяющий системный блок и монитор – плотно ли вставлены коннекторы в порты, зафиксированы ли VGA
— или DVI
-коннекторы винтами.
1. Кабель подключения
Если с этим всё в порядке, далее проверяется сам кабель – нет ли на нём изломов. Но повреждения кабеля не всегда могут быть видимыми. В любом случае ПК и монитор нужно соединить с помощью другого кабеля, если не с таким же интерфейсом подключения, то хотя бы с альтернативным. Современные дискретные видеокарты обычно поддерживают все три типа интерфейса – DVI , VGA и HDMI , а современные мониторы – как минимум два последних.
Для появления артефактов на экране не обязательно, чтобы VGA -кабель был повреждён, проблемы могут возникнуть просто из-за его плохого качества. При замене последнего бюджетному хлипкому кабелю с синими коннекторами стоит предпочесть толстый кабель с ферритовыми кольцами и чёрными коннекторами. Если и видеокарта, и монитор поддерживают более современные интерфейсы DVI и HDMI , подключение желательно осуществлять через них.
2. Порты на видеокарте
Причиной появления артефактов на экране могут быть проблемы с портами VGA , DVI и HDMI на видеокарте системника. Если корни ситуации не кроются глубже, в неисправностях самого графического процессора, и видеопорты просто покрылись слоем пыли изнутри, неисправность может быть устранена путём проведения чистки корпуса ПК.
3. Монитор
Различные искажения изображения могут говорить о неисправностях монитора. Не кроется ли причина проблемы в мониторе, проверить просто, подключив его к другому устройству – ПК, ноутбуку, планшету или даже смартфону.
Выше перечислены ситуации только для сборок ПК, с ноутбуками в этом плане сложнее. На предмет диагностики неисправности дисплея, его шлейфа подключения лучше сразу обращаться в сервисный центр. Самостоятельно в ноутбуке можно проверить разве что отдельные нюансы, связанные с видеокартой – не сигнализируют ли искажения на дисплее о её перегреве или о криво установленном видеодрайвере.
4. Видеокарта
Криво установленный видеодрайвер лишь в редких случаях может вызвать появление артефактов. Проверить этот момент просто: достаточно войти в BIOS устройства и проанализировать качество картинки. Если вдруг столь редкая причина проблемы подтвердится, нужно будет переустановить видеодрайвер в среде Windows.
Гораздо чаще артефакты на экране появляются в случае перегрева видеокарты – если её температура превышает максимально допустимый предел в 80° . Температура комплектующих компьютера, в частности, его графических устройств измеряется с помощью программ GPU-Z , HWmonitor , Speccy , AIDA64 и их аналогов.
Решить вопрос с перегревом можно, проведя чистку от пыли внутри корпуса ПК или ноутбука. Если это не поможет, необходимо обращаться в сервисный центр. Здесь уже нужно будет либо устанавливать дополнительное охлаждение, либо устранять неисправности видеокарты, либо менять её.
Кроется ли причина проблемы в видеокарте, легко проверить, переключив ПК или ноутбук на альтернативную графику, обычно встроенную. Если артефакты на экране появляются как раз таки при активной встроенной графике, для таких случаев прогнозы, увы, неутешительны. Возможно, придётся менять процессор или материнскую плату.
Не каждый пользователь знает, почему появляются и как устранить артефакты видеокарты.
Однако это частое явление, а ведь от качества работы зависит множество характеристик компьютера с точки зрения изображения на экране.
Cодержание:
Определение
Что же такое артефакты? Это внезапные, ничем не обусловленные и мешающие работать, .
Они могут быстро появляться и быстро исчезать или присутствовать достаточно длительное время.
Бывают множества типов:
- Появление засветов, напоминающих блики, на экране;
- Появление, будто бы, не подгруженных участков или вертикальных, горизонтальных полос;
- Хаотический разброс частей изображения по экрану и др.
Наиболее часто такое явление возникает при использовании программ и игр, которые оказывают достаточно значительную нагрузку на это устройство.
Это, преимущественно, онлайн-игры, графические редакторы, типа , некоторые и т. д.
Появляться такое искажение может как исключительно в процессе игры, так и некоторое время после ее выключения.
Появляются они по следующей причине: видеокарта не может корректно и в полном объеме обработать изображение.
В результате она передает на экран его искаженный вариант, наполненный такими проблемами. Картинка изменяется и плавает.
Очень важно отличать такое явление от битых пикселей. Битые пиксели на экране – это белые или салатовые участки на мониторе. Они неподвижны, не перемещаются и присутствуют всегда, когда включен , так как связаны непосредственно с ним, а не с программными характеристиками компьютера.
Причины
Как и у почти любой поломки, все причины ее возникновения можно разделить на две большие группы. Первая из них – аппаратные, то есть связанные непосредственно с устройством, .
Вторая – программные, соответственно.
Аппаратные
Такие артефакты появляются всегда. То есть, они присутствуют как в 2D-изображениях, например, при загрузке, так и в 3D.
Они никак не зависят от нагрузки на карту в данный момент, и могут присутствовать как постоянно, так и периодически исчезая.
Характерной чертой таких неполадок является то, что со временем они нарастают, так как негативные процессы в карте развиваются дальше. В результате поломка может вести к тому, что компьютер вовсе перестанет загружаться или будет быстро зависать.
В этом случае можно говорить о том, что имеется непосредственная физическая поломка в самой карте.
Некоторые серии и бренды подвержены таким поломкам в меньшей степени, другие – в большей.
Еще один тип аппаратных проблем – изменения в работе компьютера, которые негативно сказываются на работе карты.
Потому проще своевременно заменить ее, так как после ремонта она все равно будет нормально функционировать не дольше одного года.
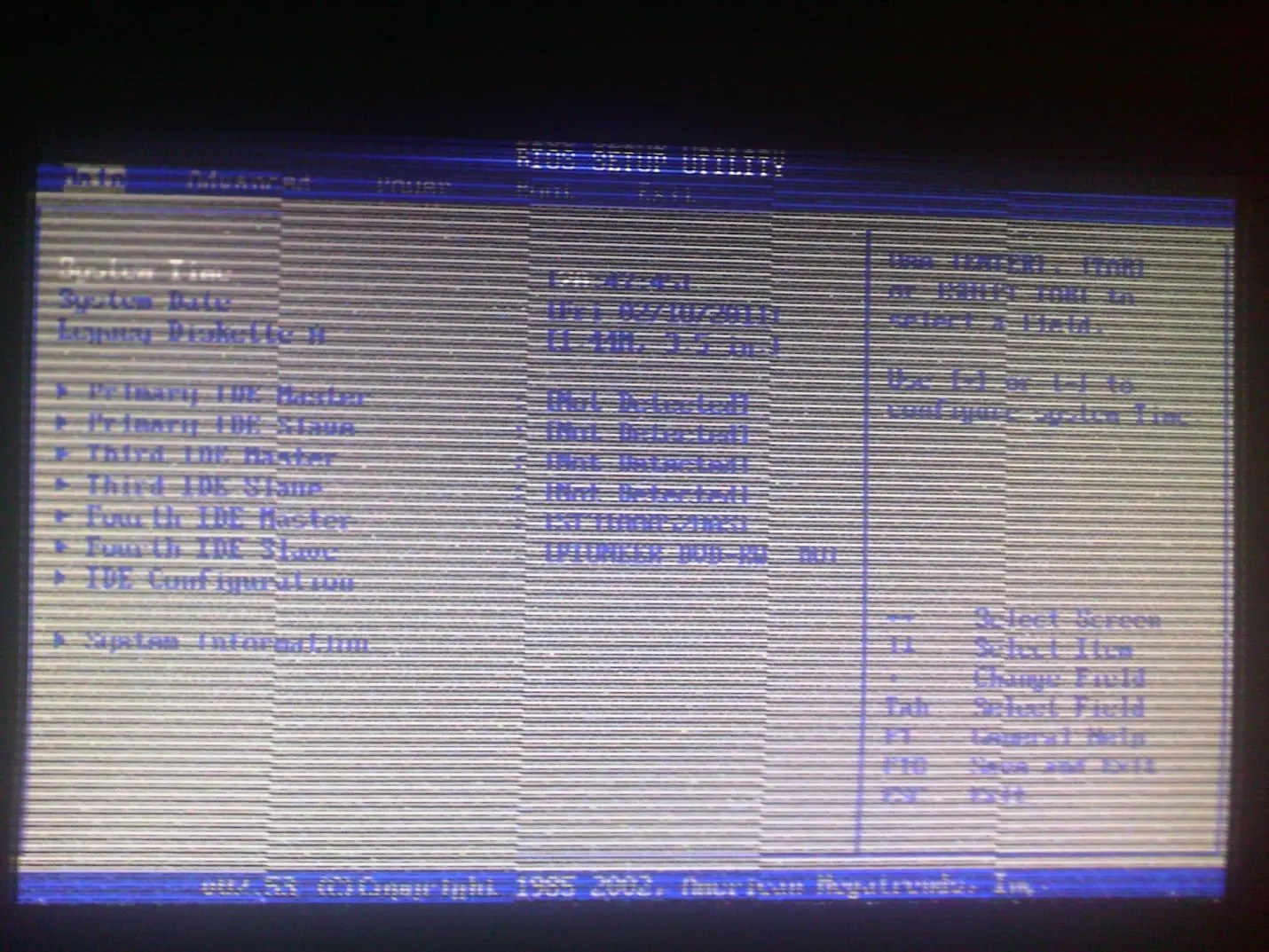
Программные
Отличить данный тип неполадок просто . Они возникают исключительно в 3D-играх или даже в какой-то одной определенной игре.
Это связано с тем, что очень высока и она не может корректно обработать или передать на экран сложную и быстро обновляющуюся картинку.

Исправление
Вторым этапом является сброс настроек и частот проблемной игры до параметра «по умолчанию». Часто проблема исчезает уже на этом этапе.
Но для того, чтобы играть было достаточно комфортно, проделайте следующее:
- Обновите драйверы карты памяти, пройдя по пути Диспетчер устройств - Видеоадаптеры - Карта памяти ;

