Word как убрать длинные пробелы между словами. Все способы, как убрать разрыв между словами в "ворде"
Если во время пользования программой "Ворд" вы столкнулись с такой проблемой, как длинные разрывы между словами, то данная статья вам поможет устранить эти неудобства. В ней мы поговорим не только о том, как убрать разрыв между словами в "Ворде" 10-й версии, но и о причинах появления таких артефактов. Подробно разберем их природу и укажем три способа решения. Кстати, приведенные ниже способы должны работать и на других версиях программы, но возможно с некоторыми нюансами.
Выравнивание по ширине
Первая на очереди причина, она же и самая распространенная среди пользователей, - это некорректное выравнивание по ширине. Сейчас мы все подробно разберем и продемонстрируем, как убрать разрыв между словами в "Ворде" в этом случае.
Сначала давайте поговорим о природе появления. Большие пробелы могут появиться из-за того, что программа неправильно отображает содержимое документа. То есть проблема в форматировании. Однако стоит заметить, что проблема в форматировании напрямую зависит от самого пользователя. Но не стоит бояться, этот нюанс легко поправим. А способов его решения целых два.
Первый способ может подойти не каждому, но если вам не нужно, чтобы текст был выровнен по ширине, то выровняйте его по левому краю. Это должно исправить проблему. Но все равно данный способ работает не всегда. Если он и у вас не сработал, тогда обратите внимание на метод ниже.
Второй способ заключается в ручной замене больших пробелов на короткие. Это делается просто. Вам нужно выделить большой пробел и нажать CTRL+SHIFT+ПРОБЕЛ. Это сочетание и ставит короткий пробел.
"Конец строки"
Итак, первый способ, как убрать разрыв между словами в "Ворде", мы узнали, а также выяснили первую причину - некорректное выравнивание по ширине. Но если причина заключается не в этом, то вышеприведенный способ вам вряд ли поможет. Тогда возможно у вас проблема связана с непечатаемым символом "Конец строки". Давайте разберемся, что делать в этом случае.
Этот самый знак "Конец строки" появляется при нажатии SHIFT+ENTER. При этом программа не делает абзац, а переключается на другую строку, предыдущую растягивая по всей ширине. Из-за этого и появляются длинные разрывы.
Чтобы устранить эту "неполадку", нужно изначально включить отображение невидимых символов. Делается это по нажатию соответствующей кнопки в программе. Ее расположение вы можете наблюдать на изображении ниже.

Включите отображение, у вас в тексте появятся все невидимые знаки. Нас интересует лишь один - изогнутая стрелочка, направленная влево (такая же, как на клавише ENTER). Теперь необходимо удалить ее. Как только вы это сделаете, текст станет нормальным.
Вот мы и разобрались, как убрать разрыв между словами в "Ворде", если нужен текст по ширине.
Непечатаемый символ "Табуляция"
Проблема может заключаться и в другом непечатаемом символе - в "Табуляции". Этот символ вводится при нажатии клавиши TAB. Давайте разберемся, как убрать разрыв между словами в "Ворде" при этой проблеме.
Вам так же, как и в прошлый раз, нужно будет включить отображение невидимых символов. Только теперь обращайте внимание на символ стрелочки, направленной вправо - это и есть знак табуляции. В этот раз вам не нужно его удалять, а нужно заменить на обыкновенный пробел. Чтобы это сделать, выделите символ и нажмите ПРОБЕЛ. Проделав данные манипуляции со всеми знаками табуляции, вы устраните проблему.
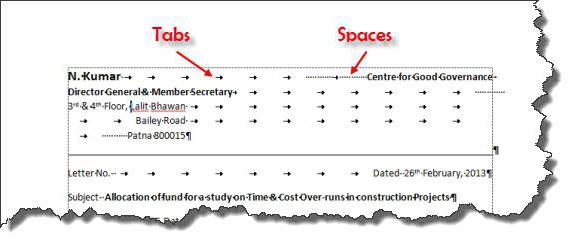
Это была последняя причина и последний способ, как убрать большой отступ между словами в "Ворде". Но что делать, если этих символов очень много по всему тексту? Ведь мало кто захочет все их вручную убирать. Сейчас об этом как раз и поговорим.
Быстрая замена разрывов между словами
Все, наверное, знают о функции в программе "Ворд", которая называется "Замена". Именно ей мы и будем пользоваться. Для начала откройте ее окошко. Делается это на верхней панели или по нажатию сочетания CTRL+H. Перед вами появится нужное нам окно с двумя полями для ввода текста: "Найти" и "Заменить". Как несложно догадаться, в поле "Найти" нужно поместить знак табуляции. Чтобы это сделать, включите в "Ворде" отображение невидимых символов и, скопировав знак табуляции, вставьте их в поле "Найти". А во второе поле впишите простой ПРОБЕЛ.
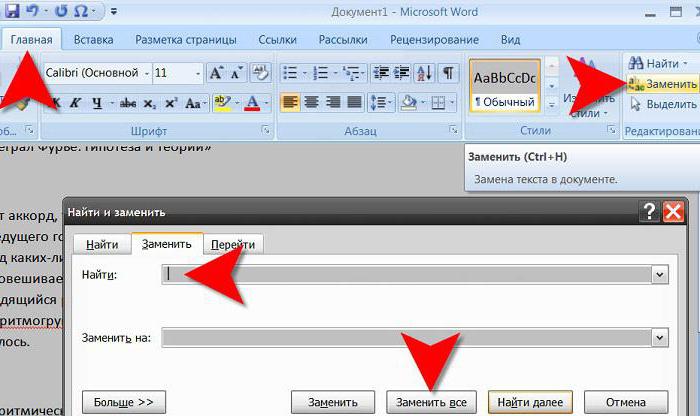
Как только все приготовления вы сделали, смело нажимайте "Заменить все". После этого все ненужные нам знаки в документе заменятся, вы больше не будете наблюдать большой отступ между словами.
В статье были представлены все способы, как убрать разрыв между словами в "Ворде". Однако они между собой никак не сопряжены, поэтому, если вы надумали устранить эту проблему, используйте все три способа, один из них поможет по-любому.
Причин – почему в Word между словами большие пробелы – может быть несколько. В данной статье расскажу о некоторых способах решения этой проблемы.
Выравнивание текста по ширине
Если в Вашем документе не обязательно, чтоб текст был выровнен по ширине на странице – первые буквы каждой строки находятся на одной вертикальной линии, как и последние – то можно выровнять весь текст по левому краю. Для этого выделяем мышкой нужный фрагмент, или весь текст нажатием Ctrl+A (здесь и далее во всех комбинациях клавиш используются английские буквы). Затем на вкладке «Главная» жмем на кнопку «Выровнять текст по левому краю» или Ctrl+L .
">Знаки табуляции
Иногда причиной большого расстояния между словами могут быть знаки табуляции. Чтобы проверить используются ли они в документе необходимо включить непечатаемые знаки: нажать на значок, внешне очень похожий на Пи. Табуляция в документе отображается в виде стрелочек. Если такие присутствуют – удаляем их и ставим пробелы. Пробелы в непечатаемых знаках отображаются точкой: одна точка – один пробел.
Если знаков табуляции много, можно выполнить замену. Ставим курсор в начале текста. Затем выделяем один знак табуляции, т.е. стрелочку, и копируем его – Ctrl+C ; жмем Ctrl+H и в окне на вкладке «Заменить» в поле «Найти» ставим курсор и жмем Ctrl+V . В поле «Заменить на» ставим пробел. Нажимаем кнопку «Заменить все» . Далее выскакивает информационное окошко, в котором показано число выполненных замен.
Знак «Конец строки»
Если у Вас весь текст выделен по ширине, и редактировать по-другому нельзя, а последняя строчка абзаца сильно растянута, то возможно в конце этой строчки стоит значок «Конец абзаца» . Для начала включаем непечатаемые знаки – «Конец абзаца» отображается в виде изогнутой стрелочки. Если такая у Вас стоит в конце строки, то просто удаляем ее: ставим курсор в конце последнего слова абзаца и жмем «Delete» .
Возможен и такой вариант: Вы скопировали текст из интернета, а между словами стоит не один пробел, а два или три, поэтому расстояние – увеличенное. При включенных непечатаемых знаках между словами должно быть несколько черных точек. Удалять их по всему документу – долго, поэтому воспользуемся заменой. Жмем Ctrl+H , в поле «Найти» ставим два пробела, в поле «Заменить» – один, жмем «Заменить все» . Если необходимо, в поле «Найти» можно ставить три, потом четыре и т.д. пробелов, и заменять их на один.
Перенос слов
Если в документе разрешается использовать перенос слов, то расстояние между словами можно отредактировать следующим способом. Выделяем весь текст Ctrl+A , переходим на вкладку «Разметка страницы» , в «Параметрах страницы» жмем на значок переноса и выбираем «Авто» . В результате по тексту расставляются знаки переноса, и расстояние между словами уменьшается.
В данной статье мы попытались убрать большие пробелы между словами в ворде . Я надеюсь, что у вас это получилось.
Не умеете пользоваться «Вордом» или забыли, как найти какую-либо важную функцию для редактирования текста? В таком случае данная статья определенно заинтересует вас.
Во время люди зачастую сталкиваются с проблемой больших пробелов. Ниже будет рассказано, как правильно выполнить выравнивание по ширине в «Ворде», и как пользоваться различными функциями в этой программе. Так что после прочтения краткого курса вы сможете успешно выполнять все необходимые вам работы.
Для начала давайте определимся, что вообще под собой подразумевает такое выражение, как «выравнивание по ширине». Это то, как ваш готовый текст будет располагаться на странице. Ведь помимо выравнивания по ширине существует еще целых три типа его распределения:
- по левому краю;
- по центру;
- по правому краю.
И для каждого из них имеется свой алгоритм действий.
Как можно выровнять текст по ширине
Итак, для того чтобы вы могли успешно выполнить процессвыравнивания по ширине, вам требуется произвести следующие действия:
- Нажмите на любое место в абзаце вашего текста, который вам необходимо выровнять.
- Теперь найдите вверху страницы "Ворда" вкладку "Главная". В ней имеется пять подгрупп ("Буфер обмена", "Шрифт", "Абзац", "Стили", "Редактирование"), среди которых вам нужно обратить внимание на группу "Абзац".
- После перехода в данную группу найдите в ней кнопку "По ширине" и сразу нажимайте.
- Теперь ваш текст выровнялся.
Как не нужно выравнивать текст
Не нужно использовать кнопки клавиатуры «Пробел» или Tab для выравнивания. Так как это займет у вас много времени, да основная ширина текста будет то больше, то меньше.
Как убрать пробелы после выравнивания
Следует отметить, что сразу, как только вы закончите работу по выравниванию текста по ширине, ваша забота на этом не закончится, так как у вас вполне могут появиться большие пробелы между словами. Но данную проблему также крайне легко устранить. Ниже мы предлагаем вам несколько способов, которые помогут ответить на вопрос - как убрать пробелы при выравнивании по ширине.

Причины появления больших пробелов в тексте
Прежде чем переходить к устранению больших пробелов, разумно будет определиться в причине их возникновения, так как у каждой из них существует свой индивидуальный способ решения.
Причин возникновения данной проблемы существует несколько:
- Большие пробелы могут возникнуть вследствие применения различных команд при выполнении выравнивания строк по ширине.
- Они появляются из-за использования специальных символов вместо пробелов.
- Форматирование текста или же некоторых его частей после выравнивания по ширине также может вызвать эту проблему.
- Если был напечатан символ «Конец строки», а затем были нажаты клавиши ENTER+SHIFT, то у вас произойдет автоматический переход на последующую строчку вашего текста, после чего и образуются большие пробелы.
Приемы для устранения больших пробелов
Если у вас не получается определить, в чем именно заключается суть происхождения этих самых больших пробелов, то просто выполните все предложенные далее приемы устранения. А вышеуказанные причины запомните на будущее, чтобы случайно не поставить в тексте большой пробел.
Удаление больших пробелов
Первый способ решения данной проблемы заключается в том, что вам необходимо просто удалить большой пробел и поставить на его место обычный, для этого вам необходимо произвести одновременное нажатие по трем кнопкам на клавиатуре вашего компьютера: SHIFT+CTRL+ПРОБЕЛ.
Расстановка переносов
Для того чтобы избавиться от больших пробелов сразу во всем тексте, вам необходимо:
- выделить его полностью;
- после этого перейти во вкладку «Разметка страницы»;
- там найти вкладку «Расстановка переносов» и нажать «Авто».
После этого проблема будет решена.
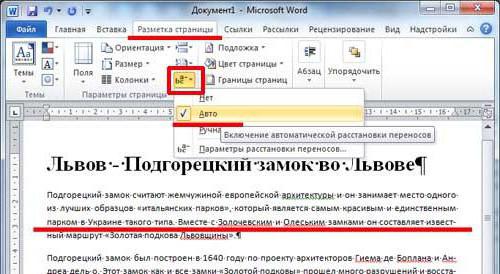
Табуляция
Узнайте, не были ли использованы вместо пробелов знаки табуляции. Чтобы это сделать, вам необходимо включить отображение в тексте «непечатаемых знаков». Для выполнения этого действия вы должны сделать следующее:
- зайдите во вкладку «Главная»;
- в группе «Абзац» нажмите по кнопке «Непечатаемые знаки» (¶).

После выполнения представленных действий, в тексте отобразятся все непечатаемые символы, и вы сможете узнать, являются ли причиной проблемы знаки табуляции.
Если это так, то вам нужно просто скопировать один из них и нажать клавиши CTRL+F, после чего у вас появится окно замены. В первом поле данного окна вставьте текст с большим пробелом, а во втором — текст, созданный при помощи нажатия вами трех кнопок на клавиатуре SHIFT+CTRL+ПРОБЕЛ. После этого вам необходимо нажать на клавишу «Найти и заменить».

После выполнения всех вышеперечисленных действий замена будет произведена, и большие пробелы в документе пропадут.
Межзнаковые интервалы
Если причиной возникновения больших пробелов являются межзнаковые интервалы, то вы должны произвести следующие действия:
- в верхнем меню найдите вкладку «Файл»;
- после чего перейдите по ней;
- в открывшемся меню выберите вкладку «Параметры»;
- после этого у вас появится таблица с параметрами, и вам необходимо будет выбрать пункт «Дополнительно», а в нем поставить галочку на пункте «Не расширять межзнаковые интервалы в строке с разрывом».
Заключение
Прочитав данную статью, вы узнали о том, как правильно выполнить выравнивание по ширине в "Ворде". Теперь, когда у вас возникнет необходимость выполнить названное действие при редактировании вашего текста, вы сможете самостоятельно решить все проблемы. Также теперь вы сможете выявить все причины возникновения так называемых больших пробелов и самостоятельно устранить их.
Сверстанный и отформатированный текст выглядит ровно и аккуратно в основном из-за того, что расстояние между словами получается примерно одинаковым. За счет этого в документе удается достичь баланса «белого и черного» цветов. Но в случае выравнивания текста по ширине между словами могут образоваться достаточно большие расстояния. Текст выглядит несколько «дырявым».
Пустоты в тексте могут быть заметны на глаз. Довольно часто ширина пробелов в текстовом документе получается настолько большой, что это препятствует чтению и эстетическому восприятию текста.
Причины появления больших пробелов
В основном такое наблюдается по той причине, что программа Word использует пробелы в качестве резерва для выравнивания строки. Но есть и ряд других причин. Так, например, между словами может присутствовать не один пробел, а несколько. Как же бороться с этой проблемой? Как можно убрать пробелы в Word? Для решения этой проблемы можно использовать различные способы. Чтобы выровнять пробелы в Word и сделать текст более аккуратным, необходимо знать причину появления «пустот».
Правильная расстановка переносов
Первым способом удаления в Word лишних пробелов является расстановка переносов. Автоматически программа может неаккуратно распределять слова, оставляя длинные пустоты между ними. Это связано с тем, что для программы это не единственная возможность выравнивания строки. Необходимо позволить программе регулировать длину слов. Если в вашем тексте не используется автоматическая расстановка переносов, необходимо активировать эту функцию. Для этого нужно выполнить следующие действия: перейдите на вкладку «Разметка страницы». Здесь нужно найти кнопку «Расстановка переносов». Найти ее можно в разделе «Параметры страницы». Необходимо нажать на нее. В выпадающем списке напротив пункта «Авто» поставьте галочку. Программа автоматически расставит переносы, отрегулирует длину слов и удалит большие пробелы.
Лишние пробелы
Как уже было сказано ранее, большие пробелы в программе Word могут возникать потому, что большая часть из них просто является лишней. Чтобы убедиться в этом, необходимо активировать функцию «Отобразить все знаки». Для этого необходимо воспользоваться комбинацией клавиш «Ctrl» и «*». Пробелы при активации данной опции будут отображаться как точки между словами, расположенные в центре строки. Если знаки пробела повторяются, нужно убрать двойные пробелы.
Для этой цели можно использовать функции поиска и замены. Для этого используйте комбинацию клавиш «Ctrl» и F. В появившемся окне нужно выбрать закладку «Заменить». Здесь в поле «Найти» нужно напечатать два пробела. В строке «Заменить» необходимо напечатать один пробел. Таким способом можно легко избавиться от лишних пробелов. Теперь необходимо нажать на «Заменить все». Программа выдаст сообщение о числе выполненных замен. Но на этом операция еще не закончена, ведь в тексте изначально могли содержаться не только двойные, но и тройные и даже более длинные пробелы.
Чтобы избавиться от них, снова нажмите на кнопку «Заменить все» и дождитесь появления сообщения о числе выполненных замен. Процедуру необходимо выполнять до тех пор, пока система не выдаст сообщение о том, что было выполнено 0 замен. Таким образом можно устранить двойные пробелы из текста.
Профессиональная верстка
Текстовый редактор Word совсем не предназначен для профессиональной верстки. В некоторых случаях необходимо, чтобы текст выглядел аккуратно, а воспользоваться профессиональным приложением нет возможности. Для профессиональной верстки аккуратно отформатированного текста еще недостаточно. Порой нужно сжать абзац таким образом, чтобы из него исчезла последняя строка в виде одного слова. В таких случаях можно попробовать искусственно уменьшить величину пробела.
Для этого необходимо использовать параметры закладки «Шрифт». Необходимо выделить фрагмент текста, в котором требуется уменьшить пробелы. Теперь вызовите окно поиска и в поле «Найти» напечатайте пробел. Теперь нажмите на кнопку «Найти в» и выберите в выпадающем списке «Текущий фрагмент». В результате окажутся выделенными все пробелы вашего абзаца. Теперь вызовите окно «Шрифт», найдите в нем закладку «Интервал» и выберите параметр «Уплотненный» в одноименном поле. Не рекомендуется уменьшать величину пробела менее, чем до -0,4. Теперь нужно нажать на кнопку «Ок». В результате все выделенные ранее знаки окажутся уплотненными. Текст будет занимать гораздо меньшее пространство.
