Установить обновить текущую версию java. Обновление приложения Java
Не обновляется java на version 8, с такой проблемой могут столкнуться обладатели windows 10. Когда java выводит сообщение о необходимости обновиться

При нажатии на всплывающее окно, начинаешь обновлять и тут выскакивает ошибка
Download failed:from=http://javadl.oracle.com/webapps/download/GetFile/1.8.0_171-b11/512cd62ec5174c3487ac17c61aaa89e8/windows-i586/au.msi
Предупреждая о неудачном скачивании установщика. Если вбить адрес сайта в браузер и скачать необходимый файл au.msi много пользы не будет. При попытке установить его выходит очередная ошибка

В таком случае стоит скачать установщик java с официального сайта и установить его вручную. Это мы сейчас и проделаем. Заходим на сайт и скачиваем установщик

Переходим в загрузки, не спешите запускать установочный файл нажимая на его название. Вместо этого, кликаем на ссылку показать в папке

И из папки запускаем от имени администратора


После удаления, процесс установки нужно будет повторить.
После завершения установки, перезапускаем компьютер и проверяем в панели управления версию java после обновления.

АРМ генерация ключей недопустимое значение поля инн.
Некоторое время назад я столкнулся с проблемой при генерации ключей. Программа работала, но ни как не хотела принимать введенное значение в поле ИНН. Все время выдавало предупреждение о том, что […]
АРМ генерации ключей ошибка при открытии word документа.
При работе с программой АРМ генерации ключей часто возникают проблемы. Некоторые из них описаны на официальном сайте казначейства, однако проблема с ошибкой при распечатке заявления, в конце процедуры генерации, так […]
Java является основой для множества типов сетевых приложений, стандартом для разработки и распространения различных мобильных приложений, корпоративного программного обеспечения, веб-контента и др. Приложения Java компилируются в байт-код и работают на любой виртуальной Java-машине (JVM) и не зависят от компьютерной архитектуры.
Обновления Java
Технология Java обеспечивает безопасность в вычислительной среде в то время, когда вы работаете или играете за компьютером. Так как в старые версии приложений не входят последние обновления систем безопасности, возникает необходимость в своевременном обновлении Java.
Самый простой метод – запустить обновления, это можно сделать через официальный сайт java. Заходите на главную страницу, кликните на большую красную кнопку «Загрузить Java ».
На открывшейся вкладке вам необходимо выбрать вариант установки. Выберите интерактивный способ для быстрой установки. Если установка будет осуществляться на компьютере без связи с интернетом, воспользуйтесь автономной загрузкой. Выбрав вариант установки, кликните на активную ссылку. При этом вы автоматически соглашаетесь с лицензией для конечных пользователей.
Итак, выбрав установку интерактивной версии, перед вами откроется окно, кликните по кнопке «Запуск». В следующем окне программы нажмите Install (Установить) для запуска процесса установки. Так как компания Оracle сотрудничает с разными компаниями-разработчиками, вам могут быть предложены продукты партнеров. Отметьте интересующие вас программы и нажмите кнопку Next (Далее). По окончанию установки программы необходимо нажать Close (Закрыть). Теперь необходимо перезагрузить ваш браузер.
Автоматические обновления Java
Если на вашем компьютере установлена Java, скорее всего, обновления приложений осуществляются автоматически и самостоятельно этого делать не нужно. Можно проверить настройку автоматизации данного процесса. Для этого, через меню «Пуск», заходите в «Панель управления». Здесь двойным кликом открываете приложения Java. Заходите на вкладку Update и проверяете наличие галочки возле надписи Check for Updates Automatically. Если отметка присутствует, значит, автоматические обновления подключены.
Дата обновления статьи: 02.10.2016
Как скачать последнюю версию Java
Откроем официальный сайт, чтобы скачать Java — ссылка
На открывшейся странице нажимаем кнопку Загрузить Java бесплатно
Изображение 1. Официальный сайт для загрузки Java
В данном окне нажимаем пункт Просмотрите все загружаемые файлы Java

Изображение 2. Страница выбора типа установки
В открывшемся окне нам предлагается несколько файлов для установки Java.
Windows Интерактивная — в этом случаем скачивается небольшой файл и установка происходит через интернет, если у вас плохое качество связи, установка может прерываться.
Windows В автономном режиме — при выборе этого пункта вы скачиваете полный файл установки 32 разрядной Java, этот файл вы можете использовать для установки Java 32 bit на другом компьютере не подключенном к сети интернет. Я рекомендую именно этот способ.
Windows В автономном режиме (64-разрядная версия) — при выборе этого пункта вы скачиваете полный файл установки 64 разрядной Java, данный файл вы можете использовать для установка Java 64 bit на другом компьютере не подключенном к сети интернет.
ВНИМАНИЕ:
Для государственных сайтов РК или клиентов онлайн банков используйте только 32 разрядную версию Java. Для корректной работы таких сайтов на компьютере должна быть установлена только 32 bit версия, не должно быть установлено 32х и 64х разрядных версий Java одновременно.
Для игр использующих Java (например Minecraft), используйте Java 64 bit.
В моем случае, мне нужна только 32 разрядная версия, поэтому у нажимаю на ссылку Windows В автономном режиме.
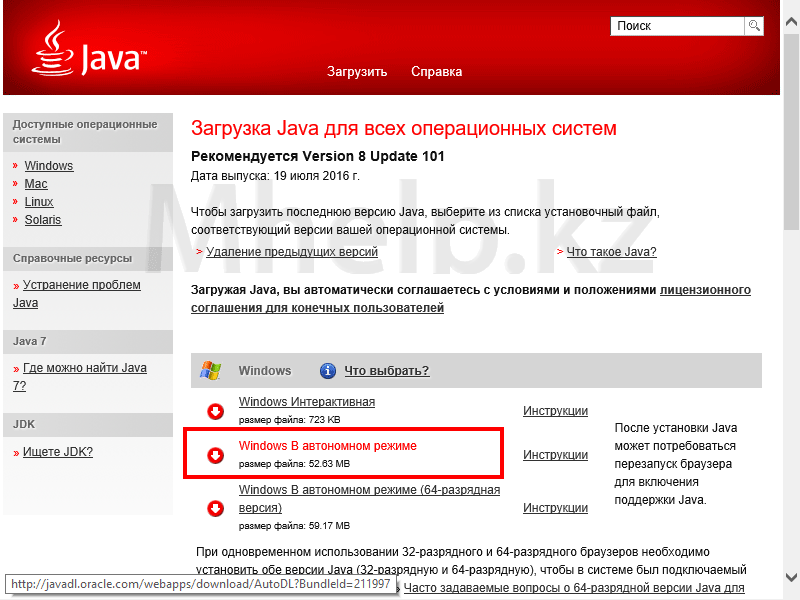
Изображение 3. Выбор типа установки Java
Ожидаем скачивания файла.
Как установить Java
Запускаем скачанный файл (из предыдущего пункта)

Изображение 4. Установка Java
Нажимаем кнопку Install
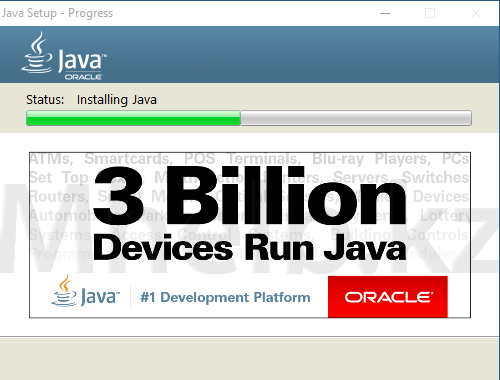
Изображение 5. Процесс установки Java
Ожидаем закачки и установки программы
Если ранее у вас была установлена другая версия Java, может появится окно восстановления настроек Java, в этом окне проверим, что установлена галочка Restore Java security promt и нажмем кнопку Next . Нажимаем кнопку Close .

Изображение 6. Успешная установка Java
На этом последняя версия Java успешно установлена на ваш компьютер.
Как обновить установленную версию Java
Чтобы обновить Java уже установленную на вашем компьютере, не обязательно переходить на официальный сайт, обновить можно средствами самой Java.
Переходим на вкладку Update , нажимаем кнопку Update Now .

Изображение 7. Вкладка Update в Панели управления Java
Если у вас уже установлена последняя версия Java, то выйдет следующее сообщение You already have the latеst Java Platform on this system
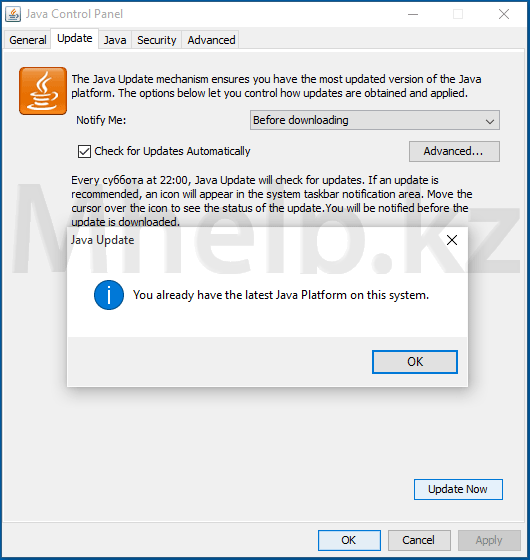
Изображение 8. На вашем компьютере установлена последняя версия Java
В окне Java Setup — Welcome , нажимаем кнопку Update .

Изображение 8. Начало процесса обновления установленной Java
Ожидаем завершения работы установщика.

Приветствую, уважаемые читатели www.сайт. В этой статье мы поговорим о том, как обновить Java и для чего вообще необходимо выполнять данную процедуру. Дело в том, что многие программы, а также игры и сайты написаны на языке программирования Java и для их корректной работы, необходима своя среда выполнения под названием Java Runtime Environment
. Соответственно, если у вас установлена старая версия этой среды, то работоспособность различных приложений будет весьма затруднительной. Поэтому, сейчас я расскажу вам, как обновить приложения Java до самой последней версии.
Способ №1 – через официальный сайт
Перейдите на официальный сайт Java , и нажмите красную кнопку Загрузить Java бесплатно.

В следующем окне нажимаем кнопку Согласиться и начать бесплатную загрузку.


Сохраняем этот файл в удобное для вас место и запускаем установку Java.
Важно! Все браузеры в момент установки приложения, должны быть закрыты.
Ждем некоторое время, до появления вот такого окна, в котором необходимо нажать кнопку Install.

В следующем окне снимаем 2 чекера и нажатием кнопки Next запускаем процесс установки приложения Java.
После его завершения появиться еще одно окно, свидетельствующее об успешном обновлении Java. В этом окне нажимаем кнопку Close.

Способ №2 – с помощью приложения Java
Итак, теперь вы знаете, как обновить Java через официальный сайт. Теперь давайте рассмотрим вариант обновления Java через ее же компонент. Для его запуска, нажмите Пуск – Панель управления – Программы (Wibdows 7,8) или Пуск – Панель управления (Windows XP) и выберите значок Java.

После его запуска появится окно, в котором необходимо перейти на вкладку Update и внизу окна нажать кнопку Update Now.

Так как у меня используется самая последняя версия этого приложения, то программа сообщит мне об этом.

Если у вас такое окно не появляется, значит, вам необходимо обновить приложение. Ничего сложного в этом нет, все понятно на интуитивном уровне.
Перед обновлением не забываем закрывать все браузеры!
После обновления, можете запускать свои программы или игрушки, все должно работать. Если нет, попробуйте перезагрузить компьютер.
This article applies to:- Platform(s): Windows 10, Windows 7, Windows 8, Windows Vista, Windows XP
- Java version(s): 7.0, 8.0
Mac OS X users : See How to update Java for Mac for more information.
What is Java Auto Update? How does automatic update work?
Java Update is a feature that keeps your Windows computer up-to-date with the latest Java releases.
When you have auto update enabled, your system periodically checks for new versions of Java. When a new version is found we ask your permission to upgrade your Java installation.
You can , or at any time.
How do I change how often I am notified about new Java versions?
through the Advanced settings of the Update tab.Typically, you will be notified of the update within a week of its release.
Why shouldn"t I disable the notifications?
By enabling your system to check for the latest version, you keep your system secure with the latest patch updates. We strongly recommend that you do not disable the update feature . Instead, change preferences for how often you"d like to be notified of newer versions. The default setting is to notify on a weekly basis.
How do I configure my system to automatically download newer Java versions?
Under the Update tab of the Java Control Panel.
How do I install the update?
When you are notified of a newer version, click on the to start the update process.
Why should I give permission to run the Java Auto Updater program?
The Java Auto Updater program (known as jucheck.exe in earlier Java versions) runs as a Windows process that checks and performs updates described in this FAQ. It- is installed as part of the Java installation
- does not automatically install Java. It will present you with the option to install the latest Java version
Why am I notified each time I restart my computer?
Starting with Windows Vista and later versions, when you restart your system, the Windows process jucheck.exe (also known as Java Auto Updater), is initiated and attempts to check for the latest Java version. The Windows to allow this process to run.
Why can"t I change the Update settings?
The ability to make changes to the Update tab may not be enabled if you are not logged in as administrator or if your network administrator has disabled that feature during installation.
Why is the Update tab missing from the Java Control Panel?
Java Auto Update is not available for 64-bit versions of Java prior to Java 8. For those versions prior to Java 8, the Update tab is not available in the Java Control Panel.
Starting with Java 8 Update 20, the Update tab in the Java Control Panel enables users to automatically update 64-bit JREs (in addition to 32-bit versions) that are installed on their system.
Why aren"t my update settings saved?
See Java update settings are not saved in the Java control panel for more information and a workaround.
Does updating from Java 6 to Java 7 remove any previous versions?
Yes, updating to Java 7, using Auto Update or updating through the Java Control Panel, will remove the highest version of Java 6 installed. Java 6 has reached its End of Public Updates, which means there will be no further public secure updates for Java 6. It is recommended that Java 6 be removed from your computer to make it more secure.
Java Update Options
Change the Java update settings through the Java Control Panel.
Change Automatic Update Settings

Change the Update Schedule
You can change the frequency for updates: daily, weekly, or monthly (default).- On the Java Control panel Update
tab, click Advanced
The Automatic Update Advanced Settings dialog appears. - Change the frequency and the date and time for the Java Update.
- Click OK . Java Update scheduler will check for newer Java updates and notify you at the scheduled frequency.
For daily updates, you can select the time of the day for the update. For weekly updates, you can select the day of the week and the time of the day. For monthly updates, you can select the day of the week and the time of the day. Monthly updates check weekly and notify you within 30 days that an update is available, however, if an update is considered critical you are notified within a week of its release.
