Карта памяти заполнена но файлы не показывает. Что делать, если с флешки пропали файлы, но место занято
C днем защитника отечества уважаемые мужчины. По статистике большинство пользователей компьютеров это сильный пол. Но тенденция идет к тому, что скоро эта разница станет минимальной, а то и вовсе пропадет. Но, в любом случае сегодняшняя статья будет подарком от меня именно мужчинам. 8 марта постараюсь наш слабый пол тоже не обидеть и им тоже сделать подарок 🙂
Наверно есть среди Вас такие, которые сталкивались с такой проблемой, когда вы вставили флешку в чужой компьютер, поработали там, пришли домой, открываете флешку на своём компьютере и видите, что файлов на флешке не достает
, а то и вовсе нет их. Вы сразу начинаете вспоминать как и где вы умудрились удалить данные файлы. А ведь там могут быть и очень важные для вас документы и прочее. Как же это могло случиться? Что же делать?
Такое могло случиться, если на компьютере куда вы вставляли флешку обитают вирусы. Некоторые виды вирусов меняют атрибуты файлов и папок на "скрытый" и/или "системный"
. Чтоб проверить на самом ли деле вы удалили файлы или просто вирус поменял атрибут файла или папки на "скрытый" нужно проверить объем занимаемой памяти на флешке. Допустим вы знаете, что с файлами ваша флешка весила примерно 3 гига, а сейчас вы не видите ни одного файла на флешке, а она все равно весит столько же. Это означает, что атрибут файлов и папок сменен вирусом на "скрытый" и/или "системный", а сами файлы ни куда не пропали и их можно вернуть. Ну, а если же объём занятой памяти, стремится к нулю то извините, Ваши файлы кто то удалил, но и это не означает, что их нельзя вернуть, но это уже как говорится совсем другая история . Сегодня мы поговорим о первом случае, т.е. о том как снять атрибуты файлов "скрытый" и/или "системный"
.
Поехали.
Если у вас пропали (исчезли) файлы и папки с флешки, а объём памяти остался прежним. Решение №1! (не всегда помогает) .
Жмем Пуск —> далее Панель управления —> далее (в XP "Свойства папок") . В открывшемся окошке переходим во вторую вкладку "Вид" . Здесь в самом конце переставляем кнопку с на "показывать скрытые файлы, папки и диски" .

И все. Все скрытые файлы будут видны на компьютере. Далее переходим во флешку, и если на ней видны все папки, которые ранее Вами считались удаленными , то выделяем их все и нажав на них правой кнопкой мыши выбираем "свойства".

В открывшемся окошечке снимаем галочку с атрибута "скрытый" и жмем применить. Дальше в параметрах папок можете вернуть настройки в "не показывать скрытые файлы, папки и диски" . Данный способ не всегда помогает. Не помогает в сложных случаях, когда вирусы меняют атрибуты файлов и папок на "системный" . Поменять этот атрибут выше описанным способом невозможно. Для таких случаев есть другой вариант.
Если у вас пропали (исчезли) файлы и папки с флешки, а объём памяти остался прежним. Решение №2! Бесплатный консольный файловый менеджер — Far Manager.
Для начала нам нужно скачать это чудо, а сделать это можно с официального сайта .
Важно: при скачивании выберите сборку именно под вашу разрядность, т.е. если у вас x32 (то же самое x86) разрядная windows, то загружаем Far Manager именно для такой системы, и соответственно, если система x64 то и Far Manager для такой системы. Подробно про разрядности windows писал , если кому интересно прочитайте.
Загрузив, устанавливаем эту программу. На самой установке останавливаться не буду. Установив Far Manager прежде всего поменяем язык интерфейса с английского на наш могучий и правдивый русский язык. Для этого запускаем Far и жмем на клавиатуре кнопку F9 . Вверху программы появится меню в котором мы жмем в пункт "Options" . Раскроется меню настроек из которого мы выбираем пункт "Languages" .

Откроется маленькое окошечко Main language из которого конечно же выбираем Russian (Русский) .


Далее на клавиатуре удерживая кнопку Shift
жмем кнопку F9
и подтверждаем сохранение параметров. И все, наслаждаемся программой на нашем родном Русском языке. Чуть не забыл. Ещё один полезный штрих в настройке программы для новичков. Жмем F9
и в параметрах выбираем пункт "настройки интерфейса"
. В открывшемся меню устанавливаем крестик на строке "Всегда показывать меню"
и жмем внизу "Продолжить"
. Далее не забываем вновь нажать Shift+F9
, тем самым сохраняя изменения в настройках интерфейса.
Теперь ближе к проблеме загадочных исчезновений папок и файлов
И так. Чтобы в программе Far перейти на съёмный носитель (флешку)
, жмем одновременно Alt+F1
(для левой панели)
или Alt+F2
(для правой панели)
, разницы нет никакой. Далее откроется окно на котором будут отображаться все локальные (жесткие)
диски и съёмные носители (сменные, флешка)
подключенные к компьютеру в данный момент.

Выбираем из всех дисков сменный (если подключены несколько флешек, нужную можно выбрать по букве) . Выбрав нужную флешку в первом секторе окна программы Far Manager отобразятся все файлы и папки расположенные на выбранной флешке. Среди них выделяем нужную папку и жмем Ctrl+A . Откроется вот такое окно.

Как видите в моем случае для файла "ess_nt32_rus.msi" установлены атрибуты "скрытый" и "системный" (установленный крестик перед этими пунктами) . Снимаем их нажав на них и жмем внизу окна на кнопку "Установить" . Тоже самое проделываем с остальными файлами. Если файлов много можно выделить группу файлов и папок просто нажав правую кнопку мыши на нужной папке и файле. Если же нужно выделить абсолютно все файлы в папке то просто жмем * на цифровой клавиатуре. Все файлы и папки будут выделены и вы сможете установить необходимые атрибуты на них всех. Далее наслаждаемся тем, что наши секретные файлы и папки вновь стали доступными и видимыми
Эпилог.
Ну что же друзья. Надеюсь я избавил вас от излишних переживаний по поводу потерянных данных на флешках и всяких съёмных и не съёмных носителях. А статью о том, как защитить флешку от подобного рода проблем связанных с деятельностью различных вирусов читайте А тут обитает вторая часть статьи . Так что, оставайтесь со мной и вы узнаете ещё много интересного и нового.
Для тех, кто не разобрался как и что делать по статье, предлагаю видео инструкцию.
В очередной раз ко мне обратился клиент со знакомой проблемой: пропали файлы на флешке . Проблема встречается часто, и в большинстве случаях виной тому вирусы. Вирусы как правило удалить не так сложно, а вот восстановить файлы которые пропали с флешки , не всегда просто.Ситуацию можно поделить на две группы: простую, когда файлы восстанавливаются легко, и сложную когда необходимо работать в командной строке. А теперь подробнее.
Ситуация номер раз.
Файлы, которые лежали в корне флешки есть, папки тоже, но при открытии, папки открывается пустые. Виной тому обычно бывают вирусы: AutoRun.FlyStudio.B, AutoRun.PSW.Delf.C, Dorkbot.D и многие другие. Все они работают по одному и тому же принципу.
Вашим папкам вирус изменяет атрибуты на скрытый и системный, а в место папок выставляет ехе файл с тем же именем и значком папки. Если у вас не включено отображение скрытых и системных файлов, то вы не увидите файлы которые пропали с флешки . Для отображения в окне с открытой флешкой, нажимаем Сервис => Параметры папок =>Щелкаем на «показывать скрытые файлы, папки и диски» и убираем галочку с «скрывать защищенные системные файлы (рекомендуется)» => на предупреждение отвечаем да.
 Файлы появились - радуемся.
Файлы появились - радуемся.
Теперь нужно сменить атрибуты папок, чтобы они отображались на любом компьютере, но, к сожалению встроенными в Windows средствами сделать этого не получиться. На помощь нам придет всем известный Total Comander. Запускаем, для начала заходим Конфигурация =>Настройка => Содержимое панелей и ставим галочку «показывать скрытые/системные файлы», закрываем окно настройки.

Открываем нашу флешку => выделяем все «потерянные папки» => нажимаем Файлы => Изменить атрибуты и убираем галочки с атрибута Скрытый и Системный.
 Вот и все мы вернули папки к их первоначальному состоянию. Не забудьте поставить обратно галочку на «показывать скрытые файлы, папки и диски» в проводнике Windows.
Вот и все мы вернули папки к их первоначальному состоянию. Не забудьте поставить обратно галочку на «показывать скрытые файлы, папки и диски» в проводнике Windows.
Ситуация номер два.
Теперь переходим к сложному варианту. Если после отображения скрытых файлов ничего на флешке не изменилось, то скорее всего у вас поработал вирус известный под именем Radmin.13 . Куда же он дел ваши папки? Radmin.13 все ваши папки с файлами переместил в папку с именем «..» именно так - 2 точки. Дело в том что windows запрещены папки имена которых заканчиваются на точку, поэтому мы и не видим папку с именем «..».
Чтобы вернуть содержимое папки «..», нам нужно её переименовать. Для этого нам потребуется командная строка. Заходим в C:\Windows\System32 копируем файл cmd.exe в корень нашей флешки запускаем его и вводим команду
Dir /x /ad
Команда dir выводит все содержимое нашей флешки, ключ /x выводит короткие имена файлов, а ключ /ad выводит только папки.

Теперь мы видим что папке с именем «..» соответствует короткое имя файла «E2E2~1». Нам остается только переименовать эту папку и получить доступ к нашим файлам. Делается это просто:
Ren E2E2~1 lost
т.е. мы переименовываем папку «E2E2~1» в папку «lost» Заходим на флешку и видим папку «lost», а в ней все те файлы которые пропали .
Проблемы:
1. Пропали файлы на флешке – что делать?
2. Как восстановить файлы chk, если флешка повреждена?
3. Чем открыть файл chk?
Флешка – это один из самых важных инструментов копирайтера, и если вдруг пропали файлы на флешке, то это беда вдвойне, так как тексты нужно сдать в срок. Так случилось и со мной, открываю я накопитель, а там пусто, пропали все файлы с флешки. Что делать?

В большинстве случаев это никакой не вирус, а просто повреждены сектора на носителе. Проверьте объем флешки, если он заполнен, то данные никуда не делись и их можно восстановить.

Пропали файлы на флешке, как их восстановить?
1. Если пропали файлы на флешке, то для начала стоило бы провести восстановление поврежденных секторов.



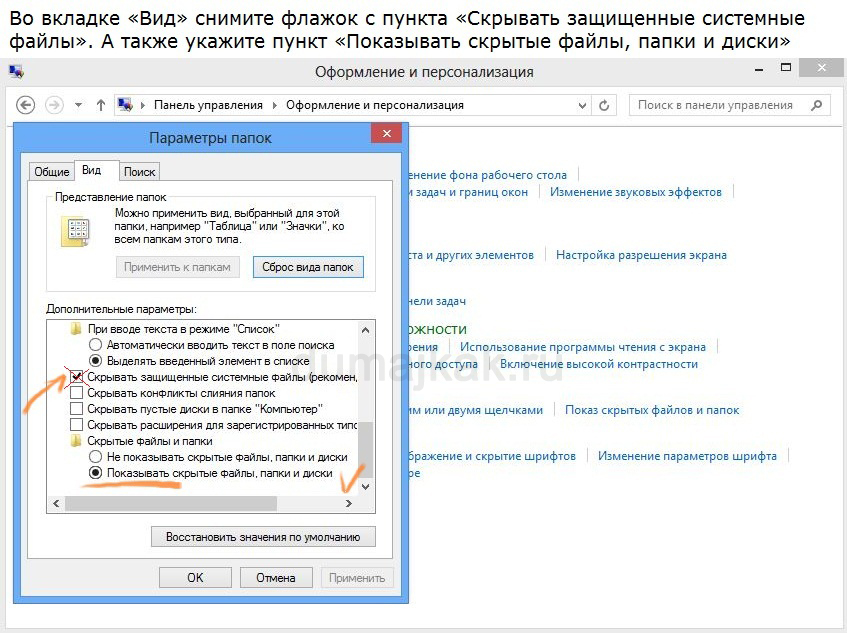
3. Если пропали файлы на флешке, то эти действия помогут их отобразить. Но помните, что данные будут разбиты по нескольким папкам (FOUND.001, FOUND.002 и т.д.), и иметь расширение.CHK. О том, как восстановить файлы CHK я расскажу далее.


Чем открыть файл chk?
Прежде чем открыть файл chk, Вы успели заметить, что данные не имеют реквизитов, но имеют какой-то вес. На вопрос, как восстановить файлы CHK до первоначального варианта, я отвечу – никак. Однако просмотреть их и пересохранить заново – можно. А это нам и нужно!
Как восстановить файлы CHK?
Итак, если у Вас пропали файлы на флешке, но вы смогли их обнаружить, то теперь остается понять, как их открыть. Погуглив вопрос, чем открыть файл chk, я обнаружила, что сделать это можно даже при помощи блокнота, однако он сможет показать только тип данных (сигнатуру Rar, MZ и др.) А нам ведь нужно не просто восстановить файлы chk, а прочитать и пересохранить.
Для того, чтобы открыть файл chk, воспользуемся программой .
![]()
Она восстановит типы документов, и уже их можно будет открывать с помощью обычных программ Word, Rar и др. Соответственно проблема, как и чем открыть файл chk, отпадет сама собой. Останется только просмотреть все данные по очереди, найти нужные и пересохранить заново.

Внимание! Если у Вас хотя бы раз уже пропали файлы на флешке, то рекомендуем ее заменить.











Наверняка каждый пользователь хоть раз, но сталкивался с такой проблемой, когда поработав за чужим компьютером и сохранив все данные на флешку, дома с удивлением обнаруживал, что файлов на ней нет – она пустая. Начинаете вспоминать, когда это вы успели удалить файлы или,может, и вовсе забыли их сохранить на флешку? А ведь документы и файлы могут оказаться очень важными. Как это могло случиться?
Такое обычно происходит, когда на компьютере обитают вирусы. Некоторые вирусы умеют менять атрибуты папок и файлов на «скрытый» или «системный». Таким образом, они как будто удаляют файлы, а на самом деле просто делают их невидимыми. Чтобы в этом убедиться, нужно проверить объем занятой памяти на устройстве. Для этого нужно зайти в «Мой компьютер» и посмотреть, сколько места занято на флешке. Если объем больше нуля, значит, все файлы остались в целости и сохранности, они просто невидны пользователю.
Восстановление «удаленных» файлов
Есть несколько способов, чтобы сделать все файлы снова видимыми. Самый простой из них – включить отображение скрытых папок и файлов в Windows. Для этого нужно открыть любую папку и в панели меню выбрать «Сервис» - «Параметры папок». Далее перейти на вкладку «Вид» и выбрать пункт «Показывать скрытые файлы и папки». Если после этого на флешке будут видны все «удаленные» файлы, то нужно выделить их и открыть их свойства правой кнопкой мыши. В появившемся окне нужно убрать галку с атрибута «скрытый» и нажать «Применить». Но как правило, такой способ помогает очень редко.
Другой способ сделать файлы видимыми – с помощью командной строки. Для этого нужно зайти в «Пуск», выбрать строку «Выполнить», ввести слово «cmd» (без кавычек) и нажать Enter. В появившемся окне нужно набрать «dirn: /x» (без кавычек). N– это буква, присвоенная флешке, которую можно посмотреть через ярлык «Мой компьютер».
Эта команда покажет список всех файлов на флеш-носителе. В случае если там будет папка с названием «E2E2~1», то нужно переименовать ее в «ren E2E2~1 abc» (вместо «abc» можно написать любое другое название папки). Далее, заходим на флешку – и все данные будут находиться в папке «abc».
Можно также воспользоваться различными файловыми менеджерами. Они, как правило, по умолчанию показывают скрытые файлы, и нужно их лишь скопировать в другое место.
Вот, в принципе, и все. Самое главное – это не забыть удалить вирус на флешке с помощью антивируса, иначе проблема опять повторится.
Здравствуйте, друзья! В этой статье я познакомлю вас с вирусом, который, на первый взгляд, удаляет все файлы и папки с вашего накопителя.
После использования флешки на чужом устройстве, вы обнаружили, что все файлы и папки исчезли или остались их ярлыки. Как восстановить исчезнувшие данные?
Если вы успели столкнуться с данной проблемой, то не стоит переживать и совершать необдуманных действий. Не спешите форматировать флешку. Все ваши файлы по-прежнему целы и невредимы. Это разновидность вируса, который распространяется через флеш-носители. Что делать?
Я столкнулся с этой проблемой лично и решил записать видео, в котором рассказываю, как удалить этот вирус и вернуть скрытые файлы обратно.
В результате этих простых действий, мы восстановим скрытые файлы и избавимся от вируса.
Приступим. Итак, если мы откроем флешку, то увидим, что она пуста, или могут присутствовать различные ярлыки, и если кликнуть по ним, то есть вариант получить различного рода ошибки.
Это результат действие вируса и теперь нам нужно восстановить исчезнувшие файлы с флешки. Самый оптимальный вариант — это загрузится с мультизагрузочного диска системного администратора и просканировать накопитель. Как сделать Live CD/DVD/USB устройства, я описывал , но данный способ не самый простой, особенно для начинающих пользователей.
Предлагаю еще одно решение проблемы, и для этого нам вначале понадобится скачать лечащую утилиту от Dr Web. Перейдите по ссылке и скачайте утилиту.
Когда сканирование законченно, и все возможные вирусы найдены, приступаем ко второму этапу.
Окно сканера мы можем закрыть, теперь нам понадобится еще одна и, наверно, хорошо знакомая вам программа — Total Commander . Перейдите на официальный сайт, и скачайте актуальную версию программы.
Произведите установку программы, согласившись с условиями установщика. Запустите Total Commander с правами администратора, и выберите в верхнем левом (выпадающем) списке, букву вашей флешки.
Как я уже говорил выше — это действие вируса, который задает вашим файлам атрибут «Скрытый». Именно поэтому мы и не видим наши файлы. Как вы уже догадались, наша задача — изменить атрибут файлов. Кликните в верхнем меню Total Commander раздел «Конфигурация», пункт «Настройка».
В следующем окне следует выбрать раздел «Содержимое панелей», и отметить пункты «Показывать скрытые файлы» и «Показывать системные файлы», как это показано на скриншоте.
Кстати, если после проделанных манипуляций, вы увидите в окне программы папки с расширением .Link — их нужно будет удалить, и оставить только файлы отмеченные восклицательным знаком.
Если все сделали верно, то все восклицательные знаки исчезнут, и теперь, если вы зайдете в проводник и откроете флешку, вы увидите файлы, которые находились здесь ранее.
