Старый конь, борозду не портит. Старый конь, борозду не портит Настройка маршрутизации d link dir 320
В домашних условиях или в небольшом офисе. Причем с его помощью можно реализовать как беспроводное подключение устройств, так и с использованием витой пары. В последнем случае накладывается ограничение: портов всего 4, именно столько можно подключить устройств.
Комплектация
Следующей комплектацией может похвастаться D-Link DIR-320:
блок питания с несъемным шнуром и штекером;
метровая витая пара, обжатая с двух концов соответствующими наконечниками;
диск с драйверами и электронной версией документации на маршрутизатор.
инструкция по эксплуатации;
Внешний вид и назначение элементов подключения, индикация и управление
На лицевую часть устройства выведена информационная панель, которая состоит из следующих светодиодных индикаторов:
Питание: в процессе работы светится непрерывно и указывает на то, что устройство включено в сеть.
Статус: при нормальной работе маршрутизатора он постоянно мигает. Если же светится непрерывно, то произошла ошибка и устройство необходимо перезапустить.
Интернет: может просто непрерывно светиться (при наличии подключения, но при отсутствии обмена данными) или мигать (при наличии подключения и передаче информации).
Следующие 4 порта привязаны к проводным. При наличии подключения они непрерывно светятся, а при обмене данными мигают. Если же порт в процессе работы не используется, то соответствующий индикатор отключен.
Последний светодиодный индикатор привязан к принтеру. Он просто горит непрерывно при подключенном печатающем устройстве, а мигает в процессе вывода документа.
С тыльной стороны устройства расположены следующие коммуникационные и управляющие элементы:
антенна беспроводного подключения;
порт USB для подключения принтера;
4 LAN-порта для создания проводной части ЛВС;
входной порт для подключения витой пары от провайдера;
гнездо подключения блока питания;
кнопка Reset для перезагрузки роутера.

Подбор места установки сетевого устройства
На первом этапе правильно выбираем место для установки И здесь не все так просто, как кажется на первый взгляд. С одной стороны, к месту установки роутера должны подходить все провода, поблизости должна быть розетка для организации питания. С другой стороны, наиболее правильно маршрутизатор располагать к центру помещения: это обеспечит отличную скорость передачи и приема информации, высокий уровень сигнала «Вай-Фай». Роутер также нельзя располагать поблизости от металлических листов, которые могут гасить сигнал беспроводной сети. Отталкиваясь от приведенных ранее рекомендаций, нужно выбрать месторасположение маршрутизатора.
Последовательность D-Link DIR-320
Порядок данной модели сетевого устройства следующий:
собираем временную схему для первоначальной настройки;
включаем устройство и настраиваем его должным образом;
разбираем временную схему;
устанавливаем маршрутизатор на постоянном месте;
собираем постоянную схему локальной вычислительной сети;
включаем роутер;
тестируем правильность настройки в проводном сегменте сети;
проверяем работоспособность беспроводной сети «Вай-Фай».
Роутер можно настроить и на постоянном месте расположения при условии, что к нему постоянно подключен компьютер проводным способом. Поскольку это условие не всегда может быть выполнено, то рекомендуется делать настройку в 2 этапа.

Временное подключение для конфигурирования
Следующий этап настройки роутера D-Link DIR-320 — это сбор временной схемы для конфигурирования сетевого устройства. Для этого устанавливаем его рядом с ПК или ноутбуком. Комплектную обжатую используем для соединения между собой компьютера и роутера. Один ее конец устанавливаем в порт сетевой карты ПК, а второй в любой из 4-х проводных портов маршрутизатора (но не тот, который предназначен для обмена данными с оборудованием провайдера). Блок питания устанавливаем в любую ближайшую свободную розетку, а шнур от него в гнездо питания роутера. Временная схема готова.

Задаем параметры
Теперь необходимо задать программные настройки D-Link DIR-320. Для этого делаем следующее:
включаем подключенный компьютер и маршрутизатор;
дожидаемся окончания загрузки компьютера и сетевого устройства;
запускаем любой из имеющихся в наличии на ПК браузеров;
в адресной строчке браузера набираем комбинацию цифр 192.168.000.001 (это сетевой адрес нашего маршрутизатора) и жмем Enter;
в ответ появится запрос с логином и, конечно же, паролем. В первом поле вводим admin. Второе поле при первом запуске оставляем пустым. Если же это не первый запуск, то вводим пароль во втором поле, который был ранее задан;
в открывшемся интерфейсе настройки маршрутизатора выбираем пункт «Мастер установки соединения»;
затем задаем новый пароль администратора и подтверждаем его, если это необходимо;
на следующем этапе нужно задать настройки подключения к сетевому оборудованию провайдера. Эти данные предоставляет поставщик интернет-услуг, они, как правило, указаны в договоре. Сюда входит тип подключения (например, PPPoE или L2TP), логин и пароль для установки подключения (если требуются), сетевой адрес статический или динамический;
после внесения всех необходимых настроек нажимаем кнопку Connect. Затем произойдет перезагрузка маршрутизатора;
после перезагрузки роутера заходим ранее приведенным способом в меню настройки и выбираем пункт «Мастер настройки беспроводной сети»;
затем задаем название беспроводной сети на свое усмотрение;
на следующем этапе задается пароль беспроводной сети. Опять-таки на свое усмотрение;
сохраняем изменения и принудительно перезагружаем роутер.
Предварительная настройка окончена, можно выключать компьютер и сетевое устройство и разбирать временную схему.

Устанавливаем маршрутизатор на постоянное место и подключаем
Теперь устанавливаем маршрутизатор D-Link DIR-320 на постоянное место, которое наиболее оптимально соответствует ранее приведенным условиям. Подтягиваем сюда все проводные коммуникации: витую пару от провайдера и прочих устройств, которые подключаются к ЛВС именно таким образом. В порт «Интернет» подключаем входящий провод от поставщика интернет-услуг. В оставшиеся 4 порта подключаем то оборудование, которое будет использовать проводное подключение. Блок питания устанавливаем в розетку, его шнур к гнезду роутера. После полного сбора постоянной схемы и проверки правильности подключений включаем маршрутизатор.
Проверяем проводной сегмент ЛВС
После того, как роутер D-Link DIR-320 NRU загрузится, можно тестировать проводную часть ЛВС. Для этого на любом компьютере, подключенном к маршрутизатору с использованием витой пары, заходим в настройки сети (Пуск\Панель Управления\Сетевые подключения). Далее создаем новое подключение и сохраняем его. Закрываем все окна. Запускаем любой браузер и вводим любой интернет-адрес и жмем Enter. После этого должна открыться стартовая страница. Если этого не произошло, проверяем настройки которое должно в обязательном порядке быть настроено на автоматическое получение сетевого адреса.

Тестируем беспроводную часть локальной вычислительной сети
Далее необходимо проверить работоспособность беспроводного подключения WiFi. Роутер D-Link DIR-320 позволяет с его помощью передавать информацию на скорости до 54 Мбит/сек. Порядок подключения в этом случае такой:
Маршрутизатор должен быть включен и находиться в рабочем режиме, а не на этапе загрузки.
На любом мобильном устройстве активируем Wi-Fi-передатчик.
Заходим в «Настройки» девайса, выбираем WLAN и кликаем на кнопку «Поиск». По его окончании появится полный перечень всех доступных беспроводных ЛВС.
Выбираем именно ту сеть, имя которой было задано на этапе настройки и подключаемся к ней. После появления запроса на ввод пароля вводим его. При этом важно не перепутать между собой администраторский пароль на D-Link DIR -320и пароль для получения доступа к беспроводной сети. Нужно вводить именно второй, и они должны быть разными.
В дальнейшем цвет индикатора Wi-Fi должен измениться: на нем должны появиться два треугольника.

Резюме
После выполненной настройки роутера D-Link DIR-320 это сетевое устройство прослужит вам не один год. Эту операцию, как правило, приходится выполнять лишь при первом запуске оборудования. В дальнейшем оно функционирует с заданными значениями, и каких-либо проблем с ним не должно быть.
В данной инструкции по настройке DIR-320/NRU мы подробно рассмотрим, как настроить данный маршрутизатор в режиме DHCP, смена MAC адреса, а также в режим PPTP (VPN) клиента. Наш мануал по настройке маршрутизатора D-Link Dir-320 NRU можно использовать для других моделей из линейки Длинков, у которых имеется аналогичный вэб интерфейс и функциональные возможности:
- D-Link DIR-300 (ver. B5+)
- D-Link DIR-615 (ver. E4+)
- D-Link DIR-655 (ver. B1+)
- и другие модели «Длинков», которые мы могли не упомянуть.
Ну что же… Будем считать, что у Вас в руках оказался один из D-Link’ов с новым вэб-интерфейсом, Вы достали его из картонной коробки вместе с адаптером питания и сетевым кабелем. На лицевой стороне роутера Вы найдете светодиодные индикаторы, которые в процессе работы говорят о «поведении» маршрутизатора в данный момент времени (о работе его интерфейсов). На задней панели, справа от антенны Вы обнаружите 5 сетевых разъемов: 4 из них с надписью LAN нужны для подключения внутренних кабелей от домашних ПК, а в одинокий разъем с надписью INTERNET подключается сетевой кабель от Айдо (этот интерфейс у роутеров принято называть WAN ). Справа от WAN интерфейса расположен USB разъем для подключения 3G модема от провайдера беспроводного интернета, а затем идет разъем для питания и утопленная в корпус кнопка RESET для сброса настроек роутера в случае необходимости.
К 4-м LAN портам DIR-320 Вы можете подключить до 4-х пк или ноутбуков по сетевому кабелю. Кстати, один из таких кабелей синего цвета (обычный патч корд) уже идет в комплекте с роутером, так что можете воспользоваться им для выполнения настройки.
Мы с Вами рассмотрели основную информацию относительно возможностей вашего роутера, теперь можно переходить к его настройке, но сначала необходимо выполнить подключение маршрутизатора к компьютеру или к ноутбуку, после чего мы получим доступ к вэб-интерфейсу нашего роутера.
Подключение роутера в Windows 7 и XP
Перед настройкой вашего D-Link DIR-320 необходимо выполнить ряд подготовительных мероприятий - соединяете синим сетевым кабелем любой LAN интерфейс роутера с сетевой картой на ПК или ноутбуке, с которого будете выполнять настройку и подключите адаптер питания к своему роутеру. Что касается кабеля от Айдо, то его необходимо подключить в INTERNET (WAN) интерфейс.
Теперь Вам следует перевести настройки TCP/IP на своем ПК в режим DHCP клиента (автоматического получения IP адресов). Ниже мы рассмотрим, как это сделать на примере Windows XP и Windows 7.
Подключение роутера D-Link DIR-320/NRU в Windows XP:
Пуск - Панель управления - Сетевые подключения - Подключение по локальной сети - Свойства - Протокол Интернета (TCP/IP) – далее см. рис.:
Подключение роутера D-Link DIR-320/NRU в Windows 7:
Пуск - набираете Просмотр сетевых — выбираете вверху в результатах поиска - Просмотр сетевых подключений - Подключение по локальной сети - Свойства - Протокол интернета версии 4 - далее см. рис.:

По умолчанию все D-Link’и выдают во внутреннюю сеть IP адреса из диапазона 192.168.0.1/24. Поэтому, спустя 10-20 секунд Ваш ПК или ноут должен сам получить IP адрес от роутера. Он будет выглядеть наподобие 192.168.0.101 или 192.168.0.102. Надпись о том, что сетевой карте присвоен DHCP, означает, что маршрутизатор успешно выдал компьютеру по LAN интерфейсу внутренний IP адрес. Если этого не происходит или появляется IP адрес вида - 169.***.***.***, то не исключены проблемы с работой DHCP клиента на Вашем компьютере. Чаще всего это может быть вызвано работой брандмауэров (файрволов), но бывают и другие причины… В таком случае можем посоветовать прописать необходимые IP адреса в настройки сетевой карты вручную. Для этого достаточно будет указать следующие параметры IP на своём ПК или ноуте:
IP — 192.168.0.101
Маска подсети — 255.255.255.0
Основной шлюз — 192.168.0.1
DNS — 192.168.0.1
Настройка роутера
Настраивать D-Link DIR-320 мы будем через вэб интерфейс. Для этого необходимо в любом браузере компьютера (Opera, Internet Explorer, Mozilla, Chrome) в адресной строке перейти по адресу: http://192.168.0.1 (обычно этот адрес все D-Link’и имеют по умолчанию). Вы увидите приветствие маршрутизатора на экране своего компьютера. Для входа в вэб-интерфейс D-Link’а потребуется ввести имя пользователя и пароль, а затем нажать на Вход . По умолчанию Имя пользователя - admin, Пароль - admin:

После ввода учетных данных Вы увидите всплывающее сообщение от роутера (см. рис.). В этом сообщении DIR-320 принудительно требует сменить пароль по умолчанию, который в дальнейшем будет использоваться для входа в маршрутизатор. Вам остается только нажать на ОК:

Н еобходимо ввести новый Пароль и его Подтверждение , после чего нажать на кнопку Сохранить:

Вы попадете в главное меню роутера D-Link DIR-320, где увидите перед собой Информацию об устройстве:

Важно : для сохранения конфигурации после любого изменения настроек (!) необходимо каждый раз нажимать на кнопку Сохранить в правом верхнем углу.
Подключение к интернету и настройка в режиме DHCP, указание MAC-адреса
Теперь пришло время настроить соединение роутера с Айдо. В D-Link DIR-320 NRU это можно сделать в п. Соединения - WAN , щелкните по строчке WAN интерфейса :

В режиме DHCP (автоматического получения параметров IP от Айдо) никаких особых трудностей с настройкой D-Link DIR-320/NRU возникнуть не должно. Для этого в поле Тип соединения необходимо оставить опцию в позиции IPoE .
В поле MAC Вы можете сделать МАС адрес, идентичный МАС адресу Вашего компьютера, на котором работали до установки маршрутизатора, это позволит избежать звонков в Айдо. Если Вы желаете использовать роутер с «родным» МАС адресом, то заполните данную опцию, укажите МАС адрес который можно найти на днище роутера (шесть пар цифробукв). Для регистрации MAC адреса роутера нужно позвонить в службу технической поддержки Айдо и сообщить этот МАС адрес.
Более никакие опции мы тут менять не будем, в режиме DHCP всё будет работать. Осталось только нажать на кнопку Сохранить:


Теперь нужно проверить работоспособность настроек. Сделать это можно в п. Статус - Сетевая статистика. Здесь в поле WAN Вы можете увидеть информацию о том, что DHCP клиент маршрутизатора успешно получил от Айдо необходимые параметры IP. Фактически Вы уже можете работать в Интернете с компьютера, который у Вас подключен к LAN интерфейсу роутера DIR-320/NRU.

Настройка маршрутизатора в режиме PPTP VPN «Реальный Айпи»
Для соединения через PPTP требуется создать новый интерфейс. (Примечание: для начала нам всё равно необходимо настроить роутер на работу по WAN интерфейсу с типом соединения ipoe). Открываем п. Соединения , нажимаем кнопку Добавить :

Для настройки роутера на работу по VPN соединению необходимо выставить опцию Тип соединения в позицию PPTP. Далее рассмотрим остальные необходимые опции для настройки DIR-320/NRU в режиме PPTP [сверху-вниз]:
wanPPTPSNameType – позволяет задать способ указания адреса VPN сервера: в виде доменного имени или в виде IP адреса. Выбираете вариант URL ;
Адрес сервера - здесь указывается упомянутый выше адрес VPN сервера, вписываемip.сайт ;
PPP Имя пользователя - в этой опции вводится логин для авторизации с VPN сервером. Его можно найти в своем договоре с Айдо;
Пароль - это пароль для соединения с VPN сервером Айдо (см. свой договор);
Подтверждение пароля - здесь потребуется повторно ввести пароль для аутентификации на VPN сервере, чтобы исключить ошибку при наборе;
Шифрование - здесь производится активация шифрования данных, передаваемых по VPN. Оставляем вариант - Без шифрования .
Алгоритм аутентификации - здесь можно выбрать тип аутентификации, которую поддерживает VPN сервер Айдо. Выбираем вариант - AUTO или Автоматически.
Остальные опции и галочки в этом меню не трогаем. После нажатия на кнопку Сохранить, тоннель до VPN сервера Айдо должен успешно установиться:

Проверить — поднялась ли VPN сессия, Вы можете в меню Соединения . Чтобы через VPN туннель пошел траффик обязательно установите метку Шлюз по умолчанию напротив соединения PPTP и сохраните настройки через кнопку в правом верхнем углу!

Надпись, что тип PPTP находится в состоянии Соединено свидетельствует об успешных действиях с Вашей стороны. Если же надпись Соединено не появляется, то где-то на предыдущих этапах была допущена ошибка…
Настройка маршрутизации (роутинга) для доступа к локальным ресурсам
Следующим этапом при настройке роутеров D-Link в режиме PPTP VPN обычно является заполнение таблицы маршрутизации. Эта процедура необходима для одновременного доступа к локальным ресурсам сети Айдо при установленном VPN соединении. Собственно, если Вас не очень-то интересуют локальные ресурсы, то можно пропустить данный этап. Для тех же, кто собирается в дальнейшем пользоваться такими локальными сервисами, как торрент, настраивать маршрутизацию придется. Сделать это в DIR-320/NRU Вы можете в пункте Дополнительно — Маршрутизация. Данное меню представляет из себя таблицу для занесения статических маршрутов.
Чтобы создать новый локальный маршрут в D-Link DIR-320/NRU Вам необходимо нажать на кнопку Добавить:

В поле Сеть назначения следует указать область назначения данного маршрута, указываем 10.0.0.0 .
В поле Маска сети назначения следует указать маску подсети для конкретного маршрута, указываем 255.0.0.0 .
В поле Шлюз следует указать адрес своего локального шлюза (его можно узнать из своего договора или можно было посмотреть в состоянии подключения по локальной сети на том компьютере, который до установки роутера был подключен к кабелю провайдера).
В поле Метрика можно поставить 1 или 10 . Это значение задает приоритет для данного конкретного правила маршрутизации.
В поле Через интерфейс оставить вариант <Автоматически >, тогда роутер D-Link DIR-320/NRU сам определит - на каком интерфейсе целесообразнее использовать данный маршрут.
Для создания правила Вам остается только нажать на кнопку Сохранить:

После занесения всех необходимых маршрутов остается сохранить параметры роутера путем нажатия на кнопку Сохранить . На этом настройку маршрутизации в роутере D-Link DIR-320/NRU можно считать оконченной.

Настройка Wi-Fi соединения
Маршрутизатор D-Link DIR-320/NRU позволяет передавать данные по беспроводной сети, при использовании соответствующего Wi-Fi оборудования с клиентской стороны. Настройка беспроводной Wi-Fi сети в новых D-Link’ах серии DIR производится в п. Wi-Fi – Общие настройки . Здесь Вы можете полностью выключить Wi-Fi модуль в своем роутере. Тогда маршрутизатор превратится из беспроводного в проводной.

Переходите в п. Основные настройки , в котором можно задать название сети и выбрать стандарт беспроводной связи.
Скрыть точку доступа — отключает рассылку сетевого идентификатора (SSID), это позволяет спрятать свою сеть от устройств с ОС Windows, выступая средством безопасности. Правда, в этом случае Вам придется создавать профиль для подключения к беспроводной сети вручную.
SSID – название беспроводной сети (сетевой идентификатор). Под этим названием сеть будет видна в беспроводных Wi-Fi клиентах.
Страна - вариант Russian Federation .
Канал — принудительный выбор канала для беспроводной связи. Не рекомендуем иметь дело с каналом номер 6 , поскольку большинство Wi-Fi оборудования по умолчанию работает именно на этом канале (мало кто из пользователей его меняет). В идеале рекомендуем остановить свой выбор на канале 1 или канале 12 , чтобы минимизировать вероятность интерференции с сетями соседей.
Беспроводной режим - здесь можно выбрать режим беспроводной связи 802.11g или 802.11n, а может даже устаревший 802.11b или их комбинацию. В смешанном режиме работы (802.11 B/G/N mixed) имейте в виду, что общая скорость работы сети при подключении разноплановых клиентов просядет до уровня самого медленного клиента.
Чуть ниже можно задать Максимальное количество клиентов , которые будут подключаться к роутеру.

Шифрование беспроводной сети настраивается в п. Настройки безопасности.
В опции Сетевая аутентификация Вы можете выбрать алгоритм шифрования в беспроводной сети. Рекомендуем остановить свой выбор на наиболее универсальном варианте WPA-PSK/WPA2-PSK mixed – это обеспечит поддержку большинства современного Wi-Fi оборудования.
В поле Ключ шифрования PSK Вы задаете пароль на свою беспроводную вайфай сеть. Рекомендуем здесь использовать пароль от 8 до 10 символов длиной, состоящий из заглавных и строчных букв, специальных символов и цифр. Это минимизирует вероятность подбора пароля со стороны злоумышленников.
В опции WPA-шифрование можно выбрать алгоритм для WPA шифрования. TKIP – менее криптостойкий вариант по сравнению с AES , но с AES могут не работать некоторые беспроводные клиенты. Мы рекомендуем поставить вариант TKIP+AES , тогда Вы обеспечите совместимость с большинством Wi-Fi клиентов.
Период обновления WPA ключа можно оставить по умолчанию.

Хотелось бы сказать несколько слов еще об одной опции в Дополнительных настройках беспроводной сети. Здесь опция TX мощность отвечает за излучение антенны беспроводной связи. Вы экспериментальным путем можете понизить её до такого уровня, когда и на покрытие квартиры/комнаты будет хватать, и выглядывать за пределы квартиры сеть сильно не будет. Это снизит вероятность взлома беспроводной сети со стороны ваших соседей-хакеров:) Да и на здоровье это скажется в лучшую сторону, особенно если курить бросите 😉

На этом настройку беспроводной Wi-Fi сети в D-Link DIR-320/NRU можно считать законченной. Для использования вай-фай дома Вам будет вполне достаточно рассмотренных выше манипуляций.
Переадресация портов для torrent
Настройку переадресации портов (проброс портов или Port Forwarding) необходимо проделать, если планируется использовать в домашней сети программы и устройства, которые требуют незапрошенного доступа к ним со стороны локальной сети Айдо или внешнего Интернета. Например, это может потребоваться в случае доступа на домашнюю IP вэб камеру или при работе с файлообменными сервисами типа torrent. Принцип переадресации портов состоит в следующем: Вы самостоятельно сообщаете маршрутизатору DIR-320/NRU, какой тип незапрошенного трафика извне роутеру следует переправлять на определенный IP адрес домашней сети.
Рассмотрим проброс портов в D-Link DIR-320 NRU для Utorrent:
Настроить Port Forwarding в роутере D-Link можно в п. Межсетевой экран - Виртуальные серверы . В этом меню маршрутизатора Длинк Вы можете создать необходимые правила для проброса портов. Причем правила эти можно создать как на основе готовых шаблонов, так и для определенного трафика. Новые правила создаются после нажатия на кнопку Добавить:

Открываем настройки Utorrent по части параметров соединения и приведем их в следующий вид. В Порт входящих соединений укажите порт, который мы бы хотели переадресовать в нашем роутере:

Далее вернемся в меню переадресации портов маршрутизатора и создадим правило для проброса соединений от Utorrent на IP нашего второго компьютера в домашней сети. При создании правила переадресации портов учтем, что второй компьютер имеет внутренний IP адрес 192.168.0.222. Прокидывать будем TCP и UDP траффик по порту 22222 , что и отразим в нашем правиле:

Отметим также, что для корректной работы Utorrent Вам потребуется подключить у своего услугу «Реальный Айпи», одной только переадресации портов (port forwarding) в роутере будет недостаточно! Без выделенного IP адреса Вы не сможете полноценно раздавать торренты, т.к. будет мешать NAT в Айдо. В большинстве случаев без выделенного IP раздача торрентов будет идти лишь на 1/3 от ширины канала.
Это вся необходимая настройка, которая может потребоваться в ходе домашней эксплуатации роутеров DIR-620, DIR-300/NRU, DIR-615 и др.
Если вы приобрели новый роутер либо переехали на новое место жительства со старым оборудованием, то, скорее всего, вам потребуется настройка роутера d link dir 300 Ростелеком. Этот процесс не так сложен, как кажется на первый взгляд. В данной статье мы докажем это и рассмотрим все этапы данной процедуры, а также настройку роутера d link dir 320 Ростелеком.
- Подготовка роутера
- Настройка роутера дир 300 Ростелеком – старая прошивка
- Новая прошивка и работа с моделью dir 320
- Включение защиты WiFi
- Заключение
Как подключить Интерактивное телевидение через роутер, можно прочитать тут.
После удачного входа в основной интерфейс, роутер, скорее всего, предложит вам сменить стандартный пароль на ваш собственный. Вводим придуманное сочетание символов в двух полях, подтверждаем и снова проходим авторизацию, но уже с новыми данными. Если всё сделано правильно, вы увидите основное меню в виде синих «кнопок» достаточно крупного размера.
Чтобы начать настройку сети выполняем следующие операции:
- нажимаем на первую (нижнюю левую) кнопку второй строки «Настроить вручную»;
- в верхнем текстовом меню выбираем пункт «Сеть»;
- открываем уже имеющееся подключение «WAN»;
- проматываем страницу вниз и в правом нижнем углу жмём «Удалить»;
- ждём пока страница обновится, справа появится кнопка «Добавить», жмём на неё;
- на открывшейся странице настроек указываем тип Интернет-соединения – PPPoE;
порт не трогаем; - имя выбираем любое (так будет называться ваше подключение в «Сетевых подключениях» на компьютере);
- ниже указываем логин из договора с Ростелекомом, а также пароль;
- сохраняем внесённые изменения, затем ещё раз нажимаем «Сохранить» в центре страницы.
- открываем пункт меню WiFi (находится рядом с «Сеть»);
- в поле SSID прописываем любое название для вашей сети и переходим далее;
для установки пароля сохраняем изменения и выбираем из доступных вариантов WPA2-PSK; - вводим придуманный пароль и снова сохраняемся.
как отключается услуга Гудок.
О переводе абонентов мобильного оператора Ростелеком на Теле-2 можно прочитать здесь.
Из данной статьи вы узнали, как настроить роутер dir 320 для Ростелеком, а также его предыдущую модель, и эти инструкции должны сработать в большинстве случаев. Если же у вас возникла такая характерная проблема как недоступность web-интерфейса по IP (то есть браузер не открывает страницу авторизации после ввода сочетания 192.168.0.1), тогда снова перейдите к свойствам протокола интернета (где мы выставили автоматическое получение IP/DNS) и переключите сеть на работу со статическими данными. В ставших активными полях указываем:- 168.0.12;
- оставляем без изменений (должно заполниться автоматически);
- 168.0.1;
- данные по DNS из договора;
- также указано в договоре.
А на этом всё. Расскажите и вы нам о своём опыте подключения интернета. Любые вопросы в комментариях приветствуются!
Для того чтобы подключить свой компьютер к сети интернет, пользователю необходимо провести настройку своего роутера и самого. Только после этого появится возможность без труда открывать различные электронные страницы сайтов и скачивать необходимую информацию.
Подключение роутера
Настройка и подключение роутера D-LINK DIR-320 начинается с проверки функционирования важных сетевых узлов на самом роутере и компьютере.
Для начала требуется провести следующие действия:

Если все сделано правильно, то можно приступать к настройке самого роутера и подключения.
Вход в настройки через вэб – управление
Перед началом настройки Д ЛИНК ДИР 320 требуется проверить работу сетевых устройств.
Для этого требуется произвести следующий порядок действий:
- зайти в пуск и выбрать опцию «панель управления»;
- в открывшемся окне необходим войты по ссылке ярлыка «Центр управления сетями и общим доступом» или «Сеть и интернет», а далее – «Центр управления сетями и общим доступом»;

- открыть опцию «Изменение параметров адаптера»;
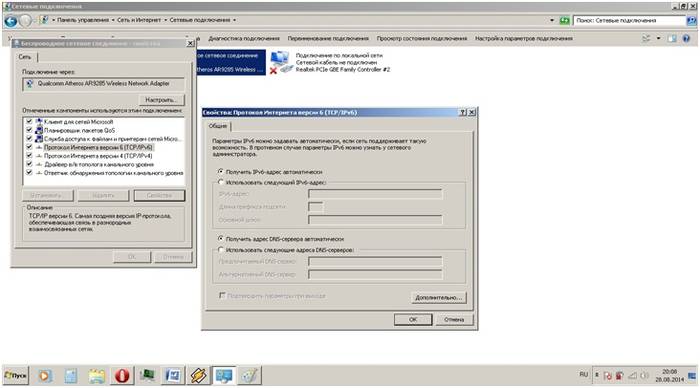
- нажать на ярлык «Подключение по локальной сети» правой кнопок мыши;
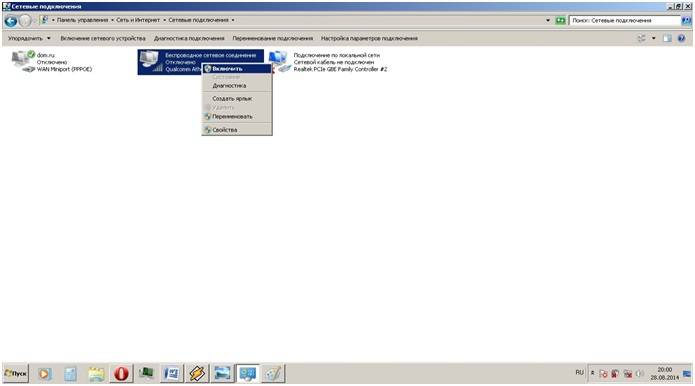
- если в оперативном окне появится опция «подключить», то нажать на нее, если появится отключить, то просто закрыть оперативное окно;
- далее необходимо в том же оперативном окне открыть свойства, чтобы открыть новое окно;
- в новом окне выделить строку «Протокол … 6» и нажать на опцию «свойства» и в следующем окне выбрать опцию автоматической настройки;
- проделать предыдущую операцию аналогичными образом, но уже со строкой «Протокол … 4».
Данные действия необходимы для подготовки автоматической настройки wifi роутера d-ink dir 320 и локальной сети.
После настройки локального соединения требуется запустить диск, находящийся в комплекте с роутером. Он необходим для создания локального подключения к сети Интернет и настройки самого роутера. Это делается в соответствии с подсказками, всплывающими в установочном окне.
Особое внимание стоит уделить при выборе параметра технологии подключения – pppoe или l2tp. Выбирать формат соединения стоит в соответствии с параметрами, указанными в договоре подключения интернета.
Следующим этапом является настройка через веб-интерфейс. Для этого необходимо набрать в интернет-браузере ip-адрес 192.168.0.1.

Логин и пароль находятся в инструкции, которые система предложит поменять после входа.

После смены логина и пароля на экране появится интерфейс, в котором будут указаны все параметры подключения, включая все возможные параметры настроек по технологии провайдера.

Обновление прошивки
В стандартный комплект роутера входит диск с программным обеспечением, необходимый для правильной работы сетевого устройства, но это не дает гарантию на бесперебойность и корректность функционирования D-LINK DIR-320.
Как настроить и установить последнюю версию требуемых драйверов?
Обновление программного обеспечения для роутера D-LINK DIR-320 проходит только с помощью домашней интернет страницы – 192.168.0.1. Эту процедуру стоит провести сразу после инсталляции базового ПО с диска, пройдя по ссылке «ftp://dlink.ru/pub/Router/DIR-320_NRU/Firmware/». Скачиваем и сохраняем файл на рабочий стол.


Таким образом, устанавливается путь к файлу, на базе которого и будет происходить обновление ПО роутера. При проведении данной операции нельзя выключать и перезагружать компьютер до ее окончания, иначе может произойти сбой и придется начинать установку и настройку с самого начала.
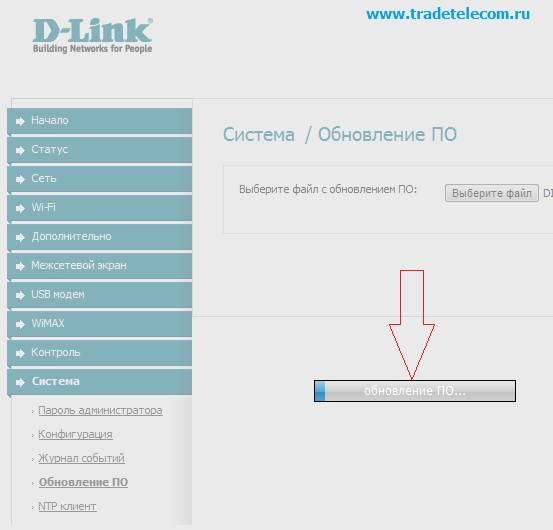
По окончанию обновления произойдет перезагрузка DIR-320.
Настройка роутера D-LINK DIR-320 у провайдеров
Сами провайдеры нередко пользуются информационно слабостью пользователей, большинство из которых просто боится лезть в «железо» и разбираться самостоятельно. В этой связи всегда есть возможность вызвать соответствующего специалиста на дом для проведения соответствующих работ по наладке интернета.
К примеру, настройка роутера D-LINK DIR-320 у ростелекома можно заказать, набрав номер технической поддержки. Оператор выслушает все ваши проблемы и предложит удобное время для вызова специалиста компании на дом.
На самом деле все эти действия просты, и их можно провести самостоятельно без дополнительных трат.
Для этого необходимо придерживаться следующей последовательности:


Данная последовательность настройки интернет-соединения применима к операционной системе windows 7 и 8.
Настройка для ростелеком
Для настройки роутера D-Link DIR-320 в сети провайдера «Ростелеком», пользователь должен зайти на домашнюю страницу роутера (192.168.0.1) и провести следующие действия:
- во вкладке на главной странице выбрать вкладку «сеть»;

- нажимаем на опцию «Wan»;
- в обновившемся окне появится мастер настройки wan-соединения;
- при выборе параметра тип соединения выбираем «pppoe»;
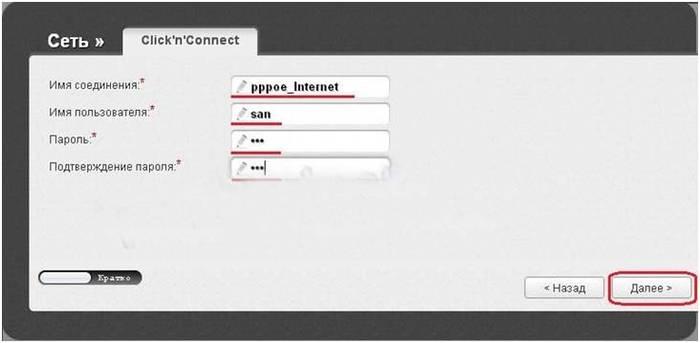
- нажимаем на опцию «далее»;
- в обновившемся окне указываем имя своей сети (оно может быть произвольным), имя пользователя и пароль (указаны в договоре);
- потом нажимаем «далее» и «применить». Параметры сохраняются в полном объеме и отображаются на обновленном окне;

- после чего переходим к настройке беспроводного соединения по роутеру dir320, где указываются имя беспроводной сети и пароль для вхождения в нее(указываются в произвольно, но в соответствии с указаниями роутера) и сохраняем

Настройка для билайн
Настройка роутера D-LINK DIR-320 для провайдера билайн отличается от ростелекома, т.к. они используют тип подключения «l2tp».
Таким образом, действия пользователя должны выглядеть следующим образом:

Если все сделано правильно, то пользователь сможет свободно пользоваться интернетом.
Настройка для Мтс
Подключение к сети интернет от провайдера МТС происходит по технологии «pppoe».
Поэтому настройка роутера D-Link dir 320 будет проходить следующим образом:
- проверка работы сетевого устройства;
- заходим на домашнюю страницу роутера в интернет-браузере 192.168.0.1;
- устанавливаем драйвера;
- обновляем драйвера;
- заходим во вкладку «сеть» и выбираем строку «соединения»;
- в открывшемся окне выбираем опцию «добавить»;
- тип соединения выставляется «pppoe»;
- поставить галочку в строке «разрешить»;
- в строке «физический интерфейс» ставим параметр «port5»;
- в строках имя и пароль пользователя вбиваем соответствующие данные из договора с провайдером;
- в строках «NAT» и «сетевой экран» ставим галочки;
- сохраняем параметры и конфигурацию.
Видео: Настройка роутера D-Link dir
Настройка Мегафон
Интернет от мегафон в основном предоставляется по технологии 3G и. Поэтому все настройки выставляются вручную:
- заходим на страницу роутера 192.18.0.1;
- выбираем графу «установка интернета»;
- в обновленном окне внизу выбираем опцию «настройка интернет-соединения вручную»;
- в открывшемся окне выбираем тип соединения «3 GUSB адаптер»;
- в полях логина, пароля и диал-номера в соответствии с параметрами, которые выдал провайдер по договору;
- сохраняем параметры.
Беспроводное соединение
Работа сети через wi-fi модуль роутера DIR-320 очень проста и удобна. Чтобы настроить беспроводное соединение, достаточно следовать подсказкам при первоначальной установке драйвером на роутере. При появлении соответствующего сообщения в процессе инсталляции стоит устанавливать рекомендуемые параметры согласно подсказкам.
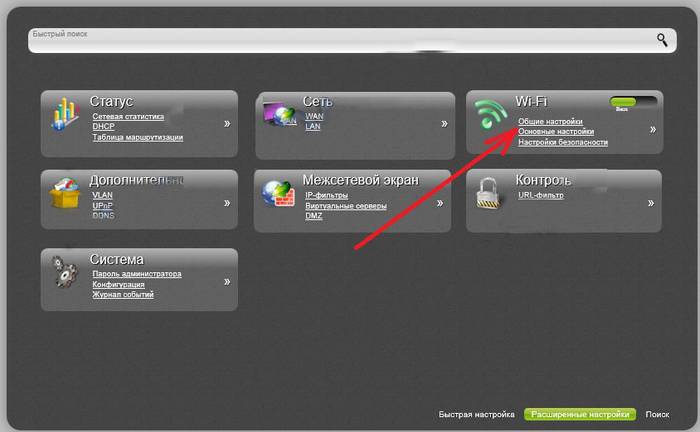
Основное внимание стоит уделить настройкам сетевой карты на компьютере для поддержки wi-fi соединения. В этом случае необходимо зайти в панель управления, а в ней выбрать центр управления сетями и общим доступом. Далее войти в опцию изменения свойств адаптера и проверить статус работы wi-fi модуля. Если все работает, то подключение к интернету произойдет сразу и без задержек.
Настройки Wi Fi подключения в Windows 7
Если соединение с интернетом не происходит автоматически, а такое бывает только при использовании старых версий D-LINK DIR-320(b1) или операционной системы windowsxp, то потребуется ручная настройка. Для этого нужно войти в настройки адаптера беспроводного соединения и выставить вручную ipи dns-адрес. При этом ip-адрес будет соответствовать адресу роутера, а подмаска (dns) – 255.255.255.0.
Далее пользователь должен создать новое подключение без изменения параметров. Вводятся только данные логина и пароля для подключения интернета, а на рабочем столе создается ярлык, при открытии которого и происходит прямое подключение.
Таким образом, чтобы провести полную настройку своего роутера D-LINK DIR-320, необходимо:
- внимательно ознакомиться с инструкцией по роутеру;
- проверить работу сетевой карты и настроек локальной сети на компьютере;
- установить драйвера и настроить подключение согласно подсказкам в процессе инсталляции;
- обновить драйвера до последней версии.
Опытные пользователи без труда справятся с подобной задачей, а вот для начинающим будет сложно. Но если они будут проводить настройку своего роутера строго в соответствии с обозначенным порядком, то результат не заставит себя долго ждать.
>На многих устройствах настройка проводится довольно легко, если вам известны все ее нюансы. Чтобы провести подключение, требуется наметить план последовательности операций по подстройке основного оборудования для работы в глобальной сети совместно с прибором и реализовать настройку роутера D-Link Dir 320.
Порядок работ
Инструкция, по которой мы будем действовать такова:- Наладка сетевой карты, применительно к разным ОС на примере Windows XP и «семерки».
- Устранение проблем во время включения и работы модема.
- Замена старой микросхемы или прошивка новой для правильной работы Wi-Fi роутера D-Link Dir.
- Основные настройки сети для разных операторов.
- Наладка Wi-Fi сети.
Наладка сетевой карты
Перед инсталляцией роутера необходимо, чтобы компьютер опознал сетевую карту, затем требуется установить адрес IP в положение «автоматически». Это необходимо для синхронизации настроек вашего ПК с аппаратом D-Link, у которого это прописано в заводских настройках.Действуем по следующей схеме:
- Кликаем на «Пуск» и входим в него.
- Жмем на «Панель управления».
- Находим рисунок с надписью «Сетевые подключения» и входим.
- В появившемся окне выбираем рисунок, возле которого стоит надпись «Подключение по локальной сети».
- Затем правой клавишей мыши кликаем по ней и находим пункт «Свойства».
- Зайдя в него, ставим галочку на надписи «Протокол (TCP/IP)» и давим на «Свойства».
- В конце ставим точки на «Автоматически» и жмем «ОК».
Схема, следующая:
- Кликаем на «Пуск».
- В поисковик (строчка прямо над кнопкой «Пуск») вписываем слово «Сетевых».
- В появившемся окне ищем надпись о локальной сети и кликаем 2 раза.
- Затем, нажав на «Свойства», ищем «Протокол 4 версии» и делаем двойное нажатие.
- Выбираем «Автоматически» и давим на «ОК».

Как настроить роутер D-Link Dir 320 NRU без проблем
После выполнения настройки карты на ПК, необходимо убедиться в правильности адреса IP.Вернитесь в пункт с надписью о «локалке» и в окне, которое откроется после двойного клика выберите:
- «Подробней» на Win XP.
- «Сведения на Win
IP адрес будет примерно таким 192. 168. 0. ХХХ
Если адрес не получен, то число будет таким 169.ХХХ. ХХХ. ХХХ.
ХХХ – любое число (например, 101, 204, 3) не более 255.
Чтобы вставить правильные адреса потребуется возвратиться:
- в Протокол (ТСР/ IP) для Win XP.
- Протокол 4 (ТСР/ IP v4) для Win

В конце жмем «ОК».
Замена старой микросхемы или прошивка новой
Мы объясним пошагово, как производится прошивка роутера посредством ПК, другими словами, как сбросить первоначальные параметры.Предварительно скачайте актуальную версию своего аппарата со страниц указанных на рисунке:

Для произведения сброса и создания необходимых настроек некоторых моделей нужно отключить интернет-кабель от ПК. Так что, проверьте оба варианта.
Как войти в - Link 320:
- Подключите роутер к ПК и войдите в браузер.
- В строку адреса необходимо вписать следующее: 192. 160. 1 – затем нажать Enter и авторизоваться.
- Вписываете в поле «Логин» слово admin, а затем Next или OK.
- Впишите в клетку «Логин» и в графу «Пароль» слово admin.
- В старых приборах D-Link версия прошивки выглядит так:

Чтобы выполнить прошивание:
- зайдите в «Maintenance»;
- далее слева в меню «firmware update»;
- затем надавите на «Обзор»;
- найдите новый вариант прошивки;
- в конце кликните «apply» и ждите результат.

Первый вариант .
Ищем слово «Система» в левом меню и кликаем по кнопке. Далее в «Обновление ПО» включаем сканер «Обзор» и подбираем нужный файл.
Второй вариант
«Настроить вручную» – «Система», входим в пункт «Обновление ПО» и выбираем файл.
Третий вариант
«Расширенные настройки» – «Система», затем жмем вперед, и кликаем по «Обновление ПО».
- После всех переключений надо кликнуть по кнопке apply («Обновить»).
- Далее потребуется выждать около 7 минут. Это нужно для полного завершения операции.
- Как только, произойдет установка снова в строку адреса браузера необходимо вписать 192. 168. 0. 1 и войти.
Подключение к провайдерам и Wi-Fi
Связь БилайнСначала заходим в «Расширенные настройки»-«Сеть»-«WAN»-«Добавить».
- В графах подключений «Тип» и «Имя» – жмем L2TP + Дин. IP. в первой и любую надпись во второй.
- В пункте «Пользователь» (Имя) и в графе «Пароль» – заносите сведения, полученные от мастеров, подключивших аппаратуру.
- В поле «Адрес МЗТ» заносите – tp.internet.beeline.ru, затем «Сохранить» в одном окне и «Сохранить» в другом.


Настройка роутера D-link Dir 320 Билайн закончена.
Связь Ростелеком
Первичные действия такие же, как и в связи с Билайн. Далее:
- В графе «Тип» – жмем PPPoE.
- В поле «PPP» – в пункте «Пользователь» (Имя) и в графе «Пароль» – заносите сведения от работников Ростелеком.
- Жмете «Сохранить».

Настройка Wi-Fi сети
Также начинается с «Расширенные настройки», но далее жмем «Wi Fi»-«Общие»-« SSID», вносите любую надпись – название вашей личной сети и кликаете по «Изменить».

Далее входим в «Безопасность»–«Сетевая аутентификация:»–«WPA-PSK2», вносим 8 и более знаков в «Ключ шифрования» и кликаем «Изменить».

Поздравляю. Вы все сделали правильно.
Наглядная инструкция по настройке Dir 320 (видео)
Полезное видео, с настройками роутера:Настройку роутера можно осуществить своими силами. Этим вы сэкономите средства, научитесь налаживать аппарат и, возможно, начнете свой бизнес по подключению пользователей к сетям Билайн и Ростелеком.
