Почему iPhone не подключается к Wi-Fi. Как включить Wi-Fi на вашем iPhone и iPad
Проблема, когда айфон не подключается к WiFi или не ловит WiFi – одна из самых распространенных трудностей у владельцев гаджетов от Apple. Почему ваш iPhone не видит или вообще не ищет WiFi, и что делать в такой ситуации – смотрите инструкцию ниже.
Иногда iPhone не подключается к вай фай потому что владелец айфон 4, iPhone 5S и других моделей смартфонов ввел неверный пароль. Что делать в таких случаях? Решение проблемы в такой ситуации самое простое: ввести пароль заново, более внимательно заполняя соответствующее поле, перепроверив, правильная ли раскладка на клавиатуре.
Также можно попробовать ввести пароль на другом устройстве, и если окажется, что он верный, а на гаджете от Apple не удалось подключиться к сети, значит, ваш iPhone не видит WiFi по другой причине.

Легкий способ восстановить работу вай фай на айфоне
Еще один легкий способ подключения к интернету, когда айфон не видит сеть – это принудительная перезагрузка устройства. Чтобы ее выполнить, нужно одновременно нажать на 2 кнопки – «Домой» и «Питание». Если после перезагрузки смартфон так и не находит сеть, очевидно, проблема кроется в чем-то другом и она более серьезная.
Повторное подключение как способ поймать сеть
Если ваш iPhone 5S упорно не хочет видеть сеть, а причину, почему это происходит, понять не удается, попробуйте один или несколько раз подключать устройство к интернету повторно.
Этот способ, как правило, решает проблему, когда айфон 4 не подключается к известной сети. Хотя, если у вас другая версия этого гаджета и возникла та же проблема – например, айфон 5 не подключается к интернету – тоже можно попробовать воспользоваться советами, которые будут приведены ниже.
Итак, если айфону удается найти сеть, но он к ней не подключается, выполните последовательно следующие шаги:
- Через меню гаджета войдите в настройки вай фай.
- Выбрав сеть, к которую устройство видит, но не подключается, нажать на кнопку «Забыть эту сеть».
- Искать другие каналы интернета и попробовать снова подключиться к сети wifi. Если же после этого ваш гаджет не хочет искать другие сети, значит, проблема снова не решена и причины кроются в другом.
Сброс сетевой настройки — один из верных методов наладить подключение к вай фай
Если все другие способы вайфаить не принесли положительных результатов, остается попробовать сбросить сетевые настройки, ведь так не хочется подключать домашний интернет, если в iPhone 6 или других моделях этого гаджета так удобно пользоваться интернетом.
Сбросить настройки сети можно, выполнив следующие шаги:
- В меню «Настройки» нужно перейти на вкладки «Основные», затем «Сброс».
- Нажать на «Сбросить настройки сети».
- Подтвердить сброс, кликнув на кнопку «Сбросить».
После этого нужно проверить подключение, и если снова не удается поймать сеть, вероятно, досадная неприятность из-за которой вы не можете подключиться к интернету, кроется в неполадках роутера.

Исправление неполадок роутера
Если ни один из способов решения проблемы не исправил ситуацию, следовательно, проблема кроется в одном из таких моментов, как:
- Неверных настройках этого компонента.
- Поломке модуля вай фай.
Чтобы изменить настройки роутера, нужно обладать некоторыми знаниями. Если вы не специалист, лучше не касайтесь настроек, а вызовите мастера. Для тех же, кто немного разбирается в этом вопросе, можно самостоятельно выполнить ряд шагов (допускается делать на всех моделях айфонов – когда iPhone 4S не подключается к сети, айфон четвертый или пятерка после применения всех других методов не видят сеть или не хотят подключаться к ней и т.п.):
- Перезагрузить роутер.
- Сбросить все его анстройки..
- Изменить данные шифрования: с протокола WPA2/WPA — на протокол WEP.
- Изменить регион пользователя на Америку.
Обычно после выполнения всех вышеперечисленных шагов, решить проблему айфонов любой модели по подключению к вай фай удавалось успешно. Подключенный к сети гаджет мог вновь радовать своего владельца серфингом по всемирной паутине.
Если сломался модуль Wi-Fi
О поломке модуля будет сигнализировать значок Wi-Fi серого цвета. Поэтому при возникновении проблем с подключением, нужно первым делом обратить внимание на него. Если проблема в модуле, пользователь вряд ли сможет решить проблему самостоятельно. Правильнее сказать, что это делать и не стоит, а лучше сразу обратиться в сервисный центр. Скорее всего, модуль заменят на новый. Решение этой проблемы – самое затратное по времени и финансам, но другого выхода у владельца гаджета в сложившейся ситуации просто нет.
Как включить Wi-Fi на iPhone и iPad? Сделать это можно в настройках своего смартфона!
Подключение iPhone или iPad к Wi-Fi сети дает вам доступ не только к Интернету и его нужной информации, но и экономит сотовые данные и деньги при использовании приложений, игр и веб-браузера.
Если вы хотите узнать, как подключиться к сети Wi-Fi, отключиться и забыть сеть, а также настроить HTTP-прокси-сервер и многое другое, прочитайте эту пошаговую инструкцию!
Как подключиться к сети Wi-Fi на iPhone и iPad

Теперь вы можете заниматься серфингом в сети, не расходуя сотовые данные! Смотреть видео YouTube, не переживая о трафике!
Как подключиться к скрытой сети Wi-Fi на iPhone и iPad
Если есть определенная скрытая сеть Wi-Fi, к которой вы хотите присоединиться — например, то для подключения к ней вам потребуется имя сети и пароль.

После того как вы введете всю необходимую информацию, вы будете подключены к той скрытой сети, которую хотите использовать.
Как забыть Wi-Fi сеть на iPhone и iPad
После того как вы подключите свой iPhone и iPad к Wi-Fi сети, устройства запомнят их и будут автоматически присоединяетесь к ним. Если вы захотите, чтобы устройство больше не подключались к этим сетям, iPhone и iPad должны их забыть.

Больше ваш iPhone и iPad не будут автоматически подключаться к этой сети, чтобы подключиться к ней снова вам придется проделать первую или вторую инструкции из этой статьи.
Ваш iPhone и iPad будут автоматически подключаться к любой сети, в которую он может подключаться, в том числе общедоступные сети Wi-Fi, для которых не требуется пароль. Если вы не хотите автоматически подсоединяться к какой-либо сети, вы отключить эту функцию.

Как включить автоматическое подключение к доступной сети на iPhone и iPad
Если вы не хотите, чтобы ваш iPhone или iPad автоматически подключался к сети, к которой вы уже подключались, вы можете отключить функцию автосоединения в настройках устройство.

Теперь каждый раз, когда вы захотите подключиться к этой сети, вам нужно будет выбрать её в настройках Wi-Fi.
Как продлить аренду сети Wi-Fi на iPhone и iPad
Если вы находитесь в общедоступной или сети с ограничением по времени, и хотите узнать продлить аренду, для жатого нужно зайти в настройки Wi-Fi. Кроме того, возобновление аренды в сети Wi-Fi иногда может быть полезно при устранении неполадок в соединении Wi-Fi.

Как использовать HTTP-прокси на iPhone и iPad
Если вы предпочитаете использовать HTTP-прокси-сервер для увеличения безопасности и конфиденциальности, вы можете сделать через настройки Wi-Fi.

Если вы используете службу VPN для обеспечения конфиденциальности в сети, вы также можете настроить её на свой iPhone или iPad.
- Читайте: Как настроить VPN-доступ на iPhone или iPad
Как и любое мобильное устройство, iPhone получает настройки интернета автоматически после установки SIM-карты. Даже если параметры не пришли при включении смартфона, можно отправить запрос оператору и получить их в виде сообщения. Однако иногда у пользователей возникают проблемы с выходом в сеть. Соответственно, появляется вопрос, как настроить интернет на Айфон.
Мобильный интернет
Чтобы убедиться, что на телефоне всё настроено правильно, необходимо посмотреть или ввести вручную параметры профиля интернета:

У каждого оператора параметры интернета индивидуальны. Посмотреть их можно на официальном сайте мобильного провайдера.
Если у вас был настроек мобильный интернет, а затем он перестал работать, попробуйте выполнить сброс настроек, нажав соответствующую кнопку внизу экрана. После сброса параметров введите их вручную.
В зависимости от версии iPhone (4S, 5, 6 или любой другой) путь к настройкам интернета немного отличается. Однако порядок остается прежним, поэтому указанная инструкция подойдет для аппаратов всех поколений.
Настройка Wi-Fi
Главный и, пожалуй, единственный недостаток Wi-FI – его привязка к конкретному месту. В остальном это практически идеальный способ выхода в интернет: бесплатно, высокая скорость, стабильный сигнал, если ничего не мешает его принимать.
Подключить Wi-Fi на iPhone не сложнее, чем разобраться с мобильным интернетом:

Если вам нужно настроить Вай Фай на Айфоне, то нажмите возле нужной сети на синюю стрелку – появится экран с дополнительными параметрами. Здесь можно вручную указать IP-адрес, маску подсети и другие важные параметры подключения, уточнить которые можно у администратора беспроводной сети.
Если при попытке подключиться к Wi-Fi возникают проблемы, попробуйте перезагрузить роутер (если у вас есть к нему доступ).
Еще один способ исправления ошибок при осуществлении соединения – на время выключить модуль на телефоне, переведя ползунок Wi-Fi в положение «Выкл». После включения запустится новый поиск доступных сетей и некоторые проблемы будут автоматически исправлены. В частности, этот способ помогает, если вы изменили параметры беспроводного подключения, но не обновили список точек доступа на смартфоне.
Многие пользователи таких брендовых телефонов, как iPhone 4s и 5s хотя бы раз сталкивались с проблемами их подключения к Wi-Fi сетям. В данной статье мы постараемся разобраться с ними и помочь Вам в сложившейся непростой ситуации.
Возможные проблемы
Итак, какие могут быть проблемы при подключении к беспроводным сетям? Ваше мобильное устройство просто не видит нужной Wi-Fi сети, о наличии которой Вы знаете наверняка (к примеру, речь идёт о Вашей собственной домашней сети). Либо при подключении выбивает какие-то ошибки. Также стоит отметить такой вариант, когда уровень сигнала вай фая резко падает, либо Вас само по себе отключает от Сети. Возможно, Вы столкнётесь с проблемой, когда после, казалось бы, состоявшегося подключения к Интернету вы не можете получить доступ к любому сайту.
Кстати, некоторые пользователи часто жалуются, что автоматически не работает Wi-Fi после обновления. Разберёмся с этими проблемами вместе!
Есть решения
В любой ситуации есть решения! И вот пошаговая инструкция:

При невозможности поиска сети стоит попробовать следующие действия:
- Стоит еще раз проверить есть сеть среди всех доступных для вашего устройства. Для этого необходимо зайти в настройки и там найти пункт Wi-Fi. Если сеть не появляется сразу, то стоит подождать некоторое время;
- подойдите к роутеру, раздающему Wi-Fi поближе, возможно и такое, что сигнал просто не улавливается устройством;
- Можно также сбросить настройки сети, инструкция прилагается ниже.
Видео: iPhone не подключается к сети Wi Fi
Вход в настройки роутера
Если необходимо настроить Wi-Fi роутер, что может стать решением проблемы, то стоит зайти сначала в его настройки, через веб-интерфейс. Конечно, список всевозможных роутеров очень большой и расписывать, как войти в настройки каждого мы здесь не будем. Опишем лишь общую инструкцию для всех роутеров:

Вот и всё – Вы находитесь в настройках роутера. Обычно слева есть раздел Wi-Fi или Wireless. Именно здесь осуществляются настройки сети, включая пароль доступа (ключ). Настройки для каждого из роутеров в отдельности Вы можете найти в другой статье нашего сайта.
Компания TP-Link, между прочим, создала для этого специальную программу Tether. Работа с вэб-интерфейсом для многих пользователей может показаться весьма сложным процессом, но вот при работе через специальное приложение Tether для всех iOS устройств и Андроида настроить роутер не будет особо сложным занятием, так как она упрощена.
Сброс настроек
Каким образом можно сбросить настройки сети:

Таким образом вы сможете сбросить абсолютно все настройки сети, а это:
- полный список сетей Wi-Fi, с которыми вы ранее работали, при этом, уйдут и сохраненные пароли;
- также, исчезнут и те устройства, с которыми вы работали через Bluetooth, и те с которыми вы производили контакты;
- Настройки VPN и APN также будут удалены.
Если Вы хотите сбросить настройки Вашего айфона, что потребуется в случае, когда Вы случайно произвели настройку нового девайса, но хотели перенести данные со старого, то Вам придётся:

Меняем страну подключения
Ещё одной из причин, почему Ваш iPhone 4s не подключается к Wi-Fi, может быть следующая:

Копирование и восстановление данных
Если вы не хотите потярять свои драгоценные данные, то при поломке вашего iPhone 4s или 5s, стоит произвести резервное копирование файлов. Для этого существуют специальные сервисыые сервисы iCloud и iTunes. Итак, осталось только просмотреть, каким образом это производится, и как быстро и легко создать все копии данных. Если воспользоваться сервисом iCloud то все производится достаточно просто, просто создаются резервные копии в автоматическом режиме, это также подойдет для всех iOS устройств.
Для этого нужно:

Итак, а что же делать, если Вы все-таки потеряли свои данные и хотите их вытащить из iCloud? Допустим, Вы приобрели новый айфон и хотите скопировать на него данные со старого. Сначала выполните все требования первоначальной настройки системы Вашего iPhone. Когда Вам предложат один из трёх вариантов, среди которых будет «Восстановить из копии iCloud», стоит выбирать именно этот вариант. Из списка всех копий, выберите созданную вами, ее будет видно по названию. Есть некоторые детали, которые необходимо учитывать при пользовании программой iTunes:

Резервные копии создаются даже тогда, когда вы используете синхронизацию между компьютером и вашим устройством. Для того, чтобы в этом окончательно убедиться, необходимо зайти в программу iTunes на Вашем компьютере, и перейти во вкладку «Устройства». И там уже вы увидите название вашего устройства, и там будут указанны дата и время создания резервной копии.
Чтобы восстановить данные с iTunes, вам нужно только подключить устройство iOS к компьютеру, где и хранится резервная копия. Снова необходимо проверить версию iTunes установленную на Вашем компьютере. Войдите в «Файл, оттуда в раздел «Устройства» и нажмите «Восстановить из резервной копии». Вот и всё!
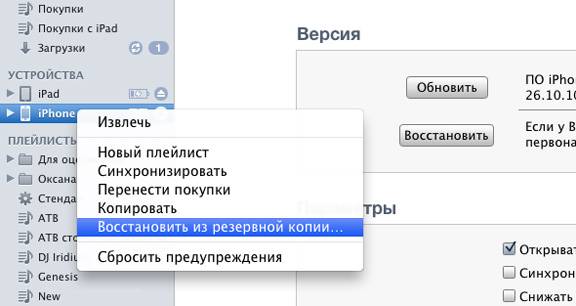
Почему же iPhone не подключается к Wi-Fi?
Есть достаточно большое количество причин, по которым iPhone 5s не подключается к Wi-Fi.
Приведём их список:
- если сеть защищена, убедитесь в том, правильно ли Вы вводите пароль;
- убедитесь в том, что сигнал Сети достаточно сильный. Если сигнал слабый и периодически пропадает, то, возможно, Вы находитесь на предельном расстоянии действия Wi-Fi;
- возможно, Ваше устройство было произведено для продажи на территории США. Для этого необходимо будет в роутере сменить страну. Как это сделать, мы писали выше.
Видео: Как сбросить настройки на роутере TP-Link
Пора перезагрузить роутер
Итак, ещё одна из причин, почему перестал подключаться к роутеру Ваш iPhone. Проблему доступа к Wi-Fi с Вашего iPhone можно решить вообще в одно нажатие кнопки роутера. Перезагрузите его, выключите из сети и включите повторно. А вдруг? Каждое устройство может иметь свои ошибки в работе, и маршрутизатор не исключение! Правда, если к тому же роутеру успешно подключаются другие устройства, то проблема вряд ли в нём.
Сброс и создание нового пароля
Что делать, если Вы забыли пароль от Wi-Fi и не можете подключиться к нему на Вашем iPhone? Постоянно вводите неверный пароль от Сети?
Пора перезагрузить роутер

Надеемся, данная статья в полной мере рассказала Вам, какие могут быть проблемы с доступом к Wi-Fi на iPhone 4s и 5s, как их решать, а также как создать резервные копии данных и восстановить их в случае с приобретением нового устройства iOS.
Статьи и Лайфхаки
Большинство владельцев мобильных устройств iOS регулярно используют их для выхода в Интернет. Очевидно, что им, наряду с элементарными знаниями типа, обязательно также знать, как в айфонах настраивать wifi . Поговорим о том, как делать это правильно.
Как настраивать WiFi в Айфоне?
Для начала нам нужно убедиться в том, что мы пребываем в зоне доступа к беспроводной сети Wi-Fi. Общеизвестно, что сегодня это возможно не только дома, но и в большинстве общественных заведений, включая кафе, бары и так далее.
Заходим в настройки мобильного устройства iOS через рабочий стол и выбираем пункт «Wi-Fi» (обычно второй сверху после опции «Авиарежим»). Переключаем ползунок в активное положение «Вкл». Если мы всё сделали правильно, после этого на дисплее должен отобразиться список доступных сетей.
Выбираем ту, которая нам нужна, и нажимаем на неё. Если мы делаем это впервые и сеть защищена, то может быть запрошен пароль. Вводим его (в следующий раз делать это уже будет не нужно).
При желании также можно настроить некоторые дополнительные параметры. Войти в расширенные настройки можно, нажав на синий значок напротив названия сети. Добавим, что делать это стоит только в одном случае: если у нас по каким-то причинам не получается подключиться. Неопытным пользователям не рекомендуется менять такие настройки на своё усмотрение, ведь это не так просто, например.
Случается, что мы не можем выйти в Интернет даже в том случае, если все параметры прописаны корректно. Если мы находимся дома, можно попробовать выключить роутер на 5-10 минут и снова его включить (зачастую это помогает). Об успешном подключении свидетельствует появление соответствующего значка слева вверху (в виде 3-ёх полосок).
Нередко случается и так: пользователь разобрался в том, как в айфонах настраивать wifi, однако у него возникают определённые неполадки. Попробуем выяснить, что с этим делать.
Проблемы при настраивании WiFi в Айфонах: что делать?
Одна из самых распространённых проблем выглядит следующим образом: настройки Wi-Fi неактивны (отображаются в сером цвете). При этом беспроводное соединение также недоступно.
Чтобы решить эту проблему, для начала стоит перезагрузить мобильное устройство. Перед этим рекомендуется проверить, не включён ли «Авиарежим» в настройках. Если перезагрузка не помогла, можно осуществить сброс настроек сети. Зайти в это меню следует через основные настройки. Сброс настроек означает также сброс сведений о подключённых устройствах, запомненных системой паролей, настроек APN и VPN.
Если ничего из вышеперечисленного не помогло, стоит проверить установку последних версий программного обеспечения. Осуществить проверку на наличие обновлений можно через iTunes на ПК при подключённом мобильном устройстве. Если это также не помогло, стоит обратиться в сервисный центр Apple.
