Не категории программы в айтюнс. Повторная загрузка музыки, фильмов, телешоу, программ и книг из магазинов iTunes Store, iBooks Store и App Store
Приобретенные песни, альбомы, фильмы, телешоу, программы, книги или аудиокниги можно загружать повторно.
Для повторной загрузки товаров, купленных в iTunes Store, App Store или iBooks Store, выполните следующие действия.
- Выполните вход на всех своих устройствах с использованием одного и того же идентификатора Apple ID. (Если требуется повторно загрузить товар, купленный с использованием другого идентификатора Apple ID, .)
- Убедитесь, что используются последние версии , и .
Чтобы просмотреть список прошлых покупок или узнать, какой идентификатор Apple ID использовался для приобретения того или иного товара, . Если в истории покупок есть пункты, которых вы не узнаёте, .
Повторная загрузка песни, альбома или музыкального видеоклипа
Песни, альбомы и музыкальные видеоклипы можно повторно загружать на устройство iPhone, iPod touch, iPad, компьютер Mac или PC. Приобретенные ранее песни, альбомы и музыкальные видеоклипы можно слушать или воспроизводить на Apple TV, но на устройство они не загружаются.
Если вы являетесь подписчиком Apple Music, то товары, которые , не отображаются в разделе покупок.
На iPhone или iPod touch
На iPad
На компьютере Mac или PC

На устройстве Apple TV
Музыка, прослушиваемая на Apple TV, не загружается на устройство. Выполните поиск прошлых покупок для воспроизведения:
- На главном экране выберите «Музыка» или «Моя музыка».
- Найдите песню, альбом или видеоклип для воспроизведения.
- Выберите «Воспроизвести».
Повторная загрузка фильма или телешоу
Фильмы и телешоу можно повторно загружать на устройство iPhone, iPod touch, iPad, компьютер Mac или PC. Приобретенные ранее фильмы или телешоу можно смотреть на Apple TV, но они не загружаются на устройство.
В течение срока проката взятые напрокат фильмы можно загружать не более чем на одно устройство одновременно. Дополнительные сведения о загрузке взятых напрокат материалов из магазина iTunes Store см. в .
На устройстве iPhone, iPad или iPod touch можно повторно загружать фильмы и телешоу в программе «ТВ» 1 или «Видео». Загрузить товары повторно также можно в программе iTunes Store.
1 Программа «ТВ» доступна не во всех странах и регионах. Информацию о доступности программы «ТВ» в вашей стране см. в .
Программа «ТВ»
В программе «ТВ» можно повторно загружать только товары, купленные в iTunes Store.
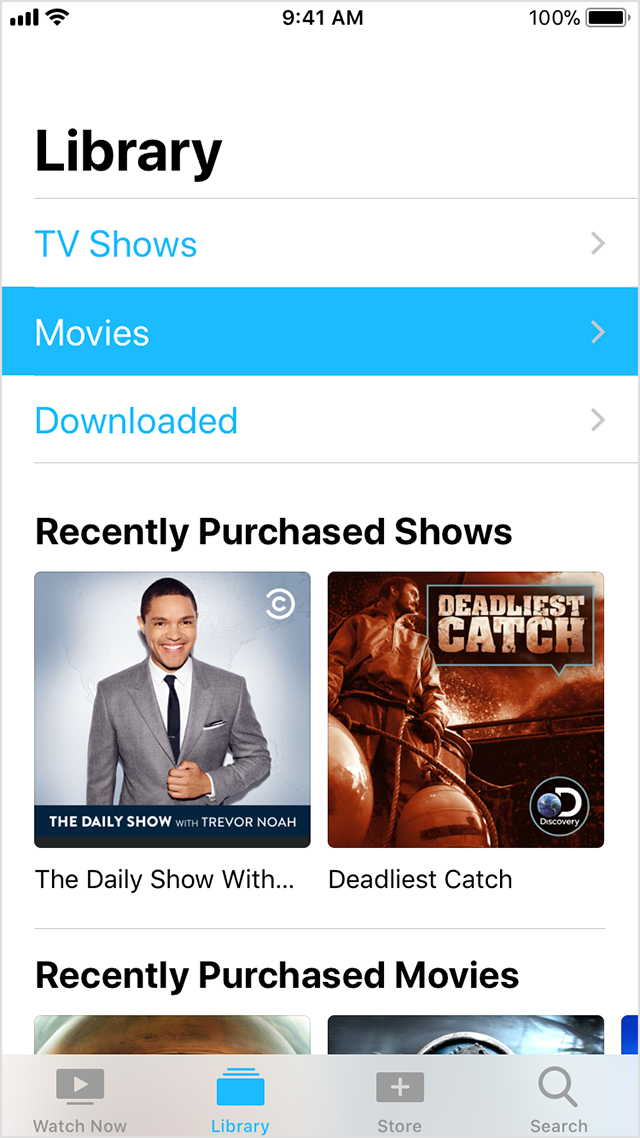
Программа «Видео»
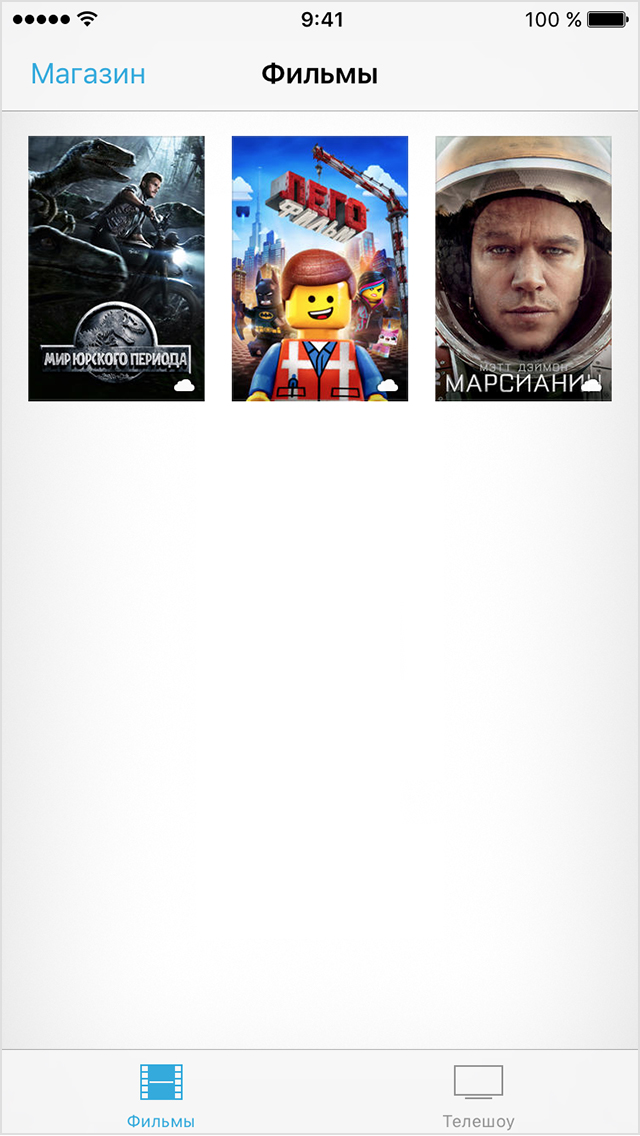
Если товар, который требуется загрузить, отсутствует, перейдите в меню «Настройки» > «Видео» и убедитесь, что параметр «Показ покупок iTunes» включен.
iTunes Store
Если не удается найти нужный товар в программе «ТВ» или «Видео», загрузите его из программы iTunes Store.
На компьютере Mac или PC

На устройстве Apple TV
Фильмы или телешоу, просматриваемые на Apple TV, не загружаются в устройство. Найти ранее приобретенные фильмы и телешоу можно в программе «ТВ», «Фильмы» или «Телешоу».
Программа «ТВ»
- На экране «Домой» откройте программу «ТВ».
- В меню в верхней части экрана выберите «Медиатека».
- Выберите файл для просмотра.
- Выберите «Воспроизвести».
Программа «Фильмы» или «Телешоу»
- На экране «Домой» откройте программу «Фильмы» или программу «Телешоу».
- В меню в верхней части экрана выберите «Покупки».
- Выберите файл для просмотра.
- Выберите «Воспроизвести».
На устройстве iPhone, iPad или iPod touch
На компьютере Mac

Чтобы переустановить программу Safari, «Почта», App Store или другую программу, входящую в состав операционной системы Mac, . ОС macOS Sierra или более поздней версии не отображается на вкладке «Покупки». Чтобы найти и открыть страницу App Store для текущей версии macOS, воспользуйтесь полем поиска в правом верхнем углу.
Чтобы переустановить уже установленную программу, сначала переместите ее значок в корзину. Если на вкладке «Покупки» по-прежнему отображается кнопка «Открыть», а не «Загрузить» или «Установить», выберите в строке меню «Магазин» > «Перезагрузить страницу».
Чтобы установить обновления для уже установленных программ, перейдите на вкладку «Обновления». Дополнительные сведения об обновлении программного обеспечения на компьютере Mac см. в .
На устройстве Apple TV (4 поколения)
Повторная загрузка покупок в программах
Некоторые покупки в программах, такие как игровая валюта или подсказки, расходуются по мере их использования. Восстановить можно только . Для получения помощи с покупками в программах см. .
В этой статье рассматривается, где можно найти и как переместить и упорядочить медиафайлы iTunes.
Медиатека iTunes - это база данных, которую программа iTunes использует для организации ваших мультимедийных материалов. Она представляет собой собрание всех музыкальных и других медиафайлов, добавленных в программу iTunes. iTunes использует и папку iTunes Media для упорядочивания и хранения медиафайлов.
Поиск файлов медиатеки iTunes
Файлы медиатеки iTunes позволяют отслеживать медиафайлы, добавляемые в iTunes, их организацию и другие сведения (например, информацию о наличии плейлистов). По умолчанию эти файлы находятся в папке iTunes. Чтобы найти эту папку, выполните следующие действия.
Mac
Убедитесь, что открыта программа Finder. В строке меню, расположенной в верхней части экрана компьютера, выберите «Переход» > «Личное» > «Музыка» > iTunes.
Windows
ОС Windows 7 или более поздних версий: C:\Пользователи\имя_пользователя\Моя музыка\iTunes\ .
ОС Windows Vista и XP не поддерживаются программой iTunes 12.2 или более поздних версий.
Сведения о папке iTunes Media
По умолчанию папка iTunes Media находится в папке iTunes и содержит все медиафайлы, в том числе:
У некоторых пользователей вместо папки iTunes Media может отображаться папка iTunes Music. В программе iTunes 8.2.1 и более ранних версий большая часть материалов хранилась в папке iTunes Music. В iTunes 9 и более поздних версий содержимое находится в папке iTunes Media.
Поиск и организация медиафайлов
Место сохранения и способ упорядочения медиафайлов iTunes можно выбрать на вкладке «Дополнительно» в окне настроек iTunes. Чтобы открыть вкладку «Дополнительно», выполните следующие действия.
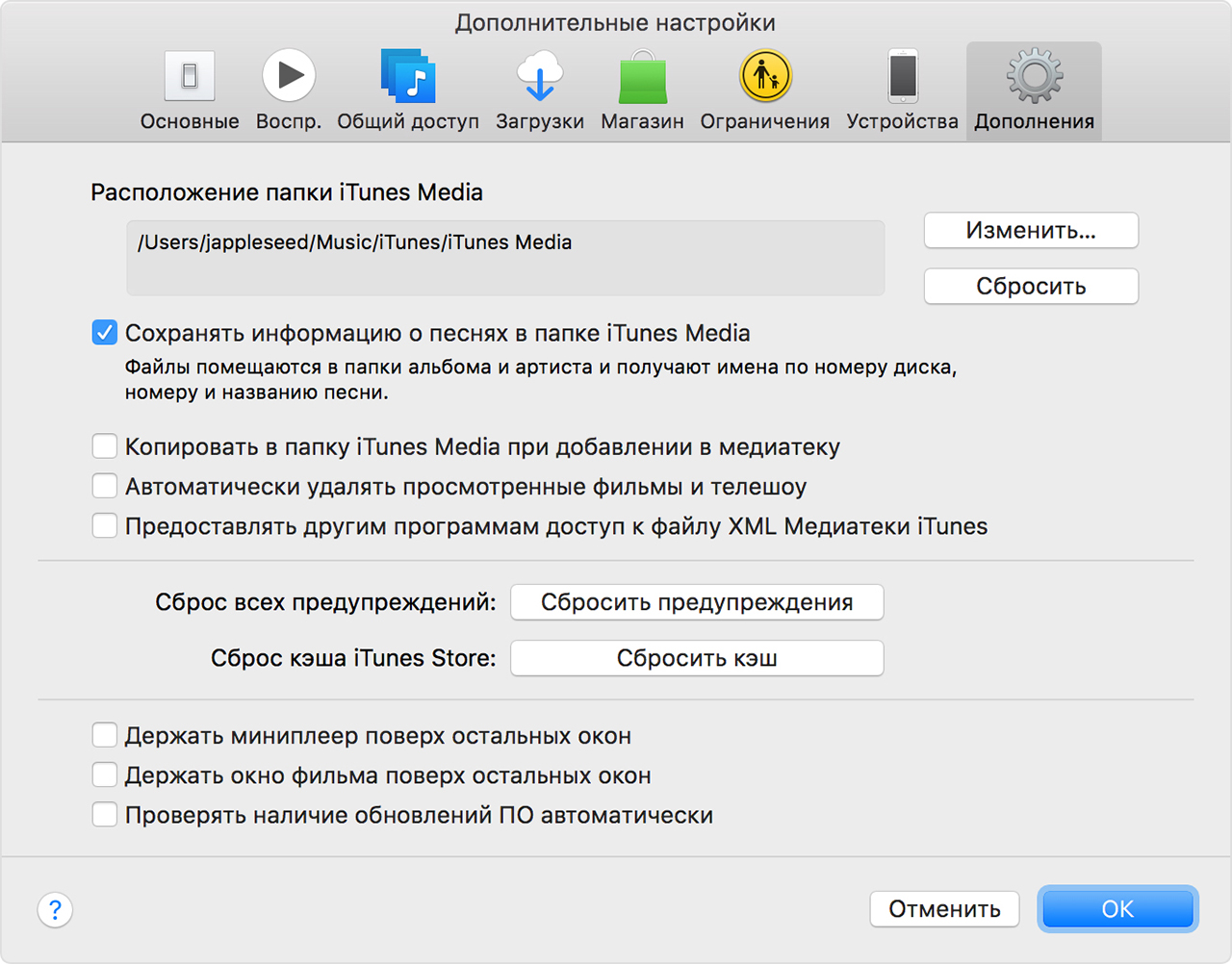
На вкладке «Дополнительно» можно выполнять следующие действия.
- Поиск и изменение места расположения папки iTunes Media.
- Упорядочение содержимого в папке медиафайлов и обеспечение копирования в эту папку мультимедийных материалов, добавляемых в iTunes.
Поиск и изменение места расположения папки iTunes Media

После изменения расположения папки существующие файлы будут перенесены, только если вы объедините свои файлы. Чтобы объединить файлы, выполните следующие действия.
- В строке меню в верхней части экрана компьютера или окна iTunes выберите «Файл» > «Медиатека» > «Собрать файлы». Затем нажмите кнопку «ОК».
Можно также:
- Восстановить исходное расположение папки медиатеки (оно соответствует папке iTunes). Чтобы сбросить расположение папки, нажмите кнопку «Сбросить» справа от поля с расположением.
Поддержание заданного порядка в папке медиафайлов и копирование файлов в папку
На вкладке «Дополнительно» выполните следующие действия.

Поиск файла для элемента, отображаемого в iTunes
Если вы не знаете, где iTunes хранит ваши материалы, откройте окно «Свойства» следующим образом.

Некоторые файлы могут быть сохранены в iCloud. Для этих файлов в окне «Свойства» вместо пути к расположению на компьютере отображается iCloud.

Не самый редкий случай - из iTunes на PC или Mac внезапно пропадает контент. Вот только вчера он был, а уже сегодня вы не можете найти нужный альбом, фильм или приложение. В этой инструкции мы расскажем о том, что делать если из iTunes пропало какое-либо содержимое.
Проблема с iTunes и пропадающим в нем контентом встречается у пользователей довольно часто. Совсем массовой эта проблема не является, но просьб о помощи в Сети достаточно много, а главное - практически нигде верных советов не дают. Что же, сейчас мы исправим эту ситуацию.
Шаг 1. Полностью закройте iTunes
Шаг 2. На Mac: откройте Finder , выберите пункт строки меню «Перейти » → «Личное », после чего зайдите в папку «Музыка » → «iTunes »
На Windows: перейдите в папку \Пользователи\имя_пользователя\Музыка\iTunes
 Шаг 3. Перенесите файл «iTunes Library.itl
» на рабочий стол. Текущий файл библиотеки iTunes вам, вероятнее всего, не понадобится, поэтому его можно и удалить
Шаг 3. Перенесите файл «iTunes Library.itl
» на рабочий стол. Текущий файл библиотеки iTunes вам, вероятнее всего, не понадобится, поэтому его можно и удалить
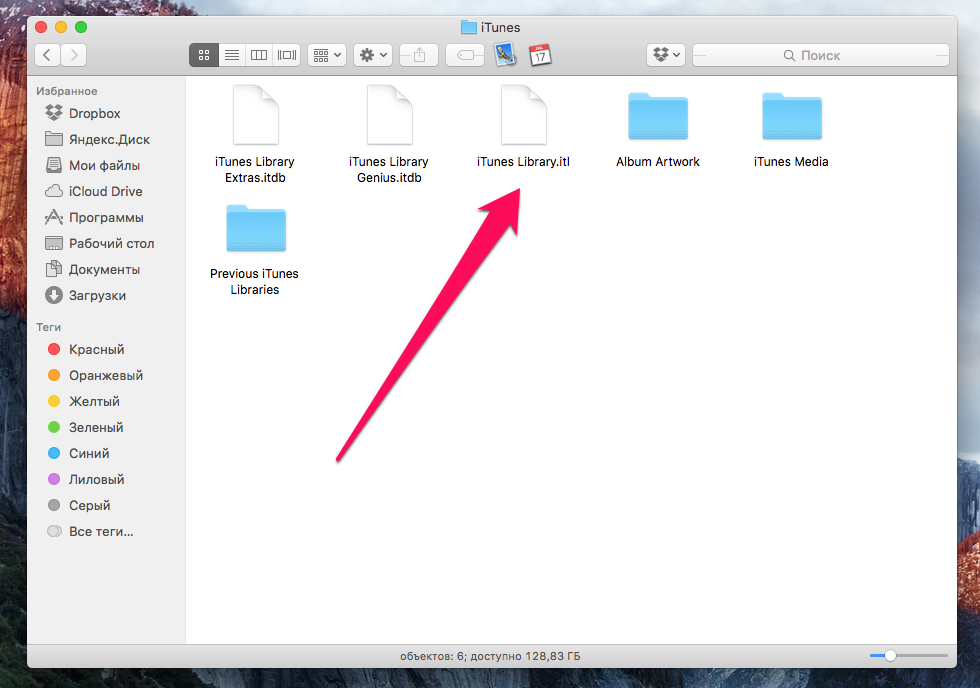 Шаг 4. Перейдите в папку «Previous iTunes Libraries
», расположенную в папке iTunes
, в которую вы перешли на шаге 2
Шаг 4. Перейдите в папку «Previous iTunes Libraries
», расположенную в папке iTunes
, в которую вы перешли на шаге 2
 Шаг 5. Найдите файл библиотеки, название которой соответствует дате обновления iTunes и перетащите этот файл в основную папку iTunes
Шаг 5. Найдите файл библиотеки, название которой соответствует дате обновления iTunes и перетащите этот файл в основную папку iTunes
Шаг 6. Переименуйте этот файл, дав ему имя «iTunes Library »
Шаг 7. Запустите iTunes - ваш контент должен вернуться на место
Вот такой простой способ может помочь вам вернуть пропавший контент в iTunes и в большинстве случаев на место возвращается весь контент. Однако, стоит понимать, что если файл библиотеки iTunes, на который вы восстанавливаетесь, был создан, например, после того как вы создали новый плейлист, то появления этого плейлиста в приложении ждать не стоит.
В любом случае, этот способ является наиболее эффективным и действенным, и чаще всего только он помогает вернуть в iTunes пропавший контент, будь это музыка, видео или же приложения.
Смотрите также:
Поставьте оценку:
