Как закрыть вкладки на айфоне 5s. Нужно ли выгружать приложения iOS вручную и как работает многозадачность на iPhone и iPad. Как принудительно закрыть приложение на iPhone, iPad
На iPhone и iPad вы можете запускать несколько программ одновременно. Благодаря многозадачности можно комбинировать функционал нескольких приложений, например, включить запись в «Диктофоне» и открыть какую-либо игрушку. Запись звука в фоном режиме будет сопровождаться красной панелью в верхней части экрана (видима будет только на домашнем экране). И это лишь один из примеров, который влечет за собой несколько вопросов о том, как же работает многозадачность в iOS. Давайте попробуем разобраться...
Быстрое изменение приложения. Проведите по экрану в нижней части экрана. Обзор всех запущенных приложений: держите пальцы нажатыми и проведите пальцем вверх. Закрыть приложение: нажмите дольше в миниатюрном окне, затем нажмите минус-символ. Запуск Центра управления: проведите пальцем вверх сверху вниз.
Нужно ли закрывать приложения на iPad?
Одноручный режим: проведите вниз по нижней строке. После этого для выбора выбирается несколько параметров. . Если вы пропустите его, вы можете вернуть его: кнопку дома. Вместо этого есть специальные жесты. Что это такое, вы узнаете от нас. Но, конечно, ты все еще можешь. Существуют специальные стирающие жесты.
Как принудительно закрыть приложение на iPhone, iPad
Но для начала простой ответ на простой вопрос. Если программа зависла, автоматически закрывается или отказывается нормально запускаться, попробуйте закрыть ее принудительно, а потом вновь запустить.Для того чтобы посмотреть или закрыть запущенные игры и программы в iOS, необходимо дважды нажать кнопку « ». Так вы попадете в панель многозадачности, где можно просмотреть все ранее открытие приложения. Закрытие осуществляется движением вверх по выбранному окну.
Нужно ли закрывать открытые окна на айфоне
Это не так сложно, если вначале немного странно. Центральный жест прокручивается по дисплею снизу вверх. Это приведет вас к главному экрану, и с этим жестом вы также сможете. Если вы проведите пальцем снизу вверх по экрану, вы всегда возвращаетесь к главному экрану.
Для этого есть две функции. Если у вас открыто приложение, вы увидите световую панель в нижней части экрана. Если вы переместите эту панель с помощью сабля вправо, вы попадете в ранее открытое приложение и сможете переключаться между приложениями. Кроме того, вы также можете прокручивать изображение с рабочего стола и останавливаться посередине. Затем все открытые приложения появляются и прокручиваются вправо для переключения между приложениями.
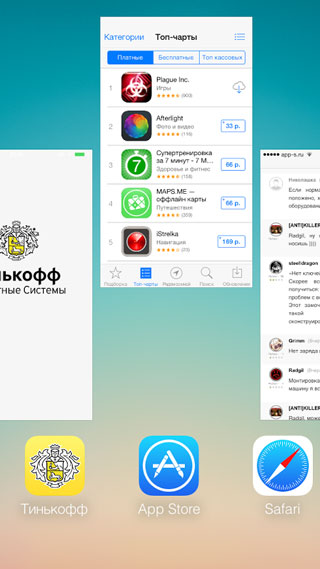
В принципе, интерфейс многозадачности в iOS интуитивен и его функционал очевиден. Свайпы влево-вправо перелистывают приложения, а доступ к ним осуществляется касанием.
Закрыть сразу все приложения невозможно, зато можно закрывать по три штуки за раз, смахивая их вверх тремя пальцами.
Другой способ, как вы можете, заключается в многозадачном представлении. Теперь он работает по-другому, потому что больше нет дома. Вы протираете нижнюю часть экрана до середины и останавливаетесь там на мгновение, пока не откроется обзор приложения. Затем вы снимаете палец с дисплея и листаете приложения, открытые в фоновом режиме, как обычно. До сих пор достаточно вытирать, чтобы закрыть такие приложения полностью. Теперь эта стирание ведет только к тому, что вы возвращаетесь на главный экран, и приложение только сводится к минимуму.
Если вы хотите закрыть приложения, нажмите на приложение в обзоре многозадачности, пока не появится красный значок минус. Если вы коснетесь этого значка, приложение будет полностью закрыто. Это работает, открывая дисплей. Центр управления с индикатором батареи и другими настройками, такими как яркость или режим отображения, может быть достигнут, если вы протрите верхний правый угол. Уведомления, такие как почтовый ящик или обновления, можно найти, проводя посередине сверху вниз. Виджеты - небольшие вспомогательные инструменты, такие как калькулятор, дата или время - появляются, когда вы садитесь вправо на главном экране. Вы можете начать поиск, вытирая из середины. . С помощью салфетки вы всегда возвращаетесь к главному экрану.
Как работает многозадачность в iOS
Когда вы выходите из того или иного приложения, нельзя сказать, что оно сворачивается, как это происходит в Windows. По большому счету приложения в панели многозадачности не работают и практически не потребляют ресурсов вашего iPhone, iPad. Почему так происходит? Давайте разберем вопрос с технической стороны…Один из разработчиков iOS в одном из своих материалов технически описывает пять состояний, в которых может находиться приложение;
Помимо жестов, которые вы не можете просто закрыть приложениями, есть несколько комбинаций одним нажатием кнопки, что может быть весьма полезно. Мы суммируем их для вас. Вы можете сделать снимок экрана, одновременно нажав кнопку увеличения громкости и кнопку включения. Помощник по языку Сири начинает ее с долгого нажатия на кнопку включения питания или просто с помощью голосовой команды. Для этого вы нажимаете один за другим более тихо, затем громче и затем выключаете кнопку выключения питания. И если вам нужна перезагрузка, это также возможно. . В частности, ветераны смартфонов скрыли это: откройте обзор приложения и вытрите неиспользуемые приложения с экрана.
- активное состояние – в данный момент приложение открыто и используется;
- неактивное состояние – в данный момент приложение открыто, но не используется (например, экран девайса заблокирован);
- состояние фоновой активности – приложение закрыто, но продолжает активность в фоновом режиме;
- приостановленное состояние – приложение закрыто, не проявляет активности;
- нерабочее состояние – приложение было принудительно закрыто или не открывалось вовсе.
- Приложение запускают и оно работает в полной мере, потребляя ресурсы вашего гаджета;
- после нажатия кнопки «Home» приложение закрывается, но продолжает вести активность в фоновом режиме еще до 30 секунд;
- если по истечению этого времени приложение не потребовало от iOS возможности работать в фоновом режиме (например, чтобы загрузить большой документ или завершить какую-либо операцию), оно автоматически перейдет в приостановленное состояние, в котором уже не будет потреблять ресурсы устройства, но продолжит занимать место в оперативной памяти;
- приложение уходит в нерабочее состояние в том случае, если вы запустили другую игру или программу, которой требуется больше оперативной памяти.
В фоновом режиме долгое время позволяется работать не всем приложениям, через 10 минут игра или программа будет принудительно переведено в приостановленное состояние, за исключением тех программ, которые предназначены для фоновой работы – музыкальные программы; приложения отслеживающие ваше местоположение; программы работающие с внешними аксессуарами и так далее...
Наконец, вы хотите сэкономить аккумулятор и предотвратить поток приложений на заднем плане, который ест электричество. Единственная проблема заключается в том, что закрытие приложений вручную бесполезно и даже может быть вредным. Закрытые приложения не потребляют электроэнергию. Но: «Если вы закрываете приложения снова и снова, у вас есть проблема, что они всегда перезагружаются», - говорит Брюлиауэр.
Загрузка приложения в магазин и запуск требует дополнительной энергии - больше, чем позволять ему спать на заднем плане и пробуждаться в решающий момент. «Поэтому закрытие приложений не только утомительно, но даже может быть контрпродуктивным», - говорит эксперт по программному обеспечению. Причина в том, как работают операционные системы сегодня. Они освобождают пользователя от необходимости беспокоиться о батарее. Они делают все более качественную работу.
«Тогда как приходят уведомления тех приложений, которые находятся в выгруженном или приостановленном состоянии?» – спросите вы. Для работы в фоновом режиме разработчиками игр и программ используются специально предусмотренные в Apple API. Коротко расскажу о них так, насколько мне позволяют знания.
- Background Fetch – API работает с приложениями по принципу опроса, который подстраивается под пользователя. Этакая интеллектуальная система оценки фоновой активности. Например, пользователь запускает программу 1 раз в день, механизм адаптируется и проверяет обновления достаточно редко, тем самым практически не «будит» приложение. Если пользователь открывает программу десятки раз в сутки, API будет обращаться к ней чаще. Так же механизм адаптируется под время, в которое пользователь использует приложение, обновляя контент до его открытия.
Помимо этого обновление контаета подстраивается под периоды пониженного энергопотребления вашего девайса, например, в зоне действия Wi-Fi или при подключении к зарядному устройству.
Сколько энергии требуется приложению, это то, о чем заботится операционная система. Открытые приложения, которые пользователь не использует, перейдут в спящий режим. Здесь они остаются в памяти, больше не работают активно и поэтому нуждаются в меньшей мощности. При необходимости вы будете получать обновления. Примером может служить новостное приложение, которое в настоящее время добавляет новые сообщения в панель уведомлений. Это еще более экономично: «Приложение также может проникнуть в глубокий сон».
Оно остается в памяти, но фактически заморожено. Опять же, операционная система решает. Управление батареями доминирует над смартфонами лучше, чем пользователь. С такими приложениями операционная система может иногда терпеть неудачу, поэтому пользователю требуется: «Стоит активно закрыть приложение, когда оно вам больше не понадобится».
- Remote Notification – это самые обычные Push-уведомления. На сервере разработчика регистрируется обновление контаета или чего-либо еще, после этого пользователю отправляется соответствующее Push-уведомление. Данная технология так же практически не увеличивает затраты системных ресурсов приложением, так как оно работает только в тот момент, когда приходит уведомление.
Нужно ли закрывать приложения на iPhone, iPad вручную?
Сложный вопрос, на который можно ответить и «да» и «нет». В большинстве случаев панель многозадачности не отображает перечень запущенных приложений, а показывает перечень недавно использованных приложений.С одной стороны, выгружать вручную смысла нет, так как iOS все делает за вас тогда, когда это необходимо. А приложения, находящиеся в приостановленном состоянии не израсходуют заряд аккумулятора. Но с другой стороны, многие приложения могут еще 10 минут спокойно работать в фоном режиме, а некоторые и вовсе все время пожирать заряд вашего аккумулятора. Закрыв их вы сократите расход батареи. Чаще всего приложения, которым дозволено работать в фоновом режиме все время, очень хорошо оптимизированы и не должны создавать для вас проблем, кроме тех, которые используют модуль GPS/Глонасс.
Что еще может сделать пользователь для экономии заряда батареи? Брюлисауэр: «Один из самых сильных пауков - экран». Поэтому его совет должен активировать автоматическую настройку яркости. Затем телефон автоматически подключает мощность передачи вверх - в результате увеличивается потребление энергии. «Он платит, чтобы переключиться в режим полета в радиоотводе - или когда вы проводите больше времени в подвале». Тем не менее, Саймон Брюлиауэр не может рекомендовать такие приложения: «Они не волшебным образом экономят электроэнергию и являются более обоюдоострым мечом».
Если вы действительно замечаете, что после принудительного закрытия игр и программ ваш iPhone, iPad работает лучше или аккумулятор израсходуется медленнее, то значит вы используете какое-то приложение, которое очень активно работает в фоновом режиме. Если разницы не замечаете, то и закрывать приложения вручную смысла нет, как я уже сказал выше, iOS все сделает за вас.
Хотя они предоставили информацию об энергопотреблении, они не смогли предложить реальную батарею. «Хотя они помогают обнаружить детонаторы батареи, их также можно найти в операционной системе». В общем, Брюлисауэр считает, что разработчикам приложений следует уделять больше внимания созданию приложений, дружественных к батареям. Многие приложения слишком агрессивны в фоновом режиме. «Разработчики приложений призваны создавать эффективные приложения и не требовать бессмысленных частых обновлений за кулисами».
Хорошие приложения позволяют пользователю выбирать, как часто они могут получать обновления в фоновом режиме. Теперь процесс отличается. Продолжайте нажимать палец на любое приложение, пока в левом верхнем углу не появится красная кнопка. Мы можем нажать эту кнопку или сдвинуть приложение вверх, чтобы закрыть его и исчезнуть. Это более трудоемкий процесс, чем предыдущий.
Если вы не нашли ответа на свой вопрос или у вас что-то не получилось, а в комментаряих ниже нет подходящего решения, задайте вопрос через нашу
Когда я впервые столкнулся с айфоне, то был очень удивлен, когда посмотрел сколько в нем накопилось открытых приложений, типа инстаграм, ватсап, фото альбом, папок, страниц сафари, игр, камера и прочего – одним словом, как принято называть в виндовс «окон».
У многих пользователей есть привычка закрывать приложения, полагая, что они могут сэкономить аккумулятор. Но это имеет противоположный эффект. Таким образом, при повторном открытии операционной системе не придется перезагружать ресурсы, необходимые для ее работы. По крайней мере, часть их или целое в зависимости от ситуации и приложения.
Когда рекомендуется закрыть приложения полностью
С очевидным расходом энергии, что это подразумевает, хотя это не слишком много. Но если мы повторяем операцию с каждым приложением, особенно те, которые мы используем постоянно, мы потеряем автономию в течение дня. Вместо этого в вашем новом терминале это немного сложнее. Реальность такова, что время от времени может быть полезно закрыть приложение полностью. Например, когда он не отвечает или мы хотим перезапустить его по какой-либо причине. Именно в тех случаях, когда стоит закрыть приложение.
Пришлось изрядно поэкспериментировать пока узнал, как все это закрыть. Следует отметить что процедура немного зависит от версии iOS 6, iOS 7, iOS 10 или iOS X.
От версии телефона, например, айфоне 5s, айфоне 7, айфоне 6, айфоне se, айфон 5, айфоне 6s, айфоне x, айфон 4, айфоне 4s почти ничего не зависит, только от версии операционной системы.
Только прежде чем перейти к описанию как на айфоне закрывать открытые вкладки рекомендую определится, а нужно ли вообще закрывать открытые окна программ на айфоне. См. последний раздел.
Несмотря на это, это миф, который отказывается умирать. Мы должны признать, что в первые моменты использования стоит что-то привыкнуть к работе с жестами вместо традиционной «кнопки» и что некоторые действия могут показаться несколько сложными. Фактически, в интервью вице-президенту по разработке программного обеспечения Крейгу Федериги несколько месяцев назад он подтвердил, что это может отрицательно повлиять на использование батареи нашего устройства, поскольку с ним единственное, что мы получаем, это то, что приложение имеет чтобы начать снова с нуля, когда мы хотим использовать его снова.
Как закрыть открытые приложения и вкладки в iphone
iOS 7 внесла немало изменений в систему, как с точки зрения внешнего вида, так и с точки зрения функциональности.
Не все эти изменения интуитивно понятны для всех. В iOS 6 нам приходилось дважды нажать кнопку «Домой», чтобы выскочила панель со значками.
Чтобы закрыть одно из них, нужно держать палец немного дольше на одном из них, что заставило систему войти в режим редактирования и мы могли закрыть открытые программы
Тем не менее, есть ситуации, когда целесообразно принудительно завершить полное закрытие приложения, например, когда оно было заморожено, или когда приложение продолжает использовать наше местоположение в фоновом режиме, и мы больше не нуждаемся в нем в то время.
После появления открытых приложений мы можем поднять наш палец и вернуться нажмите и удерживайте его в течение нескольких секунд. Мы увидим красную иконку с знаком минуса в верхнем левом углу каждого приложения. Ну, большинство мелких деталей идут рука об руку с этим новым способом взаимодействия с нашим смартфоном.
В iOS 7 — 10 это представление полностью заменено полноэкранным диспетчером приложений, который отображает фоновые программы в виде предварительных вкладок.
Мы все еще входим туда двойным нажатием кнопки «Домой», но приложения закрываются иначе.
Для каждой открытой программы в фоновом режиме на ios 7 значок с именем отображается внизу, а над ним отображается предварительная вкладка.
Чтобы закрыть приложения, просто потяните открытую вкладку в верхнюю часть дисплея, как бы хотели бы выбросить ее с экрана. В 10 версии также закрытие выполняется резким рывком верх.
Очищать уведомления одновременно
В итоге ему пришлось открывать ссылки на вкладке, чтобы было доступно меню совместного доступа. Это была функция, которую пользователи кричали. Это может показаться глупым, но возможность поделиться приложением, которое мы установили и протестировали, отправив ссылку для загрузки непосредственно другу, очень интересно открыть новые приложения.
Уведомления в папках
Когда вы видите значки уведомлений в папке, вам просто нужно щелкнуть по нему, чтобы получить раскрывающийся список всех приложений, получивших уведомления. Он также обеспечивает быстрый доступ к этим приложениям, сохраняя остальную часть уведомлений в целости.
Проведя пальцем влево или вправо, вы можете переключаться между открытыми окнами и отключать их.
Вы также можете закрыть два приложения одновременно — просто помогите вторым пальцем «выбросить» две вкладки.
Как закрыть приложение в iPhone X
Проведите от низа дисплея iPhone X и задержите палец в центре экрана. Пауза — ключ к открытию переключения между вкладками приложений.
Параметры в приложениях центра управления
Например, мы можем изменить интенсивность фонарика, если надолго нажмем значок. Часы запускают новый дизайн, который позволяет менять хронометр с цифровым и аналоговым дизайном в дополнение к новой функции в будильнике для управления часами сна и планирования нашего времени в постели.
Позвольте некоторым контактам пропустить вариант, чтобы не беспокоить
Теперь мы можем выбирать контакты для тех, кто, независимо от того, являются ли они фаворитами или нет, всегда будет получать свои уведомления или звонки, даже если активирована функция «Не беспокоить». Мало что сказать в этом разделе. Сумка, подсказки или другие приложения, которые мы больше не использовали, закончились.
Задержите палец на окне любой вкладки из запущенных окон до тех пор, пока верху слева не отобразится значок удаления.

Нажмите на значок или смахните по вкладке вверх для полного закрытия.
Как закрыть все вкладки в Safari
Safari имеет интерфейс, который позволяет удобное закрытие вкладок. Благодаря простому трюку вы можете даже закрыть все сразу в одно и то же время.
Для этого задержите палец на первом значке (значок показать) снизу справа – в виде двух квадратов, наложенных один на другой.

После этого снизу всплывет меню закрыт сразу все открытые вкладки (будет указано количество.)
ПРИМЕЧАНИЕ: в iOS 9, закрыть все карты, вы должны одну за другой. В iOS 10 можете сделать это одним щелчком мыши.
Нужно ли закрывать открытые окна на айфоне
Все активные приложения замедляют устройства – используют память, заряд аккумулятора и ресурсы процессора.
Следуя логике, вы должны вручную закрывать эти процессы. Только когда вы нажимаете кнопку «Домой», iOS отключает приложения.
Оно прекращает использование ресурс процессора и заряда батареи. Вначале приложение переходит в «фон» (Background), а затем останавливается (Suspended).
При этом, хотя минимально память отнимает, но не используют ресурс процессора и заряд аккумулятора.
Хотя приложение отнимает память, его не обязательно закрывать – как только запустите, например, большую игру, система самостоятельно остановит все лишнее.
Так что, вам не нужно самому беспокоиться об этом — вам не нужно управлять фоновыми приложениями. Система сделает это за вас, а закрывать все вручную или нет дело конечно ваше. Успехов.
