Ненормально работает usb устройство. "Одно из подключенных USB-устройств работает неправильно" – что это значит и как решить проблему
Типа «Одно из подключенных USB-устройств работает неправильно» самостоятельно. Они знают свой компьютер до мельчайших деталей, поэтому вопросов о том, как исправить ту или иную ошибку, не возникает. А вот неопытным пользователям в этом вопросе в разы труднее. Некоторым не помогают даже советы из Интернета, поскольку знаний и опыта слишком мало.
Проблема
Но это не беда. Любую базовую ошибку ПК можно устранить быстро. Для этого нужно внимательно изучать инструкции и выполнять пошагово советы от специалистов.
Сегодняшняя проблема - когда одно из подключенных USB-устройств работает неправильно. Чаще всего вы заметите этот текст в правом нижнем углу рабочего стола. Иногда появляется специальное окно с уведомлением об этой проблеме.
Предпосылки
Чаще всего ошибка возникает при подключении любого устройство через USB. Это и обычная флешка, и телефон, и принтер и пр. Проблема возникает как на ранней версии Windows 7, так и на поздней - «Десятке». При этом ваше USB может быть версии 2.0 или 2.0. В целом суть вопроса от этого не меняется.
Причины
Ошибка, сопровождаемая подключением USB, может быть вызвана рядом причин. Их и правда, очень много. Причем не всегда они типичные. Бывает, что вина лежит прямиком и полностью на пользователе, который чудом удалил драйверы или сбил систему с толку. Есть и огрехи со стороны производителей этих устройств. Некачественные китайские флешки особенно подвержены этой проблеме.
Доверяй, но проверяй
Итак, вы увидели подобную ошибку у себя на экране. Во избежание лишних нервов и траты кучи времени, лучше сразу проверить то устройство, которое вы подключаете к порту. Как уже говорилось ранее, не все производители такие добросовестные. Многие создают продукт для того, чтобы просто продать. Отсюда возникают системные ошибки.

Если вы купили новую мышь, клавиатуру или флеш-накопитель, сразу проверьте именно его исправность, прежде чем грешить на интерфейс USB. Для этого можно использовать два способа:
- Если у вас есть второй ПК или ноутбук, просто подключите новый девайс к нему. Если в другой системе все будет нормально, то, скорее всего, проблема именно в компьютере.
- Возьмите исправное устройство (старая мышь, вторая флешка и т. д.) и вставьте его в этот же порт. Если появляется такое же уведомление, то дело действительно в разъеме.
Существует пара негласных способов. Не всегда они дают ясную картину происходящего, но на всякий случай и их опробовать можно. Итак, берем устройство, которое выдает ошибку, отключаем от ПК и выключаем систему вместе с вилкой в розетке. Теперь нужно зажать кнопку старта на компьютере, чтобы остатки электрических зарядов покинули материнскую плату.
Теперь включаем ПК и подключаем USB-устройство, когда система прогрузится полностью. Вариант не самый лучший, но иногда после него действительно начинает все работать.
И для тех, кто окончательно хочет убедиться в неисправности порта, можно просто отключить все USB, которые есть на интерфейсной панели. Бывает, что перегруз портов может выдавать подобную ошибку. Если вы отключите ненужное на данный момент оборудование, флешку установите в заднюю панель.
Программные способы
Иногда проблему «Одно из подключенных USB устройств работает неправильно» одними рокировками не исправить. Придется покопаться внутри системы. Если все предыдущие способы не дали вам результата, попробуем обновить «дрова».

Для этого ищем «Диспетчер устройств». Делаем через командную строку: зажимаем на клавиатуре Win+R и вводим в поле devmgmt.msc. Можно зайти в «Мой компьютер», кликнуть правой кнопкой мыши на любое место в окне и выбрать «Свойства». Перед нами откроется окно с параметрами ПК, и в левом столбике вы найдете нужный раздел.
Итак, в «Диспетчере устройств» выбираем строку «Контроллеры USB», здесь показаны все USB оборудование, подключенное к системе. Здесь будет строка «Другие устройства», именно в ней и будет находиться наш неизвестный девайс. Кликаем по его имени и пробуем «Обновить драйверы». Ждем, пока система сама загрузит через Интернет необходимые файлы, и, возможно, флешка «придет в себя» и заработает.
Восклицательный знак
Может быть такое, что возле этого «Неизвестного устройства» стоит желтый знак восклицания. В этом случае пробуем откатить драйверы. Кликаем по нему и заходим в «Свойства». Тут нужно найти вкладку с «дровами» и кнопку «Откатить». Возможно, она будет недоступна для вас, подсвечиваться серым цветом. Тогда выбираем «Удалить».
Теперь нужно вернуться в окно «Диспетчер устройств» и сверху выбрать раздел «Действие», а в нем обновить конфигурацию оборудования. Эти шаги могут исправить вашу проблему.
Восклицательный знак может появляться и по другой причине. Для этого нужно перейти в свойства оборудований, которые обзавелись именами типа Generic USB Hub, USB Root Controller и Корневой USB-концентратор. В появившемся окне нужно выбрать «Управление электропитанием» и на первой строке убрать галочку. Так вы запретите оборудованию отключаться для экономии электричества.
![]()
Распространенные ошибки и решения
Как уже упоминалось ранее, ошибка «Одно из подключенных USB-устройств работает неправильно» индивидуальная и зависит от многих факторов. Выше мы рассмотрели наиболее распространенные причины. А теперь кратко попробуем описать, с какими неисправностями сталкивались другие пользователи.
Часто эта ошибка возникает при подключении принтера. Обычно вызвано некорректной установкой «дров». Поэтому можно просто удалить их и внимательно переустановить заново.
Много проблем возникает из-за механических повреждений. Предположим, кабель с разъемом micro-USB с одной стороны, и с USB - с другой может посередине быть переломан или передавлен. Это также значительно влияет на работоспособность и синхронизацию его с ПК.
Еще одной интересной проблемой, которая сейчас встречается все реже и реже, может быть несовместимость. Некоторые устройства не поддерживают стандарт 2.0 или более новый 3.0. Тогда случается, что подключая через USB телефон или любой другой девайс, вы снова увидите это сообщение. Вообще, если такая проблема возникла, то лучше задуматься о смене материнской платы, так как стандарт интерфейса будет и дальше меняться, а проблем станет еще больше.

Проблемы ноутбука
В этом случае мы сталкиваемся с проблемами подключения USB 3.0. Из-за несовершенства этой ревизии интерфейса, пользователям приходится выкручиваться разными способами. Было найдено решение. В ноутбуке необходимо было отрегулировать план электропитания.
Для этого можно было зайти в стандартные настройки этого параметра либо в фирменный софт, который предоставляют некоторые производители ноутов. В Windows выбираем тот план электропитания, который сейчас используется, далее переходим в дополнительные параметры. И уже по знакомой схеме запрещаем отключение портов для экономии энергии.
Выводы
Если вдруг вы не можете подключить через USB телефон, внешний жесткий диск, флешку и другие девайсы, сразу расстраиваться не нужно. Во-первых, поломка одного порта из десяти в системе - это дело обычное. Попробовать просто использовать другой разъем - проще простого. Во-вторых, даже если в программном плане у вас ничего не получилось, можно попробовать переустановить Windows.
Конечно, переустановка ОС - это не панацея от всех проблем и процесс довольно тяжелый, особенно для тех, кто ни разу с ним не сталкивался. Тем не менее даже он может помочь вам.

Возможно, ваш разъем micro-USB не работает по причине реальной поломки контроллера. Его заменить на материнской плате не получится. Это либо покупать новую материнку, либо, как вариант, приобрести внешний контроллер с интерфейсом PCI.
Ошибка – устройство не опознано, одна из наиболее часто встречающихся сбоев в Windows OS, причин ему может быть несколько:
Причины и методы решения
Если у вас действительно сломалась флешка, то починить её будет практически невозможно . Чтобы проверить, поломана ли она, достаточно вставить её в USB-разъём и подождать реакции компьютера, если не было слышно никакого звука и само USB-устройство не начало светиться — оно сломано .
Её можно попытаться отремонтировать отнеся в сервисный центр, там специалисты могут спаять контакты. Но благоразумно относить её туда только в том случае если на флешке у вас хранятся очень важные файлы и документы, т.к. процедура ремонта стоит недёшево и гораздо проще будет купить новую.
Но не стоит сразу же спешить нести её в сервисный центр. Возможно, разъём флеш-устройства засорился. Такое тоже бывает. Для исправления достаточно взять ватную палочку и, окунув в спирт, протереть контакты .
Иногда случается, что компьютер присваивает вашему устройству букву другого устройства, то есть меняет его местонахождение.
Чтобы исправить эту неисправность — необходимо зайти в Пуск – Выполнить – и ввести команду diskmgmt. msc
Откроется диспетчер управления
дисками.
Здесь необходимо найти
своё устройство, кликнуть по нему правой клавишей мыши и выбрать «изменить букву диска
или путь к диску…».
Выберите уникальную букву которая ещё не занята ни одним вашим устройством.
Если же предыдущий шаг не помог
, следует в этом же меню, кликнув правой клавишей мыши по флеш-устрйству выбрать «Форматировать
», далее следует провести форматирование, предварительно заменив NTFS на FAT 32. Выбрав другую
файловую систему проблема может уйти.
Проблемы с драйверами
считаются самыми простыми. Если ваш компьютер не может обнаружить устройство из-за отсутствия поддержки драйверов, следует удалить
драйвера, а затем перезапустить
устройство.
Если проблемы подключения связаны с поломкой гнезда , можно попробовать вставить флешку в другой разъем или устройство , если она заработала — дело в гнезде.
Иногда случаются ситуации, когда не работают передние разъемы. В этом случае необходимо снять крышку и подобраться к материнской плате .
Если у вас всё так же, как на изображении — вызовите мастера, у вас не подключен
передний разъем USB.
В одиночку пытаться соединить контакты не стоит, ведь мельчайшая ошибка может привести к поломке компьютера.
Иногда проблема заключается в том, что USB просто не функционирует . Исправить это можно зайдя в BIOS . Для этого надо при включении компьютера быстро нажимать одну из клавиш «F2 », «F11 » либо «DEL », у каждого компьютера по-разному.
После этого следует перейти в Advanced —
USB
Configuration
.
Убедитесь, что возле USB 2.0
Controller
будет [Enabled
].
Мы рассмотрели все ключевые решения проблем. Существуют и другие проблемы, но методы, которые изложены в данной статье, способны решить их все.
При подключении к своему компьютеру или ноутбуку мобильного телефона, флешки, внешнего жесткого диска, принтера, сканера или любого иного устройства через универсальную последовательную шину, Вы можете столкнуться с очень часто встречающейся ошибкой — Устройство USB не опознано с комментарием «Одно из подключенных к этому компьютеру устройств работает неправильно или не удаётся определить его». Она встречается как в Windows 7, так и на самой современной версии операционной системы Майкрософт — Windows 10. Выглядит она так:
В англоязычных версиях это ошибка «USB Device Not Recognized»:

Почему эта ошибка появляется и какие есть способы её исправить и устранить — мы сегодня и поговорим.
Причина 1. Кабели, удлинители и хабы
Низкое качество дешевых USB-кабелей, переходников и разветвителей (они же «хабы») являются наиболее частым источником разнообразных проблем у устройств, подключаемых через универсальную шину. Поэтому, при появлении ошибки «Устройство USB не опознано» первое что надо попробовать сделать — это исключить промежуточное звено в видео удлинителя или хаба. То есть флешку, 3G/4G-модем и тому подобные штуковины подключаем напрямую в ЮСБ-порт на материнской плате компьютера. Передние разъёмы на корпусе системного блока тоже не подойдут потому что так же часто являются причиной неисправности, а значит «доверять» им не стоит.

В случае с принтером или сканером — обратите внимание на целостность кабеля. Если есть видимые повреждения — используйте другой кабель. Он стоит недорого и это совсем не проредит Ваш бюджет.
Причина 2. Неисправный USB порт
Вторая очень распространённая причина проблем с работой внешних устройств — физическое повреждение или даже поломка USB-порта. Парадокс, но часто люди, которые моются по два три раза на день, совершенно не следят за чистотой аппаратуры с которой общаются каждый день. Особенно от этого страдают системные блоки. Их часто любят «затолкать» в самый пыльный и грязный угол. В итоге пыль набивается во все возможные места, в том числе и порты USB. Мне даже случалось обнаруживать там мумии различных жуков и насекомых. Да и загрязнение контактов тоже не способствует стабильной работе разъёма. К тому же бывали случаи, когда пользователи настолько ретиво втыкали мышь, принтер или флешку, что попросту ломали порт.

Поэтому, при появлении ошибки «Одно из подключенных к этому компьютеру устройств работает неправильно», внимательно осмотрите разъёмы на предмет загрязнения контактов или их повреждения. Попробуйте переключиться в соседний и посмотреть — есть ли ошибки на нём. К тому же стоит открыть Диспетчер устройств и посмотреть на контроллеры USB — не стоит ли каком-нибудь из них красный крестик. Обычно это говорит о том, что он вышел из строя и требуется ремонт материнской платы. Иногда, правда, спасает установка дополнительно контроллера в PCI-слот.
Причина 3. Драйверы и программный сбой
Проблемы при установке драйвера того или иного гаджета — это ещё одна из возможных причин возникновения ошибки Windows «Устройство USB не опознано». Если Вы откроете Диспетчер устройств, то в появившемся списке вы увидите желтый треугольный значок в списке контроллеров.

При этом он будет подписан, как «Неизвестное USB-устройство(сбой перечисления)». Это может произойти в следствии того, что операционная система не может найти подходящие драйверы (например, при обновлении ОС до Windows 10), либо возникает конфликт между уже установленными и новыми. Чтобы исправить ситуацию, надо для начала найти в Интернете последнюю версию драйверов для подключаемого девайса, скачать и попробовать установить.
Если не знаете, что искать конкретно, то зайдите в свойства устройства, откройте вкладку «Сведения» и выберите в списке свойство «ИД Оборудования».

Ниже в поле появятся строчки идентификации. В них находим два идентификатора — VID и PID . Запоминаем или записываем их. Лезем в Интернет (к примеру, на сайт pcidatabase.com ) и ищем подробную информацию о подключенном съёмном диске, телефоне, мыши, принтере, сканере и т.д. А дальше надо заниматься поиском и установкой актуальной версии драйвера.
А вот если Вы считаете, что ошибка «Устройство USB не опознано» связана с возможным конфликтом старых и новых драйверов, то для его устранения придётся полностью удалить и те и другие. Делается это либо опять же через Диспетчер устройств, либо с помощью сторонних утилит. После того, как Вы вычистите систему от сбойного программного обеспечения, нужно будет поставить самую последнюю версию и проверить работу девайса.
Причина 4. Неисправность самого устройства
Да, к сожалению, случается и такая неприятность. Особенно часто это происходит с флешками и внешними жесткими дисками. У них либо полность отказывает контроллер, либо сбоит область на которой записана микропрограмма для чипа. Она не может загрузится и потому компьютер не понимает что это и ставит клеймо «Неизвестное USB устройство».
Проверьте его работу на другом компьютере. Если и там появляется такая же ошибка, то несите в сервис или на мусорку. К примеру, у меня таким образом сбоила беспроводная мышь. На другом ПК она заработала без проблем. Скорее всего был конфликт её радиомодуля с чем-то другим в комнате.
Иногда неисправность может возникать из-за недостаточного питания. Такое бывает с внешними жесткими дисками HDD. В этом случае их надо соединять не через один, а через два порта сразу. Для этого в комплекте есть специальный кабель.
Примечание: Если при включении различной техники или гаджетов через USB, компьютер или ноутбук начинает себя странно вести: выключается, перезагружается или зависает, то сразу отсоедините его и несите в сервис. Как правило, это говорит о неисправности самого подключаемого аппарата и дальнейшая самостоятельная диагностика может привести к ещё более печальным последствиям.
При работе с некоторыми флешками появляется сообщение о том, что устройство USB не опознано, и работать с ним становится абсолютно невозможно. Есть несколько очень эффективных способов решить данную проблему, и мы рассмотрим все из них.
А если уж тогда ничего не поможет, значит, лучше выбросить съемный носитель информации или проверить USB порт. Приступим!
Способ №1. Переустановка контроллеров
В Windows 10 и более ранних версиях этой операционной системы есть возможность достаточно просто удалять и устанавливать заново различные устройства, которые подключены к компьютеру. К ним относятся и контроллеры, отвечающие за работу съемных накопителей.
Чтобы удалить их нужно сделать следующее:
- С помощью поиска в меню «Пуск» найдите инструмент под названием «Диспетчер устройств». Откройте его.
- Там раскройте раздел «Контроллеры USB».
- Нажмите на первом из них правой кнопкой мыши и в выпадающем списке нажмите вариант «Удалить». То же самое сделайте со всеми остальными контроллерами.
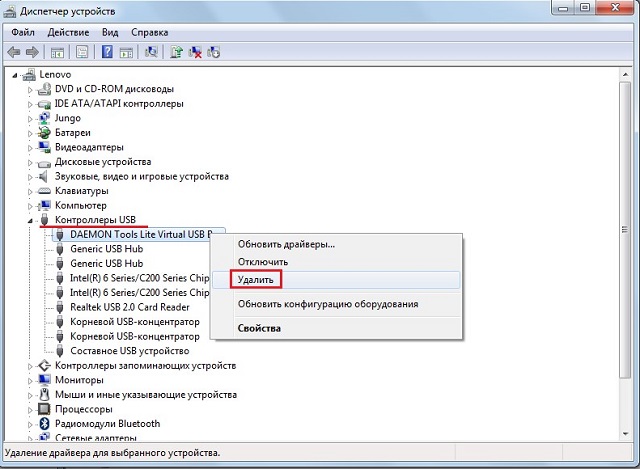
- Перезагрузите компьютер. После включения он автоматически проверит, какие контроллеры подключены и обновит их список в Диспетчере. Вместе с этим обновится и их конфигурация. После этого можно снова попытаться вставить флешку.
Если ничего не изменилось, переходите ко второму способу.
Способ №2. Обновление драйверов
В некоторых случаях также помогает обновление программ, необходимых для работы USB устройств. Чтобы выполнить эту операцию, сделайте вот что:
- Снова откройте «Диспетчер устройств».
- Там обратите внимание, есть ли где-то устройства, возле которых стоит небольшой желтый значок со знаком восклицания. Также постарайтесь найти там «Неизвестное устройство». Если таких нет, откройте раздел «Переносные устройства» (это и есть флешки).
- Нажмите на неизвестном устройстве, устройстве с желтым значком и переносимом устройстве правой кнопкой мыши и нажмите на пункт «Обновить драйверы…» в выпадающем меню.

- В следующем окне выберете «Автоматический поиск…». Благодаря этому система самостоятельно найдет на серверах Microsoft или других своих источниках наиболее подходящие драйвера и установит их.

- Следуйте инструкциям и дождитесь обновления.
Способ №3. Управление электропитанием устройства
Во многих случаях также помогает настройка такого простого параметра, как электропитания. Пошагово данный процесс выглядит так:
- В уже знакомом нам Диспетчере устройств нажмите на «Неизвестное устройство», устройство с желтым значком или же переносное устройство, подключенное к компьютеру, правой кнопкой мыши.
- Выберете «Свойства».
- В открывшемся окне перейдите на вкладку «Управление электропитанием».
- Если там стоит галочка на пункте «Разрешить отключение этого устройства…», снимите ее. А если ее нет, наоборот поставьте. Нажмите «ОК» и закройте все окна.

- Попробуйте снова вставить накопитель в компьютер и воспользоваться таковым. Если не получается, перезагрузите компьютер и сделайте то же самое.
Также в некоторых случаях помогает отключение электропитания описанным выше способом на несколько минут (5 или 10, не более). После этого нужно вернуть исходную конфигурацию оборудования.
Способ №4. Средство для исправления неполадок
У Microsoft есть собственная утилита, которая создана, чтобы находить и исправлять всевозможные ошибки, связанные с работой всего, что работает через USB. Называется оно Fix It.
В Windows 10 оно встроено в систему изначально, а на более ранних версиях необходимо зайти на официальный сайт Microsoft и нажать на кнопку «Скачать». Тогда Вам будет предоставлена наиболее подходящая утилита.
После запуска загруженного файла останется нажать на вариант «Выявить проблемы и установить исправления…». Тогда программа автоматически найдет все то, что могло бы стать причиной такой проблемы и исправит это. Вам нужно будет только наблюдать за происходящим и следовать инструкциям.

Что еще можно сделать
Наконец, если ничего из вышеперечисленного не приносит результата, можно сделать следующее:
- Просто убрать и вставить флешку заново. Нередко такое простое решение помогает решить сложную проблему.
- Вставить ее в другой порт. Если сработает, лучше заменить сломанный порт.
- Подключить ее к другому компьютеру.
- Отключить все из всех USB портов компьютера и вставить только флешку, причем попытаться сделать это в разные порты.
Если у Вас остались вопросы, пишите их в комментариях ниже.
