Le vieux cheval ne gâche pas le sillon. Un vieux cheval, ça gâche pas le sillon Mise en place du routage d link dir 320
À la maison ou dans un petit bureau. De plus, avec son aide, vous pouvez mettre en œuvre à la fois la connexion sans fil des appareils et l'utilisation d'une paire torsadée. Dans ce dernier cas, une limitation s'impose : il n'y a que 4 ports, soit exactement le nombre d'appareils pouvant être connectés.
Équipement
Le D-Link DIR-320 dispose des équipements suivants :
alimentation avec cordon et fiche non amovibles ;
paire torsadée d'un mètre, sertie aux deux extrémités avec des cosses appropriées ;
disque avec les pilotes et une version électronique de la documentation du routeur.
Manuel de l'Utilisateur;
Apparence et fonction des éléments de connexion, indication et contrôle
Un panneau d'information s'affiche à l'avant de l'appareil, composé des indicateurs LED suivants :
Alimentation : S'allume en continu pendant le fonctionnement et indique que l'appareil est branché.
Statut : Lorsque le routeur fonctionne normalement, il clignote en continu. S'il reste allumé en permanence, une erreur s'est produite et l'appareil doit être redémarré.
Internet : peut simplement s'allumer en continu (s'il y a une connexion, mais aucune donnée n'est échangée) ou clignoter (s'il y a une connexion et qu'une information est en cours de transfert).
Les 4 ports suivants sont câblés. Une fois connectés, ils s'allument en continu et clignotent lors de l'échange de données. Si le port n'est pas utilisé pendant le fonctionnement, l'indicateur correspondant est désactivé.
Le dernier indicateur LED est associé à l'imprimante. Il s'allume simplement en continu lorsqu'un périphérique d'impression est connecté et clignote pendant la sortie du document.
Les éléments de communication et de contrôle suivants sont situés à l'arrière de l'appareil :
antenne sans fil;
Port USB pour connecter une imprimante ;
4 ports LAN pour créer une partie filaire d'un LAN ;
port d'entrée pour connecter un câble à paire torsadée du fournisseur ;
prise de connexion à l'alimentation électrique ;
Bouton de réinitialisation pour redémarrer le routeur.

Sélection d'un emplacement pour installer un périphérique réseau
Dans un premier temps, nous choisissons le bon endroit pour l'installation. Et ici, tout n'est pas aussi simple qu'il y paraît à première vue. D'une part, tous les fils doivent être adaptés au site d'installation du routeur et il doit y avoir une prise à proximité pour l'alimentation électrique. En revanche, il est plus correct de placer le routeur au centre de la pièce : cela garantira une excellente vitesse de transmission et de réception des informations, et un niveau élevé de signal Wi-Fi. Le routeur ne doit pas non plus être placé à proximité de tôles, car cela pourrait atténuer le signal du réseau sans fil. Sur la base des recommandations données précédemment, vous devez choisir l'emplacement du routeur.
Séquence D-Link DIR-320
L'ordre de ce modèle de périphérique réseau est le suivant :
Nous assemblons un circuit temporaire pour la configuration initiale ;
allumez l'appareil et configurez-le correctement ;
nous analysons le schéma temporaire ;
installer le routeur dans un endroit permanent ;
Nous assemblons un circuit de réseau local permanent ;
allumez le routeur ;
tester les paramètres corrects dans le segment du réseau filaire ;
Nous vérifions la fonctionnalité du réseau sans fil Wi-Fi.
Le routeur peut également être configuré à un emplacement permanent, à condition que l'ordinateur y soit constamment connecté par fil. Cette condition ne pouvant pas toujours être remplie, il est recommandé de procéder à la configuration en 2 étapes.

Connexion temporaire pour configuration
La prochaine étape de la configuration du routeur D-Link DIR-320 consiste à collecter un schéma temporaire pour configurer le périphérique réseau. Pour ce faire, installez-le à côté d'un PC ou d'un ordinateur portable. Nous utilisons le serti complet pour connecter l'ordinateur et le routeur. Nous en installons une extrémité dans le port de la carte réseau du PC et l'autre dans l'un des ports à 4 fils du routeur (mais pas celui destiné à l'échange de données avec l'équipement du fournisseur). Nous installons l'alimentation électrique dans n'importe quelle prise libre la plus proche et le cordon de celle-ci dans la prise de courant du routeur. Le diagramme temporaire est prêt.

Définir les paramètres
Vous devez maintenant définir les paramètres logiciels du D-Link DIR-320. Pour ce faire, nous procédons comme suit :
allumez l'ordinateur et le routeur connectés ;
attendez que l'ordinateur et le périphérique réseau terminent le chargement ;
lancez l'un des navigateurs disponibles sur le PC ;
dans la barre d'adresse du navigateur, tapez la combinaison de chiffres 192.168.000.001 (c'est l'adresse réseau de notre routeur) et appuyez sur Entrée ;
en réponse, une demande apparaîtra avec un identifiant et, bien sûr, un mot de passe. Dans le premier champ, saisissez admin. Le deuxième champ reste vide lors du premier démarrage. S'il ne s'agit pas du premier lancement, saisissez le mot de passe dans le deuxième champ, préalablement précisé ;
dans l'interface de configuration du routeur qui s'ouvre, sélectionnez « Assistant de connexion » ;
puis définissez un nouveau mot de passe administrateur et confirmez-le, si nécessaire ;
À l'étape suivante, vous devez définir les paramètres de connexion à l'équipement réseau du fournisseur. Ces données sont fournies par le fournisseur d'accès Internet et sont généralement précisées dans le contrat. Cela inclut le type de connexion (par exemple, PPPoE ou L2TP), le login et le mot de passe pour établir la connexion (si nécessaire), l'adresse réseau statique ou dynamique ;
Après avoir effectué tous les réglages nécessaires, cliquez sur le bouton Connecter. Le routeur redémarrera alors ;
après avoir redémarré le routeur, accédez au menu de configuration en utilisant la méthode décrite précédemment et sélectionnez l'élément « Assistant de configuration du réseau sans fil » ;
puis définissez le nom du réseau sans fil à votre discrétion ;
L'étape suivante consiste à définir le mot de passe du réseau sans fil. Encore une fois, à votre propre discrétion ;
enregistrez les modifications et forcez le redémarrage du routeur.
La configuration préliminaire est terminée, vous pouvez éteindre l'ordinateur et le périphérique réseau et démonter le circuit temporaire.

Nous installons le routeur dans un endroit permanent et nous connectons
Nous installons maintenant le routeur D-Link DIR-320 dans un endroit permanent qui répond de la manière la plus optimale aux conditions énoncées précédemment. Nous apportons ici toutes les communications filaires : câble à paire torsadée du fournisseur et autres appareils qui se connectent au LAN de cette manière. Nous connectons le fil entrant du fournisseur de services Internet au port « Internet ». Dans les 4 ports restants, nous connectons l'équipement qui utilisera une connexion filaire. Nous installons l'alimentation dans la prise, son cordon dans la prise du routeur. Après avoir complètement récupéré le circuit permanent et vérifié les connexions correctes, allumez le routeur.
Vérification du segment LAN filaire
Après le démarrage du routeur D-Link DIR-320 NRU, vous pouvez tester la partie câblée du réseau local. Pour ce faire, sur n'importe quel ordinateur connecté au routeur via une paire torsadée, accédez aux paramètres réseau (Démarrer\Panneau de configuration\Connexions réseau). Ensuite, créez une nouvelle connexion et enregistrez-la. Nous fermons toutes les fenêtres. Lancez n'importe quel navigateur, entrez n'importe quelle adresse Internet et appuyez sur Entrée. Après cela, la page de démarrage devrait s'ouvrir. Si cela ne se produit pas, nous vérifions les paramètres qui doivent être configurés pour obtenir automatiquement une adresse réseau.

Tester la partie sans fil du réseau local
Ensuite, vous devez vérifier la fonctionnalité de la connexion sans fil WiFi. Le routeur D-Link DIR-320 vous permet de transférer des informations à des vitesses allant jusqu'à 54 Mbit/s. L'ordre de connexion dans ce cas est le suivant :
Le routeur doit être allumé et en mode fonctionnement, et non en phase de démarrage.
Nous activons l'émetteur Wi-Fi sur n'importe quel appareil mobile.
Allez dans les « Paramètres » de l'appareil, sélectionnez WLAN et cliquez sur le bouton « Rechercher ». Une fois terminé, une liste complète de tous les réseaux locaux sans fil disponibles apparaîtra.
Nous sélectionnons exactement le réseau dont le nom a été spécifié lors de la configuration et nous nous y connectons. Lorsque vous êtes invité à saisir un mot de passe, saisissez-le. Dans le même temps, il est important de ne pas confondre le mot de passe administrateur du D-Link DIR-320 et le mot de passe pour accéder au réseau sans fil. C'est le deuxième qu'il faut saisir, et ils doivent être différents.
Par la suite, la couleur de l'indicateur Wi-Fi devrait changer : deux triangles devraient apparaître dessus.

Résumé
Après avoir configuré le routeur D-Link DIR-320, ce périphérique réseau vous servira pendant de nombreuses années. En règle générale, cette opération doit être effectuée uniquement lors de la première mise en service de l'équipement. À l’avenir, il fonctionnera avec les valeurs spécifiées et cela ne devrait poser aucun problème.
Dans cette instruction de configuration du DIR-320/NRU, nous examinerons en détail comment configurer ce routeur en mode DHCP, en modifiant l'adresse MAC, ainsi qu'en mode client PPTP (VPN). Notre manuel de configuration du routeur D-Link Dir-320 NRU peut être utilisé pour d'autres modèles de la gamme Dlink qui ont une interface Web et des fonctionnalités similaires :
- D-Link DIR-300 (version B5+)
- D-Link DIR-615 (ver. E4+)
- D-Link DIR-655 (version B1+)
- et d’autres modèles « Long » dont nous n’aurions peut-être pas parlé.
Eh bien... Supposons que vous ayez entre les mains un des D-Links avec une nouvelle interface web, que vous l'ayez sorti de la boîte en carton avec l'adaptateur secteur et le câble réseau. Sur la face avant du routeur vous trouverez des indicateurs LED qui, pendant le fonctionnement, indiquent le « comportement » du routeur à un instant donné (le fonctionnement de ses interfaces). Sur le panneau arrière, à droite de l'antenne, vous trouverez 5 connecteurs réseau : 4 d'entre eux étiquetés Réseau local sont nécessaires pour connecter les câbles internes des PC domestiques et dans le connecteur solitaire avec l'inscription L'INTERNET connectez le câble réseau d'Aido (cette interface dans les routeurs est généralement appelée BLÊME). À la droite de BLÊME l'interface est située USB un connecteur pour connecter un modem 3G d'un fournisseur d'accès Internet sans fil, puis il y a un connecteur pour l'alimentation et un bouton encastré dans le corps RÉINITIALISER pour réinitialiser les paramètres du routeur si nécessaire.
Le 4 Réseau local Aux ports DIR-320, vous pouvez connecter jusqu'à 4 PC ou ordinateurs portables via un câble réseau. À propos, l'un de ces câbles bleus (un cordon de brassage ordinaire) est déjà inclus avec le routeur, vous pouvez donc l'utiliser pour effectuer la configuration.
Nous avons examiné les informations de base concernant les capacités de votre routeur, vous pouvez maintenant passer à sa configuration, mais vous devez d'abord connecter le routeur à votre ordinateur ou ordinateur portable, après quoi nous aurons accès à l'interface Web de notre routeur. .
Connecter un routeur sous Windows 7 et XP
Avant de configurer votre D-Link DIR-320, vous devez effectuer un certain nombre d'étapes préparatoires : connectez n'importe quelle interface LAN du routeur avec un câble réseau bleu à la carte réseau du PC ou de l'ordinateur portable à partir duquel vous effectuerez la configuration et connectez l'adaptateur secteur à votre routeur. Quant au câble d'Aido, il doit être connecté à l'interface INTERNET (WAN).
Vous devez maintenant basculer les paramètres TCP/IP de votre PC en mode client DHCP (obtention automatique des adresses IP). Ci-dessous, nous verrons comment procéder en utilisant Windows XP et Windows 7 comme exemples.
Connexion du routeur D-Link DIR-320/NRU sous Windows XP :
Démarrer - Panneau de configuration - Connexions réseau - Connexion au réseau local - Propriétés - Protocole Internet (TCP/IP) – voir plus loin la figure :
Connexion du routeur D-Link DIR-320/NRU sous Windows 7 :
Démarrer - tapez Afficher le réseau - sélectionnez en haut dans les résultats de recherche - Afficher les connexions réseau - Connexion au réseau local - Propriétés - Protocole Internet version 4 - puis voyez la figure :

Par défaut, tous les D-Links émettent des adresses IP de la plage 192.168.0.1/24 vers le réseau interne. Par conséquent, après 10 à 20 secondes, votre PC ou ordinateur portable devrait lui-même recevoir une adresse IP du routeur. Il ressemblera à 192.168.0.101 ou 192.168.0.102. L'inscription indiquant que la carte réseau est attribuée à DHCP signifie que le routeur a réussi à attribuer une adresse IP interne à l'ordinateur via l'interface LAN. Si cela ne se produit pas ou si une adresse IP du type 169.***.***.*** apparaît, des problèmes avec le fonctionnement du client DHCP sur votre ordinateur sont possibles. Le plus souvent, cela peut être dû au fonctionnement des pare-feu (pare-feu), mais il existe d'autres raisons... Dans ce cas, nous pouvons vous conseiller de saisir manuellement les adresses IP nécessaires dans les paramètres de la carte réseau. Pour ce faire, il suffira de préciser les paramètres IP suivants sur votre PC ou ordinateur portable :
IP-192.168.0.101
Masque de sous-réseau - 255.255.255.0
Passerelle par défaut - 192.168.0.1
DNS-192.168.0.1
Configuration du routeur
Nous allons configurer le D-Link DIR-320 via l'interface Web. Pour ce faire, vous devez utiliser n'importe quel navigateur d'ordinateur (Opera, Internet Explorer, Mozilla, Chrome) dans la barre d'adresse pour accéder à : http://192.168.0.1 (généralement tous les D-Links ont cette adresse par défaut). Vous verrez le message de bienvenue du routeur sur l'écran de votre ordinateur. Pour vous connecter à l'interface Web de D-Link, vous devrez saisir votre nom d'utilisateur et votre mot de passe, puis cliquer sur Entrée. Défaut Nom d'utilisateur- administrateur, Mot de passe- administrateur :

Après avoir saisi vos informations d'identification, vous verrez un message contextuel provenant du routeur (voir figure). Ce message force le DIR-320 à modifier le mot de passe par défaut, qui sera utilisé pour se connecter au routeur à l'avenir. Il ne vous reste plus qu'à cliquer sur D'ACCORD:

N vous devez en saisir un nouveau Mot de passe et lui Confirmation, puis appuyez sur le bouton Sauvegarder:

Vous serez redirigé vers le menu principal du routeur D-Link DIR-320, où vous verrez les informations sur l'appareil :

Important: pour sauvegarder la configuration après toute modification des paramètres (!), vous devez à chaque fois cliquer sur le bouton Enregistrer en haut à droite.
Connexion à Internet et configuration en mode DHCP en précisant l'adresse MAC
Il est maintenant temps d'établir la connexion entre le routeur et Aido. Dans D-Link DIR-320 NRU, cela peut être effectué par étapes. Connexions - WAN, cliquez sur la ligne Interface WAN:

En mode DHCP (obtention automatique des paramètres IP d'Aido), aucune difficulté particulière ne devrait survenir lors de la configuration du D-Link DIR-320/NRU. Pour le faire sur le terrain Type de connexion vous devez laisser l'option en place IPoE.
Sur le terrain MAC Vous pouvez faire une adresse MAC identique à l'adresse MAC de votre ordinateur sur lequel vous travailliez avant d'installer le routeur, cela vous permettra d'éviter les appels vers Aido. Si vous souhaitez utiliser un routeur avec une adresse MAC « native », alors remplissez cette option, indiquez l'adresse MAC qui se trouve au bas du routeur (six paires de chiffres). Pour enregistrer l'adresse MAC du routeur, vous devez appeler le support technique d'Aido et fournir cette adresse MAC.
Nous ne modifierons plus les options ici, tout fonctionnera en mode DHCP. Il ne vous reste plus qu'à appuyer sur le bouton Sauvegarder:


Vous devez maintenant vérifier la fonctionnalité des paramètres. Cela peut être fait à la p. Statut - Statistiques du réseau. Ici sur le terrain BLÊME Vous pouvez voir des informations indiquant que le client DHCP du routeur a reçu avec succès les paramètres IP nécessaires d'Aido. En fait, vous pouvez déjà travailler sur Internet à partir d'un ordinateur connecté à l'interface LAN du routeur DIR-320/NRU.

Configurer un routeur en mode PPTP VPN « Real IP »
Pour vous connecter via PPTP, vous devez créer une nouvelle interface. (Remarque : nous devons d'abord configurer le routeur pour qu'il fonctionne via l'interface WAN avec le type de connexion ipoe). Ouvrir p. Connexions, appuie sur le bouton Ajouter:

Pour configurer le routeur pour qu'il fonctionne via une connexion VPN, vous devez définir l'option Type de connexion en position PPTP. Examinons ensuite les options restantes nécessaires pour configurer le DIR-320/NRU en mode PPTP [de haut en bas] :
wanPPTPSNameType– permet de préciser comment spécifier l'adresse du serveur VPN : comme nom de domaine ou comme adresse IP. Choisis une option URL;
Adresse du serveur- ici l'adresse du serveur VPN mentionnée ci-dessus est indiquée, saisissez ip.site;
Nom d'utilisateur PPP- dans cette option, saisissez le login pour l'autorisation auprès du serveur VPN. Cela se trouve dans votre contrat avec Aido ;
Mot de passe- c'est le mot de passe de connexion au serveur Aido VPN (voir votre contrat) ;
Confirmation mot de passe- ici, vous devrez ressaisir le mot de passe d'authentification sur le serveur VPN pour éviter les erreurs de frappe ;
Chiffrement- Le cryptage des données transmises via VPN est activé ici. Nous laissons l'option - Pas de cryptage.
Algorithme d'authentification- ici, vous pouvez sélectionner le type d'authentification pris en charge par le serveur Aido VPN. Sélectionnez l'option - AUTO ou automatiquement.
Nous ne touchons pas aux options et cases à cocher restantes dans ce menu. Après avoir appuyé sur le bouton Sauvegarder, Le tunnel vers le serveur VPN Aido doit être installé avec succès :

Vous pouvez vérifier si la session VPN est active dans le menu Connexions. Pour que le trafic passe par le tunnel VPN, assurez-vous de définir le drapeau Passerelle par défaut en face de la connexion PPTP et enregistrez les paramètres via le bouton dans le coin supérieur droit !

Inscription que le type PPTP est en l'état Connecté indique des actions réussies de votre part. Si l'inscription Connecté n'apparaît pas, c'est que quelque part au cours des étapes précédentes, une erreur a été commise...
Configuration du routage pour l'accès aux ressources locales
L'étape suivante lors de la configuration des routeurs D-Link en mode VPN PPTP consiste généralement à remplir la table de routage. Cette procédure est nécessaire pour accéder simultanément aux ressources locales du réseau Aido lorsqu'une connexion VPN est établie. En fait, si vous n’êtes pas très intéressé par les ressources locales, vous pouvez sauter cette étape. Pour ceux qui envisagent d’utiliser des services locaux tels que torrent à l’avenir, ils devront configurer le routage. Vous pouvez le faire dans le DIR-320/NRU à En plus — Routage. Ce menu est un tableau permettant de saisir des itinéraires statiques.
Pour créer une nouvelle route locale dans D-Link DIR-320/NRU, vous devez cliquer sur le bouton Ajouter:

Sur le terrain Réseau de destination vous devez indiquer la zone de destination de cet itinéraire, indiquer 10.0.0.0 .
Sur le terrain Masque de réseau de destination vous devez spécifier le masque de sous-réseau pour une route spécifique, indiquer 255.0.0.0 .
Sur le terrain passerelle vous devez indiquer l'adresse de votre passerelle locale (vous pouvez la trouver sur votre contrat ou vous pouvez la voir dans l'état de la connexion au réseau local sur l'ordinateur qui était connecté au câble du fournisseur avant d'installer le routeur).
Sur le terrain Métrique peut être fourni 1 ou 10 . Cette valeur spécifie la priorité de cette règle de routage particulière.
Sur le terrain Via l'interface option de congé<Automatiquement>, le routeur D-Link DIR-320/NRU déterminera lui-même sur quelle interface il est plus approprié d'utiliser cette route.
Pour créer une règle, il suffit de cliquer sur le bouton Sauvegarder:

Après avoir renseigné tous les itinéraires nécessaires, il ne reste plus qu'à sauvegarder les paramètres du routeur en cliquant sur le bouton Sauvegarder. À ce stade, la configuration du routage dans le routeur D-Link DIR-320/NRU peut être considérée comme terminée.

Configuration d'une connexion Wi-Fi
Le routeur D-Link DIR-320/NRU vous permet de transférer des données sur un réseau sans fil lorsque vous utilisez un équipement Wi-Fi approprié côté client. La configuration d'un réseau Wi-Fi sans fil dans les nouveaux D-Links de la série DIR se fait dans le paragraphe. Wifi – Réglages généraux. Ici, vous pouvez désactiver complètement le module Wi-Fi de votre routeur. Le routeur passera alors du sans fil au filaire.

Aller en haut. Paramètres de base, où vous pouvez définir le nom du réseau et sélectionner la norme sans fil.
Masquer le point chaud— désactive la distribution de l'identifiant réseau (SSID), cela vous permet de masquer votre réseau aux appareils exécutant le système d'exploitation Windows, agissant comme un outil de sécurité. Cependant, dans ce cas, vous devrez créer un profil pour vous connecter manuellement au réseau sans fil.
SSID– nom du réseau sans fil (identifiant du réseau). Sous ce nom, le réseau sera visible dans les clients Wi-Fi sans fil.
Un pays- option Fédération Russe.
Canal— sélection forcée d'un canal pour la communication sans fil. Nous ne recommandons pas de traiter le numéro de chaîne 6 , puisque la plupart des équipements Wi-Fi fonctionnent sur ce canal par défaut (peu d'utilisateurs le modifient). Idéalement, nous recommandons de choisir la chaîne 1 ou canal 12 pour minimiser la probabilité d'interférence avec les réseaux voisins.
Mode sans fil- ici, vous pouvez sélectionner le mode sans fil 802.11g ou 802.11n, ou peut-être même le 802.11b obsolète ou une combinaison des deux. En mode de fonctionnement mixte (802.11 B/G/N mixte), gardez à l'esprit que la vitesse globale du réseau lors de la connexion de divers clients chutera au niveau du client le plus lent.
Ci-dessous, vous pouvez définir Nombre maximum de clients qui se connectera au routeur.

Le cryptage du réseau sans fil est configuré à la p. Les paramètres de sécurité.
En option Authentification réseau Vous pouvez sélectionner l'algorithme de cryptage pour votre réseau sans fil. Nous vous recommandons de choisir l'option la plus polyvalente WPA-PSK/WPA2-PSK mixte– cela prendra en charge la plupart des équipements Wi-Fi modernes.
Sur le terrain Clé de cryptage PSK Vous définissez un mot de passe pour votre réseau Wi-Fi sans fil. Nous vous recommandons d'utiliser ici un mot de passe de 8 à 10 caractères, composé de lettres majuscules et minuscules, de caractères spéciaux et de chiffres. Cela minimise la probabilité que des attaquants devinent le mot de passe.
En option Cryptage WPA Vous pouvez sélectionner un algorithme pour le cryptage WPA. TKIP– option moins crypto-résistante par rapport à AES, nez AES Certains clients sans fil peuvent ne pas fonctionner. Nous vous recommandons de définir l'option TKIP+AES, vous assurerez alors la compatibilité avec la plupart des clients Wi-Fi.
Période de renouvellement des clés WPA peut être laissé par défaut.

Je voudrais dire quelques mots supplémentaires sur une autre option dans Paramètres additionnels réseau sans fil. Voici l'option Puissance d'émission responsable du rayonnement de l’antenne sans fil. Vous pouvez expérimentalement l'abaisser à un niveau où il suffira à couvrir un appartement/une pièce, et le réseau n'aura pas beaucoup d'apparence à l'extérieur de l'appartement. Cela réduira la probabilité que votre réseau sans fil soit piraté par vos voisins hackers :) Et cela aura un effet positif sur votre santé, surtout si vous arrêtez de fumer 😉

À ce stade, la configuration d'un réseau Wi-Fi sans fil dans le D-Link DIR-320/NRU peut être considérée comme terminée. Pour utiliser le Wi-Fi à la maison, les manipulations évoquées ci-dessus vous suffiront.
Redirection de port pour torrent
La configuration de la redirection de port (redirection de port) doit être effectuée si vous prévoyez d'utiliser des programmes et des appareils sur votre réseau domestique qui nécessitent un accès non sollicité à partir du réseau local Aido ou d'Internet externe. Par exemple, cela peut être nécessaire lors de l'accès à une caméra Web IP domestique ou lorsque vous travaillez avec des services de partage de fichiers tels que torrent. Le principe de la redirection de port est le suivant : vous indiquez indépendamment au routeur DIR-320/NRU quel type de trafic non sollicité provenant de l'extérieur du routeur doit être transféré vers une adresse IP spécifique du réseau domestique.
Examinons la redirection de port dans le D-Link DIR-320 NRU pour Utorrent :
Vous pouvez configurer la redirection de port dans un routeur D-Link à la p. Pare-feu - Serveurs virtuels. Dans ce menu du routeur Dlink, vous pouvez créer les règles nécessaires à la redirection de port. De plus, ces règles peuvent être créées soit sur la base de modèles prêts à l'emploi, soit pour un trafic spécifique. De nouvelles règles sont créées après avoir cliqué sur le bouton Ajouter:

Ouvrez les paramètres Utorrent pour les paramètres de connexion et mettez-les sous la forme suivante. DANS Port entrant indiquez le port que nous souhaitons rediriger dans notre routeur :

Revenons ensuite au menu de redirection de port du routeur et créons une règle pour transférer les connexions d'Utorrent vers l'IP de notre deuxième ordinateur sur le réseau domestique. Lors de la création d'une règle de redirection de port, tenez compte du fait que le deuxième ordinateur possède une adresse IP interne de 192.168.0.222. Nous transférerons le trafic TCP et UDP sur le port 22222 , que nous refléterons dans notre règle :

Notons également que pour qu'Utorrent fonctionne correctement, vous devrez connecter votre service « Real IP » ; la redirection de port seule dans le routeur ne suffira pas ! Sans adresse IP dédiée, vous ne pourrez pas distribuer entièrement des torrents, car... interférera avec NAT dans Aido. Dans la plupart des cas, sans IP dédiée, la distribution torrent ne représentera que 1/3 de la largeur du canal.
Il s'agit de toute la configuration nécessaire qui peut être requise lors de l'utilisation domestique des routeurs DIR-620, DIR-300/NRU, DIR-615, etc.
Si vous avez acheté un nouveau routeur ou déménagé dans un nouveau lieu de résidence avec un ancien équipement, vous devrez probablement configurer le routeur d link dir 300 Rostelecom. Ce processus n'est pas aussi compliqué qu'il y paraît à première vue. Dans cet article, nous allons le prouver et considérer toutes les étapes de cette procédure, ainsi que la configuration du routeur d link dir 320 Rostelecom.
- Préparation du routeur
- Configuration d'un routeur dir 300 Rostelecom - ancien firmware
- Nouveau firmware et fonctionne avec le modèle dir 320
- Activation de la protection Wi-Fi
- Conclusion
Vous pouvez lire ici comment connecter Interactive TV via un routeur.
Après vous être connecté avec succès à l'interface principale, le routeur vous demandera très probablement de remplacer le mot de passe standard par le vôtre. Nous saisissons la combinaison inventée de caractères dans deux champs, confirmons et repassons par l'autorisation, mais avec de nouvelles données. Si tout est fait correctement, vous verrez le menu principal sous forme de « boutons » bleus d'une taille assez grande.
Pour commencer la configuration du réseau, effectuez les opérations suivantes :
- cliquez sur le premier bouton (en bas à gauche) de la deuxième ligne « Configurer manuellement » ;
- Dans le menu texte supérieur, sélectionnez « Réseau » ;
- ouvrir une connexion « WAN » existante ;
- Faites défiler la page et cliquez sur « Supprimer » dans le coin inférieur droit ;
- attendez que la page se rafraîchisse, le bouton « Ajouter » apparaît à droite, cliquez dessus ;
- sur la page des paramètres qui s'ouvre, spécifiez le type de connexion Internet – PPPoE ;
on ne touche pas au port ; - choisissez n'importe quel nom (ce sera le nom de votre connexion dans « Connexions réseau » sur votre ordinateur) ;
- Ci-dessous, nous indiquons le login de l'accord avec Rostelecom, ainsi que le mot de passe ;
- enregistrez les modifications apportées, puis cliquez à nouveau sur « Enregistrer » au centre de la page.
- ouvrez l'élément de menu WiFi (situé à côté de « Réseau »);
- dans le champ SSID, entrez n'importe quel nom pour votre réseau et continuez ;
pour définir un mot de passe, enregistrez les modifications et sélectionnez parmi les options WPA2-PSK disponibles ; - Entrez le mot de passe que vous avez créé et enregistrez à nouveau.
Comment désactiver le service Gudok.
Vous pouvez en savoir plus sur le transfert des abonnés de l'opérateur mobile Rostelecom vers Tele-2 ici.
À partir de cet article, vous avez appris comment configurer un routeur dir 320 pour Rostelecom, ainsi que son modèle précédent, et ces instructions devraient fonctionner dans la plupart des cas. Si vous rencontrez un problème aussi typique que l'interface Web indisponible via IP (c'est-à-dire que le navigateur n'ouvre pas la page d'autorisation après avoir entré la combinaison 192.168.0.1), accédez à nouveau aux propriétés du protocole Internet (où nous définissons l'adresse IP automatique /Acquisition DNS) et réseau de commutation pour travailler avec des données statiques. Dans les champs devenus actifs, indiquez :- 168.0.12;
- laisser inchangé (doit être rempli automatiquement);
- 168.0.1;
- Données DNS du contrat ;
- également indiqué dans le contrat.
Et c'est tout. Parlez-nous de votre expérience de connexion à Internet. Toutes les questions dans les commentaires sont les bienvenues !
Afin de connecter votre ordinateur à Internet, l'utilisateur doit configurer son routeur et lui-même. Ce n'est qu'après cela qu'il sera possible d'ouvrir facilement diverses pages électroniques de sites Web et de télécharger les informations nécessaires.
Connecter un routeur
La configuration et la connexion du routeur D-LINK DIR-320 commencent par vérifier le fonctionnement des nœuds de réseau importants sur le routeur lui-même et sur l'ordinateur.
Pour commencer, vous devez procéder comme suit :

Si tout est fait correctement, vous pouvez alors commencer à configurer le routeur lui-même et la connexion.
Connectez-vous aux paramètres via la gestion Web
Avant de commencer à configurer D LINK DIR 320, vous devez vérifier le fonctionnement des périphériques réseau.
Pour ce faire, vous devez effectuer la procédure suivante :
- allez au démarrage et sélectionnez l’option « Panneau de configuration » ;
- dans la fenêtre qui s'ouvre, vous devez vous connecter au lien de raccourci « Centre Réseau et partage » ou « Réseau et Internet », puis « Centre Réseau et partage » ;

- ouvrez l'option « Modifier les paramètres de l'adaptateur » ;
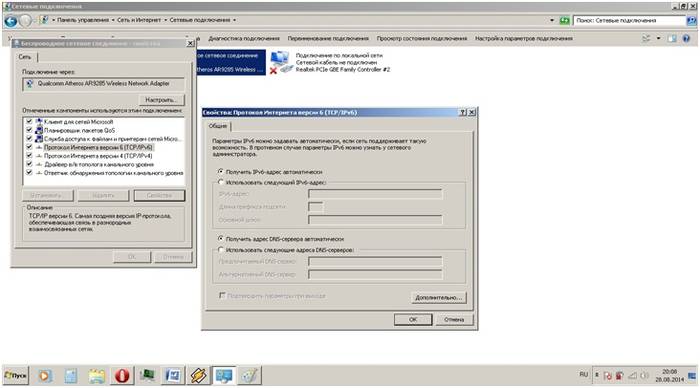
- Cliquez sur le raccourci « Connexion au réseau local » avec le bouton droit de la souris ;
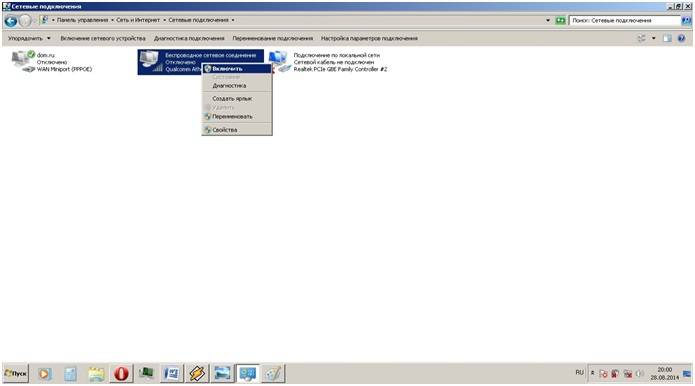
- si l'option « connecter » apparaît dans la fenêtre opérationnelle, cliquez dessus ; si déconnecter apparaît, fermez simplement la fenêtre opérationnelle ;
- alors vous devez ouvrir les propriétés dans la même fenêtre opérationnelle pour ouvrir une nouvelle fenêtre ;
- dans la nouvelle fenêtre, sélectionnez la ligne « Protocole... 6 » et cliquez sur l'option « propriétés » et dans la fenêtre suivante sélectionnez l'option de configuration automatique ;
- effectuez l'opération précédente de la même manière, mais avec la ligne « Protocole... 4 ».
Ces étapes sont nécessaires pour préparer la configuration automatique du routeur wifi d-ink dir 320 et du réseau local.
Après avoir configuré une connexion locale, vous devez lancer le disque fourni avec le routeur. Il est nécessaire de créer une connexion locale à Internet et de configurer le routeur lui-même. Cela se fait selon les invites qui apparaissent dans la fenêtre d'installation.
Une attention particulière doit être portée lors du choix du paramètre de technologie de connexion - pppoe ou l2tp. Vous devez choisir un format de connexion conformément aux paramètres spécifiés dans le contrat de connexion Internet.
L'étape suivante est la configuration via l'interface Web. Pour ce faire, vous devez saisir l'adresse IP 192.168.0.1 dans votre navigateur Internet.

Le login et le mot de passe se trouvent dans les instructions, que le système vous demandera de modifier après vous être connecté.

Après avoir modifié le login et le mot de passe, une interface apparaîtra sur l'écran dans laquelle tous les paramètres de connexion seront indiqués, y compris tous les paramètres de réglage possibles basés sur la technologie du fournisseur.

Mise à jour du firmware
Le kit de routeur standard comprend un disque contenant le logiciel nécessaire au bon fonctionnement du périphérique réseau, mais cela ne garantit pas le fonctionnement ininterrompu et correct du D-LINK DIR-320.
Comment configurer et installer la dernière version des pilotes requis ?
Les mises à jour logicielles du routeur D-LINK DIR-320 ne peuvent être effectuées qu'à l'aide de la page Internet d'accueil – 192.168.0.1. Cette procédure doit être effectuée immédiatement après l'installation du logiciel de base à partir du disque en suivant le lien « ftp://dlink.ru/pub/Router/DIR-320_NRU/Firmware/ ». Téléchargez et enregistrez le fichier sur votre bureau.


Ainsi, le chemin d'accès au fichier est défini, sur la base duquel le logiciel du routeur sera mis à jour. Lors de l'exécution de cette opération, vous ne pouvez pas éteindre et redémarrer l'ordinateur avant qu'elle ne soit terminée, sinon un échec pourrait survenir et vous devrez recommencer l'installation et la configuration depuis le tout début.
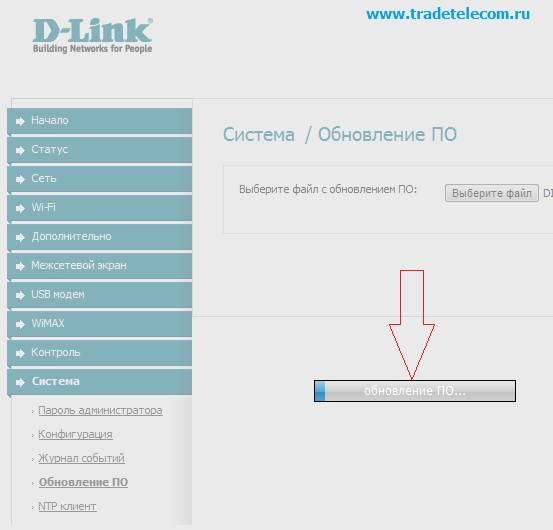
Une fois la mise à jour terminée, le DIR-320 redémarrera.
Configuration du routeur D-LINK DIR-320 auprès des fournisseurs
Les fournisseurs eux-mêmes profitent souvent du manque d'information des utilisateurs, dont la plupart ont simplement peur d'accéder au matériel et de le comprendre par eux-mêmes. A cet égard, il est toujours possible de faire appel à votre domicile à un spécialiste approprié pour effectuer les travaux appropriés de mise en place d'Internet.
Par exemple, la configuration d'un routeur D-LINK DIR-320 auprès de Rostelecom peut être commandée en composant le numéro d'assistance technique. L'opérateur écoutera tous vos problèmes et vous proposera un moment opportun pour appeler un spécialiste de l'entreprise à votre domicile.
En fait, toutes ces étapes sont simples et vous pouvez les réaliser vous-même sans frais supplémentaires.
Pour ce faire, vous devez respecter la séquence suivante :


Cette séquence de configuration d'une connexion Internet est applicable aux systèmes d'exploitation Windows 7 et 8.
Mise en place pour Rostelecom
Pour configurer le routeur D-Link DIR-320 sur le réseau du fournisseur Rostelecom, l'utilisateur doit se rendre sur la page d'accueil du routeur (192.168.0.1) et effectuer les étapes suivantes :
- dans l'onglet de la page principale, sélectionnez l'onglet « réseau » ;

- cliquez sur l'option « Wan » ;
- l'assistant de configuration de la connexion Wan apparaîtra dans la fenêtre mise à jour ;
- lors de la sélection du paramètre de type de connexion, sélectionnez « pppoe » ;
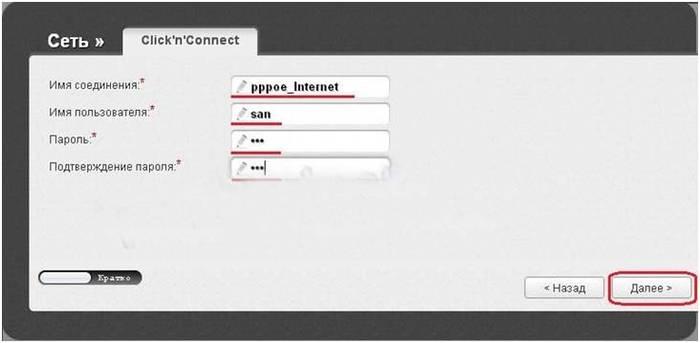
- cliquez sur l'option « suivant » ;
- dans la fenêtre mise à jour, indiquez le nom de votre réseau (cela peut être arbitraire), le nom d'utilisateur et le mot de passe (précisés dans le contrat) ;
- puis cliquez sur « suivant » et « appliquer ». Les paramètres sont enregistrés dans leur intégralité et affichés dans la fenêtre mise à jour ;

- après quoi nous procédons à l'établissement d'une connexion sans fil à l'aide du routeur dir320, où sont indiqués le nom du réseau sans fil et le mot de passe pour y accéder (indiqué arbitrairement, mais conformément aux instructions du routeur) et enregistrons

Configuration pour Beeline
La configuration du routeur D-LINK DIR-320 pour le fournisseur Beeline diffère de celle de Rostelecom, car ils utilisent le type de connexion "l2tp".
Les actions de l'utilisateur devraient donc ressembler à ceci :

Si tout est fait correctement, l'utilisateur pourra utiliser librement Internet.
Configuration pour MTS
La connexion à Internet depuis le fournisseur MTS utilise la technologie pppoe.
Par conséquent, la configuration du routeur D-Link dir 320 se déroulera comme suit :
- vérifier le fonctionnement du périphérique réseau ;
- rendez-vous sur la page d'accueil du routeur dans le navigateur Internet 192.168.0.1 ;
- installer les pilotes ;
- mettre à jour les pilotes ;
- allez dans l'onglet « réseau » et sélectionnez la ligne « connexions » ;
- dans la fenêtre qui s'ouvre, sélectionnez l'option « ajouter » ;
- le type de connexion est défini sur « pppoe » ;
- cochez la case « autoriser » ;
- dans la ligne « interface physique », définissez le paramètre « port5 » ;
- dans les lignes du nom d'utilisateur et du mot de passe, nous saisissons les données correspondantes de l'accord avec le fournisseur ;
- dans les lignes « NAT » et « pare-feu », cochez les cases ;
- enregistrer les paramètres et la configuration.
Vidéo : Configuration d'un routeur de répertoire D-Link
Configuration de Megafon
Internet de Megafon est principalement fourni grâce à la technologie 3G. Par conséquent, tous les paramètres sont définis manuellement :
- allez à la page du routeur 192.18.0.1 ;
- sélectionnez la colonne « Installation Internet » ;
- dans la fenêtre mise à jour en bas, sélectionnez l'option « configurer une connexion Internet manuellement » ;
- dans la fenêtre qui s'ouvre, sélectionnez le type de connexion « Adaptateur 3 GUSB » ;
- dans les champs login, mot de passe et numéro de composition conformément aux paramètres émis par le prestataire dans le cadre du contrat ;
- enregistrer les paramètres.
Connexion sans fil
Le fonctionnement du réseau via le module Wi-Fi du routeur DIR-320 est très simple et pratique. Pour configurer une connexion sans fil, suivez simplement les instructions lors de l'installation initiale du pilote sur le routeur. Si un message correspondant apparaît pendant le processus d'installation, vous devez définir les paramètres recommandés en fonction des invites.
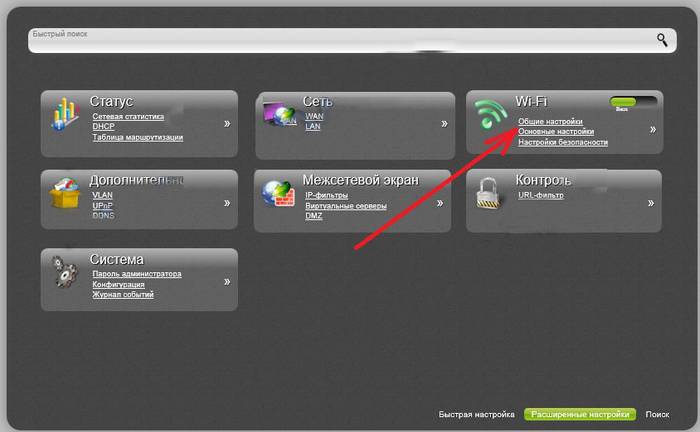
L'attention principale doit être portée aux paramètres de la carte réseau de l'ordinateur pour prendre en charge une connexion Wi-Fi. Dans ce cas, vous devez accéder au panneau de configuration et y sélectionner le réseau et le centre de partage. Ensuite, entrez l'option permettant de modifier les propriétés de l'adaptateur et vérifiez l'état de fonctionnement du module Wi-Fi. Si tout fonctionne, la connexion à Internet s'effectuera immédiatement et sans délai.
Paramètres de connexion Wi-Fi sous Windows 7
Si la connexion à Internet ne s'effectue pas automatiquement et que cela se produit uniquement lors de l'utilisation d'anciennes versions de D-LINK DIR-320(b1) ou du système d'exploitation Windows XP, une configuration manuelle sera alors requise. Pour ce faire, vous devez accéder aux paramètres de l'adaptateur de connexion sans fil et définir manuellement l'adresse IP et DNS. Dans ce cas, l'adresse IP correspondra à l'adresse du routeur, et le sous-masque (dns) sera 255.255.255.0.
Ensuite, l'utilisateur doit créer une nouvelle connexion sans modifier les paramètres. Vous entrez uniquement vos informations de connexion et votre mot de passe pour vous connecter à Internet, et un raccourci est créé sur le bureau, une fois ouvert, une connexion directe se produit.
Ainsi, afin de configurer entièrement votre routeur D-LINK DIR-320, vous devez :
- lisez attentivement les instructions du routeur ;
- vérifier le fonctionnement de la carte réseau et les paramètres du réseau local sur l'ordinateur ;
- installez les pilotes et configurez la connexion selon les invites pendant le processus d'installation ;
- mettre à jour les pilotes vers la dernière version.
Les utilisateurs expérimentés peuvent facilement faire face à une telle tâche, mais pour les débutants, ce sera difficile. Mais s'ils configurent leur routeur strictement selon l'ordre indiqué, alors le résultat ne se fera pas attendre.
>Sur de nombreux appareils, la configuration est assez simple si vous connaissez toutes ses nuances. Pour établir la connexion, vous devez définir un plan pour la séquence d'opérations permettant de configurer l'équipement principal pour qu'il fonctionne sur le réseau mondial avec l'appareil et mettre en œuvre la configuration du routeur D-Link Dir 320.
Demande de service
Les instructions que nous suivrons sont les suivantes :- Mise en place d'une carte réseau en relation avec différents systèmes d'exploitation en prenant l'exemple de Windows XP et G7.
- Dépannage des problèmes lors de la mise sous tension et du fonctionnement du modem.
- Remplacement d'une ancienne puce ou flashage d'une nouvelle pour le bon fonctionnement du routeur Wi-Fi D-Link Dir.
- Paramètres réseau de base pour différents opérateurs.
- Configuration d'un réseau Wi-Fi.
Configuration d'une carte réseau
Avant d'installer le routeur, il est nécessaire que l'ordinateur reconnaisse la carte réseau, puis vous devez régler l'adresse IP sur la position « automatique ». Ceci est nécessaire pour synchroniser les paramètres de votre PC avec le périphérique D-Link, pour lequel cela est spécifié dans les paramètres d'usine.On procède selon le schéma suivant :
- Cliquez sur « Démarrer » et entrez-le.
- Cliquez sur « Panneau de configuration ».
- Nous trouvons l'image avec l'inscription «Connexions réseau» et entrons.
- Dans la fenêtre qui apparaît, sélectionnez l'image à côté de laquelle se trouve l'inscription « Connexion réseau local ».
- Ensuite, faites un clic droit dessus et recherchez l'élément « Propriétés ».
- Après l'avoir saisi, cochez l'inscription « Protocole (TCP/IP) » et cliquez sur « Propriétés ».
- A la fin, mettez les points sur « Automatique » et cliquez sur « OK ».
Le schéma est le suivant :
- Cliquez sur « Démarrer ».
- Dans le moteur de recherche (la ligne juste au-dessus du bouton « Démarrer »), saisissez le mot « Réseau ».
- Dans la fenêtre qui apparaît, recherchez l'inscription sur le réseau local et cliquez 2 fois.
- Ensuite, en cliquant sur « Propriétés », recherchez « Protocole version 4 » et double-cliquez.
- Sélectionnez « Automatique » et cliquez sur « OK ».

Comment configurer un routeur D-Link Dir 320 NRU sans problème
Après avoir configuré la carte sur votre PC, vous devez vous assurer que l'adresse IP est correcte.Revenez à l'élément intitulé « Zone locale » et dans la fenêtre qui s'ouvre après un double-clic, sélectionnez :
- "Plus de détails" sur Win XP.
- "Informations sur Win
L'adresse IP sera quelque chose comme 192. 168. 0. XXX
Si l'adresse n'est pas reçue, le numéro sera 169.ХХХ. XXX. XXX.
XXX – n'importe quel nombre (par exemple, 101, 204, 3) ne dépassant pas 255.
Pour insérer les bonnes adresses, vous devrez retourner :
- dans le protocole (TCP/IP) pour Win XP.
- Protocole 4 (TCP/IP v4) pour Win

À la fin, cliquez sur « OK ».
Remplacement d'un ancien microcircuit ou flashage d'un nouveau
Nous expliquerons étape par étape comment flasher le firmware du routeur à l'aide d'un PC, autrement dit comment réinitialiser les paramètres d'origine.Téléchargez d'abord la version actuelle de votre appareil à partir des pages indiquées dans la figure :

Pour effectuer une réinitialisation et créer les paramètres nécessaires pour certains modèles, vous devez déconnecter le câble Internet du PC. Alors, cochez les deux options.
Comment se connecter - Lien 320 :
- Connectez votre routeur à votre PC et connectez-vous à votre navigateur.
- Vous devez saisir ce qui suit dans la ligne d'adresse : 192. 160. 1 – puis appuyez sur Entrée et connectez-vous.
- Entrez le mot admin dans le champ « Connexion », puis Suivant ou OK.
- Entrez le mot admin dans la cellule « Connexion » et dans la colonne « Mot de passe ».
- Sur les anciens appareils D-Link, la version du micrologiciel ressemble à ceci :

À clignoter:
- allez dans « Maintenance » ;
- puis à gauche dans le menu « mise à jour du firmware » ;
- puis cliquez sur « Parcourir » ;
- trouver une nouvelle version du firmware ;
- A la fin, cliquez sur « Appliquer » et attendez le résultat.

Première option.
Nous recherchons le mot « Système » dans le menu de gauche et cliquons sur le bouton. Ensuite, dans « Mise à jour du logiciel », activez le scanner « Parcourir » et sélectionnez le fichier requis.
Deuxième option
"Configurer manuellement" - "Système", allez dans l'élément "Mise à jour du logiciel" et sélectionnez le fichier.
Troisième option
« Paramètres avancés » – « Système », puis cliquez sur Suivant et cliquez sur « Mise à jour du logiciel ».
- Après tous les changements, vous devez cliquer sur le bouton Appliquer (« Mettre à jour »).
- Ensuite, vous devrez attendre environ 7 minutes. Ceci est nécessaire pour terminer complètement l’opération.
- Dès que l'installation recommence, vous devez saisir 192. 168. 0. 1 dans la barre d'adresse du navigateur et vous connecter.
Connexion aux fournisseurs et au Wi-Fi
Beeline CommunicationsTout d'abord, allez dans « Paramètres avancés » - « Réseau » - « WAN » - « Ajouter ».
- Dans les colonnes de connexion « Type » et « Nom » – cliquez sur L2TP + Dean. IP. dans le premier et toute inscription dans le second.
- Dans la section « Utilisateur » (Nom) et dans la colonne « Mot de passe », saisissez les informations reçues des techniciens qui ont connecté l'équipement.
- Dans le champ « Adresse MZT », saisissez – tp.internet.beeline.ru, puis « Enregistrer » dans une fenêtre et « Enregistrer » dans une autre.


La configuration du routeur D-link Dir 320 Beeline est terminée.
Communication Rostelecom
Les actions principales sont les mêmes que dans le cadre de Beeline. Plus loin:
- Dans la colonne « Type », cliquez sur PPPoE.
- Dans le champ « PPP » – dans la rubrique « Utilisateur » (Nom) et dans la colonne « Mot de passe » – saisissez les informations des employés de Rostelecom.
- Cliquez sur « Enregistrer ».

Configuration d'un réseau Wi-Fi
Cela commence également par "Paramètres avancés", mais cliquez ensuite sur "Wi Fi" - "Général" - "SSID", entrez n'importe quelle inscription - le nom de votre réseau personnel et cliquez sur "Modifier".

Ensuite, allez dans « Sécurité » – « Authentification réseau : » – « WPA-PSK2 », entrez 8 caractères ou plus dans la « Clé de cryptage » et cliquez sur « Modifier ».

Toutes nos félicitations. Vous avez tout fait correctement.
Instructions visuelles pour la configuration du Dir 320 (vidéo)
Vidéo utile avec les paramètres du routeur :Vous pouvez configurer le routeur vous-même. En faisant cela, vous économiserez de l'argent, apprendrez à configurer un appareil et, peut-être, démarrerez votre propre entreprise en connectant les utilisateurs aux réseaux Beeline et Rostelecom.
