Как удалить приложение на андроиде. Удаление через компьютер. Массовое удаление ненужных приложений
Всем привет! Скажу банальную вещь - неиспользуемые игры и приложения занимают драгоценную память вашего iPhone, и для освобождения оной, их необходимо удалять. Причем, казалось бы, такой простой процесс как стирание программ, не должен вызывать никаких затруднений. И чаще всего, так и происходит. Но часто - это не значит постоянно. Порой, что-то отказывается удаляться или возникают другие проблемы. Поэтому у меня уже готова инструкция, которая научит Вас полностью, окончательно и бесповоротно удалять программы и игры скаченные в iPhone или iPad, а также расскажет, как себя вести в том случае, если что-то не получается. Поехали же!)
Как удалить программу c iPhone и iPad
Здесь у нас есть три способа, Вы вольны выбирать абсолютно любой. Процесс для каждого из них достаточно простой, поэтому я опишу их достаточно коротко:
На самом деле, самый простой и быстрый способ - это конечно первый. Именно им пользуются в большинстве случаев. Однако и другие имеют право на существование. Например, удаление программы через настройки позволяет контролировать объем памяти в своем iPhone или iPad. Ну а про использование iTunes и говорить не надо - многие работают со своим устройством исключительно с помощью него, и им намного удобней делать это именно таким образом.
Кстати, в своей практике я встречал человека, который мне упорно доказывал, что правильно удалять программы и, вообще, полностью работать с техникой Apple можно только через iTunes. Все остальное - полная ошибка и глупость. Слава богу, наше общение было недолгим.
Можно ли полностью удалить программу с iPhone и как это сделать?
Как только Вы воспользуетесь любым из способов указанных выше, Вы полностью удаляете программу. Однако, оно все еще будет отображаться в разделе «покупки» в виде облака со стрелкой. Что означает, что она доступна для загрузки в любое время из под вашей учетной записи.

К сожалению, Вы не можете удалить полностью приложения из этого списка. Так как это противоречит самой сути данного списка - позволить загружать приложения пользователю, не заставляя его платить за них заново. Однако их можно скрыть и не показывать в списке загруженных ранее.
Как скрыть игру или приложение из покупок на iPhone или iPad
Для этого понадобиться подключение к компьютеру и установленный iTunes.
- Запускаем iTunes и заходим под своей учетной записью (Apple ID).
- Нажимаете на свое имя и в всплывающем окне выбираете - покупки.
- Из всего многообразия того, что вы приобретали в свое время выбираете то, что нужно скрыть.
- Нажимаете на крестик.

Все, таким образом приложение полностью «удаляется» с устройства и его не видно в списке покупок. Получается, что Вы как будто и никогда не загружали данную программу или игру - на устройстве ее нет, и в облаке iCloud она тоже не отображается. Однако, все можно вернуть обратно.
Как отобразить все программы в списке покупок
Для отображения всех тех приложений, которые мы вместе с Вами спрятали в предыдущем пункте, нам также понадобиться iTunes.
- Открываем iTunes и входим под своим Apple ID.
- Опять же жмем на имя и в списке выбираем пункт - «Сведения об учетной записи».
- Могут потребовать ввести пароль повторно - сделайте это.
- В открывшемся окне находим пункт - «iTunes в облаке». Под ним будет надпись - «Скрытые покупки», а справа - «Управлять».
- Вы увидите весь скрытый контент. Достаточно выбрать необходимый и щелкнуть «Показать».

Но порой и этих манипуляций бывает недостаточно для полного удаления, ведь есть еще информация которая накапливается в процессе взаимодействия с программой или игрой. Узнаем, как избавиться от нее...
Как удалить все данные игры в iPhone и iPad?
По мере прохождения любой игры, накапливается так называемый игровой прогресс, достижения и прочие заслуги, которые вы зарабатываете в процессе. И это здорово. Но иногда хочется начать игру «заново», без всех этих сохранений, однако при переустановке игры приходиться начинать не сначала, а с того уровня котором вы закончили.
Что делать в этом случае? Как стереть все и начать «с нуля»? Существует два пути решения и все зависит от того, где хранятся эти данные:

Вот только подчистив и эти данные, можно сказать что приложение или игра удалена с iPhone или iPad полностью. Но иногда возникают проблемы...
Почему не удаляются игры и приложения в iOS и что делать?
Ниже перечислены самые популярные проблемы, с которыми может столкнуться пользователь при удалении программ с iPhone и iPad, а также их решение:
- Нет крестика на значке приложения или нет кнопки удалить (в том случае, если действия производятся через настройки). Решение! Вероятнее всего, установлены ограничения и удаление заблокировано. Снять их можно перейдя в Настройки - Универсальный доступ - Ограничения - Удаление программ.
- Игра удалилась, но пустой значок от нее остался и никаким образом не удаляется. Или же приложение в режиме ожидания и загрузки, и их невозможно удалить! Решение! Все про такие недуги можно .
- Удалить можно, но не все приложения - на некоторых нет крестика. Решение! Тут возможны два варианта - это стандартные приложения от самой компании Apple ( , погода, калькулятор и т.д.) их удалить невозможно (с приходом iOS 10 такая возможность появилась). Или же, это программы, скаченные при использовании джейлбрейка - некоторые из них, необходимо удалять непосредственно через сидию (Cydia - Manage - Packages).
Казалось бы, простой процесс - удалить игру или приложение, а какая объемная получилась статья - сам не ожидал. Поэтому если Вы дочитали ее до конца, то стоит отметить это дело и похвалить себя - поставив лайк!
P.S. Ну и конечно, если остались вопросы или что-то не получается - то пишите в комментарии. Но только после лайка:)
У вас, как у пользователя гаджета на оперативной системе Андроид, возникла необходимость удалить установленные вами или системные приложения, и вы не знаете, как это сделать? Эта статья поможет вам разобраться как правильно производить удаление приложений на Андроид с минимальным риском для системы.
Удаление установленных приложений
Приложения, установленные вами самостоятельно на устройство, удалить очень просто. Это можно сделать различными способами, которые мы рассмотрим ниже.
- Удаление через системное меню.
- Удаление с помощью Google Play Market, Yandex Market или при помощи любого другого маркета через который вы закачали приложение.
- Удаление с помощью специальных программ-инсталляторов.
- Удаление с помощью компьютера.
1. Удаление через системное меню
Удаление приложений вручную, через системное меню один из самых безопасных способов.
- Открываем системное меню устройства.
- Переходим «Настройки-Приложения-Управление приложениями;, перед вами появится список всех установленных приложений.
- Выбрав необходимое, тапните по нему.
- Откроется меню приложения, в котором можно тапнув по кнопке "Удалить приложение" удалить его с вашего устройства.

ВАЖНО! В некоторых приложениях кнопка удаления неактивна значит, это системное приложение и удалить его таким образом, не удастся.
Минусы этого способа: удаление приложений по одному, невозможность удалить системные приложения.
2. Удаление с помощью онлайн-магазинов приложений
Удалить таким способом можно только установленные в маркете приложения. Для этого необходимо:
- Перейти в маркет откуда вы скачали приложение.
- Зайти во вкладку "Приложения-Установленные".
- Нажать на иконке приложения, которое вы собираетесь удалить.
- В открывшемся окне тапнуть по кнопке «Удалить», и подтвердить удаление.

Минусы этого способа: удаление приложений, скачанных только в этом магазине, удаление приложений по одному, невозможность удалить системные приложения из прошивки.
3. Удаление с помощью программ-деинсталляторов
Удалить приложение можно посредством специальных программ-деинсталляторов. Таких как, например, Uninstaller. Вам необходимо:
- Запустить программу.
- Отметить галочками все программы, которые вы хотите удалить.
- Тапнуть на иконке "Удаление".

То, что вы можете удалить сразу все ненужные программы, является несомненным плюсом, к минусам относится невозможность удаления встроенных системных приложений.
4. Удаление через компьютер
Можно удалять приложения воспользовавшись вашим ПК или ноутбуком. Для этого необходимо:
- Установить соединение между вашим устройством и компьютером через USB-шнур или посредством Wi-Fi.
- Зайти в коннект-менеджер вашего устройства на компьютере. Если ваш коннект-менеджер не позволяет удалять программы или у него отсутствует подобная функция, можно установить скачав из интернета программу Mobogenius, Moborobo или подобную.
- Для удаления приложений кликните в коннект-менеджере вкладку моё устройство.
- Кликните по иконке "Удаление приложений".
- Отметьте галочками все программы, которые необходимо удалить.
- Кликните на иконку «Удалить».

К сожалению удаление встроенных приложений этим способом невозможно. К минусам можно отнести и необходимость соединения с ПК или ноутбуком.
5. Удаление приложений из прошивки
Для того чтобы удалить встроенные приложения необходимо наличие root-прав. Получит их, можно воспользовавшись многочисленными программами, предлагающими такую функцию. Все системные приложения хранятся в папке /system/app. Для того чтобы удалить программу их этой папки, необходимо:
- зайти в неё при помощи любого файлового менеджера.
- найти интересующие вас файлы с разрешением.apk и.odex. Файлы должен выглядеть так: /system/app/название приложения.apk/system/app/название приложения.odex
- Удалить их при помощи инструментов файлового менеджера.

Но чтобы не удалить какую-либо важную программу, советуем воспользоваться специальными программами для удаления приложений из прошивки. Такими как SystemApp Remover или подобными. Процесс удаления аналогичен деинсталляции с помощью программ-деинсталляторов.
Однако следует помнить, что удаление некоторых системных программ может привести к сбою программного обеспечения вашего устройства, поэтому необходимо перед удалением делать их резервную копию.
Надеемся, что в этой статье нам удалось кратко и доступно объяснить все тонкости и нюансы удаления приложений с ваших Андроид-устройств.
Удаление приложений на Андроид
Почти каждая программа, устанавливаемая на компьютер, норовит поместить себя в автозагрузку. Поэтому значков в системном лотке (Tray — рядом с часами) становится все больше и больше, а время загрузки операционной системы, с каждым днем, всё увеличивается и увеличивается!
В большинстве случае нет ни какой необходимости в автоматическойзагрузке программ. Как же отключить автозагрузку программы и уменьшить количество значков возле часов?
Удаление программ из автозагрузки в Windows 7, делается так.
Нажимаете кнопку ПУСК 1 , затем в поисковую строку 2 вводите слово msconfig и, нажимаете кнопку поиска 3 . Хотя, скорее всего, вам не потребуется нажимать кнопку — поиск будет произведен автоматически.
 Рис. 2
Рис. 2
Под названием msconfig, найдена 1 программа (рис. 2). Кликаем по названию msconfig.exe
 Рис. 3
Рис. 3
Откроется окно Конфигурация системы (рис 3). В этом окне выбираем вкладку Автозагрузка (обведена красным карандашом).
 Рис. 4
Рис. 4
В списке элементов автозагрузки вычислите те программы, которые нагло грузятся при запуске Windows, помещают свои значки рядом с часами, а порой даже открывают свои диалоговые окна, когда их никто не просил!
На моем рисунке вы видите: галочками отмечены программы, которые запускаются в автоматическом режиме. Но это — вершина айсберга! Ниже список в несколько раз больший программ, автозапуск которых отключен.
Ваши действия на этой вкладке — удаляете галочки перед программами, которые самовольно загружаются при запуске Windows, а вы этого не хотите!
Конечно, по названию Элемент автозагрузки бывает трудно определить, какой программе принадлежит этот элемент. Тогда смотрите, в папку какой программы ведет Команда. Если вам видна не вся строка Команда, тогда курсором мыши потяните вправо разделительный элемент между словами Команда и Расположение. Тогда откроется вся строка.
Отключать автозагрузку не нужно антивирусным программам и файерволам.
Кроме того, например, у меня стоит программа Punto Switcher автоматически переключающая русскую и английскую раскладки клавиатур. Когда работаешь в Интернете, эта программа просто не заменима. Естественно, каждый раз самому ее запускать надоест. Поэтому лучший вариант — когда она стоит в автозагрузке.
А вот программы Winamp, Download Master, Adobe Reader и многие другие можно запускать при необходимости — зачем им все время торчать в автозагрузке.
После того, как вы удалите галочки перед некоторыми программами, нажимаете кнопки Применить, а потом ОК (Рис. 4). Появится следующее сообщение.
 Рис. 5
Рис. 5
Если вы хотите немедленно полюбоваться результатом своих действий, то нажимаете кнопку Перезагрузка. А если не торопитесь, тогда нажимаете кнопку Выход без перезагрузки, и, все, сделанные вами изменения, вступят в силу после очередного выключения компьютера или перезагрузки.
Если результат окажется неожиданным — как-то я нечаянно отключил системные часы вместе с языковой панелью, не волнуйтесь! Достаточно установить обратно галочки, сделать перезагрузку и все вернется на свои места!
Удаление программ из автозагрузки в Windows XP
Делается это так. Нажимаете кнопку Пуск и открываете главное меню.
В главном меню нажимаете кнопку Выполнить.
 Рис. 6
Рис. 6
Откроется окно Запуск программы. В поле Открыть набираете: msconfig
 Рис. 7
Рис. 7
Теперь нажимаете кнопку ОК и перед вами откроется окно Настройка системы.
 Рис. 8
Рис. 8
В этом окне увидите 6 вкладок. На пяти вкладках ничего трогать не нужно! Сразу щелкаете курсором по вкладке — . Общий вид ее — как на Рис. 8. Только программы у вас будут те, которые вы ставили, а, не такие, как у меня.
На моем рисунке вы видите: зелеными галочками отмечены программы, которые запускаются в автоматическом режиме. Но это — вершина айсберга! Ниже список в несколько раз больший программ, автозапуск которых отключен.
Просматриваете список программ и удаляете зеленую галочку перед ненужными, на ваш взгляд, программами.
После того, как вы выберете элементы автозагрузки для отключения,нажимаете кнопки Применить, а потом ОК (Рис. 8). Тут же появится следующее сообщение.
 Рис. 9
Рис. 9
Если вы хотите немедленно полюбоваться результатом своих действий, то нажимаете кнопку Перезагрузка. А если не торопитесь, тогда нажимаете кнопку Выход без перезагрузки, но все равно сделанные вами изменения вступят в силу после очередного выключения компьютера или перезагрузки.
Отключение автозагрузки у Windows XP и Windows 7 похожие, поэтому, чтобы не повторяться, вы можете посмотреть мои советы под рисунком 4.
Рубрика:В процессе использования Android смартфона на нем неизбежно накапливаются ненужные приложения. Такие приложения занимают место во внутренней памяти устройства и расходуют ресурсы устройства. В данной статье мы рассмотрим сразу три способа удаления ненужных приложений на Android.
Удаление ненужных приложений через настройки Android
Самый простой способ удаления ненужных приложений, это удаление через настройки. Таким способом можно удалить любое приложение, которое не является стандартным. Поскольку для нужны .
Для того чтобы воспользоваться данным способом вам нужно открыть настройки Андроид и перейти в раздел «Приложения» (в некоторых прошивках данный раздел может называться «Диспетчер приложений»).
В разделе «Приложения» вам нужно просто открыть приложение, которое вы хотите удалить.
После этого перед вами появится страница с информаций о данном приложении. Здесь размещены кнопки, с помощью которых вы можете остановить работу приложения, отключить уведомления от данного приложения, стереть данные приложения, очистить кеш приложения, изменить настройки значений , а также удалить приложение. Для того чтобы удалить приложение просто нажмите на кнопку «Удалить».

После этого появится всплывающее окно с требованием подтвердить удаление приложения. Нажмите на кнопку «Ok».

Все, ненужное вам приложение удалено.
Массовое удаление ненужных приложений
Если у вас установлено много ненужных приложений, которые вы хотите удалить, то вы можете воспользоваться приложением Easy Uninstaller. Данное приложение позволяет удалять ненужные приложение не по одному, а все сразу. При этом все, что вам нужно сделать, это отметить приложения и нажать на кнопку «Удалить».

Скачать можно с магазина приложений Google Play.
Удаление встроенных ненужных приложений
Большинство производителей Андроид смартфонов встраивают в свои устройства большое количество разнообразных приложений. При этом данные приложения считаются системными, поэтому их нельзя удалить с помощью вышеописанных способов. Но, если у вас , то вы можете удалить даже такие встроенные производителем приложения.
Для этого вам понадобится приложение Root Uninstaller. Данное приложение позволяет управлять встроенными приложениями по своему усмотрению. Например, вы можете удалить, заморозить или скрыть приложение. При этом все эти действия выполняются очень легко.
Так, для того чтобы вам нужно открыть Root Uninstaller, выбрать приложение и нажать на кнопку «Uninstall».
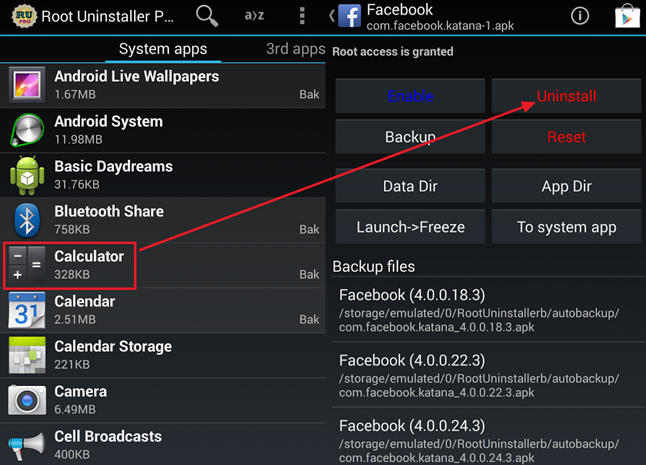
Приложение можно скачать с официального магазина приложений.

К моему большому удивлению, многие до сих пор не знают, как удалять приложения из планшетов на Андроид ОС. А ведь такие вещи пишут в инструкциях, между прочим. Я расскажу вам три способа удаления приложений с планшета. я уже рассказывал в другой статье. Рассмотрим удаление как обычных приложений, которые мы сами и установили, так и стандартных системных, которых удалить не так просто.
Первый способ — через диспетчер приложений
Самый стандартный, и которым все пользуются – через диспетчер приложений в самом Андроиде. Заходите в настройки –> приложения. И видите перечень установленных на устройство программ. Выбирайте то, что хотите удалить — и нажимаете на кнопку «удалить».


Если вдруг появиться сообщение о том, что приложение используется – нажимайте соседнюю кнопку «принудительно остановить», а затем уже удаляйте. Помогает для удаления обычных приложений , которые мы сами и установили.
Второй способ — используя сторонние приложения
С использованием специальных приложений. Например Root Explorer , Titanium Backup , SystemApp Remover . Все подобные приложения требуют ! Устанавливаете одно из приложений, запускаете, и уже в нем удаляете что хотите через встроенный диспетчер приложений. Таким образом можно удалить встроенные в систему или прошивку приложения . К слову, аналогичным функционалом обладают и многие навороченные файловые менеджеры.
Третий способ — через Google Play
Через магазин Google Play. Забавно, но множество людей даже не догадывается, что через официальный магазин можно не только устанавливать, но и удалять установленные приложения. Для этого зайдите в дополнительное меню -> мои приложения. И снова вы видите список. Дальше вы знаете, что делать: выбираете программу, открывается ее страница в магазине. Только вместо кнопки «установить» там будет «удалить». Подходит для удаления приложений, установленных пользователем .
Важный момент!
Когда вы удаляете приложения, оно далеко не всегда (почти никогда) не удаляет себя полностью. После нее остаются файлы с настройками или кешем (если это игра). Поэтому обязательно пройдитесь по файлам после удаления, и удалите вручную «хвосты».
А то знаете, как бывает. Закончилось место, удаляете большую игрушку, а места больше не стало. Почему? Потому что удалилось той игрушки только 20 МБ, а кеш 1,5 Гб остался. Кеш лежит в современных играх в sdcard/Android/data/obb, в более ранних — sdcard/Android/data.
