Το Διαδίκτυο δεν λειτουργεί στον υπολογιστή. Κατά τη ρύθμιση του δρομολογητή λέει "Χωρίς πρόσβαση στο Internet" ή "Περιορισμένη" και δεν υπάρχει σύνδεση στο Διαδίκτυο. Τι να κάνετε εάν δεν υπάρχει σύνδεση δικτύου
Προβλήματα σύνδεσης στο Διαδίκτυο μπορεί να προκύψουν υπό διαφορετικές συνθήκες. Η αιτία μπορεί να είναι προβλήματα καλωδίου, λανθασμένες ρυθμίσεις του μόντεμ ή του δρομολογητή ή προβλήματα που προκύπτουν απευθείας από τον πάροχο που παρέχει πρόσβαση στο Διαδίκτυο.
Όλα τα προβλήματα, εκτός από το τελευταίο, μπορούν να διορθωθούν μόνοι σας. Αρχικά, το κύριο πράγμα είναι να καταλάβουμε τι ακριβώς προκάλεσε τη δυσλειτουργία· από αυτό θα εξαρτηθούν περαιτέρω ενέργειες.
Τι σημαίνει
Συχνά, όταν ενεργοποιείτε τη συσκευή, μπορεί να διαπιστώσετε ότι δεν υπάρχει σύνδεση.
Τα ακόλουθα σημάδια το δείχνουν αυτό:
- Σφάλμα "απόκτηση διεύθυνσης IP", όταν η συσκευή προσπαθεί να δημιουργήσει μια σύνδεση, αλλά τελικά δεν συμβαίνει τίποτα.
- αντίστοιχα σήματα από το δρομολογητή ή το μόντεμ WiFi.
- σφάλμα "δεν υπάρχουν διαθέσιμες συνδέσεις WiFi"
- Μήνυμα προγράμματος περιήγησης "ο διακομιστής δεν βρέθηκε".
Η λίστα περιέχει τα πιο κοινά συμπτώματα. Η παρουσία ενός από αυτά υποδηλώνει ότι υπήρξε κάποιου είδους αποτυχία στις ρυθμίσεις δικτύου ή στο υλικό. Για να το εξαλείψουμε, ας μάθουμε πρώτα τον λόγο.
Αιτίες
Εάν η συσκευή σας λειτουργεί μέσω WiFi, τότε πρώτα απ 'όλα πρέπει να ελέγξετε το δρομολογητή.
Στην περίπτωση αυτή, οι λόγοι μπορεί να είναι οι εξής:
- διακοπές ρεύματος στο δρομολογητή λόγω υπερφόρτωσης ή ελαττωμάτων καλωδίου.
- προβλήματα λογισμικού (για παράδειγμα, το πρόγραμμα οδήγησης ασύρματης σύνδεσης έχει καταρρεύσει).
- δυσλειτουργία του ίδιου του δρομολογητή (οι επαφές στο τσιπ κάηκαν, η υποδοχή ήταν κατεστραμμένη, το υλικολογισμικό χάθηκε).
Τα ίδια προβλήματα μπορεί να προκύψουν με το μόντεμ και τον προσαρμογέα ασύρματου δικτύου (οι περισσότεροι φορητοί υπολογιστές τον έχουν ενσωματωμένο). Συχνά, μπορεί να προκύψει σφάλμα κατά τη λειτουργία ενός προγράμματος που παρέχεται από έναν πάροχο υπηρεσιών Διαδικτύου. Αλλά τα προβλήματα δεν προέρχονται απαραίτητα από το υλικό σύνδεσης στο Διαδίκτυο.
Λόγοι που δεν σχετίζονται με το μόντεμ και το δρομολογητή:
- Ο πάροχος Διαδικτύου έχει αποκλείσει την πρόσβαση στο δίκτυο (οι υπηρεσίες δεν έχουν πληρωθεί).
- δυσλειτουργία από την πλευρά του παρόχου (προγραμματισμένη εργασία, αποτυχία σύνδεσης, σφάλματα διακομιστή).

- το καλώδιο έχει συνδεθεί εσφαλμένα (για παράδειγμα, έχει εγκατασταθεί σε λάθος πρίζα).
- δυσλειτουργίες λογισμικού.
Έχοντας καταλάβει τι το προκάλεσε, μπορείτε να αρχίσετε να τα εξαλείφετε.
Λύσεις για το σφάλμα "χωρίς σύνδεση στο διαδίκτυο".
Το πρώτο πράγμα που πρέπει να κάνετε είναι να αφήσετε τον υπολογιστή να λύσει το πρόβλημα μόνος του. Βρείτε και κάντε δεξί κλικ στο εικονίδιο δικτύου ή στο εικονίδιο πρόσβασης WiFi στην κάτω δεξιά γωνία της οθόνης και επιλέξτε "Αντιμετώπιση προβλημάτων".
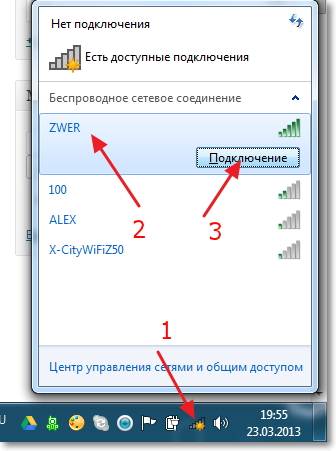
Μετά τον έλεγχο, θα εμφανιστεί μια ειδοποίηση σχετικά με τα αποτελέσματα στο παράθυρο που εμφανίζεται. Μερικές φορές τέτοιες ενέργειες λύνουν αμέσως το πρόβλημα σύνδεσης, αλλά εάν το σύστημα δεν εντοπίσει προβλήματα, θα πρέπει να μάθετε ανεξάρτητα γιατί δεν υπάρχει σύνδεση στο Διαδίκτυο.
Ακολουθήστε αυτά τα βήματα:
- ελέγξτε όλα τα συνδεδεμένα καλώδια και τις υποδοχές στις οποίες βρίσκονται (το μόντεμ ή ο δρομολογητής πρέπει να είναι συνδεδεμένο σε μια τηλεφωνική γραμμή που λειτουργεί και επίσης να έχει εγκατασταθεί σωστά στον υπολογιστή ή τον φορητό υπολογιστή σας).
- επανεκκινήστε το δρομολογητή ή το μόντεμ ή επαναφέρετε τις παραμέτρους τους χρησιμοποιώντας το κουμπί (σε ακραίες περιπτώσεις, μπορείτε να απενεργοποιήσετε την τροφοδοσία για λίγα δευτερόλεπτα).
- Ελέγξτε το πρόσθετο λογισμικό για το μόντεμ ή το δρομολογητή σας (κατά κανόνα, στη συσκευασία περιλαμβάνεται ένας δίσκος προγράμματος οδήγησης).
Ωστόσο, το πρόβλημα μπορεί να μην είναι πάντα τόσο απλό και θα πρέπει να ληφθούν πολύ πιο σοβαρά μέτρα για την επίλυσή του.
Βίντεο: τι να κάνετε εάν δεν υπάρχει σύνδεση στο Διαδίκτυο
Αλλαγή της μεθόδου σύνδεσης δικτύου σε Dynamic IP
Η διεύθυνση IP είναι ένα είδος διαβατηρίου χρήστη για πρόσβαση στο Διαδίκτυο.Η αλλαγή της μεθόδου σύνδεσης είναι απαραίτητη σε περιπτώσεις που ο υπολογιστής μπορεί να συνδεθεί απευθείας στο δίκτυο, αλλά μέσω του δρομολογητή βγάζει σφάλμα ή δεν συνδέεται καθόλου.
Η αιτία μπορεί να είναι μια σύγκρουση διεύθυνσης.
Διαδικασία:
- ανοίξτε τις ιδιότητες της κάρτας δικτύου (μέσω του πίνακα ελέγχου στο μενού έναρξης ή μέσω του εικονιδίου δικτύου στην κάτω δεξιά γωνία).

- Θα ανοίξει ένα παράθυρο ιδιοτήτων μπροστά σας, επιλέξτε "Πρωτόκολλο Internet" σε αυτό, κάντε δεξί κλικ ξανά και επιλέξτε "ιδιότητες".
- στο παράθυρο που ανοίγει, αλλάξτε τη διεύθυνση IP ή επιλέξτε το πλαίσιο "Αυτόματη λήψη διεύθυνσης IP"
Αλλαγή της διεύθυνσης IP του δρομολογητή
Ο δρομολογητής συμμετέχει μόνο στο τοπικό δίκτυο και δεν υπερβαίνει τα όριά του, επομένως μπορεί να του εκχωρηθεί απολύτως οποιαδήποτε διεύθυνση IP. Ωστόσο, αυτό δεν αποκλείει την πιθανότητα διενέξεων διευθύνσεων IP.
Διαδικασία για το δρομολογητήTP-ΣΥΝΔΕΣΜΟΣ:
- πληκτρολογήστε "192.168.1.1" στη γραμμή διευθύνσεων του προγράμματος περιήγησης.

- Μετά την επιτυχή εξουσιοδότηση, θα ανοίξει μια καρτέλα με τις ρυθμίσεις του δρομολογητή· στο μενού "Δίκτυο", επιλέξτε "LAN".
- στο κέντρο της οθόνης θα δείτε ένα πεδίο με μια διεύθυνση IP, αλλάξτε τη σε αυτή που θέλετε και επανεκκινήστε το δρομολογητή.
Κλωνοποίηση διευθύνσεων MAC
Μια διεύθυνση MAC είναι ένα μοναδικό αναγνωριστικό για μια κάρτα δικτύου. Η παρουσία δύο πανομοιότυπων διευθύνσεων MAC από τον ίδιο πάροχο μπορεί να προκαλέσει σφάλματα και να οδηγήσει στο γεγονός ότι ένας από τους χρήστες δεν θα μπορεί να συνδεθεί στο Διαδίκτυο.
Το πρόβλημα μπορεί να προκύψει τόσο στη διεύθυνση του δρομολογητή όσο και στη διεύθυνση της κάρτας δικτύου του υπολογιστή.
Για την πρώτη περίπτωση, πρέπει να κάνετε το ίδιο με την αλλαγή της διεύθυνσης IP του δρομολογητή.
Αφού εισέλθετε στην υπηρεσία εγκατάστασης, ακολουθούν διαφορετικά βήματα για διαφορετικούς δρομολογητές:



Για να αλλάξετε τη διεύθυνση MAC ενός υπολογιστή ή φορητού υπολογιστή, πρέπει πρώτα να:
- γνωρίστε τον. Στο μενού έναρξης, βρείτε τη "γραμμή εντολών" στην καρτέλα "Τυπική" ή πληκτρολογήστε cmd στη γραμμή αναζήτησης και εκτελέστε την εφαρμογή που βρέθηκε.
- στο μαύρο παράθυρο που ανοίγει μπροστά σας, πληκτρολογήστε "getmac" και πατήστε το πλήκτρο "enter".
- Η διεύθυνση MAC σας θα εμφανιστεί στο παράθυρο.
- Τώρα μεταβείτε στις "Συνδέσεις δικτύου" μέσω του Πίνακα Ελέγχου στο μενού "Έναρξη" ή κάνοντας δεξί κλικ στο εικονίδιο σύνδεσης στο Διαδίκτυο. Στο υπομενού "Ρυθμίσεις ασύρματου προσαρμογέα", επιλέξτε τον προσαρμογέα που θέλετε και κάντε δεξί κλικ σε αυτόν.

- Ανοίξτε την καρτέλα "Για προχωρημένους" και κάντε κλικ στην "Τοπική διεύθυνση" (μπορεί επίσης να ονομάζεται Διεύθυνση Δικτύου). Στο πεδίο "τιμή", πληκτρολογήστε τη διεύθυνση που λάβατε μέσω της γραμμής εντολών και κάντε κλικ στο "OK".
Αλλαγή του MTU (Μέγιστο επιτρεπόμενο μέγεθος πακέτου)
Μέγιστη μονάδα μετάδοσης– το μέγιστο μέγεθος ενός πακέτου δεδομένων που μεταδίδεται μέσω του δικτύου.
Διορίστηκε σε σχέση με:
- την ανάγκη μείωσης του χρόνου μετάδοσης πληροφοριών σε περίπτωση απώλειας ή ελαττωμάτων πακέτων·
- μείωση του χρόνου αναμονής για την αποστολή επόμενων πακέτων·
- Τα buffer δικτύου είναι ανεπαρκή για μεγάλα μπλοκ πληροφοριών.
Για τον μέσο χρήστη, η ανάγκη αλλαγής της τιμής εμφανίζεται εξαιρετικά σπάνια, αλλά εάν το πρόβλημα με τη σύνδεση εξακολουθεί να μην έχει επιλυθεί και δεν υπάρχουν άλλες πιθανές επιλογές, τότε πρέπει να φτάσετε εδώ.
Μπορείτε να διαμορφώσετε το μέγεθος του πακέτου:
- μέσω της γραμμής εντολών (χρησιμοποιώντας την εντολή ifconfig). Ως στάνταρ, είναι το μεγαλύτερο δυνατό μέγεθος για την επίτευξη μέγιστης απόδοσης.
- για να το αλλάξετε, μεταβείτε στη γραμμή εντολών και πληκτρολογήστε τα εξής:
- ifconfig fddiO 172.16.16.1 μάσκα δικτύου 255.255.255.0 mtu 1500, όπου ο τελευταίος αριθμός καθορίζει το μέγιστο επιτρεπόμενο μέγεθος πακέτου.
Οποιαδήποτε προβλήματα με τη σύνδεση από την πλευρά σας μπορούν να διορθωθούν με τα χέρια σας, αλλά μερικές φορές συμβαίνουν απρόβλεπτες καταστάσεις που μόνο ένας ειδικός μπορεί να χειριστεί. Εάν αυτό το άρθρο δεν σας βοήθησε, δοκιμάστε να επικοινωνήσετε με τον παροχέα σας για βοήθεια.
Έρχεται κάποια στιγμή που; Διαβάστε για αυτό σε άλλο άρθρο.
Εάν ο επιτραπέζιος υπολογιστής ή ο φορητός υπολογιστής σας είναι συνδεδεμένος στο Διαδίκτυο, τότε μπορεί να έρθει μια δυσάρεστη στιγμή όταν χάσετε την πρόσβαση στο δίκτυο και το εικονίδιο συνδέσεων δικτύου στην περιοχή ειδοποιήσεων θα διαγραφεί με έναν κόκκινο σταυρό. Όταν τοποθετείτε τον κέρσορα πάνω του, θα εμφανιστεί ένα μήνυμα που εξηγεί τα πάντα. "Δεν υπάρχουν διαθέσιμες συνδέσεις". Αυτό συμβαίνει ιδιαίτερα συχνά όταν χρησιμοποιείτε προσαρμογέα Wi-Fi. Ας μάθουμε πώς να λύσετε ένα παρόμοιο πρόβλημα εάν χρησιμοποιείτε υπολογιστή με Windows 7.
Υπάρχουν αρκετοί λόγοι που μπορούν να προκαλέσουν το πρόβλημα που μελετάμε:
- Πραγματική έλλειψη διαθέσιμων δικτύων.
- Ζημιά στον προσαρμογέα Wi-Fi, στο δρομολογητή ή στο μόντεμ.
- Αποτυχία υλικού υπολογιστή (για παράδειγμα, αποτυχία κάρτας δικτύου).
- Πρόβλημα λογισμικού.
- Έλλειψη τρέχοντος οδηγών.
- Βλάβη στο λειτουργικό σύστημα.
- Ιός.

Δεν θα μιλήσουμε λεπτομερώς για έναν τόσο κοινόχρηστο λόγο όπως η πραγματική έλλειψη προσβάσιμων δικτύων. Αυτό μπορεί να «θεραπευθεί» μόνο με την επιστροφή στη ζώνη προσβασιμότητας στο Διαδίκτυο ή την αλλαγή της μεθόδου σύνδεσης σε μια που ισχύει στη συγκεκριμένη περιοχή. Επίσης, δεν έχει νόημα να μιλάμε πολύ για σφάλματα υλικού. Μπορούν να εξαλειφθούν είτε από επισκευαστή υλικού είτε αντικαθιστώντας ένα αποτυχημένο εξάρτημα ή εξοπλισμό (προσαρμογέας Wi-Fi, κάρτα δικτύου, δρομολογητής, μόντεμ κ.λπ.). Αλλά θα μιλήσουμε λεπτομερώς για τους άλλους λόγους και τρόπους εξάλειψής τους.
Μέθοδος 1: Τυπικά διαγνωστικά
Πρώτα απ 'όλα, εάν αντιμετωπίζετε το σφάλμα που περιγράφεται σε αυτό το άρθρο, ακολουθήστε αυτά τα απλά βήματα:
- Αποσυνδέστε τον προσαρμογέα Wi-Fi από την υποδοχή του υπολογιστή και, στη συνέχεια, συνδέστε τον ξανά.
- Επανεκκινήστε το δρομολογητή (είναι καλύτερο να το κάνετε αυτό αποσυνδέοντάς τον εντελώς από την παροχή ρεύματος, δηλαδή πρέπει να αφαιρέσετε το βύσμα από την πρίζα).
- Βεβαιωθείτε ότι έχετε ενεργοποιημένο τον διακόπτη υλικού Wi-Fi, εάν χρησιμοποιείτε φορητό υπολογιστή. Ενεργοποιείται σε διαφορετικά μοντέλα φορητών υπολογιστών με διαφορετικούς τρόπους: είτε χρησιμοποιώντας έναν ειδικό διακόπτη στη θήκη είτε χρησιμοποιώντας έναν συγκεκριμένο συνδυασμό πλήκτρων (για παράδειγμα, Fn+F2).
Εάν κανένα από τα παραπάνω δεν βοήθησε, τότε είναι λογικό να πραγματοποιήσετε μια τυπική διαγνωστική διαδικασία.


Δυστυχώς, αυτή η μέθοδος βοηθά σε αρκετά περιορισμένο αριθμό περιπτώσεων. Επομένως, εάν δεν μπορείτε να επιλύσετε το πρόβλημα όταν το χρησιμοποιείτε, προχωρήστε στις ακόλουθες μεθόδους, οι οποίες περιγράφονται παρακάτω.
Μέθοδος 2: Ενεργοποίηση σύνδεσης δικτύου
Είναι πιθανό ότι η αιτία του σφάλματος μπορεί να είναι μια αποσυνδεδεμένη σύνδεση στην ενότητα συνδέσεις δικτύου "Πίνακες Ελέγχου". Στη συνέχεια, πρέπει να ενεργοποιήσετε το αντίστοιχο αντικείμενο.
- Κάντε κλικ "Αρχή"και ανοιχτό "Πίνακας Ελέγχου".
- Μεταβείτε στην ενότητα "Δίκτυο και διαδίκτυο".
- Παω σε "Κέντρο Ελέγχου Δικτύου...".
- Στο αριστερό μέρος του παραθύρου που εμφανίζεται, κάντε κλικ στην επιγραφή "Αλλαγή ρυθμίσεων προσαρμογέα".
- Το παράθυρο που εμφανίζεται δείχνει όλες τις συνδέσεις δικτύου που έχουν ρυθμιστεί σε αυτόν τον υπολογιστή. Βρείτε ένα αντικείμενο που είναι σχετικό με εσάς και δείτε την κατάστασή του. Εάν έχει οριστεί σε "Ατομα με ειδικές ανάγκες", τότε πρέπει να ενεργοποιήσετε τη σύνδεση. Κάντε δεξί κλικ στο αντικείμενο ( RMB) και επιλέξτε "Ανάβω".
- Μετά την ενεργοποίηση της σύνδεσης, το πρόβλημα που περιγράφεται σε αυτό το άρθρο πιθανότατα θα επιλυθεί.






Μέθοδος 3: Αφαίρεση του προσαρμογέα από τη Διαχείριση Συσκευών
Εάν συνδέεστε στο Διαδίκτυο μέσω προσαρμογέα Wi-Fi, τότε ένας από τους τρόπους επίλυσης του προβλήματος είναι να το απενεργοποιήσετε "Διαχειριστή της συσκευής", και στη συνέχεια επανενεργοποίηση.
- Παω σε "Πίνακας Ελέγχου"με τη μέθοδο που εξετάστηκε στην περιγραφή Μέθοδος 2και μετά ανοίξτε την ενότητα «Σύστημα και ασφάλεια».
- Κάντε κλικ σε αυτό που δημοσιεύτηκε στην ομάδα "Σύστημα"στοιχείο "Διαχειριστή της συσκευής".
- Θα ξεκινήσει "Διαχειριστή της συσκευής". Στη λίστα τύπων εξοπλισμού που ανοίγει, κάντε κλικ στο "Προσαρμογείς δικτύου".
- Στην αναπτυσσόμενη λίστα, βρείτε το όνομα του εξοπλισμού που χρησιμοποιείτε για να συνδεθείτε στο Internet. Κάντε κλικ σε αυτό RMB. Εξετάστε προσεκτικά το μενού περιβάλλοντος που εμφανίζεται. Αν περιέχει ρήτρα "Αρραβωνιάζω", κάντε κλικ σε αυτό. Αυτό θα είναι αρκετό και δεν θα χρειαστεί να εκτελέσετε όλες τις περαιτέρω ενέργειες που περιγράφονται σε αυτήν τη μέθοδο. Η συσκευή απλά απενεργοποιήθηκε και τώρα την έχετε ενεργοποιήσει.

Εάν το καθορισμένο στοιχείο δεν υπάρχει, τότε αυτό σημαίνει ότι η συσκευή είναι πιθανό να παρουσιάσει δυσλειτουργία. Επομένως, πρέπει να απενεργοποιηθεί προσωρινά και στη συνέχεια να ενεργοποιηθεί. Κάντε κλικ στο μενού περιβάλλοντος "Διαγράφω".
- Θα ανοίξει ένα παράθυρο διαλόγου που θα σας προειδοποιεί ότι η συσκευή θα αφαιρεθεί τώρα από το σύστημα. Επιβεβαιώστε τις ενέργειές σας κάνοντας κλικ "ΕΝΤΑΞΕΙ".
- Θα εκτελεστεί η διαδικασία διαγραφής της επιλεγμένης συσκευής.
- Μετά από αυτό, στο οριζόντιο μενού, κάντε κλικ "Δράση"και, στη συνέχεια, από τη λίστα που ανοίγει, κάντε κλικ "Ενημέρωση διαμόρφωσης...".
- Θα γίνει αναζήτηση για συσκευές συνδεδεμένες χρησιμοποιώντας την τεχνολογία "ΣΥΝΔΕΣΤΕ και ΠΑΙΞΤΕ". Ο προσαρμογέας δικτύου θα επανασυνδεθεί και τα προγράμματα οδήγησης θα επανεγκατασταθούν.
- Στη συνέχεια, επανεκκινήστε τον υπολογιστή σας. Ίσως μετά από αυτό το σφάλμα διαθεσιμότητας σύνδεσης να εξαφανιστεί.








Μέθοδος 4: Επανεγκατάσταση προγραμμάτων οδήγησης
Ένας από τους λόγους για το σφάλμα που μελετάμε είναι ότι στο σύστημα είναι εγκατεστημένα λανθασμένα ή παλιά προγράμματα οδήγησης προσαρμογέα δικτύου. Τις περισσότερες φορές συμβαίνει κατά τη σύνδεση της συσκευής για πρώτη φορά ή μετά την επανεγκατάσταση του λειτουργικού συστήματος. Στη συνέχεια, τα προγράμματα οδήγησης πρέπει να αντικατασταθούν με ένα τρέχον ανάλογο. Συνιστάται να χρησιμοποιείτε ακριβώς εκείνα τα αντίγραφα που παρέχονται σε CD ή άλλα μέσα μαζί με την ίδια τη συσκευή. Εάν δεν διαθέτετε τέτοια μέσα, μπορείτε να κάνετε λήψη του απαιτούμενου αντικειμένου από τον επίσημο ιστότοπο του κατασκευαστή του προσαρμογέα. Η χρήση παρόμοιου λογισμικού από άλλες πηγές δεν εγγυάται λύση στο πρόβλημα.
- Παω σε "Διαχειριστή της συσκευής", χρησιμοποιώντας τον ίδιο αλγόριθμο ενεργειών όπως στην προηγούμενη μέθοδο. Ανοίξτε ξανά την ενότητα "Προσαρμογείς δικτύου"και κάντε κλικ RMBμε το όνομα της επιθυμητής συσκευής. Στη λίστα που εμφανίζεται, επιλέξτε "Ενημέρωση προγραμμάτων οδήγησης...".
- Στη συνέχεια, ενεργοποιείται το κέλυφος για την επιλογή της μεθόδου ενημέρωσης. Επιλέξτε μια επιλογή “Αναζήτηση οδηγών...”.
- Στο παράθυρο που ανοίγει, πρέπει να καθορίσετε το μέσο και τον κατάλογο όπου θα εγκατασταθούν τα προγράμματα οδήγησης. Για να το κάνετε αυτό, κάντε κλικ "Ανασκόπηση…".
- Το κέλυφος ανοίγει "Αναζήτηση φακέλων". Εδώ πρέπει να υποδείξετε το φάκελο ή το μέσο (για παράδειγμα, CD/DVD) όπου βρίσκονται τα προγράμματα οδήγησης που παρέχονται με τη συσκευή ή έχουν προληφθεί από τον επίσημο ιστότοπο. Αφού επιλέξετε έναν κατάλογο, κάντε κλικ "ΕΝΤΑΞΕΙ".
- Αφού εμφανιστεί η διεύθυνση καταλόγου στο παράθυρο αναζήτησης προγραμμάτων οδήγησης, μπορείτε να προχωρήσετε στην εγκατάσταση τους κάνοντας κλικ στο κουμπί "Περαιτέρω", αλλά πριν το κάνετε αυτό, βεβαιωθείτε ότι είναι απέναντι από την παράμετρο "Συμπεριλαμβανομένων των υποφακέλων"το πλαίσιο ελέγχου έχει επιλεγεί.
- Θα εγκατασταθούν τα απαραίτητα προγράμματα οδήγησης και το πρόβλημα με την έλλειψη σύνδεσης στο Διαδίκτυο πιθανότατα θα εξαφανιστεί.





Αλλά τι να κάνετε εάν για κάποιο λόγο δεν διαθέτετε τα μέσα προγράμματος οδήγησης που συνοδεύουν τη συσκευή και ο επίσημος ιστότοπος της εταιρείας δεν λειτουργεί; Σε αυτήν την περίπτωση, υπάρχουν πρόσθετες επιλογές για την εγκατάσταση των απαραίτητων προγραμμάτων οδήγησης, αν και συνιστάται η χρήση τους μόνο στις πιο ακραίες περιπτώσεις, καθώς δεν εγγυώνται 100% τη διασύνδεση μεταξύ του λειτουργικού συστήματος και του προσαρμογέα. Μπορείτε να χρησιμοποιήσετε τις ακόλουθες επιλογές:


Εάν το Διαδίκτυό σας δεν ξεκινά καθόλου, τότε θα πρέπει να κάνετε αναζήτηση και λήψη από άλλη συσκευή.
Μέθοδος 5: Ενεργοποιήστε την υπηρεσία
Εάν χρησιμοποιείτε Wi-Fi για να συνδεθείτε στο Διαδίκτυο, το πρόβλημα που διερευνούμε μπορεί να προκύψει λόγω διακοπής της υπηρεσίας "Αυτόματη διαμόρφωση WLAN". Τότε πρέπει να ενεργοποιηθεί.
- Μεταβείτε στην ενότητα "Πίνακες Ελέγχου"με τίτλο «Σύστημα και ασφάλεια». Αυτό συζητείται στην περιγραφή Μέθοδος 3. Κάντε κλικ στον τίτλο "Διαχείριση".
- Στη λίστα εργαλείων συστήματος που ανοίγει, επιλέξτε "Υπηρεσίες".

"Διευθυντής Υπηρεσιών"μπορεί να ενεργοποιηθεί με άλλο τρόπο. Για να το κάνετε αυτό, καλέστε Win+Rκαι εισάγετε στην εμφανιζόμενη περιοχή:
Στη συνέχεια, κάντε κλικ στο κουμπί "ΕΝΤΑΞΕΙ".
- "Διευθυντής Υπηρεσιών"θα είναι ανοιχτό. Για να βρείτε γρήγορα ένα στοιχείο "Υπηρεσία αυτόματης διαμόρφωσης WLAN", τακτοποιήστε όλες τις υπηρεσίες με αλφαβητική σειρά κάνοντας κλικ στον τίτλο της στήλης "Ονομα".
- Βρείτε το όνομα της επιθυμητής υπηρεσίας. Εάν η κατάσταση δεν έχει οριστεί απέναντι από το όνομά της "Εργα", τότε σε αυτή την περίπτωση είναι απαραίτητο να ενεργοποιηθεί. Κάντε διπλό κλικ στο όνομά της με το αριστερό κουμπί του ποντικιού.
- Ανοίγει το παράθυρο ιδιοτήτων υπηρεσίας. Αν στο χωράφι "Τύπος εκκίνησης"καθορισμένη τιμή "Ατομα με ειδικές ανάγκες", στη συνέχεια κάντε κλικ σε αυτήν την περίπτωση.
- Θα ανοίξει μια αναπτυσσόμενη λίστα όπου πρέπει να επιλέξετε "Αυτομάτως". Στη συνέχεια κάντε κλικ "Ισχύουν"Και "ΕΝΤΑΞΕΙ".
- Μετά την επιστροφή στην κύρια διεπαφή "Διευθυντής Υπηρεσιών"επιλέξτε το όνομα "Υπηρεσία αυτόματης διαμόρφωσης WLAN"και κάντε κλικ στην αριστερή πλευρά του κελύφους "Τρέξιμο".
- Η υπηρεσία θα ενεργοποιηθεί.
- Μετά από αυτό, η κατάσταση θα εμφανιστεί απέναντι από το όνομά του "Εργα"και το πρόβλημα με την έλλειψη συνδέσεων θα λυθεί.









Μέθοδος 6: Έλεγχος αρχείων συστήματος
Εάν καμία από τις παραπάνω μεθόδους δεν βοηθήσει, τότε υπάρχει πιθανότητα να έχει παραβιαστεί η ακεραιότητα των αρχείων συστήματος. Σε αυτήν την περίπτωση, είναι απαραίτητο να πραγματοποιηθεί ένας κατάλληλος έλεγχος και στη συνέχεια να γίνει επαναφορά εάν εντοπιστούν προβλήματα.
- Κάντε κλικ "Αρχή"και επιλέξτε "Ολα τα προγράμματα".
- Ανοίξτε το φάκελο "Πρότυπο".
- Βρείτε το στοιχείο με το όνομα "Γραμμή εντολών". Κάντε κλικ σε αυτό RMB. Από τη λίστα επιλογών ενεργειών που εμφανίζεται, επιλέξτε να εκτελεστεί ως διαχειριστής.
- Ανοίγει "Γραμμή εντολών". Πληκτρολογήστε στη διεπαφή του:
Στη συνέχεια κάντε κλικ Εισαγω.
- Θα ξεκινήσει η διαδικασία για τη σάρωση της ακεραιότητας των στοιχείων του συστήματος. Πληροφορίες σχετικά με τη δυναμική του περάσματός του θα εμφανιστούν ακριβώς εκεί στο παράθυρο. "Γραμμή εντολών"σε ποσοστιαίες τιμές. Ενώ εκτελείται αυτή η διαδικασία, δεν πρέπει να κλείσετε το τρέχον παράθυρο, αλλά μπορείτε να το ελαχιστοποιήσετε. Εάν εντοπιστούν παραβιάσεις στη δομή, θα εκτελεστεί αυτόματα μια διαδικασία για την επαναφορά αρχείων που λείπουν ή έχουν καταστραφεί.
- Εάν, μετά την ολοκλήρωση της διαδικασίας σάρωσης, εμφανιστεί ένα μήνυμα που σας ενημερώνει ότι η ανάκτηση είναι αδύνατη, επαναλάβετε ξανά ολόκληρη τη διαδικασία, αλλά αυτή τη φορά θα χρειαστεί να ξεκινήσετε το λειτουργικό σύστημα σε "Λειτουργία ασφαλείας" .






Μέθοδος 7: Εξαλείψτε τους ιούς
Η αιτία του προβλήματος της έλλειψης διαθέσιμων δικτύων μπορεί να είναι μόλυνση του υπολογιστή από ιούς. Ορισμένα κακόβουλα προγράμματα απενεργοποιούν συγκεκριμένα την πρόσβαση στο Διαδίκτυο, ώστε ο χρήστης να μην μπορεί να χρησιμοποιήσει εξωτερική βοήθεια για να τα αφαιρέσει, ενώ άλλα απλώς «σκοτώνουν» ή τροποποιούν αυθαίρετα αρχεία συστήματος, κάτι που τελικά οδηγεί στο ίδιο αποτέλεσμα.
Για να αφαιρέσετε κακόβουλο κώδικα, δεν έχει νόημα να χρησιμοποιήσετε ένα τυπικό πρόγραμμα προστασίας από ιούς, καθώς έχει ήδη χάσει την απειλή, πράγμα που σημαίνει ότι δεν θα αντιδράσει στον ιό και μπορεί επίσης να έχει μολυνθεί μέχρι αυτή τη στιγμή. Επομένως, συνιστούμε να χρησιμοποιείτε εξειδικευμένα βοηθητικά προγράμματα προστασίας από ιούς που δεν απαιτούν εγκατάσταση. Ένα από τα καλύτερα προγράμματα αυτής της κατηγορίας είναι το Dr.Web CureIt. Είναι καλύτερο να το ελέγξετε από άλλη συσκευή ή όταν ξεκινάτε από LiveCD/USB. Αυτός είναι ο μόνος τρόπος για να εξασφαλιστεί η μέγιστη πιθανότητα εντοπισμού μιας απειλής.

Εάν το βοηθητικό πρόγραμμα προστασίας από ιούς εντοπίσει κακόβουλο κώδικα, ακολουθήστε τις συμβουλές που θα εμφανίζονται στη διεπαφή του. Υπάρχει πιθανότητα ο ιός να έχει ήδη καταστρέψει τα αρχεία συστήματος. Στη συνέχεια, μετά την εξάλειψή του, είναι απαραίτητο να πραγματοποιηθεί ο κατάλληλος έλεγχος που συζητείται στην περιγραφή Μέθοδος 6.
Όπως μπορείτε να δείτε, η πηγή του προβλήματος με τη διαθεσιμότητα των συνδέσεων, και επομένως με την απόδοση του Διαδικτύου, μπορεί να είναι πολλοί διαφορετικοί παράγοντες. Μπορεί να είναι τόσο εξωτερικά (πραγματική έλλειψη δικτύου) όσο και εσωτερικά (διάφορες αστοχίες), που προκαλούνται τόσο από τα στοιχεία λογισμικού όσο και από το υλικό του συστήματος. Φυσικά, πριν επιδιορθώσετε ένα πρόβλημα, συνιστάται να προσδιορίσετε την ακριβή αιτία του, αλλά, δυστυχώς, αυτό δεν είναι πάντα δυνατό. Σε αυτήν την περίπτωση, απλώς χρησιμοποιήστε τις μεθόδους που περιγράφονται σε αυτό το άρθρο, ελέγχοντας κάθε φορά εάν η δυσλειτουργία έχει εξαλειφθεί ή όχι.
Η έλλειψη Διαδικτύου σε υπολογιστή είναι ένα αγχωτικό φαινόμενο, αλλά μπορεί να διορθωθεί. Σφάλματα που οδηγούν σε αλειτουργία σύνδεσης στο Διαδίκτυο συμβαίνουν τόσο στο σύστημα Windows όσο και λόγω σφάλματος του παρόχου ή λόγω βλάβης της συσκευής.
Συνήθεις λόγοι έλλειψης Διαδικτύου στα Windows 7
Το Internet στα Windows ενδέχεται να αποτύχει στις ακόλουθες περιπτώσεις:
- λανθασμένες ρυθμίσεις υπολογιστή και δρομολογητή.
- μη πληρωμή για την επόμενη ημέρα ή μήνα μετά το τέλος της προηγούμενης·
- διακοπές ρεύματος στις τοποθεσίες υποδομής του παρόχου ή του φορέα εκμετάλλευσης κινητής τηλεφωνίας·
- ατύχημα σε τμήμα δικτύου (βλάβη σε γραμμές επικοινωνίας κατά τη διάρκεια εργασιών εκσκαφής και κατασκευής)·
- επανεκκίνηση του εξοπλισμού παρόχου ή χειριστή κατά τη διάρκεια της ώρας αιχμής ή λόγω σοβαρών παρεμβολών·
- βλάβη καλωδίου, αποτυχία δρομολογητή χρήστη.
- λείπει πρόγραμμα οδήγησης συσκευής, κατεστραμμένα αρχεία προγράμματος οδήγησης στη μονάδα C.
- Ιοί ή σφάλματα των Windows 7 που προκάλεσαν ανεπαρκή αρχεία συστήματος SYS/DLL.
Δημοφιλή προβλήματα Διαδικτύου στα Windows 7
Το Διαδίκτυο που δεν λειτουργεί στον υπολογιστή ενός χρήστη εκδηλώνεται με διαφορετικούς τρόπους. Τα πιο συνηθισμένα σφάλματα είναι:
- άγνωστο δίκτυο χωρίς πρόσβαση στο Διαδίκτυο.
- μη λειτουργική προεπιλεγμένη πύλη.
- δεν υπάρχει ήχος κατά την πρόσβαση στο Διαδίκτυο.
- αρχεία που δεν μπορούν να ληφθούν από το Διαδίκτυο.
- συγκεκριμένα (αριθμημένα) σφάλματα σύνδεσης που σχετίζονται με πρωτόκολλα, διευθύνσεις, θύρες και υπηρεσίες Διαδικτύου.
Η τελευταία περίπτωση απαιτεί ειδική προσέγγιση για τη διόρθωση της πρόσβασης στο Δίκτυο.
Μη αναγνωρισμένο δίκτυο
Τις περισσότερες φορές, η μη αναγνώριση δικτύου στα Windows συμβαίνει λόγω της εργασίας με τον πάροχο. Σήμερα έχετε καταχωρίσει ρυθμίσεις IP που λειτουργούσαν χθες, αλλά σήμερα θεωρούνται ξένες.
Δεν θα υπάρχει σύνδεση στο Internet μέχρι να εντοπιστεί το δίκτυο
Ως παράδειγμα λαμβάνεται μια ενσύρματη σύνδεση υψηλής ταχύτητας.
Αλλαγή βασικών ρυθμίσεων IP
- Εάν η σύνδεσή σας δεν είναι άμεση, αλλά μέσω του δρομολογητή, αποσυνδέστε τον και συνδέστε το καλώδιο LAN του παρόχου στον ενσωματωμένο προσαρμογέα LAN του υπολογιστή.
- Μεταβείτε στις ρυθμίσεις σύνδεσης κατά μήκος της διαδρομής: "Έναρξη" - "Πίνακας ελέγχου" - "Κέντρο δικτύου και κοινής χρήσης".
Ένα μη αναγνωρισμένο δίκτυο θα έκρυβε το όνομα της πύλης Διαδικτύου
- Μεταβείτε στην "Αλλαγή ρυθμίσεων προσαρμογέα", επιλέξτε τη σύνδεση που δεν λειτουργεί και κάντε δεξί κλικ σε αυτήν. Από το μενού περιβάλλοντος, επιλέξτε Ιδιότητες.
Αποσυνδέστε τη σύνδεσή σας πριν τη ρυθμίσετε
- Επιλέξτε το στοιχείο «TCP/IP Internet Protocol» και κάντε κλικ στις «Ιδιότητες» δίπλα του.
Επιλέξτε το στοιχείο "Internet Protocol TCP/IP", δίπλα του κάντε κλικ στο "Ιδιότητες"
- Εάν ο πάροχος δεν σας έχει δώσει διευθύνσεις IP, ενεργοποιήστε την αυτόματη εκχώρηση διευθύνσεων.
Ενεργοποίηση αυτόματης εκχώρησης διευθύνσεων
Εάν δεν είναι επιτυχής, επαναλάβετε αυτά τα βήματα σε άλλον υπολογιστή.
Διόρθωση σφάλματος πρωτοκόλλου TCP/IP
Μια ριζική επιλογή είναι μέσω της γραμμής εντολών των Windows. Κάντε τα εξής:

Ίσως η μη αναγνωρισμένη σύνδεση θα εξαλειφθεί.
Πρόβλημα DHCP
Εάν το δίκτυο στο οποίο είστε συνδεδεμένοι εξακολουθεί να "δεν αναγνωρίζεται", επαναφέρετε τις ρυθμίσεις DHCP:

Εάν ο δρομολογητής δεν χρησιμοποιείται, ελέγξτε όλες τις ρυθμίσεις από τη Διαχείριση Συσκευών των Windows:

Εάν δεν είναι επιτυχής, επικοινωνήστε με την υποστήριξη του παρόχου σας.
Βίντεο: κατάργηση ενός μη αναγνωρισμένου δικτύου στα Windows 7
Η προεπιλεγμένη πύλη δεν είναι διαθέσιμη στα Windows 7/8/10
Υπάρχουν επίσης αρκετές λύσεις εδώ.
Αλλαγή της λειτουργίας τροφοδοσίας του προσαρμογέα δικτύου
Κάντε τα εξής:

Μη αυτόματη ρύθμιση της προεπιλεγμένης πύλης
Αυτή η μέθοδος είναι κατάλληλη τόσο για δρομολογητές Wi-Fi όσο και για αμιγώς ενσύρματους δρομολογητές (για παράδειγμα, εάν ρυθμίζετε μια σύνδεση στο γραφείο μιας μεγάλης εταιρείας, νοσοκομείου ή πανεπιστημίου) και δρομολογητές που λειτουργούν σε συνδυασμένη λειτουργία (για παράδειγμα, ως πρόσβαση σημείο σε κατάστημα, γραφείο ή διαδικτυακό κλαμπ).

Διαχείριση προγραμμάτων οδήγησης προσαρμογέα δικτύου
Τα προγράμματα οδήγησης που επιβάλλονται από τη Microsoft με την επόμενη ενημέρωση των Windows δεν είναι πάντα κατάλληλα.

Εάν η αλλαγή του προγράμματος οδήγησης έκανε τα πράγματα χειρότερα, επιστρέψτε στο ίδιο παράθυρο ιδιοτήτων προγράμματος οδήγησης και χρησιμοποιήστε την επαναφορά του προσαρμογέα σας.
Το κουμπί είναι ενεργό εάν το πρόγραμμα οδήγησης έχει αλλάξει σε νεότερη έκδοση.
Βίντεο: Διόρθωση της προεπιλεγμένης πύλης με επανεγκατάσταση του προγράμματος οδήγησης της συσκευής
Αντιμετώπιση προβλημάτων σφάλματος πύλης χρησιμοποιώντας τη δυνατότητα FIPS
Κάντε το εξής.
- Εισαγάγετε τον ήδη γνωστό φάκελο συνδέσεων δικτύου των Windows 7 μεταβαίνοντας στο "Έναρξη" - "Πίνακας ελέγχου" - "Κέντρο δικτύου και κοινής χρήσης" - "Αλλαγή ρυθμίσεων προσαρμογέα".
- Κάντε δεξί κλικ στο εικονίδιο σύνδεσης. Επιλέξτε "Κατάσταση". Οι πληροφορίες σχετικά με μια λειτουργική σύνδεση μπορούν επίσης να ανοίξουν επιστρέφοντας στο κύριο παράθυρο του Κέντρου Δικτύου και κάνοντας κλικ στο όνομα του ασύρματου δικτύου.
Αυτό θα εμφανίσει πληροφορίες σχετικά με την κίνηση και την ώρα, κουμπιά για εισαγωγή ρυθμίσεων κ.λπ.
- Κάντε κλικ στο κουμπί «Ιδιότητες ασύρματου δικτύου» στο παράθυρο που ανοίγει.
Εισαγωγή ιδιοτήτων ασύρματου δικτύου
- Μεταβείτε στην καρτέλα "Ασφάλεια".
Εισαγωγή σύνθετων ρυθμίσεων
- Κάντε κλικ στο κουμπί "Προηγμένες ρυθμίσεις ασφαλείας".
Το FIPS θα βοηθήσει στην επίλυση του προβλήματος με τη σύνδεση σε μια κοινή πύλη
- Ενεργοποιήστε την επιλογή FIPS, κλείστε όλα τα παράθυρα κάνοντας κλικ στο OK και επανεκκινήστε τα Windows.
Σφάλμα 619
Αυτό το σφάλμα αναφέρει ότι οι θύρες λογισμικού των Windows είναι κλειστές.
Κάντε το εξής.

Αυτό το σφάλμα σημαίνει ότι ο απομακρυσμένος υπολογιστής δεν απάντησε έγκαιρα στο αίτημά σας.
Καμία απάντηση από απομακρυσμένο υπολογιστή
- αναξιόπιστη σύνδεση (κατεστραμμένο καλώδιο, σύνδεσμοι).
- Η κάρτα δικτύου δεν λειτουργεί (η ίδια η κάρτα ή το πρόγραμμα οδήγησης είναι κατεστραμμένο).
- σφάλματα στις ρυθμίσεις σύνδεσης.
- τα περιφερειακά είναι απενεργοποιημένα (ασύρματος προσαρμογέας ή κινητό μόντεμ, δρομολογητής, μεταγωγέας, LAN-Hub ή πίνακας ενημέρωσης κώδικα διακομιστή).
- Σφάλματα ενημέρωσης των Windows.
- ιοί στο σύστημα.
- εσφαλμένη εγκατάσταση προγραμμάτων εφαρμογών.
- διαγραφή ή αντικατάσταση αρχείων συστήματος με άγνωστες εκδόσεις (συνήθως ενεργοποιείται η προστασία αρχείων και φακέλων στον κατάλογο C:\Windows\).
Τι μπορείς να κάνεις:

Σφάλμα 651
Υπάρχουν πολλές λύσεις σε αυτό το σφάλμα.
Η συσκευή δικτύου ανέφερε σφάλμα 651
Χωρίς μόντεμ ή ρούτερ
Οι συμβουλές είναι οι εξής.
- Συνδέστε ξανά το καλώδιο LAN.
- Ελέγξτε εάν έχουν εγκατασταθεί προγράμματα προστασίας από ιούς ή άλλα βοηθητικά προγράμματα που αποκλείουν διευθύνσεις, θύρες, πρωτόκολλα και υπηρεσίες Διαδικτύου. Καταργήστε προσωρινά όλα αυτά τα προγράμματα.
- Αποσυνδέστε τη δεύτερη συσκευή (κινητό μόντεμ, προσαρμογέα δικτύου Wi-Fi), εάν έχετε.
- Κάντε επανεκκίνηση των Windows.
- Επανεγκαταστήστε ή ενημερώστε το πρόγραμμα οδήγησης συσκευής δικτύου (δείτε οδηγίες παραπάνω).
Με ρούτερ
- Κάντε επανεκκίνηση του δρομολογητή μέσω του οποίου προέρχεται το Διαδίκτυο από τον πάροχο.
- Επαναφέρετε τις ρυθμίσεις πατώντας το κουμπί Επαναφορά για μερικά δευτερόλεπτα, συνδεθείτε ξανά στο δρομολογητή από οποιοδήποτε πρόγραμμα περιήγησης και διαμορφώστε το δρομολογητή σύμφωνα με τις οδηγίες που λάβατε από τον πάροχο.
Το σφάλμα 651 συνήθως σχετίζεται με σύνδεση υψηλής ταχύτητας. Και αυτό, με τη σειρά του, είναι καθήκον του ίδιου του δρομολογητή· το μόνο που χρειάζεται να κάνετε είναι να ρυθμίσετε τη διανομή Διαδικτύου μέσω καλωδίου και Wi-Fi, η οποία εκτελείται μετά την αγορά του δρομολογητή ή μετά την επαναφορά των ρυθμίσεών του ξανά.
Κρατώντας το πατημένο για μερικά δευτερόλεπτα, θα επαναφερθούν όλες οι ρυθμίσεις που έχετε κάνει.
Δεύτερη κάρτα δικτύου ή προσαρμογέας
Δείτε σε ποια δίκτυα είστε συνδεδεμένοι.
Αυτή η συσκευή διαθέτει internet
Μόνο ένας προσαρμογέας από τον οποίο λαμβάνετε Internet θα πρέπει να λειτουργεί. Όλα τα άλλα πρέπει να απενεργοποιηθούν. Μεταβείτε στο Κέντρο δικτύου και κοινής χρήσης. Εάν έχετε δύο καλώδια από διαφορετικούς παρόχους, αποσυνδέστε ένα από αυτά.
Εάν έχετε δύο καλώδια από διαφορετικούς παρόχους, αποσυνδέστε ένα από αυτά
Αυτόματη απενεργοποίηση προσαρμογέα
Δεν είναι ασυνήθιστο η σύνδεσή σας να αποσυνδεθεί από μόνη της. Αφού κάνετε δεξί κλικ και επιλέξετε "Σύνδεση", θα διαπιστώσετε ότι οι καταστάσεις αλλάζουν η μία μετά την άλλη, για παράδειγμα: "Το καλώδιο δικτύου δεν είναι συνδεδεμένο" - "Αναγνώριση" - "Αποσυνδεδεμένο". Σε αυτήν την περίπτωση, εμφανίζεται ένα μήνυμα σφάλματος 651. Επανεγκαταστήστε ή ενημερώστε το πρόγραμμα οδήγησης της συσκευής δικτύου.
Ο προσαρμογέας δεν χρησιμοποιείται
Κάντε το εξής.

Σε άλλες περιπτώσεις, εκτός από τη βοήθεια του παρόχου, θα σας βοηθήσουν:
- επαναφορά των Windows σε παλαιότερη ημερομηνία στο ημερολόγιο ανάκτησης.
- επαναφορά των Windows στην εικόνα στο μέσο εγκατάστασης (ενδέχεται να εκτελεστεί η Αντιμετώπιση προβλημάτων των Windows).
- πλήρης επανεγκατάσταση των Windows.
Σφάλμα 691
Η ουσία του σφάλματος είναι οι εσφαλμένες ρυθμίσεις ασφαλείας σύνδεσης (λανθασμένος διακομιστής, λανθασμένα διαπιστευτήρια, η τεχνολογία PPPoE δεν λειτουργεί).
Εμφανίζεται στα Windows XP/Vista/7
Το μήνυμα μπορεί να είναι πιο λεπτομερές.
Τα Windows προσφέρουν επίσης την καταγραφή αυτών των περιστατικών στο ιστορικό σας.
Σφάλμα σύνδεσης και κωδικού πρόσβασης
Αυτή είναι η πιο κοινή αιτία του σφάλματος 691. Είναι απαραίτητο να διορθώσετε την εσφαλμένη εντολή σύνδεσης και κωδικού πρόσβασης, διακομιστή, θύρα και κλήση (εάν υπάρχει) στις ρυθμίσεις σύνδεσης. Οι οδηγίες είναι ίδιες για τα Windows XP/Vista/7.

Περιορισμοί και απαιτήσεις παρόχου
Ελέγξτε εάν το προπληρωμένο απεριόριστο πρόγραμμά σας έχει λήξει.
Ίσως χρειαστεί να «συνδέσετε» τη συσκευή με τον λογαριασμό σας στον «Προσωπικό λογαριασμό» σας στον ιστότοπο του παρόχου ή της εταιρείας κινητής τηλεφωνίας σας - ελέγξτε ότι υπάρχει.
Σφάλμα 720
Αναφέρει ότι το πρωτόκολλο ελέγχου σύνδεσης PPP λείπει.
Επαναφορά των ρυθμίσεων επαναφέροντας τα Windows
Κάντε το εξής.
- Εκκινήστε την εφαρμογή Επαναφορά Συστήματος μέσω της εντολής "rstrui.exe" στο πλαίσιο διαλόγου "Εκτέλεση".
Εισαγάγετε τη φράση "rstrui.exe" και κάντε κλικ στο "OK"
- Κάντε κλικ στο Επόμενο.
- Επιλέξτε μια ημερομηνία επαναφοράς των Windows.
Επιλέξτε μια ημερομηνία αποκατάστασης με την επιθυμητή περιγραφή
- Επιβεβαιώστε το επιλεγμένο σημείο ανάκτησης.
Κάντε κλικ στο κουμπί ετοιμότητας για να ξεκινήσει η διαδικασία
Κατά τη διαδικασία επαναφοράς της αρχικής του κατάστασης, το σύστημα θα επανεκκινήσει.
Επαναφορά μέσω γραμμής εντολών
Κάντε το εξής.

Χρήση του μητρώου και εγκατάσταση ενός νέου στοιχείου
Κάντε το εξής.
- Ανοίξτε τον Επεξεργαστή Μητρώου χρησιμοποιώντας την εντολή "regedit" στο παράθυρο διαλόγου "Εκτέλεση".
- Μεταβείτε στη διαδρομή HKEY_LOCAL_MACHINE\System\CurrentControlSet\Services\ και στο φάκελο "Υπηρεσίες" διαγράψτε δύο φακέλους: "Winsock" και "Winsock2".
- Κάντε επανεκκίνηση των Windows. Αυτοί οι φάκελοι θα αντικατασταθούν.
- Στο φάκελο "Συνδέσεις δικτύου", ανοίξτε τις ιδιότητες του "Local Area Connections" και μεταβείτε στην εγκατάσταση των στοιχείων "Internet Protocol (TCP/IP)".
Διαμόρφωση πρωτοκόλλου TCP/IP
- Επιλέξτε τη ρύθμιση πρωτοκόλλου και κάντε κλικ στην Προσθήκη.
Κάντε κλικ στο κουμπί προσθήκη
- Επιλέξτε το πρωτόκολλο "Reliable Multicast".
Κάντε κλικ για να εγκαταστήσετε αυτό το στοιχείο από το δίσκο
- Καθορίστε τον κατάλογο συστήματος "C:\Windows\inf\nettcpip.inf".
Εισαγάγετε αυτήν τη διεύθυνση και κάντε κλικ στο "OK"
- Επιλέξτε Πρωτόκολλο Διαδικτύου (TCP/IP).
Κάντε κλικ στο "OK" για να ολοκληρώσετε την εγκατάσταση
- Κλείστε όλα τα παράθυρα κάνοντας κλικ στο "OK" και επανεκκινήστε τα Windows.
Δεν είναι δυνατή η λήψη αρχείων από το Διαδίκτυο
Συμβαίνει ότι μόλις έχετε «σερφάρει» με επιτυχία σε ιστότοπους, αλλά η λήψη έχει καταστεί αδύνατη. Υπάρχουν πολλοί λόγοι.
- Η πρόσβαση στο αρχείο που ζητήθηκε είναι αποκλεισμένη όπως απαιτείται από τη νομοθεσία. Χρησιμοποιήστε ανωνυμοποιητές, τεχνολογία VPN, το δίκτυο Tor και άλλα μέσα για να παρακάμψετε τον αποκλεισμό που οι περισσότεροι χρήστες βρίσκουν ακατάλληλο. Μην χρησιμοποιείτε τον αποκλεισμό ιστοτόπων παράκαμψης για να αποκτήσετε πρόσβαση σε εξτρεμιστικούς ιστότοπους, για να υποστηρίξετε έναν πόλεμο πληροφοριών ενάντια στην κυβέρνηση και τους ανθρώπους διαφορετικών χωρών, για να διανείμετε πορνογραφικό υλικό κ.λπ.
Το κλείσιμο της πρόσβασης στον αγαπημένο σας ιστότοπο μπορεί να συμβεί ανά πάσα στιγμή
- Ο ιδιοκτήτης του ιστότοπου μετέφερε, μετονόμασε ή αφαίρεσε αυτό το αρχείο κατόπιν αιτήματος του κατόχου των πνευματικών δικαιωμάτων ή ανεξάρτητα.
Σε αυτή την περίπτωση, αξίζει να αναζητήσετε την ίδια ταινία σε άλλα site
- Ξαφνική αποσύνδεση. Συνεχείς αποσυνδέσεις λόγω υπερφόρτωσης δικτύου. Για παράδειγμα, η MegaFon το χειρίστηκε αυτό πριν από τη μαζική διανομή δικτύων 3G στη Ρωσία, εγκαθιστώντας το 2006–2007. Ο χρόνος συνεδρίας είναι 20–46 λεπτά, κάτι για το οποίο οι συνδρομητές συχνά παραπονέθηκαν όταν η επισκεψιμότητα στρογγυλοποιήθηκε στα 100 KB σε κάθε περίοδο σύνδεσης. Μερικοί από αυτούς, προσπαθώντας να κατεβάσουν κάτι «βαρύτερο» μέσω αργού GPRS/EDGE και δεν είχαν διαχειριστή λήψης με συνέχιση των λήψεων σε περίπτωση διακοπών, κατέληξαν να σπαταλήσουν πολλά χρήματα από τον λογαριασμό τους. Αργότερα, με την εξάπλωση των δικτύων 3G και την κυκλοφορία του 4G, αυτό το πρόβλημα εξαλείφθηκε και ξεχάστηκε. Τώρα, οι συνεχείς διακοπές έχουν αντικατασταθεί από την «έξυπνη» διαμόρφωση - αναγκαστική μείωση της ταχύτητας σε κυκλοφορία υψηλής ταχύτητας κατά τις ώρες αιχμής και «μείωση» της ταχύτητας στα 64–128 kbps μετά την εξάντληση της κύριας ποσόστωσής της (ο αγώνας ενάντια στους λάτρεις των torrent) .
Η Beeline για τους συνδρομητές Magadan μείωσε την ταχύτητα στα 16 kbit/s
- Μη προγραμματισμένες χρεώσεις από τον λογαριασμό: σύνδεση υπηρεσιών ψυχαγωγίας εν αγνοία του συνδρομητή, σύνδεση πρόσθετων υπηρεσιών κατά την αλλαγή του τιμολογίου, πληρωμή ασφαλίστρου για κίνηση από πόρους τρίτων (κατηγορία πρόσθετων χρεώσεων κεφαλαίων που βρίσκονται εκτός του πεδίου εφαρμογής του "εγγενούς" απεριόριστο στο κύριο τιμολόγιο). Το υπόλοιπο του συνδρομητή έγινε αρνητικό και η πρόσβαση στο Δίκτυο ανεστάλη.
Ο χρήστης φέρεται να έστειλε αιτήματα για αριθμούς που στην πραγματικότητα δεν ζήτησε.
- Ξαφνική απώλεια ισχύος στα περιφερειακά: προσπαθήσατε να κάνετε λήψη και εκείνη τη στιγμή ο δρομολογητής ή ο διακόπτης επανεκκινήθηκε ή έσβησε μόνος του. Πολλές σύγχρονες συσκευές, ειδικά αυτές που διαθέτουν μπαταρία, μπορούν να απενεργοποιηθούν λόγω εκφόρτισης ή/και υπερθέρμανσης όταν εκτίθενται σε θερμότητα ή κακό αερισμό. Δεν είναι τυχαίο που οι χειριστές εγκαθιστούν πρόσθετα κλιματιστικά στα δοχεία BS τους: χωρίς αυτά, ο ραδιοφωνικός εξοπλισμός των δικτύων 2G/3G δεν θερμαίνεται χειρότερα από έναν επεξεργαστή ή έναν σκληρό δίσκο υπολογιστή, μετατρέποντας το κατειλημμένο δωμάτιο σε φούρνο 40 μοιρών το καλοκαίρι. . Για δίκτυα 4G, παρέχονται ερμάρια με εξοπλισμό που είναι εγκατεστημένα απευθείας σε στύλους δρόμων σε ύψος 3–5 m, επομένως τα κυψελωτά δίκτυα σήμερα είναι πολύ αξιόπιστα και δεν επιτρέπουν πολύωρες διακοπές στη λειτουργία των «πύργων» τους.
- Ιοί που έχουν εισέλθει στο σύστημα των Windows, κατέστρεψαν και πολλαπλασίασαν τις διεργασίες του συστήματος (για παράδειγμα, explorer.exe, services.exe, ορατό στην καρτέλα "Διαδικασίες" του διαχειριστή εργασιών των Windows) και δημιούργησαν "μεικτό" φορτίο κυκλοφορίας στο εύρος ζώνης το κανάλι σας στο Διαδίκτυο (για παράδειγμα, το μόντεμ Yota 4G με ισχυρισμό 20 Mbit/s είναι κατά 99% "υπερβολικό", το οποίο φαίνεται στην καρτέλα "Δίκτυο") και συχνά δεν σας επιτρέπει να κάνετε λήψη απολύτως τίποτα. Εκατοντάδες megabyte ανά λεπτό προστίθενται στους αριθμούς και τα γραφικά με ιλιγγιώδη ταχύτητα, η σύνδεση φαίνεται να λειτουργεί, αλλά δεν μπορείτε να κάνετε λήψη του αρχείου ή ακόμη και να ανοίξετε τη σελίδα του ιστότοπου. Οι ιοί συχνά καταστρέφουν τις ρυθμίσεις των προγραμμάτων περιήγησης των Windows και τις συνδέσεις δικτύου. Όλα είναι δυνατά εδώ: από μη εξουσιοδοτημένες επανασυνδέσεις, αποσυνδέσεις, έως «κολλημένη» εισερχόμενη κίνηση (η σύνδεση είναι περιορισμένη ή απουσιάζει) και κλήσεις προς την Ονδούρα (παλιά, ο συνδρομητής έπρεπε να πληρώσει έως και 200.000 ρούβλια για μεγάλες αποστάσεις).
- Ξαφνικά έληξε η πληρωμή για απεριόριστη ή υψηλής ταχύτητας κίνηση (ξεχάσατε πότε πληρώσατε για το Διαδίκτυό σας).
Βίντεο: Διόρθωση λήψεων αρχείων στον Επεξεργαστή Μητρώου των Windows 7
Ο ήχος του Διαδικτύου δεν λειτουργεί
Υπάρχουν πολλοί λόγοι και μια λύση μπορεί να βρεθεί σχεδόν για όλους.

Βίντεο: δεν υπάρχει ήχος στο Διαδίκτυο στα Windows 7
Διαγνωστικά PPPoE
Το PPPoE είναι ένα πρωτόκολλο από σημείο σε σημείο που συνδέει υπολογιστές (διακομιστές) μέσω καλωδιακής σύνδεσης Ethernet με ταχύτητες έως και 100 Mbps, γι' αυτό και ονομάζεται high-speed. Απαιτούνται διαγνωστικά των συνδέσεων PPPoE για την αντιμετώπιση προβλημάτων ή την επίλυση προβλημάτων ρύθμισης παραμέτρων του εξοπλισμού δικτύου. Ας πάρουμε ως παράδειγμα τον δρομολογητή ZyXEL Keenetic 2.
Το ίδιο το PPPoE είναι ένα από τα πρωτόκολλα σήραγγας, μαζί με τα PP2P και L2TP. Και τα διαγνωστικά PPPoE είναι μια λεπτομερής καταγραφή συμβάντων που είναι απαραίτητα για την επίλυση προβλημάτων σύνδεσης.
Μπορεί να σταλεί σε τεχνική υποστήριξη
Σφάλματα σύνδεσης PPPoE
Για να διαγνώσετε με επιτυχία τις συνδέσεις PPPoE, είναι σημαντικό να γνωρίζετε σφάλματα που μπορούν να αποτελέσουν εμπόδιο για τους χρήστες των Windows 7. Μερικά από τα σφάλματα συζητήθηκαν παραπάνω, αλλά στην πραγματικότητα υπάρχουν πολλά περισσότερα.
Σφάλμα 629
Η ουσία του σφάλματος: η σύνδεση διακόπηκε από τον απομακρυσμένο υπολογιστή. Αυτό συμβαίνει όταν υπάρχει ήδη μια περίοδος λειτουργίας PPPoE, αλλά ξεκινάτε μια άλλη. Δύο ταυτόχρονες συνδέσεις PPPoE δεν θα λειτουργήσουν. Τερματίστε την προηγούμενη σύνδεση και, στη συνέχεια, δημιουργήστε μια νέα.
Σφάλμα 676/680
Οι οδηγίες είναι ίδιες για τα Windows XP/Vista/7. Κάντε τα εξής:

Σφάλμα 678
Αυτό το σφάλμα παρουσιάστηκε σε προηγούμενες εκδόσεις των Windows. Για την έκδοση 7, ισοδυναμεί με το σφάλμα 651 (βλ. οδηγίες παραπάνω).
Σφάλμα 734
Η ουσία του σφάλματος: το πρωτόκολλο ελέγχου επικοινωνίας PPP σταμάτησε. Κάντε τα εξής:
- Ανοίξτε το παράθυρο γνωστών ιδιοτήτων για τη σύνδεσή σας, μεταβείτε στην καρτέλα "Ασφάλεια" και επιλέξτε τον τύπο εξουσιοδότησης "Ασφαλής κωδικός πρόσβασης".
- Κλείστε όλα τα παράθυρα κάνοντας κλικ στο "OK", επανεκκινήστε τα Windows και επανασυνδεθείτε.
Το πιθανότερο είναι ότι το πρόβλημα θα λυθεί.
Σφάλμα 735
Η ουσία του σφάλματος: η διεύθυνση που ζητήθηκε απορρίφθηκε από τον διακομιστή. Εσφαλμένες ρυθμίσεις σύνδεσης PPPoE υψηλής ταχύτητας. Οι οδηγίες είναι κατάλληλες και για Windows Vista/7. Κάντε τα εξής:

Σφάλμα 769
Η ουσία του σφάλματος: είναι αδύνατο να αντιστοιχίσετε τον καθορισμένο προορισμό στο δίκτυο.
Η εγκατάσταση επαναλαμβάνει σε μεγάλο βαθμό τα βήματα για την επίλυση του σφάλματος 676. Ελέγξτε τη διαθεσιμότητα της κάρτας δικτύου σας χρησιμοποιώντας όλες τις μεθόδους που αναφέρονται παραπάνω και τη λειτουργικότητα του προγράμματος οδήγησης.
Βίντεο: πώς να αποφύγετε σφάλματα σύνδεσης PPPoE
Πώς να αποφύγετε προβλήματα Διαδικτύου στα Windows 7
Οι γενικές συμβουλές είναι οι εξής:
- Μην χρησιμοποιείτε πολύ παλιές συσκευές δικτύου. Είναι χρήσιμο να μεταβείτε σε μια νέα τεχνολογία του δικτύου που χρησιμοποιείτε με την πρώτη ευκαιρία, για παράδειγμα, όταν εμφανίζονται επικοινωνίες 4G στην περιοχή σας από οποιονδήποτε από τους παρόχους που επεκτείνουν την περιοχή εξυπηρέτησής τους, μεταβείτε σε 4G. Εάν δεν έχετε καινούργια συσκευή, αποκτήστε μια το συντομότερο δυνατό.
- Εάν είναι δυνατόν, χρησιμοποιείτε πάντα την πιο πρόσφατη έκδοση του προγράμματος οδήγησης συσκευής δικτύου.
- προσπαθήστε να ενημερώνετε τακτικά τα Windows, να εγκαταστήσετε τουλάχιστον κρίσιμες ενημερώσεις.
- χρησιμοποιήστε ένα πρόγραμμα προστασίας από ιούς ή όλες τις δυνατότητες του Windows Defender, κρατήστε επίσης έτοιμο το Τείχος προστασίας των Windows.
- εάν είναι δυνατόν, χρησιμοποιήστε μια δεύτερη σύνδεση με τον πάροχο ή τον παροχέα σας ως εφεδρικό.
- ελέγξτε αμέσως με τον πάροχο σας τους λόγους για τυχόν προβλήματα με την πρόσβαση στο Διαδίκτυο.
- Τοποθετήστε τον εξοπλισμό του δικτύου σας σε ασφαλή και καλά αεριζόμενο χώρο για να αποτρέψετε τη διακοπή λειτουργίας του λόγω υπερθέρμανσης.
- Διατηρήστε τους δίσκους εγκατάστασης και/ή τις μονάδες flash σε ετοιμότητα, ώστε σε περίπτωση επίμονων προβλημάτων να μπορείτε να επαναφέρετε ή να επαναφέρετε τα Windows στις αρχικές τους ρυθμίσεις. Μετά την επαναφορά, διαμορφώστε ξανά τις συνδέσεις σας, ελέγξτε (αν χρειάζεται, εγκαταστήστε) τα προγράμματα οδήγησης των συσκευών δικτύου σας.
- τα καλώδια (εάν χρησιμοποιούνται) πρέπει να τοποθετούνται σε ασφαλή σημεία στο σπίτι ή το διαμέρισμά σας (για παράδειγμα, σε σανίδες, κουτιά, κάτω από την οροφή, πάνελ τοίχου κ.λπ.) και να έχουν υποδοχές και τους απαραίτητους προσαρμογείς για εύκολη αποσύνδεση κατά την αναδιάταξη ή τη μετακίνηση του Η/Υ ή/και περιφέρεια ώστε να μην μπορούν να καταστραφούν από απρόσεκτες κινήσεις.
- χρησιμοποιήστε επώνυμο δρομολογητή, μόντεμ, τερματικό ή/και ασύρματες μονάδες από γνωστές εταιρείες που έχουν καθιερωθεί εδώ και καιρό (Nokia, Motorola, Asus, Apple, Microsoft, ZyXEL κ.λπ.) ως αξιόπιστοι προμηθευτές. Μην χρησιμοποιείτε συσκευές από κατασκευαστές που εμφανίστηκαν σχεδόν χθες, καθώς και κινεζικό "know-name" (θα σας διαρκέσει έξι μήνες έως ένα χρόνο), το οποίο θα αποτύχει λίγο μετά την αγορά. Ακόμα κι αν ο κατασκευαστής είναι Κινέζος, επιδιώκοντας την υπερβολική φθηνότητα, θα καταλήξετε με μια ανεπαρκώς λειτουργική και χαμηλής ποιότητας συσκευή δικτύου.
Όποια και αν είναι τα σφάλματα με το Διαδίκτυο στα Windows, θα τα λύσετε με επιτυχία εάν χρησιμοποιήσετε δοκιμασμένες μεθόδους. Και οι γενικές συμβουλές που παρουσιάζονται στο άρθρο θα σας βοηθήσουν να αποφύγετε προβλήματα με το Διαδίκτυο στο μέλλον.
Υπάρχει συχνά μια κατάσταση όπου ένα ασταθές Διαδίκτυο σας εμποδίζει να εργάζεστε πλήρως σε υπολογιστή, φορητό υπολογιστή ή άλλες συσκευές που υποστηρίζουν μια μονάδα Wi-Fi. Υπάρχουν διάφοροι τρόποι για να λύσετε αυτό το πρόβλημα και να κάνετε τη σύνδεση αδιάλειπτη, οι οποίοι θα συζητηθούν παρακάτω. Ωστόσο, πρώτα πρέπει να κατανοήσετε τους λόγους για τις διακοπές λειτουργίας του δικτύου.
Να επηρεάσει τη σταθερότητα του δικτύου;
Ας δούμε τους λόγους που μπορεί να επηρεάσουν την ποιότητα της σύνδεσης.
Εξοπλισμός παρόχου και χρήστη
Εάν η πρόσβαση στο Διαδίκτυο εξαφανίζεται συνεχώς και αποκαθίσταται, το πρόβλημα μπορεί να είναι από την πλευρά του παρόχου - του μεσάζοντα μεταξύ των χρηστών και του δικτύου. Δηλαδή, πρέπει πρώτα να επικοινωνήσετε με την τεχνική υποστήριξη του παρόχου υπηρεσιών και να αναφέρετε τυχόν προβλήματα.
Έτσι, η εταιρεία μπορεί να αντικαταστήσει ένα κατεστραμμένο καλώδιο, να ενημερώσει τον εξοπλισμό ή να πραγματοποιήσει απρογραμμάτιστες επισκευές.
Επίσης, η σταθερότητα της σύνδεσης επηρεάζεται από μια διακοπή στο κανάλι επικοινωνίας. Για παράδειγμα, όταν συνδέεστε μέσω ADSL/Dial-Up, χρησιμοποιείται μια τηλεφωνική γραμμή και μπορείτε να ελέγξετε τη λειτουργικότητα με την παρουσία μπιπ στο ακουστικό του τηλεφώνου του σπιτιού σας. Εάν δεν υπάρχουν, τότε η σύνδεση έχει σπάσει.
Ωστόσο, μια τέτοια σύνδεση είναι σπάνια σήμερα, αφού σχεδόν όλοι οι πάροχοι έχουν στραφεί σε καλώδιο οπτικών ινών. Επομένως, πρέπει να ελέγξετε το καλώδιο συνεστραμμένου ζεύγους που συνδέεται με το δρομολογητή. Το καλώδιο πρέπει απλώς να συνδεθεί στην κάρτα δικτύου του υπολογιστή. Εάν η ένδειξη του βύσματος δεν είναι πράσινη, αλλά κίτρινη ή κόκκινη, μπορεί να σπάσει κάπου.

Για να ελέγξετε εάν ο δρομολογητής και η κάρτα δικτύου λειτουργούν σωστά, πρέπει να ανοίξετε τη Διαχείριση Συσκευών. Έτσι, οι χρήστες των Windows 7 μπορούν να ανοίξουν το μενού περιβάλλοντος στο εικονίδιο "My Computer", να επιλέξουν "Properties" και να κάνουν κλικ στο κουμπί "Device Manager". Στα XP, η καρτέλα ονομάζεται "Υλικό".
Στην προτεινόμενη λίστα, το μόνο που απομένει είναι να βρείτε μια κάρτα δικτύου ή μια ασύρματη μονάδα. Η έλλειψη εξοπλισμού υποδηλώνει αστοχία. Εάν υπάρχει ένα θαυμαστικό στο εικονίδιο, δεν λειτουργεί σωστά.

Η ορθότητα των ρυθμίσεων που εισάγατε
Βασικά, η σύνδεση δικτύου ρυθμίζεται μία φορά και δεν χρειάζεται να επιστρέψετε σε αυτές. Ωστόσο, εάν οι ρυθμίσεις είναι λανθασμένες ή ο χρήστης έχει εγκαταστήσει κακόβουλο λογισμικό που επηρεάζει τη λειτουργία του συστήματος, θα απαιτηθεί πρόσθετη επαλήθευση. Πρέπει να ελέγξετε αν τα δεδομένα που εισάγατε είναι σωστά.
Προγράμματα για ιούς
Υπάρχει συχνά μια κατάσταση όπου το κακόβουλο λογισμικό μπλοκάρει συγκεκριμένα τη σύνδεση. Ο χρήστης δεν μπορεί να ανοίξει συγκεκριμένους ιστότοπους, να κατεβάσει επιλεγμένο περιεχόμενο ή η πρόσβαση στο δίκτυο αποκλείεται περιοδικά.
Μπορείτε να επαληθεύσετε ότι μια ασταθής σύνδεση οφείλεται στην επιρροή ιών στη λειτουργία "Ασφαλής λειτουργία με υποστήριξη προγράμματος οδήγησης δικτύου". Επομένως, πριν φορτώσετε τα Windows, πρέπει να κρατήσετε πατημένο το F8 για να επιλέξετε αυτήν τη λειτουργία.
Εάν εξαφανιστούν οι διακοπές δικτύου, το πρόγραμμα προστασίας από ιούς θα βοηθήσει στην αποκατάσταση της πλήρους λειτουργίας του Διαδικτύου.
Δείτε εδώ ένα βίντεο σχετικά με το γιατί το Διαδίκτυο επιβραδύνεται και διακόπτεται:
Προβλήματα ασύρματης σύνδεσης
Η αποκατάσταση της πλήρους πρόσβασης στο Διαδίκτυο μέσω Ethernet είναι πολύ πιο εύκολη από ό,τι με το Wi-Fi. Η δυσκολία εδώ έγκειται στο γεγονός ότι είναι οπτικά αδύνατο να προσδιοριστεί η αιτία, αν και το πρόβλημα παραμένει και η σύνδεση διακόπτεται περιοδικά. Αν και αυτό μπορεί να εξηγηθεί από τους ακόλουθους παράγοντες:
- Περιοδική διακοπή λειτουργίας του εξοπλισμού. Ο δρομολογητής ή το σημείο πρόσβασης δυσλειτουργεί και επανεκκινείται συχνά. Επομένως, το Διαδίκτυο του χρήστη θα εξαφανιστεί.
- Απότομη μείωση της ταχύτητας μέσω του ασύρματου καναλιού. Εάν το φορτίο στο δίκτυο ήταν προηγουμένως υψηλό, με απότομη μείωση της ταχύτητας, αλλάζει η σειρά μετάδοσης πακέτων. Αυτές οι αλλαγές χρειάζονται χρόνο και το Διαδίκτυο μπορεί να σταματήσει να λειτουργεί.
- Μείωση του επιπέδου σήματος. Ως αποτέλεσμα, αυτή η κατάσταση αποδεικνύεται δυσάρεστη για τον χρήστη - ίσως ο φορητός υπολογιστής να μην μπορεί να συνδεθεί στο ασύρματο δίκτυο ή να μην το δει καθόλου. Ή θα μπορεί να λειτουργήσει μόνο εάν ο δρομολογητής βρίσκεται κοντά.
Γιατί απενεργοποιείται το Διαδίκτυο μέσω του δρομολογητή; Δείτε το παρακάτω βίντεο:
Πώς να απαλλαγείτε από διακοπές;
Τι να κάνετε εάν ο δρομολογητής λειτουργεί κατά διαστήματα; Εδώ είναι μερικές συστάσεις.
Επανεκκίνηση μιας συσκευής δικτύου
Εάν το Διαδίκτυο είναι διακοπτόμενο, το πρώτο πράγμα που πρέπει να κάνετε είναι να επανεκκινήσετε το δρομολογητή δικτύου σας. Αυτό γίνεται με αυτή τη σειρά:
- Ο υπολογιστής και ο δρομολογητής έχουν αποσυνδεθεί από το ρεύμα.
- Ο δρομολογητής ξεκινά.
- Ο υπολογιστής ξεκινά.
Θα πρέπει να ληφθεί υπόψη ότι αυτή η διαδικασία είναι συχνά αρκετή για να εδραιωθεί η σταθερότητα του Διαδικτύου. Ωστόσο, εάν το πρόβλημα εμφανιστεί ξανά μετά από λίγο, μπορείτε να προχωρήσετε στην επόμενη λύση.
Αλλαγή καναλιού επικοινωνίας
Όπως γνωρίζετε, ένα ασύρματο δίκτυο μεταδίδεται μέσω καναλιών. Εάν εμφανιστούν περισσότερα δίκτυα, αρχίζουν να διακόπτουν το ένα το άλλο. Στην πράξη, μπορείτε να παρατηρήσετε ασταθή λειτουργία του Διαδικτύου. Επιπλέον, ένα πρόβλημα μπορεί να εμφανιστεί ανά πάσα στιγμή, για παράδειγμα, όταν ένας γείτονας εγκαθιστά έναν δρομολογητή που λειτουργεί στο ίδιο κανάλι. Όπως ήταν αναμενόμενο, αυτό επηρεάζει κυρίως όσους μένουν σε πολυκατοικίες.
Μπορείτε να επιλύσετε το πρόβλημα μεταβαίνοντας στις ρυθμίσεις του δρομολογητή μέσω της διεπαφής web. Εκεί θα πρέπει να μεταβείτε στην καρτέλα "Ασύρματο δίκτυο" και να βρείτε το στοιχείο "Κανάλι". Μπορείτε να επιλέξετε "Auto" ή ένα από τα προτεινόμενα - το κύριο πράγμα είναι ότι διαφέρει από το προηγουμένως εγκατεστημένο.

Με την αποθήκευση των αλλαγών και την επανεκκίνηση του δρομολογητή, το πρόβλημα μπορεί να εξαφανιστεί. Κατά κανόνα, τα διαλείμματα σταματούν όταν επιλέγεται ένα περισσότερο ή λιγότερο ελεύθερο κανάλι. Παρεμπιπτόντως, μπορεί να προσδιοριστεί χρησιμοποιώντας εξειδικευμένα εργαλεία (NetSpot, WirelessNetView και άλλα).
Μην ξεχνάτε ότι το ρούτερ δεν πρέπει να τοποθετείται στο σπίτι κοντά σε οικιακές συσκευές που εκπέμπουν μαγνητική ακτινοβολία. Αυτό δημιουργεί παρεμβολές που επηρεάζουν αρνητικά τη σύνδεση.
Αντιμετώπιση προβλημάτων δρομολογητή
Είναι πιθανό ότι μια ασταθής σύνδεση στο Διαδίκτυο μέσω του δρομολογητή οφείλεται στη συσκευή. Για παράδειγμα, χρησιμοποιείται λάθος υλικολογισμικό για τη λειτουργία του. Μπορεί να αντικατασταθεί κάνοντας πρώτα λήψη μιας ενημερωμένης έκδοσης από τον ιστότοπο του κατασκευαστή. Το κύριο πράγμα είναι να μην αναζητάτε λογισμικό σε ιστότοπους τρίτων, καθώς υπάρχει κίνδυνος εγκατάστασης κακόβουλου λογισμικού που μπορεί να καταστήσει τον εξοπλισμό μη λειτουργικό.

Το Wi-Fi ενδέχεται επίσης να διακοπεί λόγω τεχνικών προβλημάτων. Καλό θα ήταν να ελέγξετε την παροχή ρεύματος. Για παράδειγμα, ο δρομολογητής μπορεί να μην λαμβάνει την απαραίτητη τροφοδοσία και το Διαδίκτυο θα απενεργοποιείται από καιρό σε καιρό. Αυτό συμβαίνει συχνά κατά τη διάρκεια μεγάλων πτώσεων τάσης.
Αξίζει να ελέγξετε ακριβώς σε ποιες στιγμές αρχίζουν να δημιουργούνται προβλήματα. Είναι πιθανό να εμφανίζονται διακοπές κατά τη διάρκεια μεγάλων φορτίων - εκκίνηση διαδικτυακών παιχνιδιών, λήψη αρχείων μέσω torrent ή κατά τη σύνδεση πρόσθετων συσκευών. Όλα αυτά δείχνουν ότι η ισχύς του δρομολογητή δεν είναι αρκετή. Οπότε η λύση θα ήταν η αγορά ενός νεότερου.
Εάν το Διαδίκτυο μέσω Wi-Fi διακοπεί συνεχώς σε ένα συγκεκριμένο δωμάτιο, πρέπει να αυξήσετε την εμβέλεια του δικτύου. Η μετακίνηση του ίδιου του δρομολογητή ή η εγκατάσταση ενός άλλου σημείου πρόσβασης Wi-Fi θα βοηθήσει.
Αν όλα τα άλλα αποτύχουν
Εάν μετά τα παραπάνω βήματα το Διαδίκτυο λειτουργεί κατά διαστήματα και το πρόβλημα δεν μπορεί να επιλυθεί, η μόνη επιλογή που απομένει είναι να εγκαταστήσετε ένα ισχυρό μοντέλο προσαρμογέα που υποστηρίζει τη συχνότητα των 5 GHz. Θα κάνει τη σύνδεση σταθερή και το σήμα του δρομολογητή δεν θα εξαφανιστεί.
Η ισχύς του σήματος μπορεί να αυξηθεί ανεξάρτητα χρησιμοποιώντας εργαλεία συστήματος και η ασταθής λειτουργία του Διαδικτύου θα εξαλειφθεί:
- Εκκινήστε την ενότητα «Κέντρο δικτύου και κοινής χρήσης…» στον Πίνακα Ελέγχου και ανοίξτε το δίκτυο που θέλετε.
- Κάντε κλικ στις «Ιδιότητες ασύρματου δικτύου» και επιλέξτε «Σύνδεση εάν το δίκτυο δεν εκπέμπει το SSID του».
- Επιβεβαιώστε την αλλαγή κάνοντας κλικ στο OK.

συμπέρασμα
Δεν έχει εφευρεθεί ακόμη μια καθολική λύση για τη βελτίωση ενός ασταθούς σήματος μέσω ενός δρομολογητή. Πράγματι, υπάρχουν πολλοί λόγοι για διακοπές στο Διαδίκτυο και μπορεί να είναι δύσκολος ο προσδιορισμός τους. Ωστόσο, οι παραπάνω συστάσεις σάς επιτρέπουν να δημιουργήσετε ένα σταθερό και γρήγορο δίκτυο Wi-Fi και να αποφύγετε να καλέσετε έναν ειδικό.
