Заряжается ли телефон в режиме fastboot. Fastboot Mode - системный сбой. Включение фастбута на разных устройствах
Сегодня мы поговорим о том, что такое Fastboot Mode на Android, для чего нужен режим и как из него выйти. Также будет приведен список основных команд, используемых для работы с Фастбут. Все действия в статье приведены в форме пошаговой инструкции, каждый этап которой сопровождает скриншот. Итак, не откладывая, приступаем.
В самом начале мы узнаем для чего нужен тот самый Fastboot, естественно, в рамках ОС Андроид.
Fastboot Mode – это режим, который используется при работе с программным обеспечением, созданным для разработки на Андроид — Android SDK (Android software development).

При работе с телефоном, подключенным к компьютеру через Фастбут, основная операционная система при этом не загружается, инициируются лишь некоторые драйвера, нужные для записи и чтения в ФС. Для доступа к устройству используется ADB-интерфейс, который работает в режиме командной строки.
Рассмотрим список команд, которые чаще всего используют для Fastboot:
- Format – используется для полного или локального форматирования файловой системы («прошивки»).
- Flash – режим записи операционной системы в память Андроид. Также ее называют «прошивкой».
- Reboot – необходима для закрытия интерфейса Fastboot и перезагрузки в главную ОС.
- Erase – удаление всей существующей на информации.
Именно оператор Reboot мы и будем использовать для выхода из отладочного режима в одном из своих методов.
Естественно, для того чтобы подключение устройства к ПК в режиме Fastboot прошло успешно, вам нужно предварительно инсталлировать специальный драйвер на компьютер. Об этом мы тоже поговорим далее.
Для чего используется режим
Поле того, как мы узнали, что такое Android Fastboot, переходим к описанию функционала данного режима. Разработанный в Google алгоритм «быстрой загрузки» смартфона необходим в таких случаях:
- Получение идентификационных данных об Андроид (в обычном режиме их считать не выйдет).
- Обновление программного обеспечения (перепрошивка).
- Обход Android FRP с использованием утилиты Fastboot Android Reset Tool.
- Вмешательство в «прошивку» (мы можем модифицировать уже установленную Андроид).
- Ремонт операционной системы от Google и устранение любых ошибок, возникающих в ней.

У некоторых пользователей возникает вопрос, можно ли изменить IMEI через Fastboot. Отвечаем – этого сделать нельзя, так как идентификационный номер «зашит» в отдельную микросхему, доступ к который получают лишь на заводе изготовителе и только один раз.
Из-за чего активируется
Fastboot можно использовать по назначению и запускать его при помощи специальной комбинации кнопок, но иногда возникают такие ситуации, когда режим «быстрой загрузки» активируется самостоятельно или в результате неаккуратных действий самого пользователя.
Fastboot Mode на Андроид может появиться в таких случаях:
- Владелец гаджета на базе операционной системы нечаянно нажал кнопки, предназначенные для активации Фастбут.
- В работе самой ОС произошла ошибка, препятствующая нормальной загрузке системы.
- Ваше устройство было подключено к ПК и на него поступил сигнал о включении Fastboot Mode (возможно только при включенной отладке по USB).

В большинстве случаев выйти из Android Fastboot очень просто, чаще всего спасает обычная перезагрузка.
Как выйти
Мы предложим целый ряд вариантов, позволяющих выйти из Fastboot. Использовать каждый из них вам не обязательно, достаточно просто попробовать первый (самый простой) если не сработает перейти ко второму, и т. д.
Для начала давайте просто попробуем перезагрузить наше устройство. Сделать это очень просто – вы зажимаете кнопку питания и держите ее до тех пор (может быть 5 – 40 секунд), пока гаджет не сбросится. Момент выключения отождествляется сменой картинки зачастую виброоткликом.

Если первый и самый простой способ вам не помог, переходите к возврату устройства к заводским настройкам. Как это сделать подробно описано ниже.
Сброс телефона
Давайте попробуем сбросить ваш гаджет при помощи так называемого Factory Reset. Выполнить жесткий сброс можно, войдя в рекавери устройства.
Чаще всего используются именно такие сочетания кнопок:
Если вашего девайса в таблице нет, вы легко найдете информацию о нем на тематическом форуме. Также можно задать вопрос в комментариях и быстро получить на него ответ.
Меню перезагрузки
Когда Recovery будет открыт, вам потребуется выполнить такие действия:
Важно: вся показанная ниже инструкция обработана на телефоне Xiaomi Redmi Note 4x, в случаях с другими телефонами других марок, алгоритм может существенно меняться.
- Попав в Recovery выбираем пункт перезагрузки при помощи качельки громкости. Подтверждается выбор кнопкой питания.

- После этого произойдет, собственно, сама перезагрузка и нам нужно будет просто дождаться ее завершения.

Снова включился Fastboot? Тогда смотрите следующий вариант.
Форматирование Андроид
Если ошибка, вызывающая включение устройства в режиме Fastboot, произошла из-за деятельности каких-либо приложений, мы можем попытаться исправить ее, сбросив устройство к заводским настройкам.
Внимание: все данные с вашего телефона будут безвозвратно удалены. Файлы останутся только на карте памяти и SIM-карте.
- Опять переходим в Рекавери (как это сделать написано выше) и выбираем кнопку полного форматирования всех данных.

- Так как операция подразумевает полную очистку файловой системы, нас попросят подтвердить выбор. Делаем это.

- После этого начнется очистка файловой системы, после которой последует автоматическая перезагрузка. Обычно первое включение гаджета требует длительного времени, так что, если даже телефон будет «висеть» на заставке более 10 минут, не удивляйтесь.
Опять Фастбут? Переходим к более действенным мерам.
Используем компьютер
Переходим к «тяжелой артиллерии», для того чтобы вывести ваш Андроид из Fastboot, мы будем использовать компьютер. Естественно, сгодится и ноутбук.
Точно так же, как и в предыдущем случае, все показанные ниже действия приведены на примере Xiaomi Redmi Note 4x. Для других устройств инструкция может выглядеть иначе.
- Воспользовавшись одной из поисковых систем, находим форум 4PDA.

- Скачивание любых данных на сайте подразумевает авторизацию, если профиля у вас нет, нужно завести его.

- Загружаем драйвер для подключения телефона в прошивочном режиме.

- Также нам потребуется ADB-интерфейс, при помощи которого мы и будем производить перезагрузку.

- Загруженный на ПК драйвер находится в архиве, его нужно предварительно извлечь.

- Далее переходим к инсталляции драйвера.

Но перед этим вам следует определиться – какая архитектура у установленной Windows. Для этого используем комбинацию «горячих кнопок» Win +Pause/Break . В строке, обозначенной на скриншоте, вы видите разрядность своей ОС.

- Далее жмем кнопку, отмеченную на картинке ниже.

- Установка завершена, нам остается лишь нажать выделенную кнопку.

Теперь нужно установить и сам ADB.
- Распаковываем загруженный архив в любое удобное место.

- Запускаем MAFexe.

- Подключаем свой девайс к компьютеру через USB. В появившееся черное окошко вписываем оператор «Fastboot reboot» затем жмем Enter .

- Сразу же последует автоматическая перезагрузка телефона в нормальный режим.

После этого Андроид вместо Fastboot, должен будет стартовать в обычном режиме. Если того не произошло, читайте следующий пункт нашей инструкции.
Прошиваем девайс
В очередной раз мы используем имеющийся в тестовой лаборатории Xiaomi Redmi Note 4x для того чтобы показать, как выйти из Fastboot на Андроид, используя режим полной перепрошивки. Естественно, как и раньше, скажем: для других телефонов файлы прошивки и сам процесс могут и должны отличаться.
«Залив» на свой телефон чужую прошивку, вы скорее всего просто превратите устройство в «кирпич», не подающий признаков жизни.
- Для того чтобы «прошить» наш гаджет, снова воспользуемся поиском и введем, зависящий от конкретной модели, запрос. В появившейся выдаче выбираем ссылку с уже знакомым форумом.

- Скачиваем стабильную прошивку (при желании мы можем установить и любую доступную модификацию).

- Нас направят на официальный сайт производителя, на котором нужно будет загрузить образ с файлами прошивки. Делаем это.

- Дожидаемся окончания скачивания файла. Обычно он «весит» не мало и процесс загрузки занимает какое-то время.
- Распаковываем полученный файл в любую папку нашего компьютера.
Важно: в пути к выбранному каталогу не должно быть кириллических символов, именно они зачастую выбивают ошибку.

- Теперь можно переходить и уже к самой прошивке. В нашем случае это Xiaomi, следовательно, нужно предварительно разблокировать загрузчик. Когда это будет сделано, подключайте устройство по USB и выбирайте файл Flash_all_loock.bat. Он запустит процесс прошивки, а потом заблокирует загрузчик назад, сделав Андроид безопасным.

По окончании обновления ваше устройство снова перезагрузится в нормальный режим.
Подводим итоги
На этом все. Мы рассказали обо всех вариантах, способных вывести ваш Андроид из Fastboot-режима. Кроме того, вы узнали и о самой «быстрой загрузке». На этом мы будем заканчивать и лишь добавим – если у вас остались вопросы, пишите их в комментариях и получайте исчерпывающий ответ в течении нескольких минут.
Видеоинструкция
Сервисный режим работы – Fastboot, наряду с другими (recovery и edl) нестандартными режимами работы, позволяет установить неофициальную прошивку, кастомное рекавери или восстановить, так называемый «окирпиченный» аппарат после неумелых попыток малоопытного пользователя починить его программно.
При этом не следует путать «фастбут» с «рекавери» - назначение у них разное. Способ включения того или иного режима, также отличается. Очевидного способа для того, чтобы выйти из режима fastboot на xiaomi нет. В отличие от recovery, на экране отсутствуют надписи «exit» либо «reset». Посему пользователи, которые попали в нестандартную ситуацию из-за программного сбоя смартфона, чаще всего находятся в замешательстве и не знают, как им поступить.
Как определить, что включен режим Fastboot
Итак, если на экране вы видите изображение зайца в ушанке со звездочкой, который копается во внутренностях робота, скорее всего, прямо сейчас ваш аппарат находится в нестандартном для него режиме работы.
Подтверждением этого является соответствующая надпись синего цвета (большинство моделей redmi) на темном экране. А переключили смартфон в этот режим вы с помощью одновременно зажатых аппаратных кнопок «-» и «power», верно?
Скорее всего, все было именно так. Только вот, при отсутствии съемного аккумулятора, вывести аппарат из этого режима затруднительно, если это не произошло автоматически.
Стандартный способ
Первый, при этом - самый очевидный, способ выхода из создавшейся ситуации:
- Снова нажать кнопку включения/ выключения телефона - «power». Держать кнопку зажатой необходимо не менее 20 сек. Не бойтесь - аппарат от этого не испортится. Наиболее вероятно, что он выключится.
- Далее, снова нажимаем кратковременно эту же кнопку, после чего смартфон войдет в нормальный режим работы.

Можно, конечно, полностью разрядить батарею телефона и, таким образом дождаться, пока он выключится самостоятельно. Но это, как говорится, не наш метод. И мы пойдем «другим путем».
Второй способ - через recovery
Второй, более хитрый способ выйти из данного режима - зайти из него сразу в recovery. Войти в рекавери необходимо так же, как и в фастбут. Но вместо кнопки «-», одновременно с кнопкой включения питания смартфона, следует зажимать клавишу увеличения громкости «+».

Если сенсорное управление не работает, используем кнопки громкости для навигации и кнопку включения для выбора.

Если «стандартный режим» не получился, еще раз включаем рекавери, но используем не «reboot», а уже «wipe and reset». При этом необходимо учесть, что вся информация пользователя после данной процедуры будет уничтожена . Вайп аналогичен сбросу к заводским настройкам!
В зависимости от вашего аппарата режим recovery может отличаться. Если у вас стоит 2 версия данного меню, то выбираем "Wipe & Reset" и затем "Wipe Cache", после этого пробуем перезагрузить аппарат. Если это не поможет, то тогда уже используем "Wipe User Data" или "Wipe All Data".

Если у вас стоит 3 версия рекавери, то все проще, так как нет выбора, выбираем "Wipe Data" и затем "Wipe All Data".

К этому способу следует прибегать, когда уже ничего не помогает, что говорит о повреждении файлов прошивки. Если у вас есть компьютер, то стоит попробовать сначала через пк вернуть работоспособность вашему гаджету, об этом следующий пункт.
Третий способ - через ПК
Третий, весьма нестандартный способ выхода из намертво зависшего фастбута - использование adb интерфейса на ПК. Если вы тщательно подошли к изучению работы fastboot, что это такое и как в него входить - уже узнали, вам следует изучить использование специальной утилиты для работы с Андроидом непосредственно на своем ПК через adb интерфейс.
На сайте разработчиков программного обеспечения для Android необходимо скачать SDK Platform-tools (иначе говоря - fastboot для ПК) и установить это ПО на диске С (полный путь к программе должен быть: «C:\adb»).

Если планируется дальнейшее глубокое изучение операционной системы смартфона или его «тонкая» настройка, данная утилита еще не один раз понадобится в будущем.
- Итак, будем считать, что соответствующее ПО установлено;
- На данном этапе необходимо подключить смартфон, при активном fastboot mode, с помощью usb кабеля к ПК;
- Запускаем эмуляцию командной строки на самом ПК (открываем Пуск, в поиске пишем "cmd");

- Заходим в каталог «c:\adb» следующими командами: "cd\" и жмем Enter, затем "cd amd" и снова Enter;
- Далее набираем команду:«fastboot reboot».
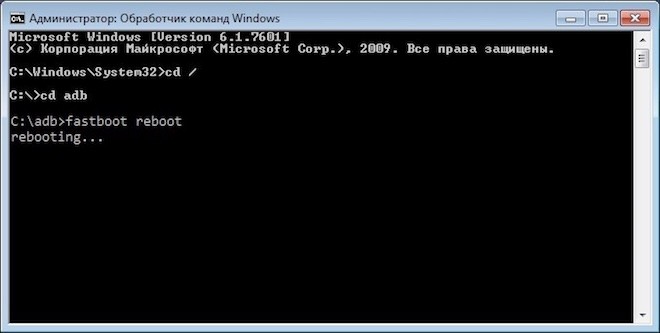
Так же, как и предыдущие действия, эти хитрые манипуляции позволят выйти из «зависшего» сервисного режима.
Fastboot Mode в Андроид смартфоне
Те, кто уже баловался прошивкой смартфона, без сомнения, знают, что Fastboot – весьма полезная штука. Именно с его помощью можно установить кастомную (неофициальную) прошивку на свой девайс. Но в некоторых случаях неожиданная загрузка гаджета в этот режим может свидетельствовать о том, что с аппаратом не все в порядке. Хорошо, что можно легко решить эту проблему. Так что приступы паники совершенно излишни.
Читайте также: ТОП-9 Лучших клавиатур для Андроид 2018 года +Отзывы
Fastboot Mode в Moto G
Многие думают, что избавиться от данного режима можно просто «передернув» аккумулятор аппарата (если он является съемным). Но практика показывает, что такие мысли являются в корне неправильными. Если произошел сбой системы, то манипуляции с аккумулятором не помогут вернуть стандартные настройки и загрузить аппарат в штатном режиме. Здесь понадобятся действия другого характера. Но ничего сложного не будет.
Ни в коем случае не стоит паниковать, доставать аккумулятор и производить подобные действия. Ремонт аппарату тоже не нужен. Этот режим – своеобразный БИОС смартфона . И им можно легко управлять.
Что такое Fastboot Mode и для чего он используется?
Читайте также: ТОП-10 Лучших ВПН (VPN) на Андроид: сервисы которые можно бесплатно скачать и установить на ваш смартфон
Режим Fastboot – это диагностическая оболочка системы Android. Она чем-то напоминает BIOS компьютера или ноутбука. Но в Fastboot все далеко не так понятно, как в БИОСе. Что можно делать с помощью Fastboot Mode?
- Установка прошивок. Эта опция доступна только в том случае, если в настройках смартфона разрешена отладка по USB (ADB)
- Сброс на заводские настройки. Применяется в том случае, если аппарат стал работать из рук вон плохо, а прошивку менять не хочется
- Установка рекавери. С помощью этого режима устанавливают кастомное рекавери для последующей инсталляции неофициальной прошивки
- Работа со смартфоном на аппаратном уровне. Fastboot Mode – весьма полезная опция для разработчиков. Она позволяет напрямую общаться с железом. При условии наличия соответствующего софта на ПК
Все вышесказанное дает понять, что Fastboot Mode предназначен, в основном, для разработчиков мобильного софта и прошивок. Обычному пользователю эта опция без надобности. И тем не менее, иногда юзеры вынуждены наблюдать сей режим во всей красе.
Поэтому нужно знать, как можно загрузить смартфон в штатном режиме. Или как прошить аппарат при помощи Fastboot Mode. Хотя последнее индивидуально для каждого мобильного гаджета. Универсальной инструкции по этому поводу нет.
Как войти в режим?
Читайте также: [Инструкция] Как создать электронную почту на Андроид смартфоне абсолютно бесплатно
Иногда пользователям требуется специально войти в Fastboot Mode. Возможно, юзер хочет установить новую прошивку или обновить гаджет при помощи ADB. В любом случае, нужно знать, как загрузить аппарат в Fastboot.
Данная процедура может отличаться у девайсов различных производителей. Но по большей части алгоритм тот же. Для начала требуется выключить смартфон полностью. Обычно для этого достаточно долгого нажатия кнопки питания.
После выключения аппарата можно приступать к загрузке нужного режима. Для этого нужно зажать одновременно кнопки питания и «громкость вверх». В некоторых моделях может использоваться «громкость вниз».
Также весьма вероятно, что для запуска Fastboot Mode вместе с клавишей питания придется зажать сразу обе кнопки регулировки громкости. Здесь уже придется действовать методом подбора. В случае успеха на экране появится изображение зеленого робота. Иногда даже может быть соответствующий текст.
Как выйти из режима?
Читайте также: Как скачать рут права на Андроид + ТОП-10 программ для рутирования
Этот вопрос задается многими новичками. И ответ зависит от того, почему вдруг смартфон вздумал загрузиться именно в Fastboot Mode. Если это произошло потому, что пользователь случайно зажал соответствующие кнопки, то достаточно будет просто перезагрузить аппарат.
Но если гаджет вошел в этот режим сразу после перезагрузки, то ничего хорошего в этом нет. Вероятно, произошел некий системный сбой. И теперь аппарату требуется вмешательство пользователя для того, чтоб загрузиться нормально.
Есть несколько вариантов решения проблемы. Они не отличаются особой сложностью, поэтому от пользователя не требуется каких-то специальных навыков. Специализированного программного обеспечения тоже не понадобится.
Способ №1. Используем рекавери
Рекавери – это оболочка управления аппаратом, которая является независимой и никоим образом не зависит от версии прошивки. С помощью этого инструмента можно произвести сброс на заводские настройки, установить обновление или поменять прошивку.
Беда в том, что у смартфонов от различных производителей внешний вид стандартного рекавери может сильно отличаться. Поэтому здесь главное ориентироваться на название пунктов, которые нужно использовать для выхода из Fastboot.
Если же на девайсе установлено кастомное рекавери, то здесь намного проще. Дело в том, что таких вещей крайне мало. И интерфейс у них практически аналогичен. Однако рассмотрим вариант со «стоковым» рекавери.
Итак, в большинстве смартфонов режим Fastboot не позволяет выполнять какие-либо действия. Просто висит заставка. На каждом аппарате своя.

Теперь необходимо войти в режим рекавери. Для этого одновременно зажимаем кнопки включения и «громкость +». Через некоторое время загрузится режим рекавери. Сперва нужно попробовать загрузиться в нормальном режиме. Выбираем пункт «Reboot» . После этого аппарат должен стартовать обычно.

Если это не помогло и смартфон снова загрузился в Fastboot, то необходимо опять войти в режим рекавери. Только теперь будет производиться сброс настроек. В главном меню рекавери выбираем кнопку «Wipe Data». Затем снова выбираем «Reboot».

После этих действий смартфон должен загрузиться с заводскими настройками. В подавляющем большинстве случаев данная процедура помогает. И без разницы, аппарат какой компании сейчас в руках у пользователя.
После «вайпа» данных исчезнет все, что устанавливалось на устройство. Придется заново инсталлировать все приложения. Также нужно будет полностью настраивать аппарат. Заводские настройки предполагают девственно чистый гаджет. Зато все будет работать, как новое.
Способ №2. Используем компьютер
Редко, но бывает так, что режим рекавери вместе с «вайпом» данных не может загрузить смартфон в штатном режиме. В этом случае придется обратиться за помощью к ПК или ноутбуку . Это устройство поможет справиться с проблемой.
Но нужно учесть, что для этого понадобится оригинальный USB-кабель от смартфона. Также нужно будет скачать драйвера для аппарата. Без этого ничего не получится. Важно проверить, чтобы в комплекте драйверов были те, что обеспечивают работу ADB.
В некоторых случаях при установке драйверов придется отключить проверку цифровых подписей в ОС. Если найти нужные драйвера не получилось, то можно положиться на систему. Она постарается найти требуемые компоненты на серверах Microsoft.

Теперь необходимо подключить аппарат к компьютеру с помощью USB-кабеля и дождаться, пока он определится системой. Далее в командной строке вводим команду «fastboot reboot» и нажимаем «Enter».

После выполнения этого действия аппарат загрузится в обычном режиме со стопроцентной гарантией. Если после ввода нужной команды ничего не происходит, то проблема в драйверах. Нужно поискать «правильные» на сайте производителя или соответствующих форумах.
Если при выполнении вышеописанного действия использовались «неправильные» драйвера, то последствия могут быть непредсказуемыми. В частности, юзер вполне может получить вместо смартфона «кирпич». И тогда придется восстанавливать прошивку гаджета. А это довольно сложно.
Давайте сейчас разберемся в причинах появления FastBoot Mode на Android и как из него выйти, или зайти для проведения операций над устройством.
Обращаем ваше внимание, что иногда лучше обратиться за помощью к профессионалам в сервисный центр, чтобы сохранить работоспособность своего гаджета.
Данная статья подходит для всех брендов, выпускающих телефоны на Android 9/8/7/6: Samsung, HTC, Lenovo, LG, Sony, ZTE, Huawei, Meizu, Fly, Alcatel, Xiaomi, Nokia и прочие. Мы не несем ответственности за ваши действия.
Назначение FastBoot Mode и причины появления
Fastboot – это эффективный инструмент, который используется для модификации и настройки ОС Андроид. Он входит в состав программного обеспечения для разработчиков.
Основная задача режима состоит в инсталляции кастомных прошивок. Еще этот загрузчик применяется для установки различных обновлений, бэкапов, форматирования карты памяти и т. д.
Режим Fastboot Mode не является внешней или внутренней командой. Запускается он раньше, чем сама операционная система (как БИОС на Виндовс). Это позволяет осуществить настройку системы, и даже при слетевшем Андроид исправить разные неполадки.
Несмотря на полезность и многофункциональность, самостоятельное включение на гаджете Fastboot может являться признаком программного сбоя. На Андроид выделяют следующие причины появления указанного режима:
- Случайная активация пользователем. Данный инструмент через меню девайса можно запустить вручную.
- Неудачная прошивка при помощи Recovery Mode.
- Сбой в работе Android. Если планшет или смартфон в обычном режиме загрузиться не может, то он переходит автоматически в Fastboot Mode.
- Ручное удаление из системного каталога исполняемого файла после .
- Воздействие вредоносного ПО. Если на гаджете имеются права суперпользователя, то некоторые вирусы блокируют или вообще удаляют системные файлы, что становится причиной слета операционной системы.
В любой из этих ситуаций на экране девайса отобразится значок Андроид и системные данные про устройство.
Режим нормальной работы телефона/планшета при FastBoot Mode
При появлении Fastboot необходимо проверить, доступен ли гаджету режим нормальной работы. Кнопки уменьшения и увеличения громкости являются действующими, первой можно делать выбор (как на ПК клавишей Enter), а вторая используется, чтобы листать высвеченные на экране пункты.
Необходимо дойти до стройки «Normal Boot» и ее выбрать кнопкой уменьшения громкости. Если девайс спокойно включается, то, как минимум, это говорит, что с ним нет никаких проблем и системный сбой также не причина. Он иногда возникает из-за подключения к ПК.
Осуществляется синхронизация, пользователь может выполнять все необходимые действия: загрузка фото, установка новых приложений или скачивание файлов, а затем, отключаюсь от компьютера, видно, что режим не исчезает. Связано это с тем, что наверняка в сервисном центре данную опцию отключили. С этим можно справиться и самостоятельно:
- Заходим в «Настройки» после нормальной загрузки устройства.
- Переходим в раздел «Экран».
- В нем открываем вкладку «Быстрая загрузка», с него снимаем галочку.
После этого будет деактивирован режим Фастбут. Он больше не будет тревожить пользователя при включении девайса.
Что делать при системном сбое?
Если в «Normal Boot» переход заблокирован или на экране отображается только надпись «Fastboot Mode», а сводка параметров отсутствует, то система девайса по какой-то причине дала сбой. Давайте рассмотрим способы, как его исправить.
Восстановление системы
Чтобы вернуть гаджет в рабочее состояние, всегда можно выполнить восстановление системы. Во время восстановления системы все данные, которые содержатся на девайсе, будут отформатированы, поэтому себя лучше обезопасить и предварительно из устройства вынуть карту памяти.
Выполняем такие шаги:

Затем необходимо подождать, пока выполнится откат настроек. Этот процесс занимает несколько минут.
Девайс перезагрузится, после чего вы сможете использовать его в собственных целях. Закладки в браузере и установленные приложения нужно будет заново восстанавливать, так как девайс возвращается к заводским настройкам.
Отключение Fastboot Mode через компьютер
К данному способу стоит прибегать в последнюю очередь. Если восстановление системы и перезагрузка девайса не дает результат, выполняем следующее:
- Снимаем аккумулятор.
- Вставляем его обратно.
- Зажимаем минимум на 30 секунд кнопку включения.
Если Fastboot Mode появится снова, то стоит перейти к его отключению через компьютер при помощи командной строки. Для работы с планшетом или смартфоном, у которого произошел сбой, нужны подходящие драйвера.
Важно использовать официальные драйверы, чтобы не занести на гаджет вирусы. Выполняем такую последовательность действий:
- Разархивируем скачанные драйверы.
- Помещаем в папку данные из архива.
- К компьютеру подключаем устройство Андроид при помощи кабеля USB.
- Придется некоторое время потратить на ожидание, пока компьютер распознает гаджет. Затем для начала работы он предложит установить драйверы.
- Так как драйверы уже предварительно скачаны, выбираем вкладку «Установка из указанного места».
- Выбираем папку, куда их поместили, потом нажимаем Enter.

Fastboot Mode – это специальный режим, используемый на Андроид-телефонах и нужный для отладки мобильного, его прошивки и другого вмешательства в системные файлы. Также он применяется для быстрой загрузки. Кроме Android, Fastboot встречается и на других устройствах, но в данной статье речь пойдет именно о смартфонах от Google. Мы расскажем, почему может включиться режим, что это такое, для чего он нужен и что делать, чтобы из него выйти. Приступаем.
Что такое Fastboot Mode на Андроид
Изначально давайте разберемся, что же такое Fastboot Mode, причем нас интересует именно платформа операционных систем от Google.
Fastboot Mode – это отладочный протокол, который входит в состав Android SDK (Android software development), что в переводе означает — разработка программного обеспечения для Android. Применяется данный режим для отладки самой операционной системы (прошивки), для ее обновления или установки дополнительных компонентов.
Особенность такого способа загрузки Андроид заключается в том, что сама ОС не стартует, устройство лишь инициализирует драйвер, нужный для возможности чтения или записи в ФС телефона. Работать с Fastboot Mode нужно чаще всего через ADB командную строку, но иногда для этого используется и специальный софт.
Вот самые распространенные команды, которые применяются при работе с Fastboot Mode:
- Flash – режим прошивки, который перезаписывает память устройства, в которой и хранится операционная система Андроид.
- Erase – стирание какого-либо раздела или всей ФС в целом. Нужен для «чистой» установки ОС.
- Reboot – команда выхода из Fastboot и возврата телефона в основную операционную систему (в нашем случае Андроид).
- Format – применяется для форматирования раздела, разделов или общего форматирования.
Для того чтобы устройство, переведенное в режим Fastboot Mode, могло быть распознано компьютером или ноутбуком, необходимо установить на Windows специальные драйвера, которые выпускаются отдельно для той или иной модели телефона.
Для чего он нужен
Теперь вы знаете что это такое, остается лишь объяснить где и зачем используется данный режим. Технология доступа в «Быстрой загрузке» используется в таких случаях:
- Прошивка Андроид-телефонов.
- Обновление операционной системы от Google.
- Устранение ошибок, вызванных сбоями в ОС.
- Редактирование системных файлов (имеется в виду именно прошивка).
- Обход Android FRP при помощи, например, Fastboot Android Reset Tool.
- Считывание скрытой информации об устройстве, которую без вмешательства во внутреннюю ФС получить невозможно.
Внимание: сменить идентификационный номер телефона на базе Андроид (IMEI) через Fastboot нельзя. Так как данный параметр зашит в отдельную микросхему, доступ к которой обычными средствами получить не выйдет.
Почему появляется
Иногда пользователь сталкивается с тем, что на его телефоне активируется режим Fastboot, хотя, по мнению человека, этого происходить не должно.
Fastboot Mode на Андроид может активироваться по таким причинам:
- Пользователь случайна зажал комбинацию кнопок, назначенных для активации режима «быстрой загрузки» на его гаджете.
- В прошивке произошел сбой, в результате которого операционная система уже не может нормально загрузиться.
- С компьютера при включенной отладке по USB поступил сигнал на запуск режима.
Если перед вами появился черный экран с отладочной картинкой, не стоит пугаться. Обычно выйти из Фастбут и загрузиться в Андроид очень просто. Ниже мы расскажем, как это сделать.
Как выйти из Fastboot
Существует сразу несколько способов отключить режим «быстрой загрузки». Рассмотрим каждый из них подробнее, для наглядности мы будем использовать пошаговую инструкцию, каждый этап которой сопровождает скриншот. Начнем с более простых вариантов и только если они не помогут, переходите к следующему методу.
Перезагрузка
Проще всего перезагрузить телефон. Для этого следует зажать кнопку питания и удерживать ее до тех пор, пока устройство не сбросится. При этом последует характерный вибросигнал, после которого клавишу включения нужно отпустить.
Если после перезагрузки гаджет снова пишет о включении режима «быстрой загрузки», переходите к следующему методу его деактивации. Если в вашем устройстве установлен съемный аккумулятор, попробуйте вытащить его, подождать пару минут и снова вставить.
Важно: включение режима Recovery на Android производится исключительно из выключенного состояния.
Возврат к заводским настройкам
Также можно попробовать включить режим Recovery, который есть в любом Android-телефоне.
Варианты включения Recovery на разных устройствах:
Если вашего устройства в таблице нет, можете найти нужную информацию в сети или задать вопрос в нашей группе Telegram .
Через меню перезагрузки
Итак, когда мы попадем в режим рекавери, нужно сделать следующее:
Пример, приведенный ниже показан на базе телефона Xiaomi Redmi Note 4x, но примерно так же все будет выглядеть и в других моделях.
- Переходим в Recovery.
- При помощи кнопок увеличения и уменьшения громкости выбираем пункт перезагрузки в систему. Выбор чаще всего осуществляется кнопкой включения.
- Ожидаем перезагрузи.
Если не помогло, идем к следующему разделу.
Форматирование внутренней памяти
Выключить Fastboot на Android можно попробовать и через форматирование его внутренней памяти. Ниже мы напишем, как это делается.
Внимание! Данный способ подразумевает удаление всех пользовательских данных, включая фотографии, видео, музыку и т. д.
- Снова запускаем режим Recovery и выбираем пункт [k]Wipe All Data. Применяем свой выбор и подтверждаем его.
- Подтверждаем свое намерение.
- Ожидаем окончания форматирования внутренней памяти затем ждем перезагрузки в основную операционную систему. Следует помнить, что первый запуск после сброса к заводским настройкам может занять некоторое время. Иногда это даже 10 и более минут. При этом смартфон как бы «зависает» на логотипе включения. Тут нужно просто подождать.
Снова запустился Fastboot? Тогда читайте дальше.
При помощи ПК
Данная инструкция выручит тех, кому не помогли предыдущие варианты. Но именно она имеет наибольшую эффективность. Приступаем.
Внимание: инструкция, которую вы найдете ниже, показана на примере Xiaomi Redmi Note 4x и приведена исключительно для ознакомления. Если у вас другая модель, уточняйте порядок действий по информации с тематических форумов.
- Открываем Яндекс или Google и пишем запрос по нашему телефону. Находим форум 4PDA и идем на него.
- Для того чтобы тут скачивать файлы нужно обязательно зарегистрироваться. Процедура займет всего 2 – 3 минуты.
- Изначально скачиваем драйвер для Android Fastboot Mode.
- Затем загружаем и сам ADB.
- Распаковываем драйвер в одну из папок, которую нужно предварительно создать.
- Запускаем установку в зависимости от разрядности операционной системы.
Для того чтобы проверить, какая у вас Windows, воспользуйтесь сочетанием «горячих» клавиш Win+Pause/Break. В отмеченной на скриншоте строке вы и увидите архитектуру своей «Виндовс».
- Продолжаем установку ADB для выхода из Фастбут. Тут просто жмем на [k]Далее.
- В одно мгновение инсталляция будет окончена. Жмем отмеченную ниже кнопку.
Переходим к установке ADB.
- Распаковываем скачанные файлы в любую созданную папку.
- Запускаем отмеченный на скриншоте файл.
- Вводим в командную строку «Fastboot reboot». Затем жмем Enter.
Внимание: в этот момент Андроид должен быть подключен к ПК через USB.
В результате последует перезагрузка и ваш смартфон запустится в нормальном режиме.
Если и этот вариант вам не подошел и Fastboot на Андроид по-прежнему активен, остается только перепрошить телефон.
Прошивка
Прошивка – это последний, но самый действенный метод, который поможет вашему Андроид выйти из Fastboot. Перед тем как мы продолжим напомним:
Инструкция приведена на примере смартфона Xiaomi Redmi Note 4x/5x, для других гаджетов используются иные варианты и сами прошивки. Установив не то ПО, вы рискуете «убить» свой телефон.
Итак, посмотрим, как производится прошивка нашего китайского девайса.
- Первое, что вам нужно сделать это скачать прошивку для своего Android. Делать это лучше всего на популярном форуме 4PDA. Прописываем запрос в поисковой строке и выбираем наш форум.
